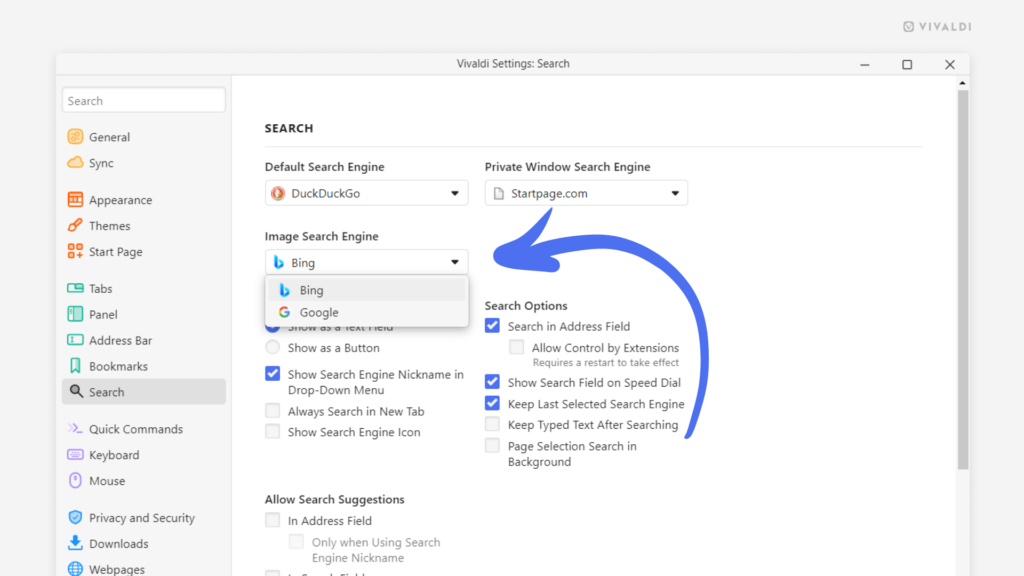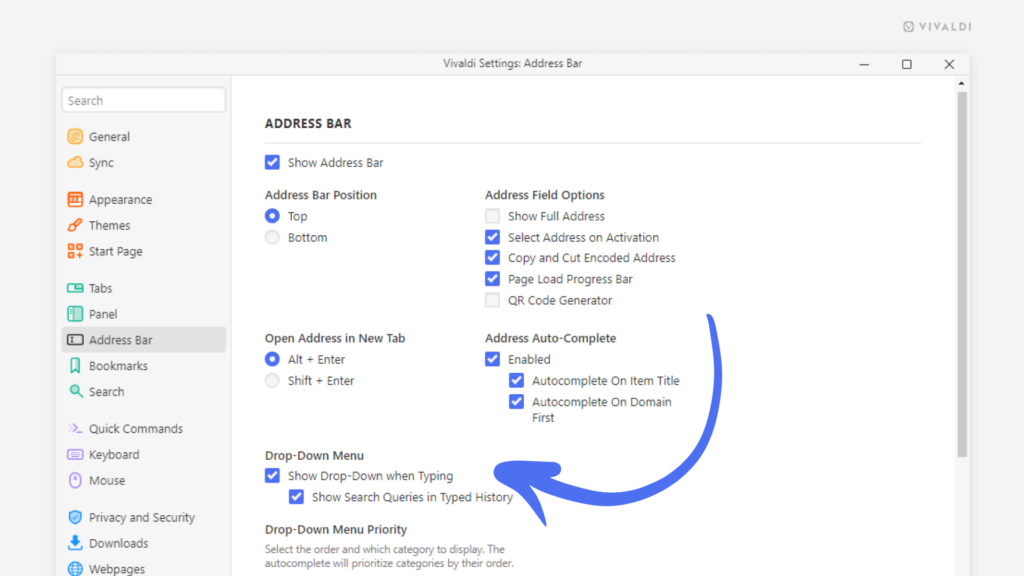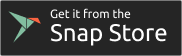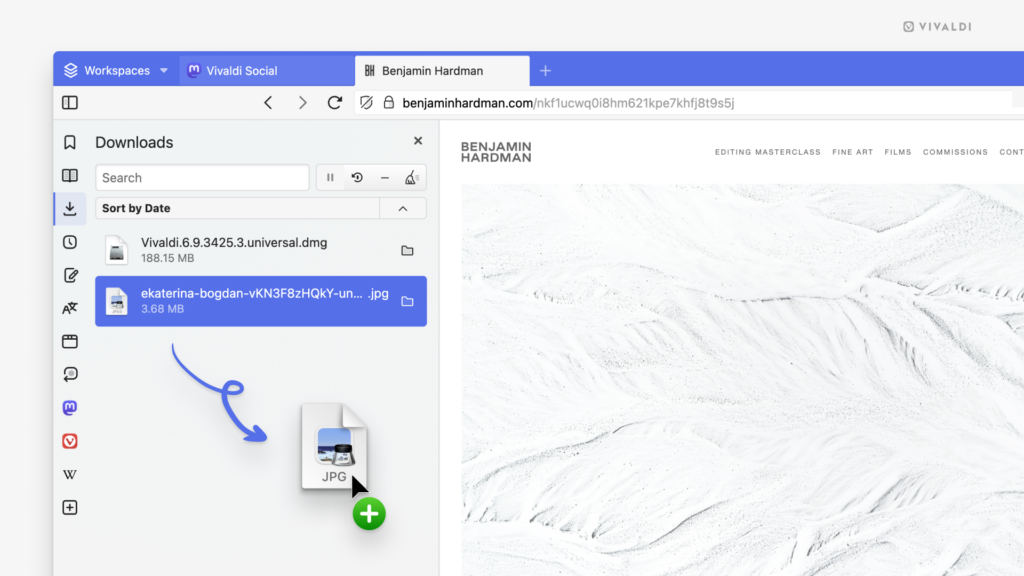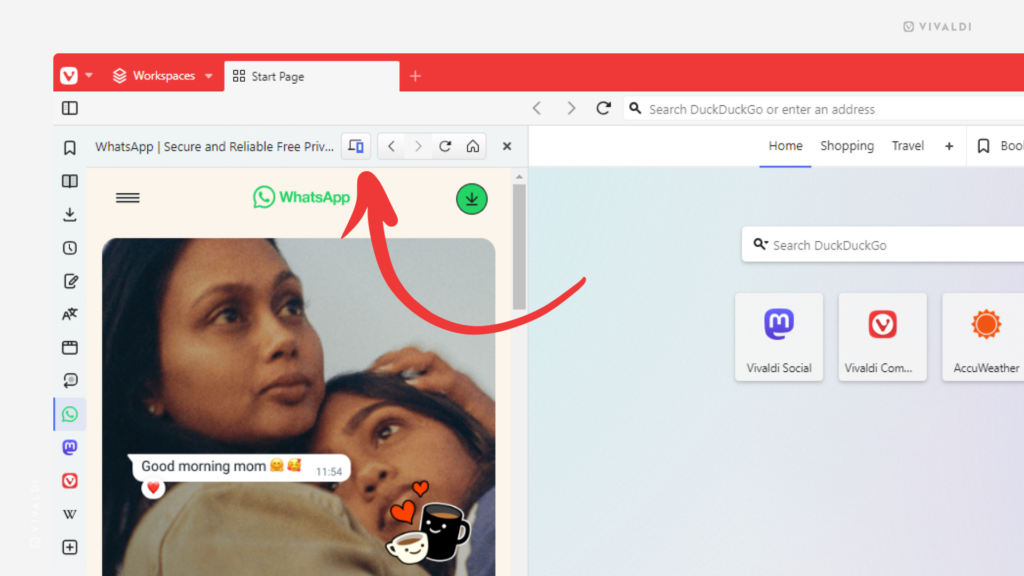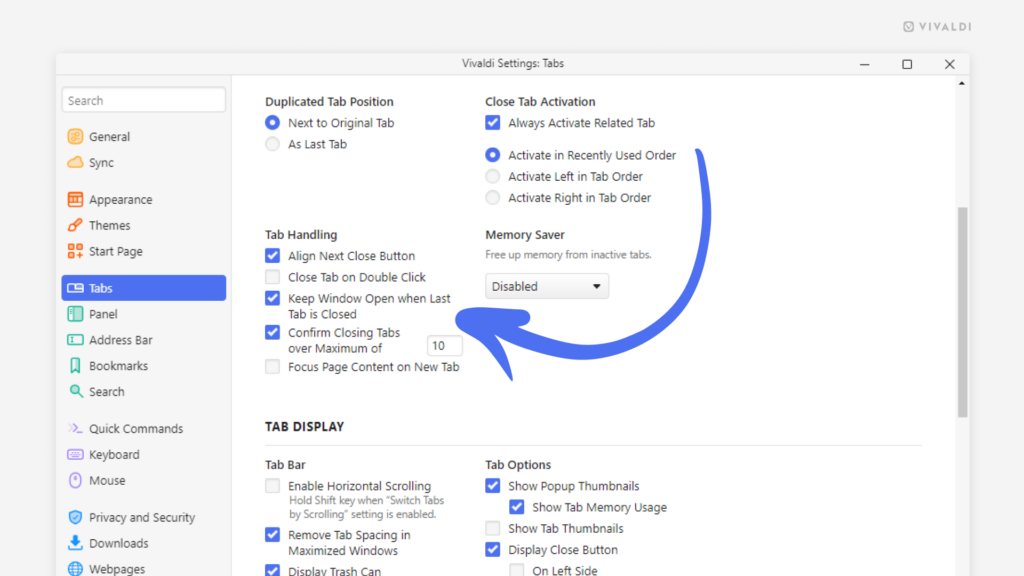Desktop Tips
Tip #568
10月 3, 2024
Vivaldi カレンダーの新しい予定の期間をクリック & ドラッグで設定する方法
予定の日時は手動で入力したり、エディターの日時ピッカーを使って設定できます。その他の便利な方法として、予定を設定するカレンダーの時間枠をクリックしてドラッグする方法があります。マウスボタンをリリースすると、予定を作成するエディターが表示されるので、残りの詳細を入力することができます。
是非試してみて!
Tip #565
9月 30, 2024
Vivaldi を Snapcraft の Snap パッケージとして Linux にインストールする方法
Linux では、Vivaldi は rpm、deb、ARM バージョンとして利用でき、Flatpak を使ってアクティブに調査や実験を続けています。
加えて、Vivaldi を Snap パッケージとしてインストールでき、これにより、ディストロの仕様に配慮する必要なく、Vivaldi のインストールやアップデートが簡単に行えます。Vivaldi をダウンロードするには、以下のボタンをクリックするか、https://snapcraft.io/vivaldi のリンクをコピーしてください。
Snap 用の Vivaldi に関する詳細は、こちらの ヘルプページ を確認してください。
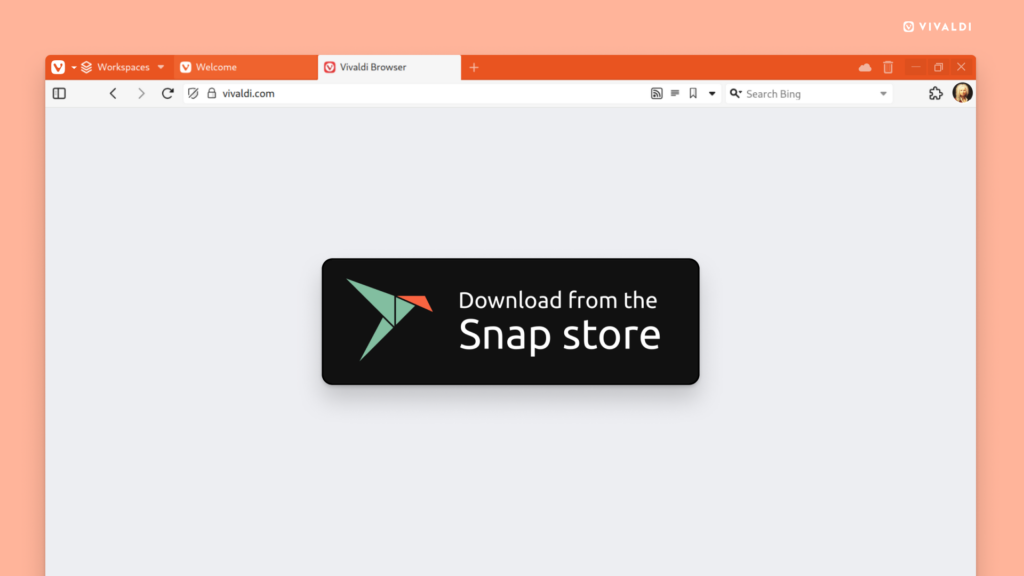
Tip #562
9月 12, 2024
メールメッセージの下書き中に「返信」と「全員に返信」を切り替える方法
返信メールを書いている時に、送信者だけに返信すべきか、全員に返信すべきかを見直す時はありませんか? そんな時、Vivaldi メールでは下書きを破棄してやり直す必要はありません。
「返信」と「全員に返信」を切り替えるには:
- メールの作成ボックスで「宛先」を確認する
- メールアドレスの先頭のドロップダウンメニューを開く
- 「返信」 / 「全員へ返信」のいずれかを選択する
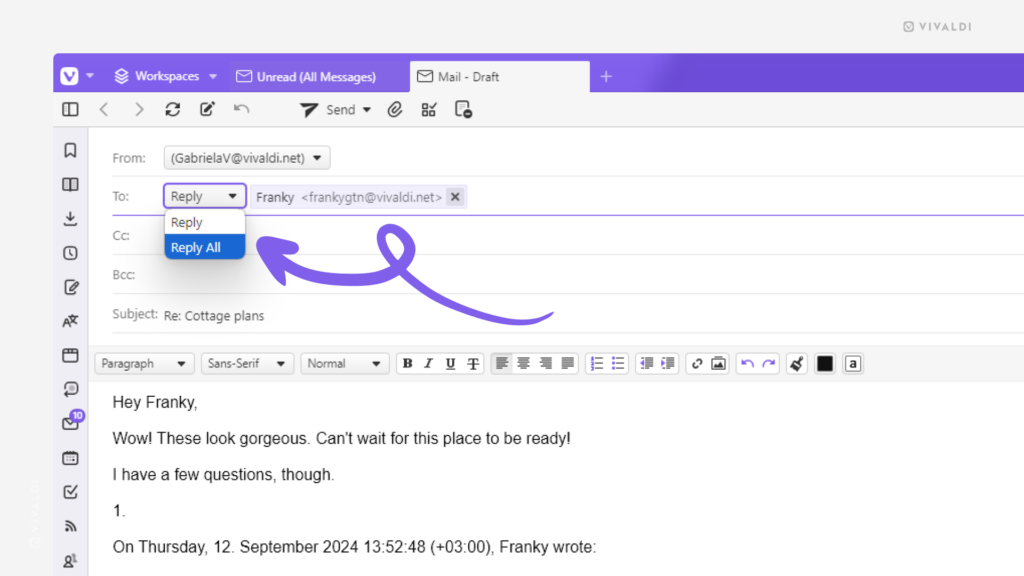
Tip #560
9月 10, 2024
キーボードショートカットでタブバーのアクティブタブの場所を変更してみよう
タブバー にあるタブの順番はタブをドラッグすることで変更できるのはよく知られています。その他に キーボードショートカット を使って順番を変えることもできます。
アクティブなタブを移動するには:
- 後方(左へ)、あるいは、上に移動するには、
Ctrl/⌘ + Shift + Page ↑を使う - 前方(右へ)、あるいは、下に移動するには
Ctrl/⌘ + Shift + Page ↓を使う
クイックコマンド で「アクティブタブを後ろへ / 前へ移動」と入力することもできます。
Tip #559
9月 9, 2024
ウェブページに対してダークモードをオン・オフに切り替えるショートカットを作成してみよう
設定 > 外観 > ウェブサイトの外観 から、常にすべてのウェブサイトをダークモードで表示するように選択できます。例えもしウェブサイトがダークモードを提供していなくても、Vivaldi では強制的にダークモードを適用することができます。一時的にライトモードを適用したい場合には、ショートカットを使うと便利です。
ショートカットでダークモードのオン・オフを切り替えるには:
- クイックコマンドを開く
- 「すべてのウェブサイトにダークテーマを強制適用」と入力する
- Enter を押す
以下に関しては、まずショートカットを作成する必要があります。
- 設定 > キーボード > 表示 に移動する
- 「すべてのウェブサイトにダークテーマを強制適用」を確認する
- 横の入力欄にフォーカスしてショートカットとして使いたいキーの組み合わせを押す
- 設定 > マウス > ジェスチャーの割り当て に移動する
- 「新しいジェスチャー」をクリックして「すべてのウェブサイトにダークテーマを強制適用」を確認する
- 「次へ」をクリックする
- 左マウスボタンをホールドしながら、右側の赤枠内にジェスチャーを描く
- 「ジェスチャーを保存」をクリックする
- 設定 > クイックコマンド > コマンドチェイン に移動する
- 「コマンドチェインを追加」をクリックする
- チェインに名前を付ける
- コマンド 1 に「すべてのウェブサイトにダークテーマを強制適用」を選択する
- Vivaldi メニュー > 表示 > ツールバーをカスタマイズ に移動する
- ドロップダウンメニューからコマンドチェインを選択する
- 新しく作成したチェインを好きなツールバーにドラッグする
- 設定 > 外観 > メニュー に移動する
- コマンドを追加したいメニューを選択する(ウェブページ > ページ など)
- コマンドメニューから、「すべてのウェブサイトにダークテーマを強制適用」を検索する
- 右側のコンテンツのコラムにドラッグする
ライトとダークのモードを切り替える時は、新たに作成したショートカットを使用してください。
Tip #555
9月 3, 2024
Vivaldi カレンダーで予定をコピー & ペーストして新しい予定を作成してみよう
Vivaldi カレンダー の予定を詳細も含めて簡単に複製することができます。
予定をコピーするには:
オプション 1
- 予定を右クリックして「コピー」を選択する
- 予定を設定したい日付を右クリックして「貼り付け」を選択する
オプション 2
- キーボードの矢印キーでナビゲートして予定を選択する
- キーボードショートカットの
Ctrl/⌘ + Cを使用してコピーする - 予定を貼り付ける日付に移動する
- キーボードショートカットの
Ctrl/⌘ + Vを使用して貼り付ける