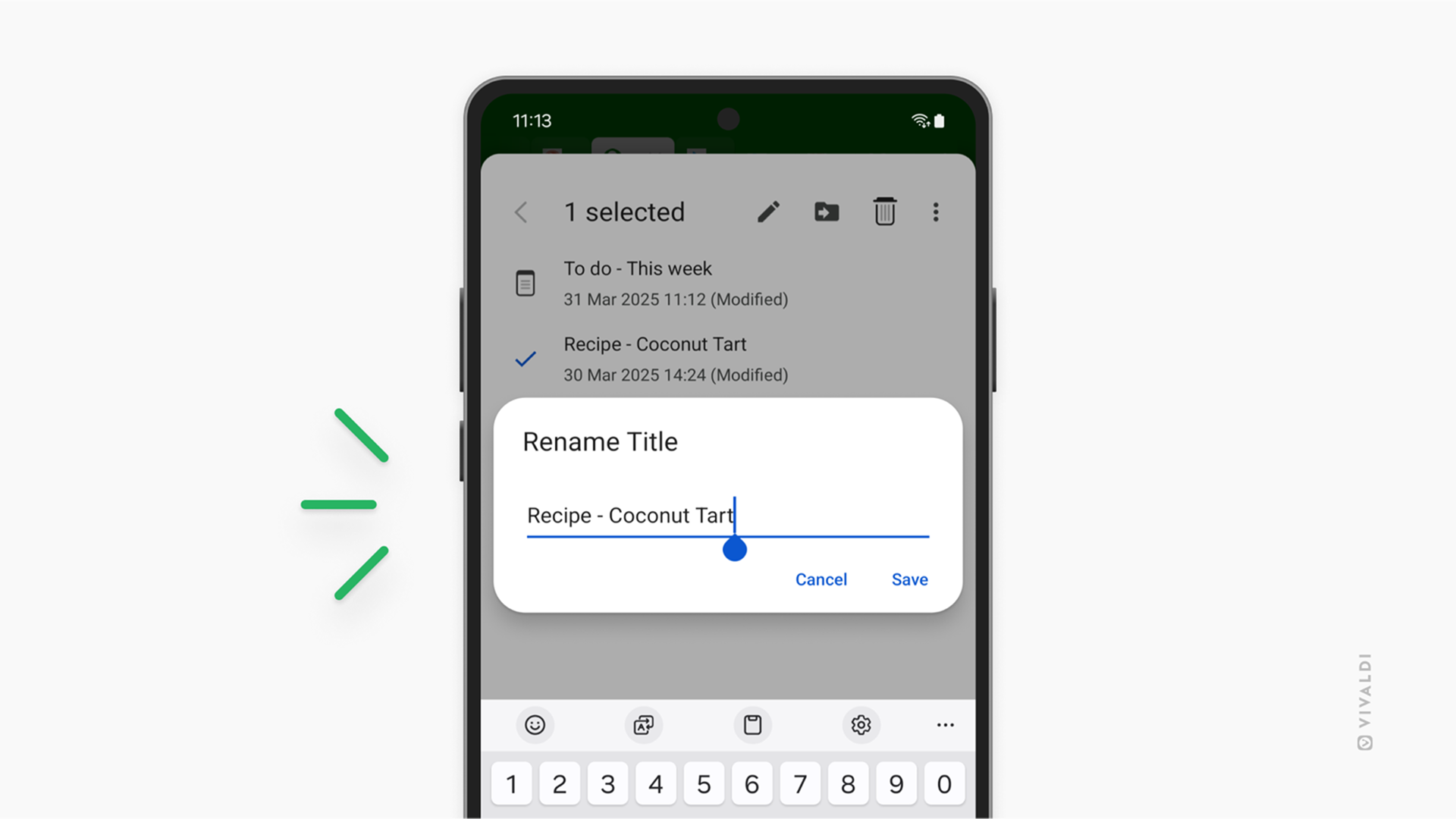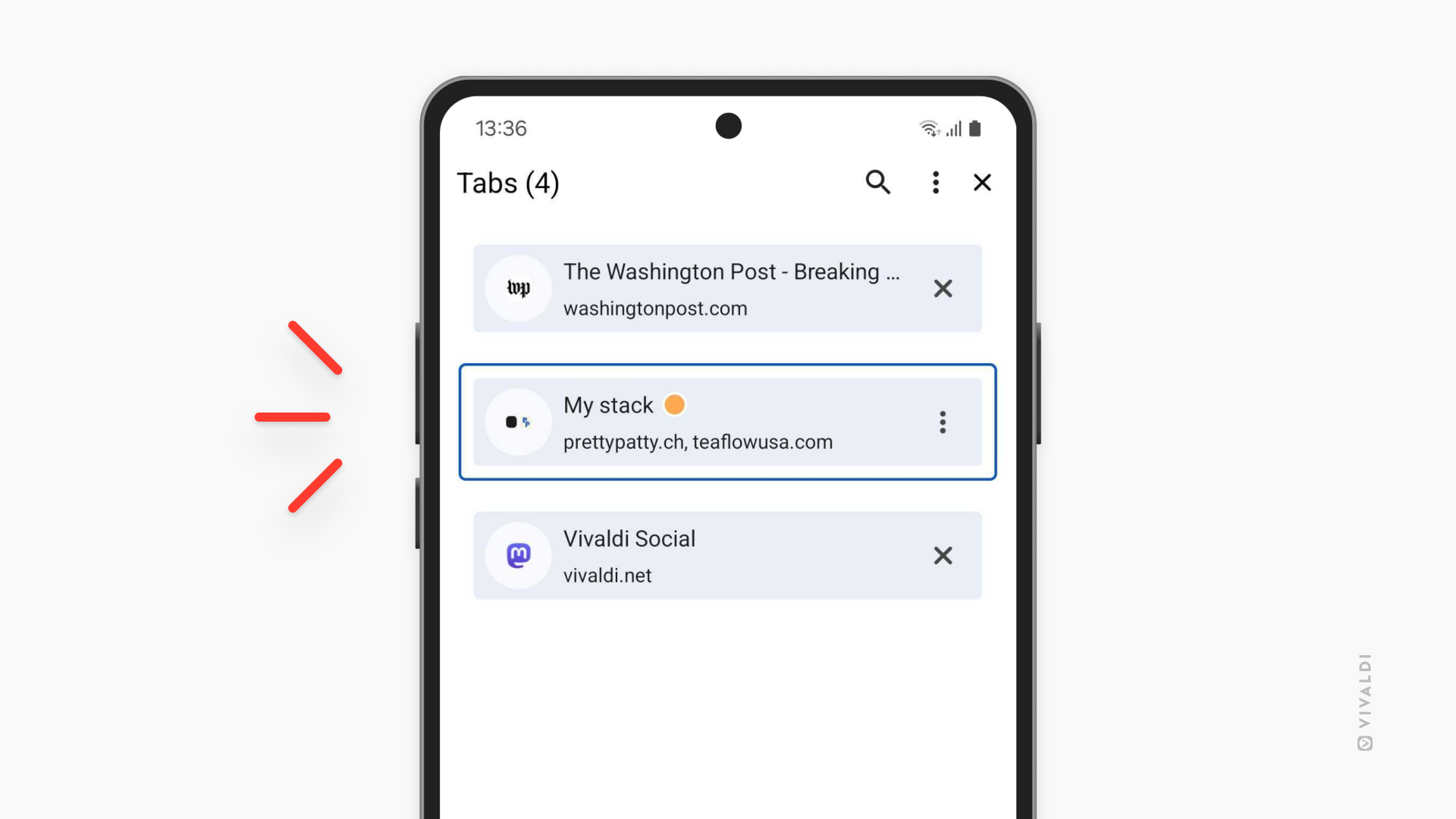Android Tips
Tip #752
9月 16, 2025
同期したデバイスにわかりやすい名前をつけよう
同期したインスタンスにわかりやすい名前がついていれば、Vivaldi でのブラウジングがより快適に! 例えば、他のデバイスで開いているタブの確認や、他のデバイスへのタブの送信を、より素早く実行可能。同期の開始時に、ログイン中に同期した Vivaldi インスタンスに名前を付けるだけでなく、同期がアクティブな時にデバイスの名前も変更できます。
デスクトップ でデバイスの名前を変更するには:
- 設定 > 同期 に移動する
- 現在使用しているデバイス名の横にある鉛筆アイコンをクリックする
- 新しい名前を入力して「Enter」を押す
Android や iOS でデバイスの名前を変更するには:
- 設定 > 同期 に移動する
- 現在使用しているデバイス名の横にある「編集」をタップする
- 新しい名前を入力する
- 「確認」をタップする
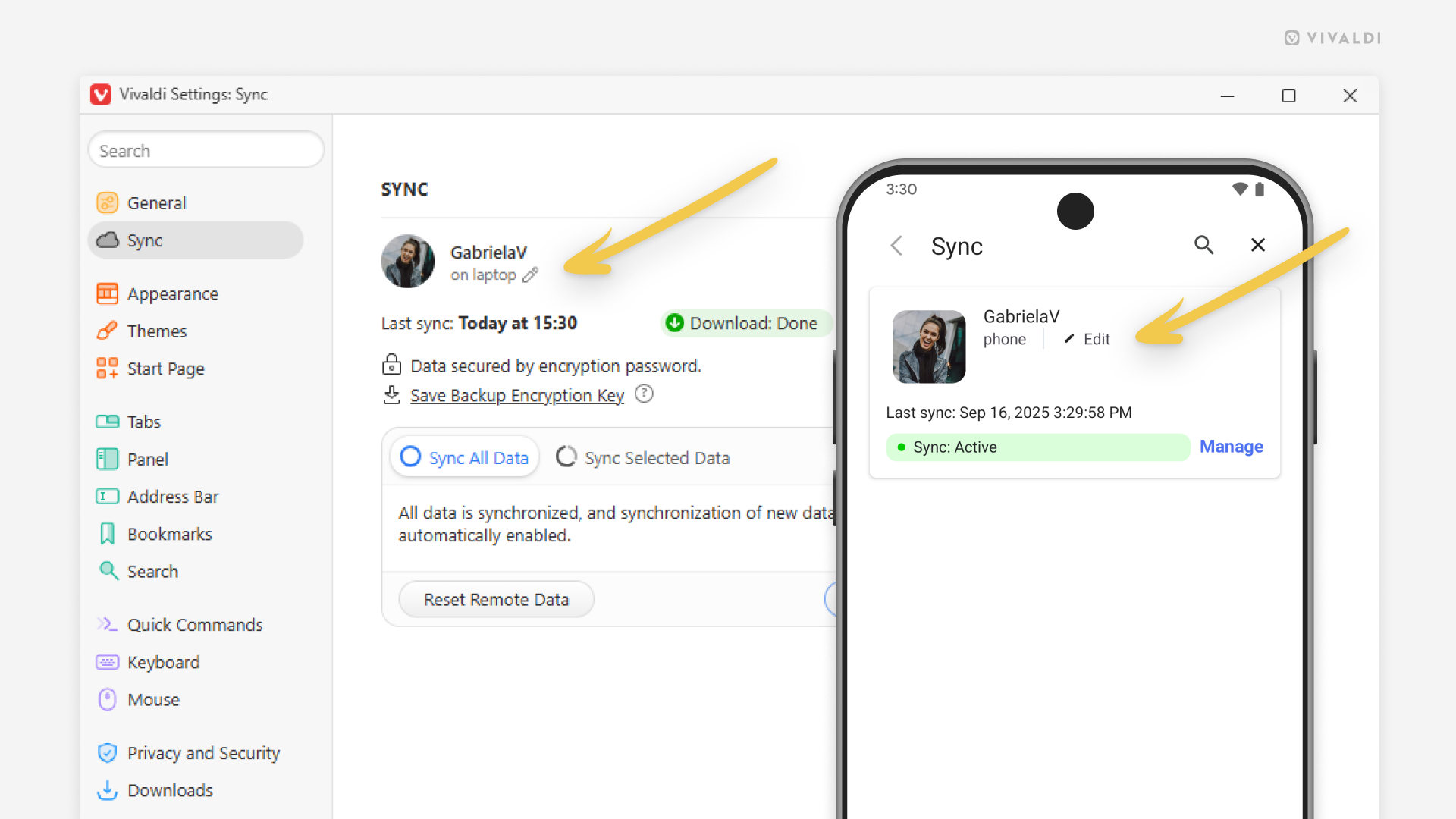
Tip #742
7月 22, 2025
モバイルで検索ウィジェットからブックマークしたウェブページにアクセスする方法
Android や iOS で Vivaldi ブラウザを開いてスピードダイヤルをタップすると、ブックマークしたページに素早くアクセスできます。でも、スピードダイヤルの数が多かったり、スタートページにブックマークを追加していなかったりした場合、ブックマークから必要なページを探すのには時間がかかってしまいます。
ブックマークにニックネームを付ければ、検索欄にニックネームを入力するだけで素早く開けます。また、ブラウザを最初に開くことなく、検索ウィジェットから直接開くことができます。
モバイルに検索ウィジェットを追加するには、Android に関しては こちら、iOS に関しては こちら から、それぞれインストラクションを確認してください。
ブックマークにニックネームを付けるには:
- ブックマークパネルを開く
- ニックネームをつけたいブックマークを確認する
- 該当するブックマークを長押しして「編集」を選択する(Android では鉛筆アイコンを選択する)
- ブックマークに短いニックネームを付ける
- 「完了」をタップする
ウィジェットからブックマークしたウェブサイトを開く
- ホーム画面の検索ウィジェットをタップする
- ニックネームを入力する
- 「移動」をタップする
Tip #738
7月 10, 2025
ワンタップでモバイルの設定を終了する方法
Vivaldi には、ユーザーのワークフローや好みに応じてブラウザをカスタマイズできる設定が多数備わっています。簡単にナビゲートできるよう、設定はフォルダーにわかりやすく分けられているので、設定を切り替える際は、いくつかのレベルを行ったり来たりします。設定を切り替えたら、戻るボタンを何度も使って元に戻る代わりに、画面右側の「X」(Android)、「完了」 (iOS)をタップするだけで終了し、ブラウジングを再開できます。
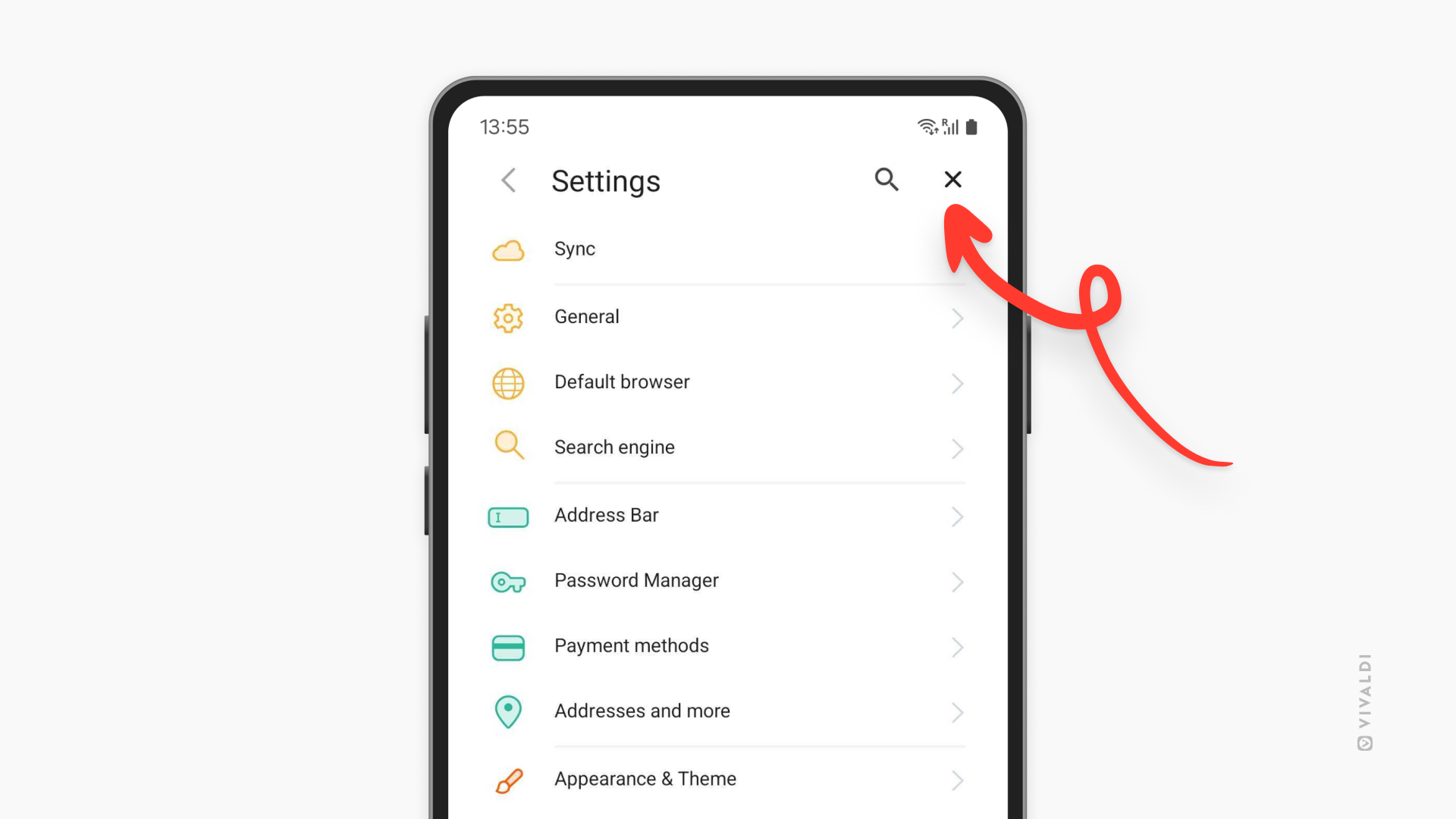
Tip #734
7月 1, 2025
Android アプリに埋め込まれたブラウザのウェブページをメインの Vivaldi ブラウザウィンドウで開いてみよう
一部のモバイルアプリにはインアプリと呼ばれる埋め込まれたブラウザが含まれており、アプリからブラウザに移動することなくウェブコンテンツを表示することができます。しかし、このようなリンクをデフォルトのブラウザで開くこともできます。Vivaldi でページを表示すると、ページのブックマークやズーム率の変更、リーダーモードへの切り替えなど、埋め込みブラウザでは利用できないブラウザ機能を使用することができます。
Vivaldi でリンクを開くには:
- 埋め込みブラウザでリンクを開いている時に右上の 3 点メニューを開く
- 「Vivaldi で開く」を選択する
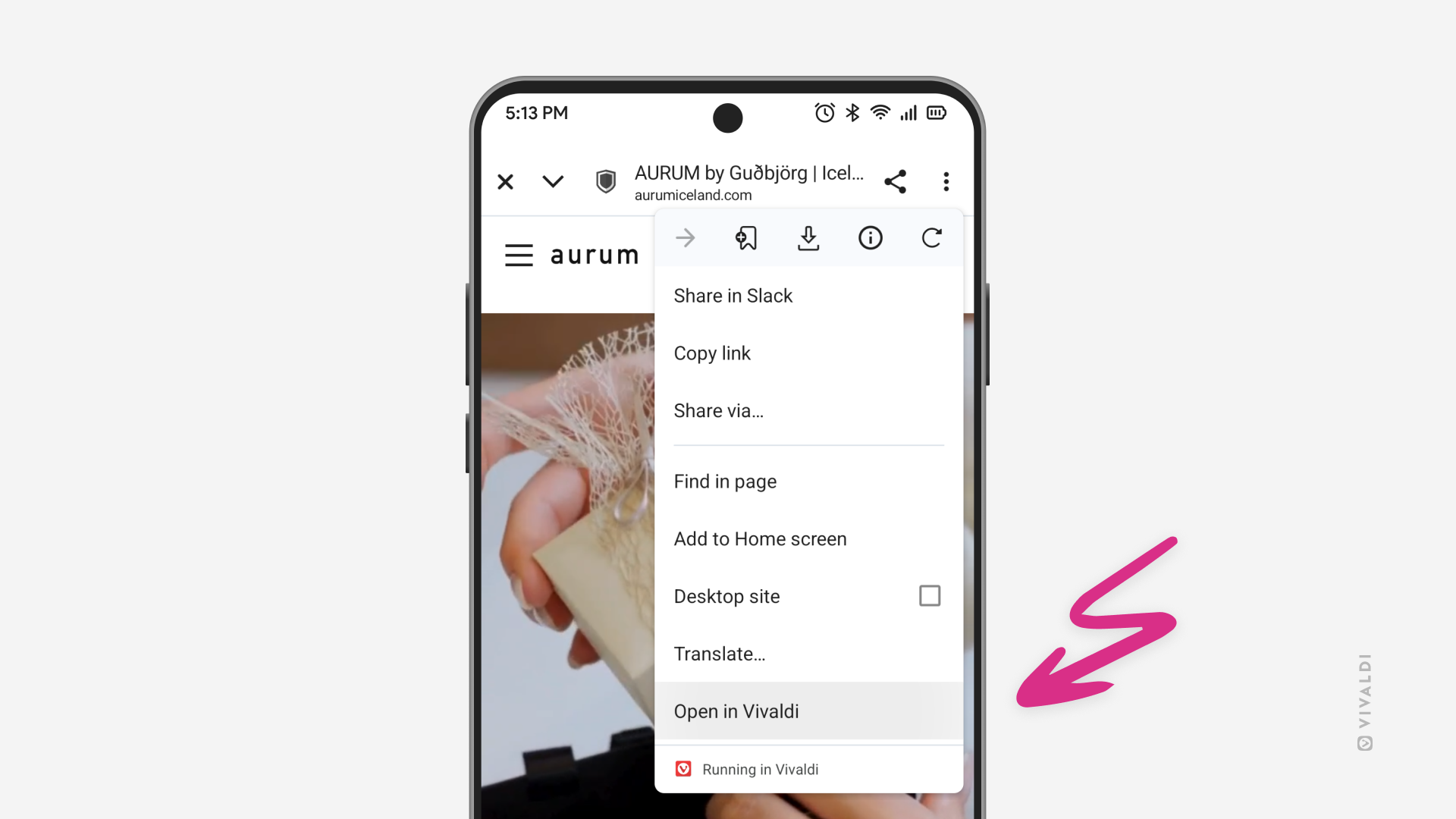
Tip #728
6月 19, 2025
Android 版 Vivaldi でウェブサイトをミュートにする方法
ウェブサイトで音声を伴うメディアが自動的に再生されたり、誤って再生を押してしまったりして、不快に感じたことはありませんか? Android 版 Vivaldi にはウェブサイトをミュートにする 2 つの方法が備わっています。
オプション 1
- ウェブページで動画や音声クリップが再生されている時に、アドレスバーの盾アイコンをタップする
- 権限を選択する
- 「音声」をオフに切り替える
オプション 2
- 設定 > コンテンツ設定 > サイトの設定 > コンテンツ > 音声 に移動する
- 「例外のサイトを追加」をタップする
- ページの URL を入力する
- 「追加」をタップする
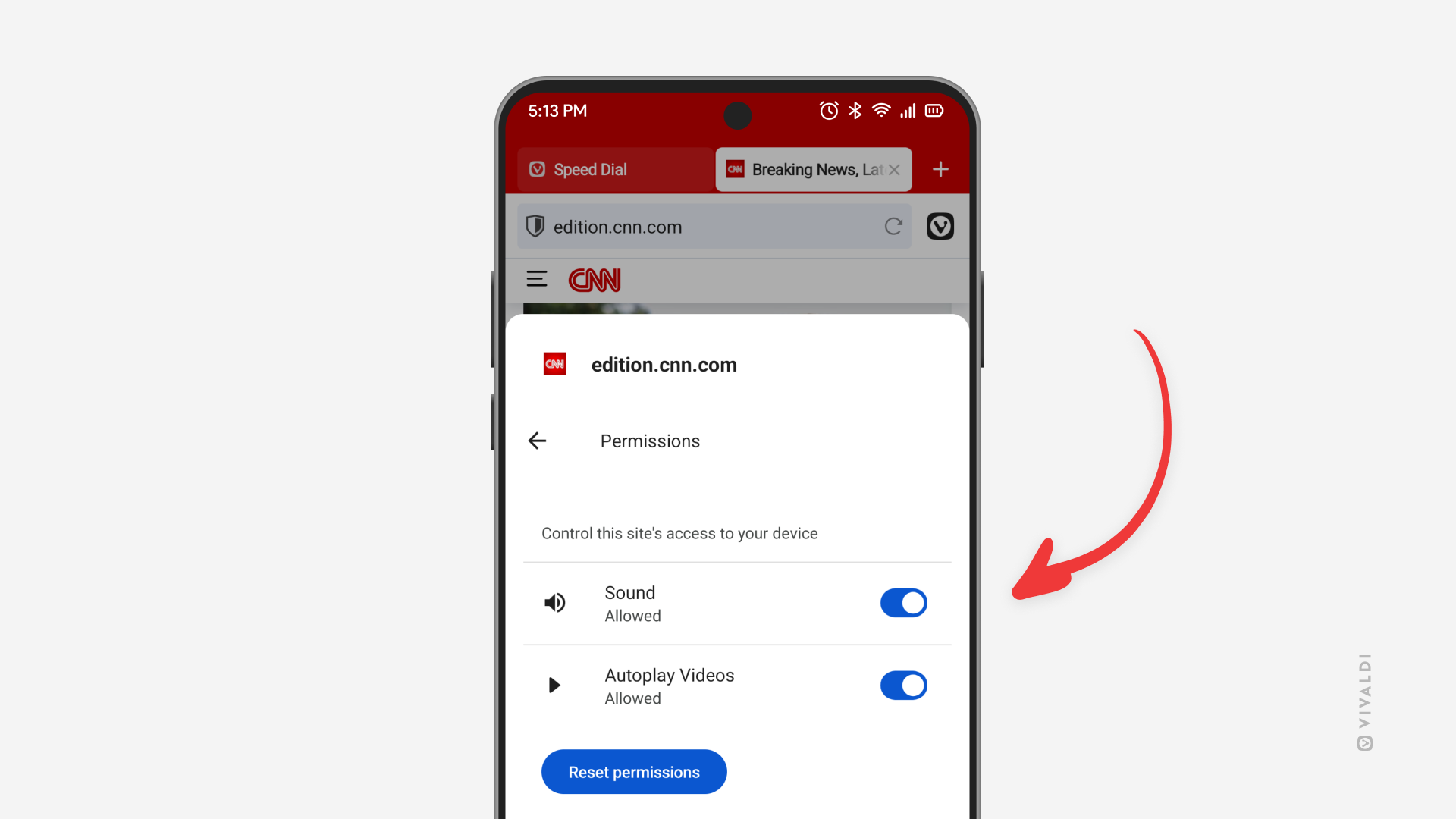
Tip #722
6月 9, 2025
モバイルのアドレス欄のドロップダウンメニューで過去の検索を非表示にする方法
Android 版や iOS 版 Vivaldi で過去の検索履歴をアドレス欄のドロップダウンメニューに表示しないようにすることで、プライバシーを保護し、見た目もすっきりさせることができます。
- 設定 > アドレスバー > アドレス欄の候補 に移動する
- 「検索履歴を有効にする」をオフにする
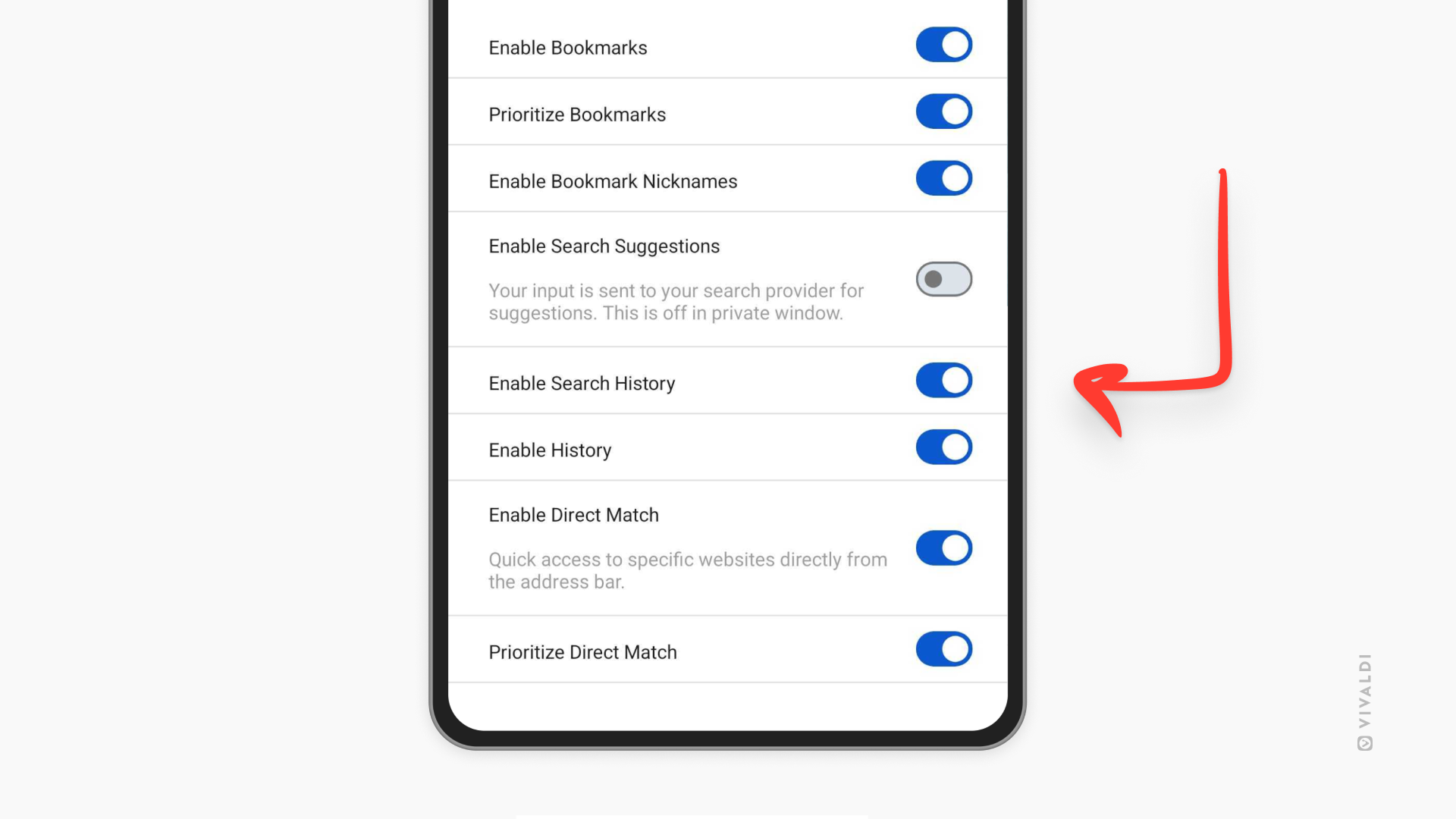
Tip #716
5月 29, 2025
Android 版 Vivaldi でリーダービューのオン・オフを素早く切り替えるショートカットを追加する方法
アドレスバーに リーダービュー ボタンを加えて、ウェブページで余計なものを排除し、重要なテキストと画像だけを表示する、すっきりとしたレイアウトに簡単に切り替えられます。
アドレスバーにリーダービューを切り替えるボタンを追加するには:
- 設定 > コンテンツ設定 > ユーザー補助機能 で機能が有効になっていることを確認する
- 設定 > 外観とテーマ > ツールバーショートカット に移動する
- 必要であれば機能を有効にする
- 「ウェブページリーダービュー」を選択する
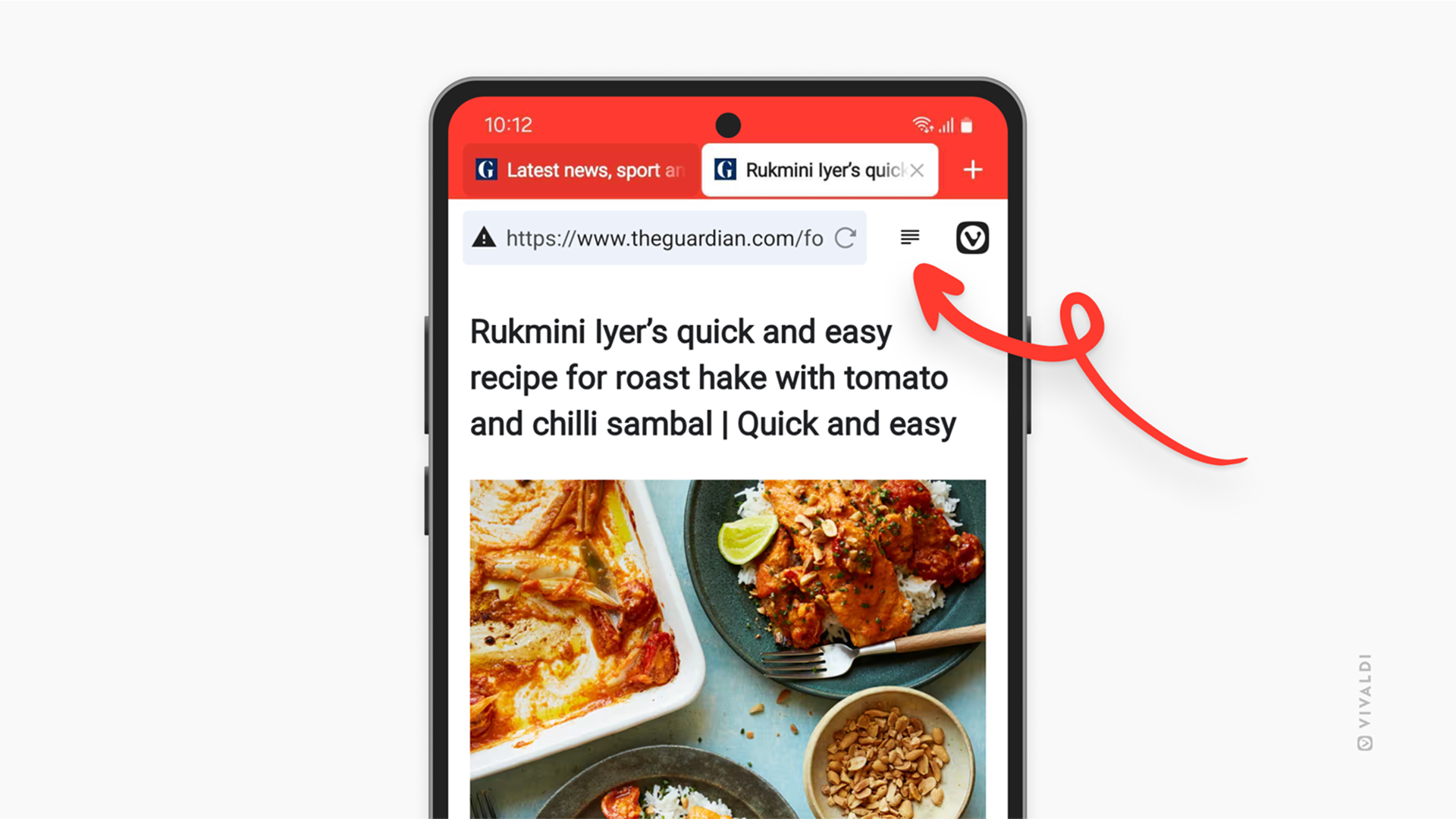
Tip #706
5月 13, 2025
Android 版 Vivaldi でサードパーティーのサインインを求めるプロンプトを無効にする方法
アカウントの登録とログインを素早く行えるよう、一部のウェブサイトは Google や Apple、Facebook などのサードパーティーを使ってアカウントを作成できるようにしています。このように、サードパーティーのサービスによるサインインを実装しているサイトでは、サインインのプロンプトが表示されます。
そのような方法でアカウントを作成するのは簡単ですが、複数のリスクが伴います。例えば、サービスプロバイダーによるトラッキングとプロファイリングを許可してしまったり、サイトが独自のサインアップフォームを利用して、ユーザーが共有していない個人情報にアクセスする可能性があります。
このサインイン方法を利用したくない、これらのプロンプトを表示させたくないという場合には、ブロックすることが可能です。
Android 版 Vivaldi でサードパーティーのサインインを求めるプロンプトを無効にする方法
- 設定 > コンテンツ設定 > サイトの設定 > コンテンツ > サードパーティのログイン に移動する
- 設定を無効に切り替える
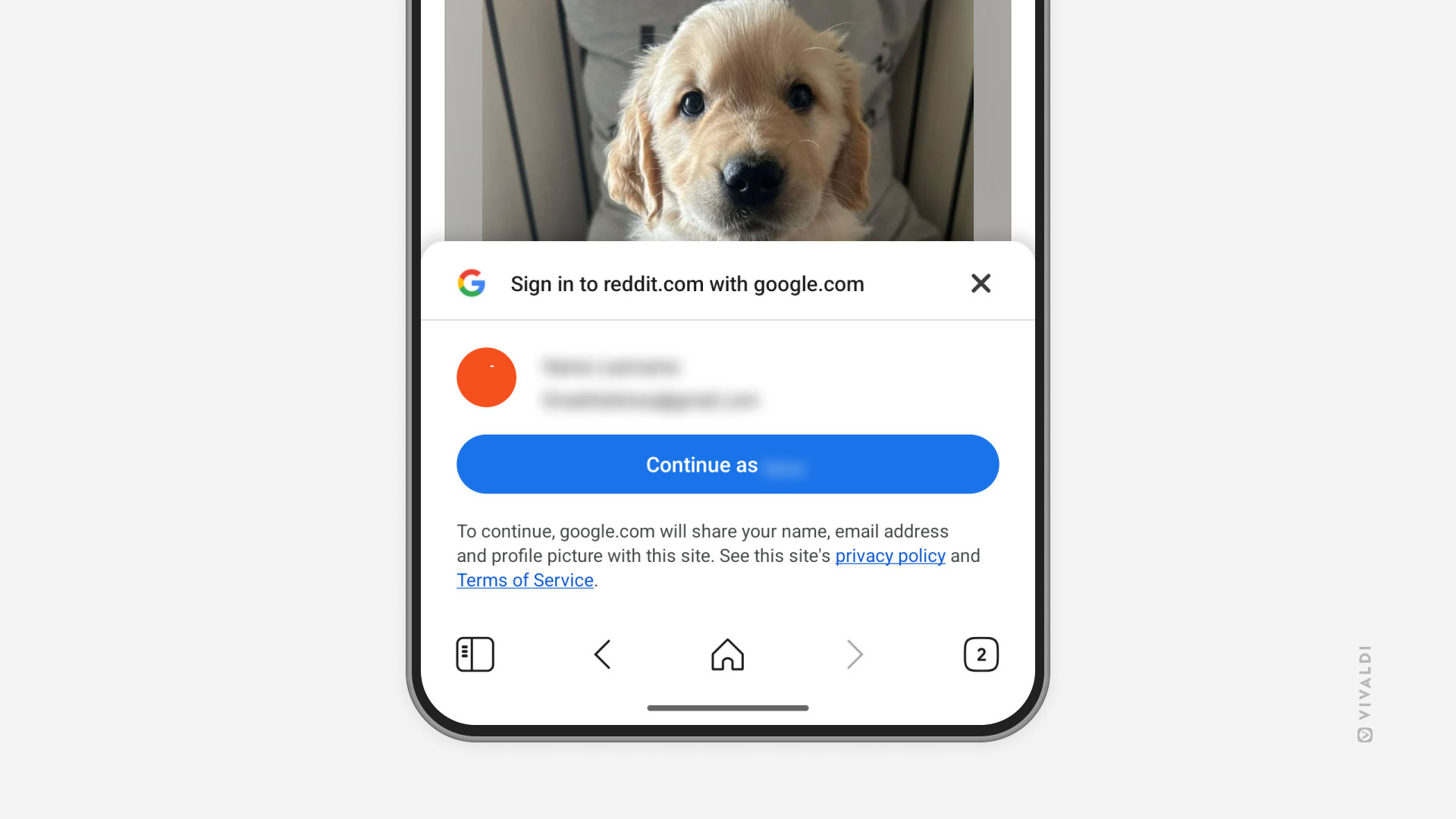
Tip #692
4月 15, 2025
Android 版 Vivaldi でアドレスバーを下部に移動した際に、ホームボタンを復活させる方法
アドレスバーとタブバーを画面下部に移動すると、ナビゲーションバーとその中の便利なボタンが非表示になります。たとえば、スタートページに戻るボタンも含まれます。幸い、Android 版 Vivaldi にはそれを再表示するための設定があります。
アドレスバーにホームボタンを追加するには:
- 設定 > 外観とテーマ に移動する
- 「アドレスバーにスタートページアイコンを表示」を有効にする
ホームボタン(および新しいタブボタン)をタップしたときにスタートページではなく特定のウェブサイトを開きたい場合は、設定 > 全般 > ホームページ に移動して、ウェブページのリンクを設定してください。
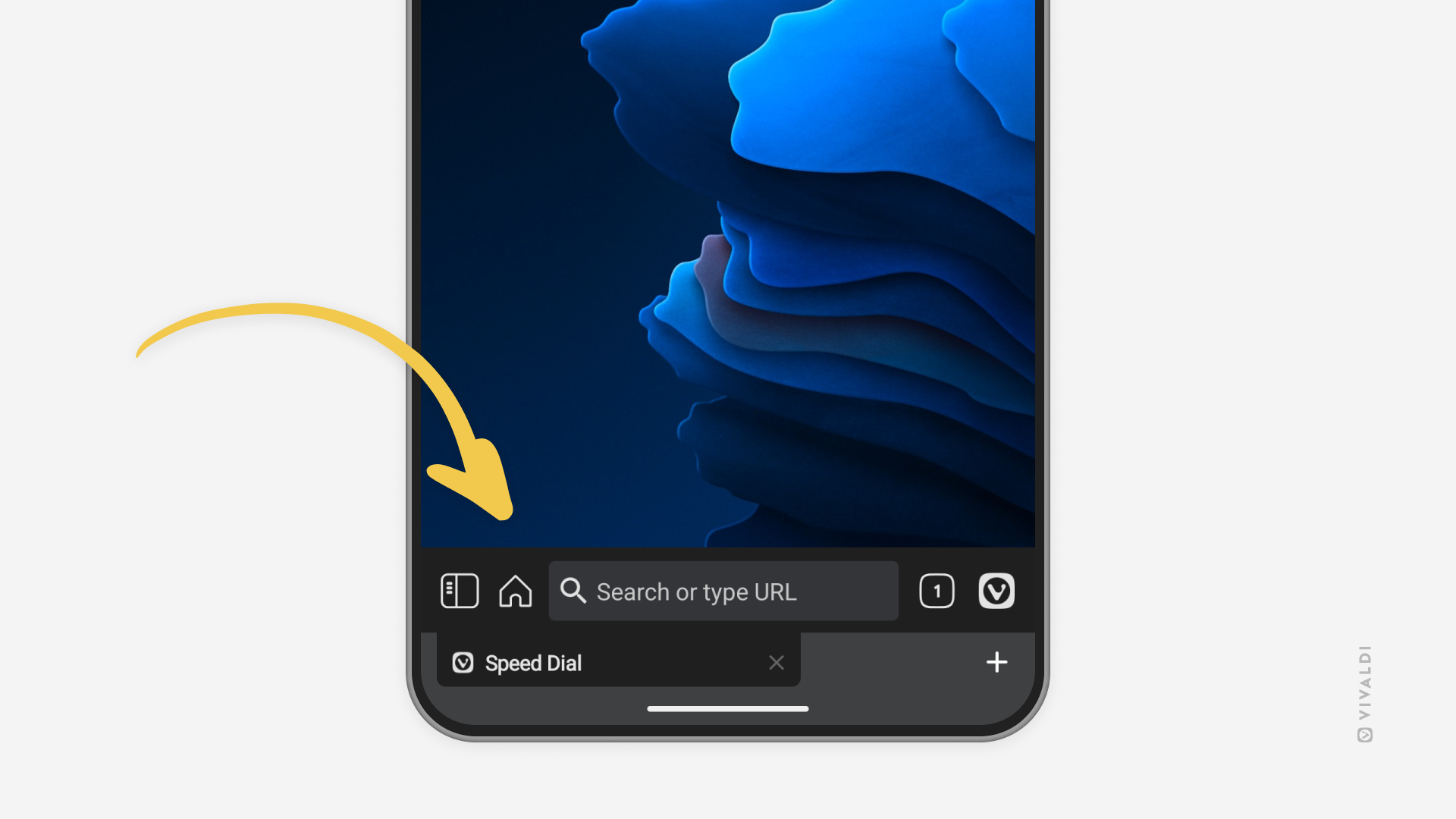
Tip #689
4月 10, 2025
スタートページのあまり使わないボタンを非表示にして、よりすっきりとした見た目にしよう
スタートページの外観をカスタマイズするのは楽しい作業ですが、頻繁に行うことではないかもしれません。同様に、新しいスピードダイヤルのブックマークを手動で追加する機会も多くはないでしょう。そうであれば、Android や iOS の Vivaldi で、これらのボタンのいずれかまたは両方を非表示にして、必要なときだけ別の方法で機能にアクセスするのもおすすめです。
スタートページからボタンを非表示にするには:
- または、設定 > スタートページ に進む
- 「スタートページをカスタマイズ」ボタンおよび/または「追加ボタンを表示」をオフに切り替える
これらのボタンを非表示にした後は、スタートページ右上の3点メニューをタップし、「スタートページをカスタマイズ」を選択することでカスタマイズ設定にアクセスできます。新しいスピードダイヤルのブックマークを追加するには、開いているウェブページをブックマークする際に正しいスピードダイヤルフォルダーを選ぶか、ブックマークパネルで手動で追加してください。
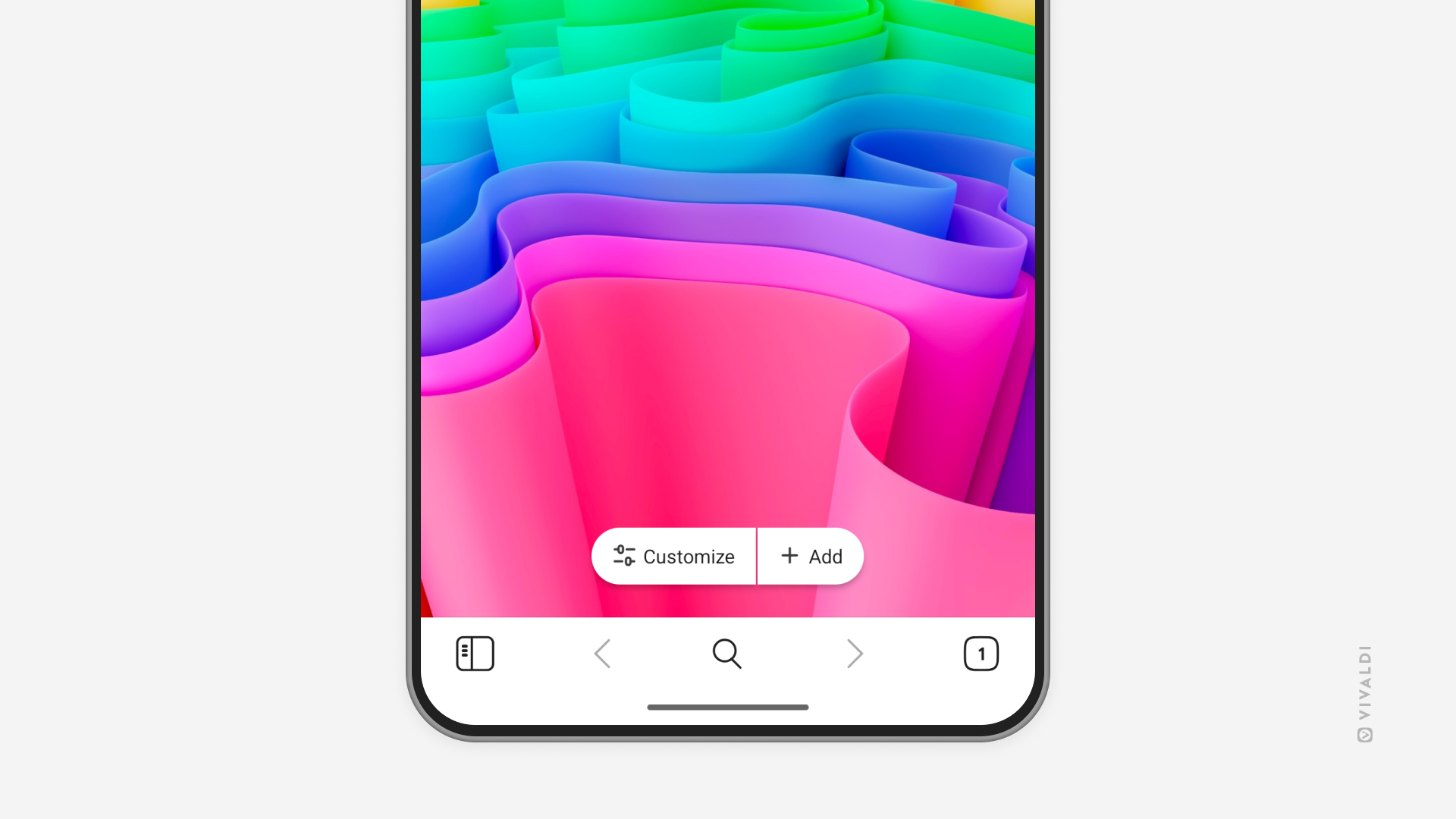
Tip #678
3月 26, 2025
モバイルでのメモにわかりやすい名前を付ける方法
Android 版および iOS 版 Vivaldi でメモにタイトルを付けて、整理整頓しましょう。こうすることで、メモの最初の数語だけで探す手間が省けます。
Android 版 Vivaldi でメモの名前を変更するには:
- メモ一覧で変更したいメモを長押しして選択する
- メモパネルの上部にある「編集」ボタンをタップする
- メモの名前を変更する
- 「保存」をタップする
iOS 版 Vivaldi でメモの名前を変更するには:
- メモ一覧で変更したいメモを長押しする
- コンテキストメニューから「タイトルの名前変更」を選択する
- メモの名前を変更する
- 「OK」をタップする