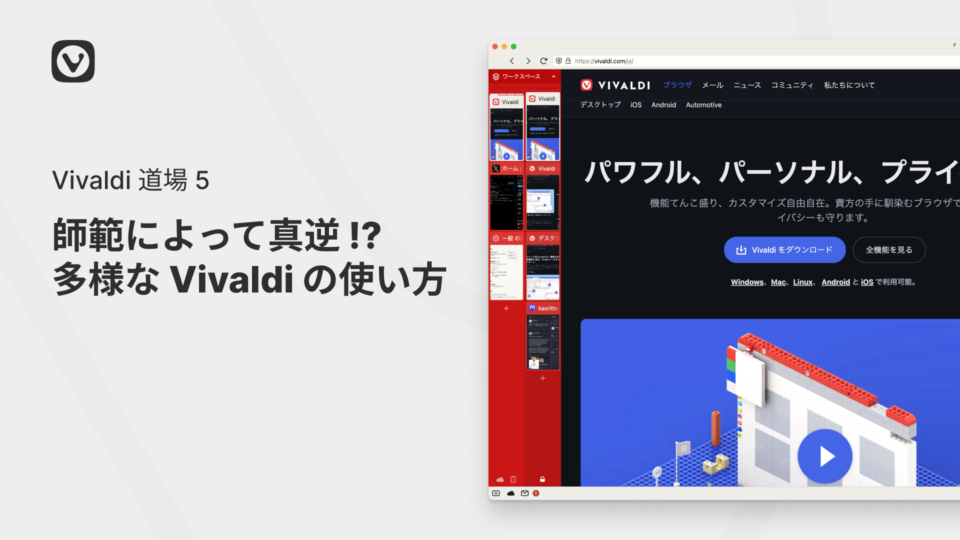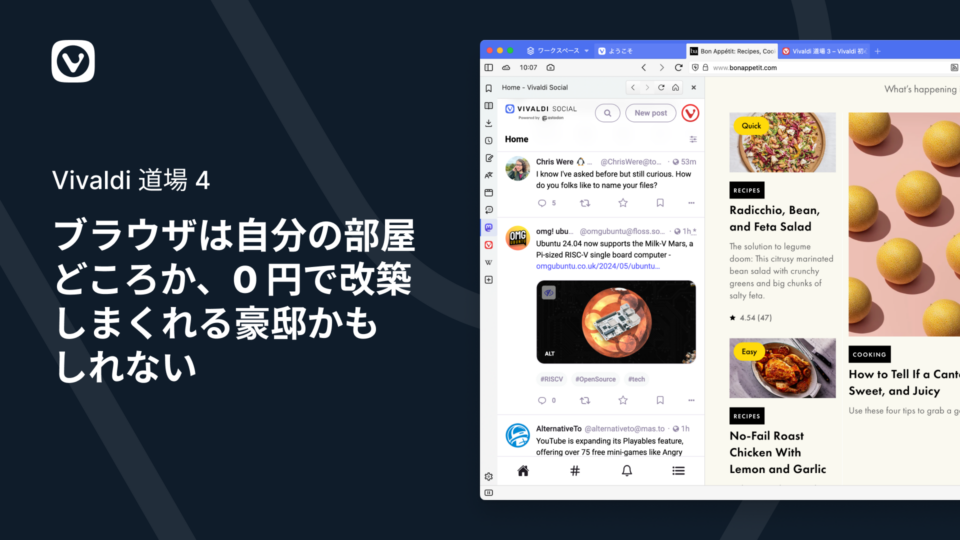この記事はドイツ語でもお読みいただけます。
タブ管理の多彩な選択肢をお求めならば、Vivaldi にお任せください。開いているタブが多過ぎて何とかしたい、タブの整理やナビゲーションの新しい方法を探している、そんな時は Vivaldi が管理方法と、あなたの内なるタブマスターを呼び覚ますお手伝いをします。
デスクトップ版 Vivaldi 5.1 で「スクロール可能なタブ」を導入したことに伴い、タブを最大限に活用でき、より快適にブラウジングを行えるように、タブ管理機能全体を見直しました。
スクロール可能なタブ
リクエストが多かったスクロール可能なタブのオプションにより、タブを横にスクロールできるようになりました。この機能によりタブ幅を狭めることなく、そのままの状態で、開いているタブを移動できるようになりました。
マウスをスクロールしたり、タブバーの左右にある矢印を使ってタブをナビゲートできます。また、矢印を長押しすると、開いている全てのタブの一覧を表示できます。
横スクロールを有効にするには、[設定] > [タブ] > [タブ表示] に移動してください。
ユニークな管理方法の一つとして、二段型タブスタックを有効にしている場合には、両方の段でタブのスクロールを行えます。
タブスタック
Vivaldi では、タブをスタックする複数の方法を提供しています。
- コンパクト型タブスタックでは、タブひとつのスペース以上の幅を必要としないので、ブラウザウィンドウの見た目がすっきりとします。効率よく、スリム化した方法で多くのタブに素早くアクセスできます。
- 二段型タブでは、二段目のタブバーで通常サイズのタブを表示します。スタックをクリックするとタブバーが新たに開き、スタック内のタブが展開して表示されます。タブがフルサイズで表示されるので、スタック内のタブの開閉、移動、選択などを通常のタブと同じように操作できます。
- アコーディオンタブでは、ワンクリックでタブスタックを水平に展開したり、折りたたんだりできます。スペースが限られている時に、関連のあるコンテンツをまとめておいて表示・非表示するのに便利です。
[設定] > [タブ] > [タブ機能] から、タブスタッキングの詳細設定にアクセスできます。
タブのタイリング
複数のウェブサイトを分割画面で表示できるタブタイリングは、Vivaldi ブラウザの中でも人気の高い機能のひとつです。タブをタイル状に表示することで、何度もタブを切り替える必要がなくなり、時間を節約 ⏱ しながら最新の情報を入手できます。
この機能は特にライターなど、文章を書く人にとって便利です。例えば、左側に参考資料を開いておきながら右側で記事を書いたりできます 📖。スポーツファンならば、試合中継とソーシャルメディアの反応を左右に並べると、より楽しめます。
タブは好きなだけタイリングすることができます。目的のタブを選択してコンテキストメニューから、「タブをタイリング」を選択します。タイルのレイアウトの選択やタイリングの解除は、ブラウザウィンドウ下のステータスバー右側にある「ページを並べて表示する」アイコンから行えます。必要に応じて、タイリングした後にタイルのサイズ調整も行えます。
ウィンドウパネルでのタブの表示と管理
開いているタブをツリー形式で表示したい場合には、ウィンドウパネルを開いてみてください。パネルにあるウィンドウアイコンをクリックすると、ブラウザウィンドウの脇に、開いている全てのタブをツリー形式で表示できます。
ウィンドウパネルから、タブをドラッグして順番を変えたり、タブスタックを作成したりできます。タブスタックを右クリックしてコンテキストメニューから「タイリングする」を選択すれば、スタック内のタブのタイリングも行えます。
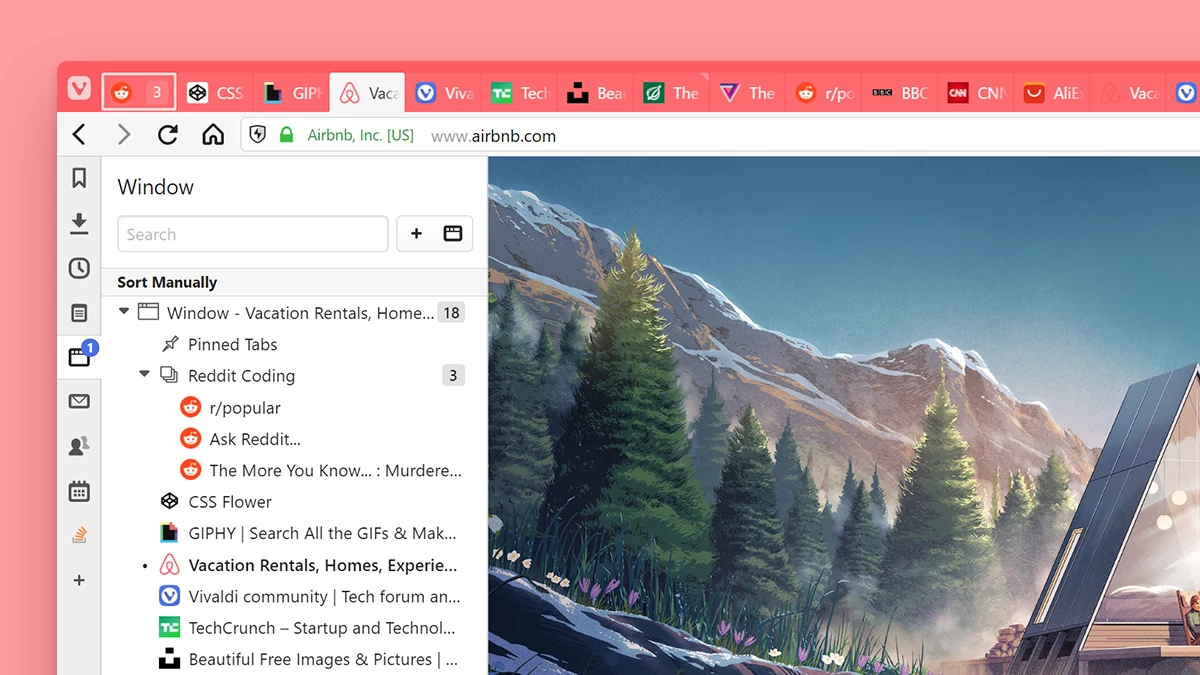
セッションの保存
常にタブをたくさん開いてしまいがちだったり、異なる目的別(仕事、学業、家庭、趣味など)にタブを保存しておきたい場合には、セッションとしてタブを保存をお試しください。
あるトピックをリサーチする時に必要なだけページを開き、そのタブをセッションとして保存しておけば、後で再度確認したい時に便利です。例えば、行ってみたい旅行先 ⛱ について調べて、そのリサーチに使ったページをセッションとして保存しておけば、気軽に旅行ができるようになった時に便利です。
セッションを作成するには、Ctrl か Shift を使ってタブを選択し、選択したいずれかのタブの上で右クリックして表示されたコンテキストメニューから、「選択したタブをセッションとして保存」を選択してください。
あるいは、クイックコマンドで「選択したタブをセッションとして保存」と入力してください。
保存したセッションを開くには、[ファイル] > [保存されたセッションを開く] から行うか、クイックコマンドで「保存されたセッションを開く」と入力してください。
ウェブパネルにもタブ機能
Vivaldi では、スライドして表示されるサイドバーのウェブパネルで、お気に入りのウェブサイトとツールを保存しておくことができます。デフォルトのパネルには、ブックマーク、ダウンロード、メモ、履歴、ウィンドウが含まれています。
さらに、カスタムのパネルを加えて好きなウェブサイトを追加できます!
例えば、ローンの計算プログラムや画像素材のサイト、メッセンジャーアプリなど、よく利用するサイトをウェブパネルに追加しておくと便利です。
ページを追加するには、ページ上で右クリックし、コンテキストメニューから「ページをウェブパネルに追加」を選択するか、サイドバーで「+」アイコンをクリックしてウェブアドレスを入力してください。
ウェブパネルはデフォルトでモバイル版が表示されますが、サイトによってはデスクトップ版の方がうまく表示される場合があります。その場合には、コンテキストメニューからデスクトップ版・モバイル版を切り替えてください。💻 📱
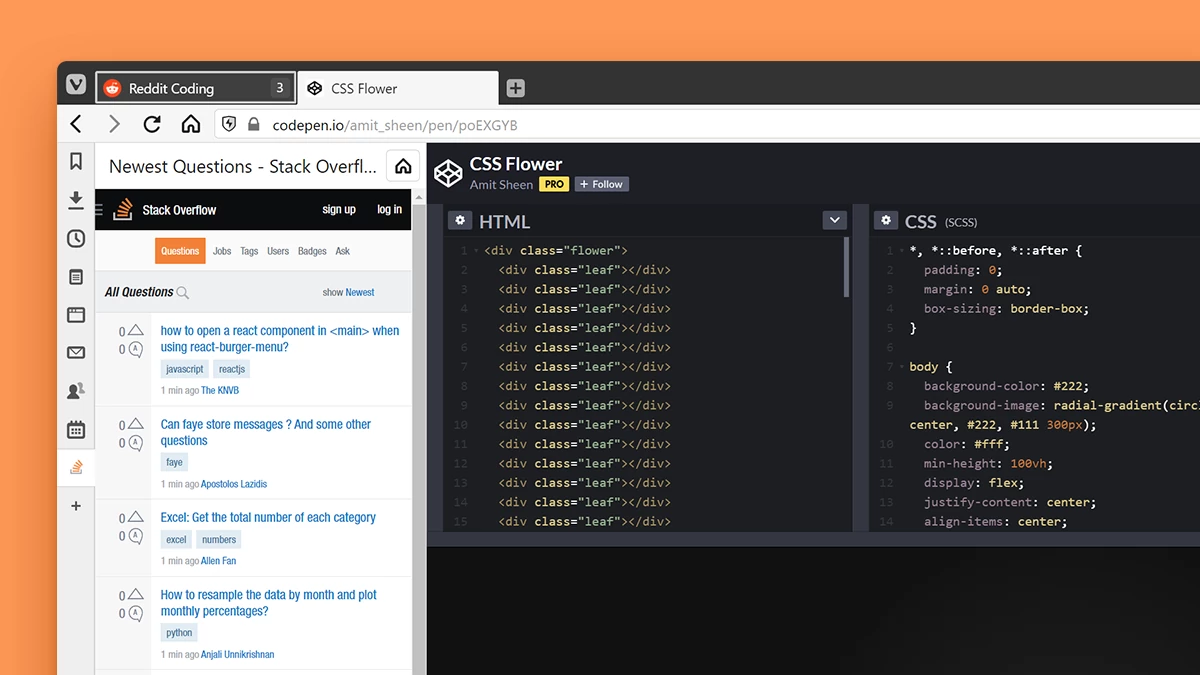
自分に合った方法で素早くナビゲート
タブを切り替える方法はタブをクリックするだけではありません。
クイックコマンド
クイックコマンドは多くの Vivaldi ユーザーにとって、不可欠な機能です。
クイックコマンドは、Windows と Linux では F2、Mac では ⌘E を使って開けます。
表示される一覧には現在のウィンドウで開いているすべてのタブが含まれています。ページタイトルやドメイン名を入力してリストにフィルターをかけることができ、切り替えたいタブを選択できます。✨
キーボードショートカット
Vivaldi では、タブの選択や移動など、タブに関連するキーボードショートカットはプリセットされており、[設定] > [キーボード] > [タブ] からアクセスできます。
さらに、カスタムのキーボードショートカットを好きなだけ設定することができます。
ショートカットの追加や編集を行うには、[設定] > [キーボード] に移動してください。キーボードショートカットを削除するには、ショートカットの上にマウスのカーソルを合わせ、入力欄右側に表示される「ショートカットをクリア」ボタンをクリックしてください。入力欄でキーの配列を好きなように編集することも可能です。
デフォルトのキーボードショートカットにリセットするには、ショートカットの上にマウスのカーソルを合わせると表示される、「既定のショートカットを復元」ボタンをクリックしてください。
ショートカットを忘れた場合には、[V メニュー] > [ヘルプ] > [ショートカットキーのチートシート] から、あるいは、Ctrl + F1、あるいは ⌘ F1 を使用して、利用可能なすべてのキーボードショートカットを一覧表示できます。クイックコマンドから確認することも可能です。
マウスジェスチャー
マウスジェスチャーはマウスを素早く動かすことでナビゲーションを加速化し、実用的なアクションを行える機能です。既存のジェスチャーを編集して、自分のブラウジングスタイルに合うものを追加することができます。
ジェスチャーを有効にするには、[設定] > [マウス] に移動し、「ジェスチャーを有効にする」にチェックを入れてください。
デフォルトのジェスチャーは、[設定] > [マウス] > [ジェスチャーの割り当て] から確認できます。
ジェスチャーを実行するには、マウスの右ボタンをクリック&ホールド(あるいは、ALT キーを押してホールド)してください。トラックパッドやタッチパッドなど、その他の入力デバイスを使用してジェスチャーを実行することも可能です。
タブサイクリング
タブをたくさん開いている時にタブの間を素早く移動したい時は、タブサイクリングが便利です。キーボードショートカットの Ctrl + Tab を使用して開いているタブを循環できます。
タブサイクリングは、[設定] > [タブ] > [タブ機能] > [タブサイクリング] から有効にできます。「最近使用した順にタブを循環する」、あるいは「タブの順序で循環する」のオプションから選択できます。
さらに、タブサイクラーでのタブの表示方法も選択できます。サムネイルを表示して横に循環したり、タイトルのリストを表示して縦に循環したりできます。
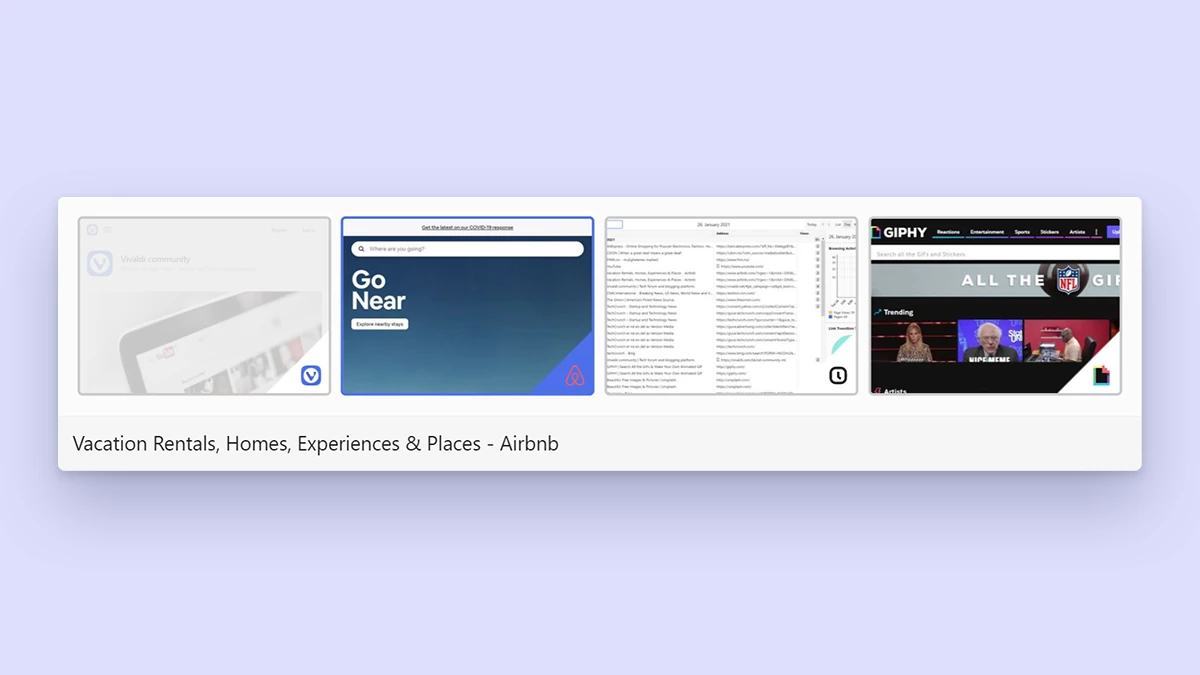
タブのサムネイルを表示
タブのサムネイルを表示するとタブを簡単に把握できて便利です。
タブバーで各タブのサムネイルを確認できるようにするには、[設定] > [タブ] > [タブ表示] で「タブサムネイルを表示」のオプションを有効にしてください。
サムネイルの表示・非表示を切り替えるには、タブとアドレスバーの間のライン上でダブルクリックするか、同じラインを上下にドラッグしてください。
タブを簡単に復元
間違えてタブやウィンドウを閉じてしまった、なんてことありませんか? ご心配なく。Vivaldi では、誤って閉じてしまったタブやウィンドウを素早く簡単に復元できます。タブバーにあるゴミ箱をクリックすると、最近閉じたタブを 100 件まで遡って確認でき、必要なサイトを再度開くことができます。ユーザーのピンチを救う便利な機能です。🎉
タブの音声をミュート
家や仕事先、公共の場で静かにブラウジングしている時に、動画を自動に再生するタブから突然の大音量・・・という状況を想像してみてください。
Vivaldi では、その発生源をつきとめるのは簡単です。音声が発生している時にスピーカーアイコンが表示されているタブを見つけて、アイコンをクリックしてミュートにするだけです。🔇
Vivaldi に内蔵されたその他の音声コントロールのオプションに関しては、[設定] > [タブ] > [タブ機能] > [タブの音声] から確認できます。
タブの通知の管理
タブの通知は、確認すべき新しいコンテンツがあることを示しています。通知は通常のタブとピン留めしたタブのどちらにも表示されます。ソーシャルメディアで新しいメールやメッセージがあると、タブの上にアイコンが表示されます。
「ページタイトルから通知を検出する」のオプションは、[設定] > [タブ] > [タブ表示] から有効にできます。
タブの休止
タブを多数開いているとパソコンに過度な負荷がかかります。タブの休止機能でリソースの消費を減らすことができます。
この機能でタブ(あるいはタブのグループ)を必要とするまで休止 💤 させることができます。タブ上で右クリックし、「タブを休止」あるいは「バックグラウンドタブを休止」を選択してください。休止させたタブをフォーカスすると、ページは再度読み込まれます。
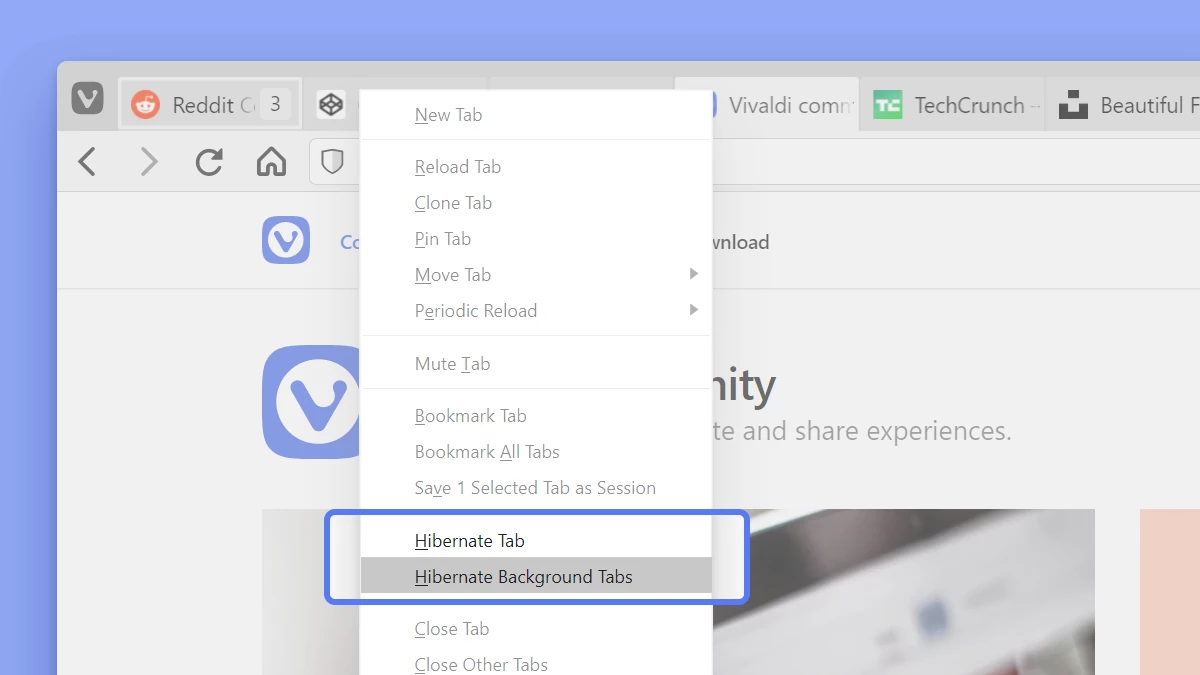
お気に入りのタブ管理方法を見つけて、より快適なブラウジングを!
原文 – Tab Management is our love language.
訳 – Mayumi Ozawa
Team Vivaldi
Twitter | Facebook | Instagram | note