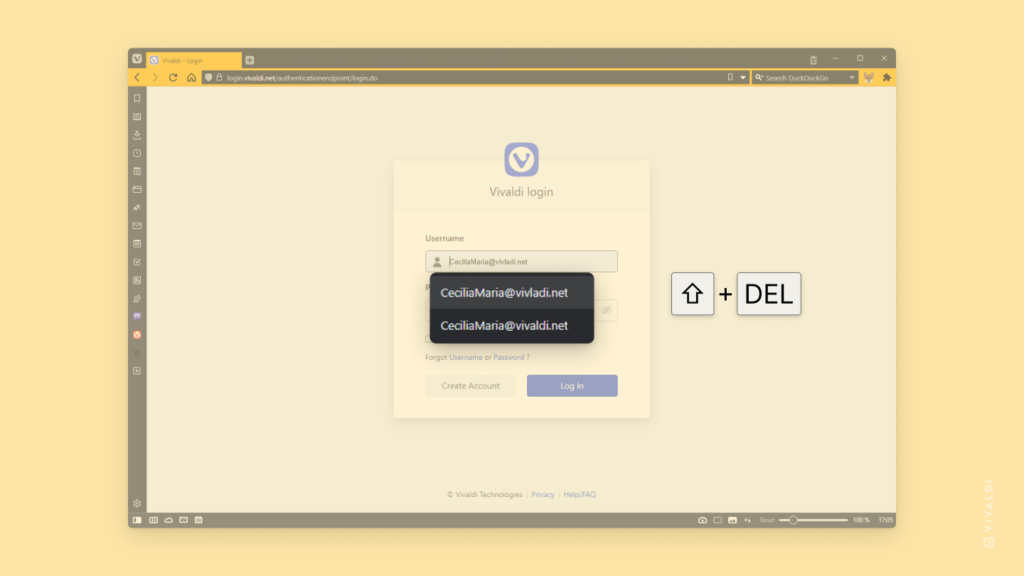Vivaldi Tips
A huge collection of Vivaldi browser tips, tricks and hacks.
Tip #238
März 20, 2023
Hide or move the close button to prevent accidental closing of tabs.
Vivaldi is all about giving you options, so you can make Vivaldi look and behave exactly the way you want it. In this tip will tell you a little about what you can do with regards to closing tabs.
When you go to Settings > Tabs > Tab Display > Tab Options you can make adjustments to the Close Tab button. You have the following options:
- Hide the button completely by disabling Display Close Button. In addition to the Tab Bar, it will also hide the button in the Window Panel.
- Choose whether to display the button on the left or right side.
- Permanently show the close buttons instead of just on hover. Note that it leaves less space for tab titles.
If you have chosen to hide the close button, you can close tabs in one of the following ways:
- Right-click on a tab and select Close Tab.
- Enable double-clicking on a tab to close it in Settings > Tabs > Tab Handling.
- Use the Keyboard Shortcut
Ctrl + W/⌘W. - Perform a Close Tab Mouse Gesture by holding down the right mouse button and drawing an L shape.
- Type „Close Tab“ in Quick Commands.
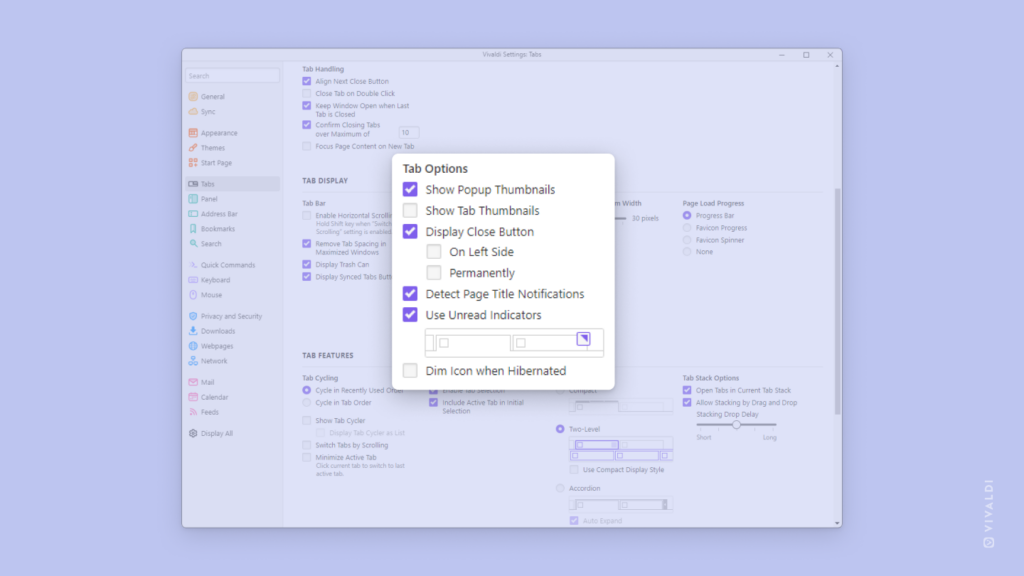
Tip #237
März 17, 2023
Reload pages with a right-click and up-down mouse movement.
Locating the reload button on the toolbar and moving the mouse to it takes time, so does finding the right key on your keyboard. Making a quick mouse movement while holding down a button your finger is already likely on – less than a second.
To reload a page with a Mouse Gesture:
- Hold down the right mouse button.
- Move the mouse up a bit and then down again.
- Release the mouse button.
Tip #236
März 16, 2023
Group all tabs from the same domain into one Tab Stack with just two clicks.
Have you gone down a research rabbit hole and now have too many tabs from the same website open? Tab Stacking helps to keep better track of these tabs.
To group tabs from the same domain into one stack:
- Right-click on one of the tabs on the Tab Bar or in the Window Panel.
- Select Stack Tabs by Host (# of example.com).
If you have opened multiple tabs from several websites, try grouping them by domain all at once by following Tip #156.
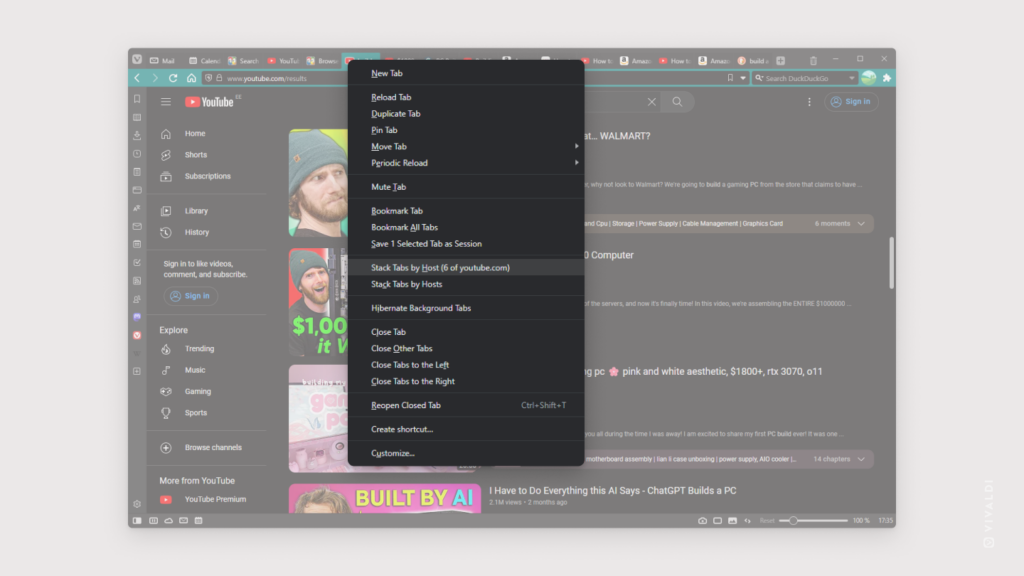
Tip #235
März 15, 2023
Press Tab followed by Space to mark a selected task as done without opening it.
When browsing through your tasks in the full window Calendar view or in the Tasks Panel or Calendar Panel, to mark a task as done, you can tick the box with a mouse click. But there’s also an easy way to do it when you have both hands on the keyboard.
To mark a task done:
- First, navigate to the task using arrow keys.
- When you’ve selected a task, press
Tabto focus on the task’s checkbox. - Then press
Spaceto tick the box.
Tip #234
März 14, 2023
Start every browsing session with the same set of tabs.
Most people prefer to continue were they left off the last time they used the browser, but if you have a different workflow, use Vivaldi Settings to make the browser open up with the set of tabs you want.
To start the browser with the same tabs every time you open it:
- Go to Settings > General > Startup with.
- Select Specific Pages.
- In the Startup Pages section that appears, enter the links of web pages you want to open.
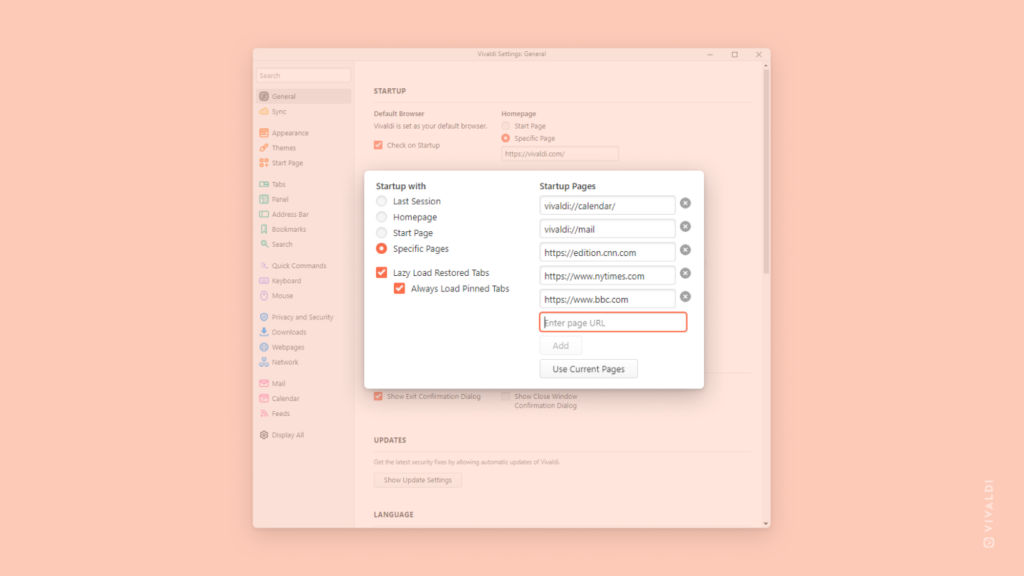
Tip #233
März 13, 2023
Long press on the Tab Switcher button in Vivaldi on Android to open a new tab.
There are a few ways you can open a new tab in Vivaldi on Android. Perhaps a less discoverable yet very handy way to open a new tab is the following:
- Long press on the
 Tab Switcher button on the bottom toolbar.
Tab Switcher button on the bottom toolbar. - Select whether you want to open a new tab, a new private tab or create a new tab stack with the current tab. You can also close the active tab from there.
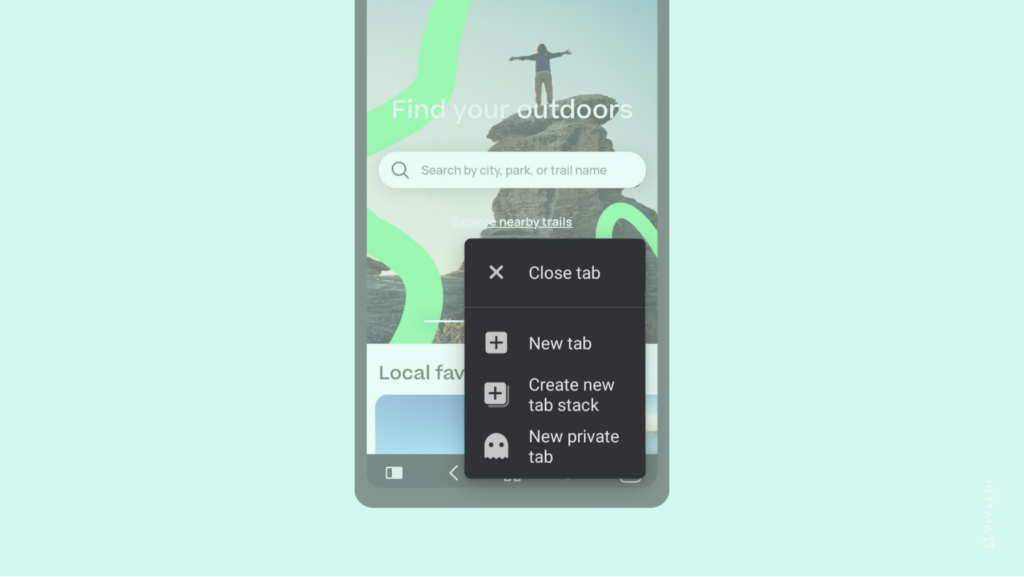
Tip #232
März 10, 2023
Add multiple contacts at once when composing messages in Vivaldi Webmail.
When you’re composing a new email in Vivaldi Webmail, you can start typing each recipient’s email and rely on auto-complete suggestions or you can view a list of your Contacts and select the recipients.
To add multiple contacts at once:
- In the message composer, click on
 Add Contact on the right side of the „To“ field.
Add Contact on the right side of the „To“ field. - Click on
 Select at the bottom of the contacts window to select multiple contacts.
Select at the bottom of the contacts window to select multiple contacts. - Tick the boxes in front of each contact you want to add as a recipient.
- When you’ve made your choice, click on Insert.
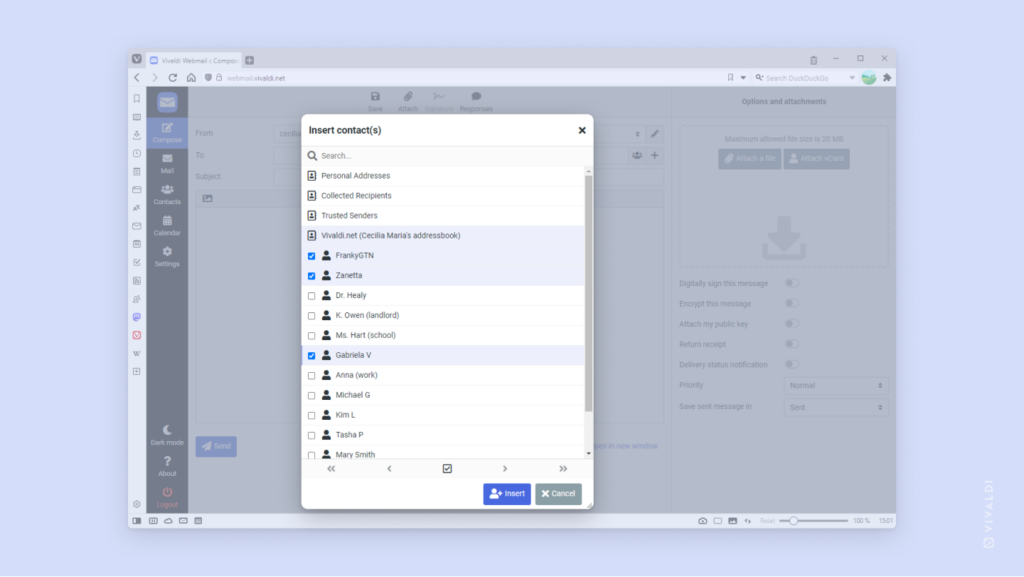
Tip #231
März 9, 2023
Change the default web camera used by websites in Vivaldi browser.
If you regularly join video calls via your browser, but have multiple web cameras attached to your computer (e.g. laptop’s built-in camera and an external camera), you can choose which one websites use by default.
To review and update camera settings:
- Paste
chrome://settings/content/camerato the Address Field and press Enter. (Yes, it’s supposed to say chrome.) - Click on the currently used camera’s name to see and select other available options.
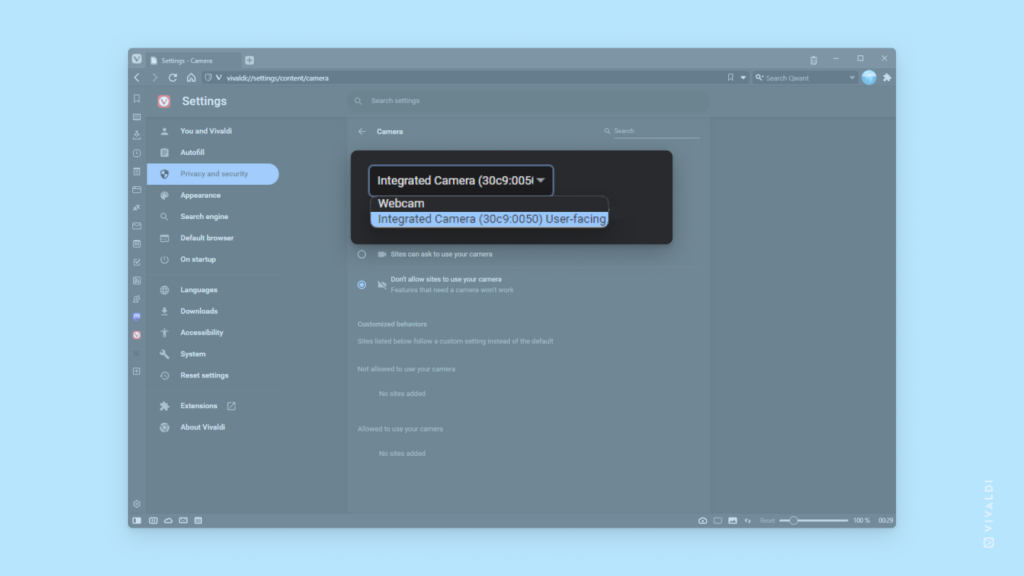
Tip #230
März 8, 2023
Make use of the browser’s Sync feature to add custom Search Engines to Vivaldi on Android
It’s currently not possible to add a new search engine to Vivaldi on Android directly in the app. That doesn’t mean that Custom Search Engines can’t be added to Vivaldi on your mobile devices. Just follow the steps below.
To add custom search engines in Vivaldi on Android:
- Add the Search Engines in a desktop version of Vivaldi.
- Log in to your Vivaldi account on desktop in Settings > Sync.
- Sync either all data or at least the settings.
- Log in to your Vivaldi account in the Android app in Settings > Sync.
- Sync the same data types you synced on desktop.
Then you can check Settings > General > Search Engines to see your custom search engines listed among the others.
Tip #229
März 7, 2023
Hold down Shift or Ctrl / Cmd key to select multiple tabs.
Selecting multiple tabs at once to execute commands on them can help you cut off seconds if not minutes from your workflow, making you more efficient and productive. In addition to stacking and tiling tabs, you can reload, pin, duplicate, hibernate tabs and a lot more – all at once.
To select multiple tabs in a row:
- Select the first tab for your selection.
- Hold down the Shift key on your keyboard.
- Click on the last tab in the selection.
To select tabs one by one:
- Select the first tab for your selection.
- Hold down the Ctrl (Windows and Linux) or Cmd (macOS) key on your keyboard.
- Click on each of the other tabs you want to select.
You can use the same keys to deselect already selected tabs.
See the video below to see tab selection in action.
Tip #228
März 6, 2023
Enable developer mode to add extensions to Vivaldi from your computer.
Chrome Web Store is the easiest place to add Extensions to Vivaldi from. But there’s also another way to add an extension to the browser. Whether you’ve made your own extension or found one online (e.g. on Github), you can add the extension to Vivaldi following the steps below.
To manually install an extension:
- Go to Vivaldi menu > Tools > Extensions.
- From the top right corner enable Developer mode.
- From the new options that appear, click on Load unpacked.
- Find the extracted extension folder and click Select Folder.
⚠️ Only add extensions from trusted sources and by trusted authors.
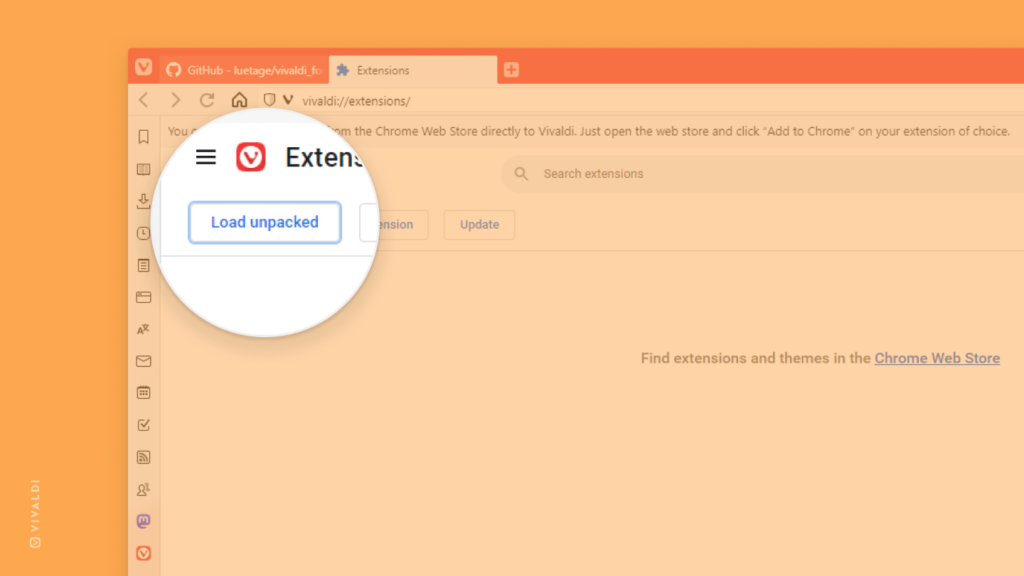
Tip #227
März 3, 2023
Delete specific form autofill entries with a simple keyboard shortcut.
Have you ever made a typo in your email address during login or wrote your name wrong while filling out a form and now the faulty entry haunts you every time you go to the page? Luckily there’s an easy way to get rid of the ghost without deleting all other autofill entries.
To delete a specific form autofill entry:
- Go to the page where the entry you want to delete is shown.
- Click on the input field to reveal the autofill suggestions.
- With a mouse or down arrow key focus on the autofill entry.
- Press Shift + Delete (Windows and Linux) or Shift + Fn + Delete (macOS) on your keyboard to delete it.