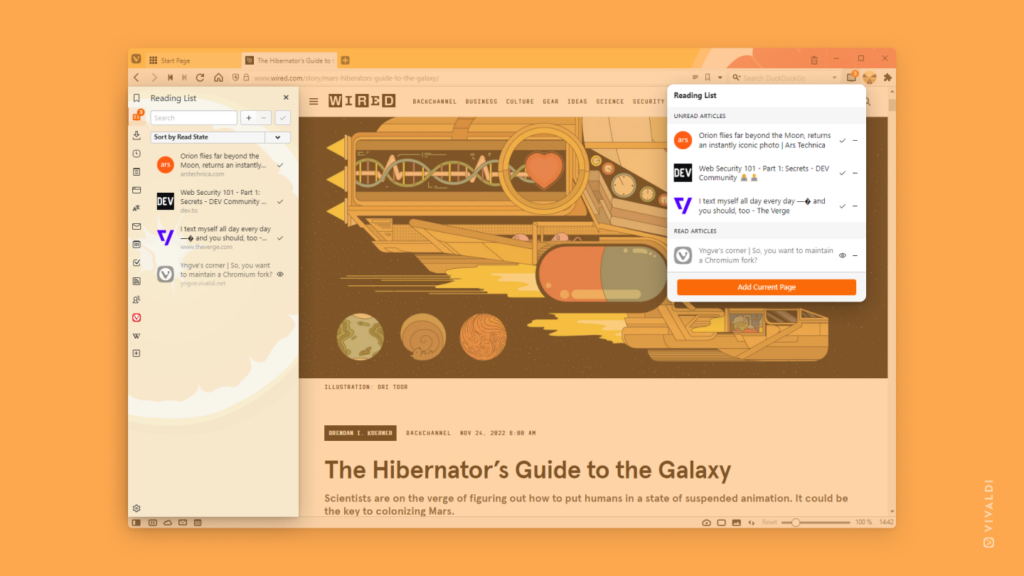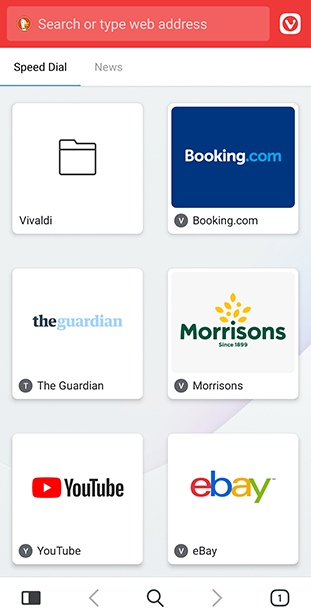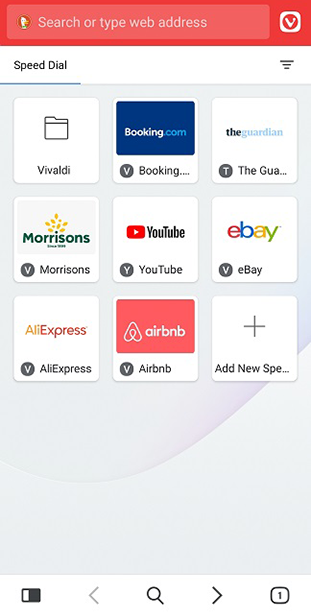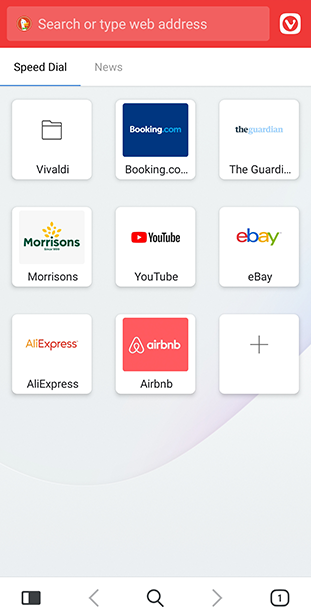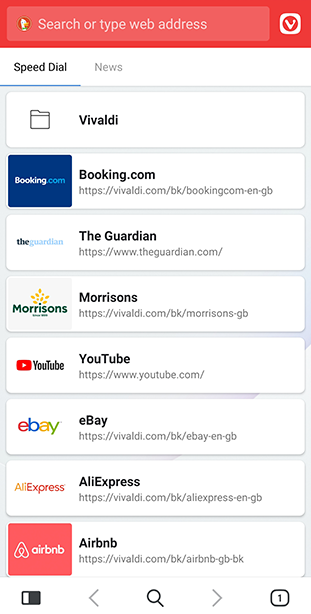Vivaldi Tips
A huge collection of Vivaldi browser tips, tricks and hacks.
Tip #166
Dezember 7, 2022
With a touch of color or monochrome? You can have Vivaldi Settings both ways.
Vivaldi 5.6 added a splash of color to Settings and divided the categories into groups for better discoverability. But as always, we’ve made it an option. If you prefer a more minimalistic look, you can disable the colors.
To return to the monochrome look:
- Go to Settings > Appearance > Window Appearance.
- Enable Use Monochrome Settings Icons.
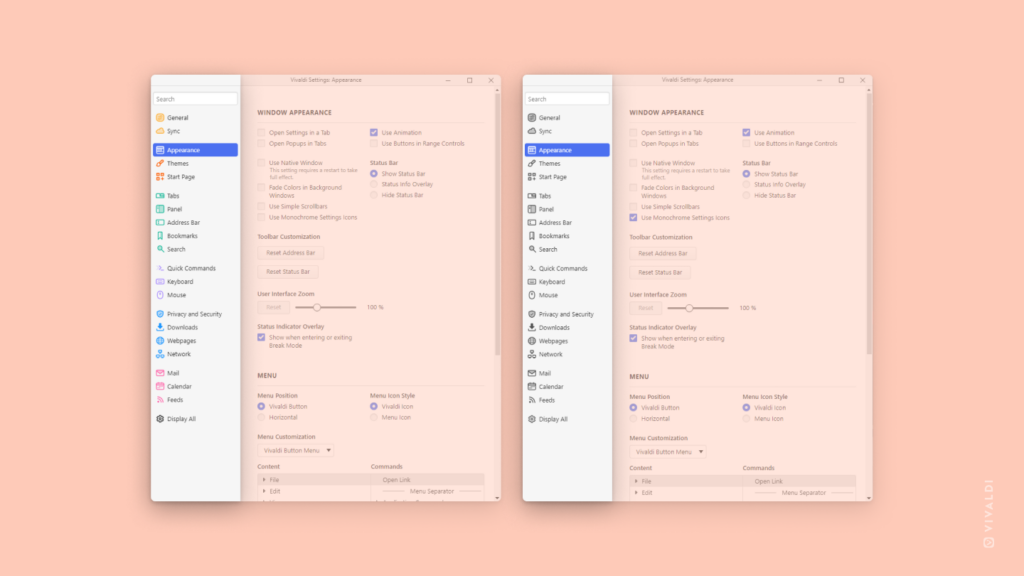
Tip #165
Dezember 6, 2022
Search for specific words on the open web page in Vivaldi on Android with Find in Page.
On desktop, Ctrl+F / ⌘ F is a well known Keyboard Shortcut for searching through the open web page. On mobile devices, where the screens fit even less content in the visible area, being able to just search for a keyword is even more useful.
To search in Vivaldi on Android:
- Open the
 Vivaldi menu.
Vivaldi menu. - Select Find in Page.
- Enter your search keyword.
Search results will start showing as you type. Use the arrows in the top right corner to move to the ˄ previous and ˅ next results. Tap on the X, when you’re done with your search.
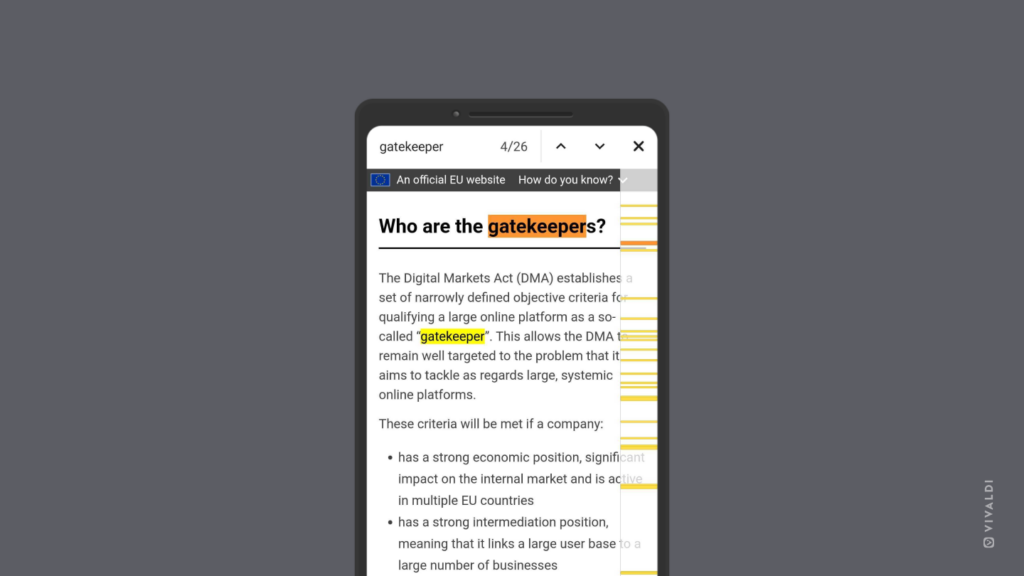
Tip #164
Dezember 5, 2022
Decrease Accent Color Saturation in Theme settings for a more pastel look on the browser interface.
Vivaldi Theme settings allow you to display your chosen color or a color of the active page on the Tab Bar or Navigation Bar (depends on your Color Overrides settings). While your chosen color is most likely perfect, colors from active pages can sometimes be too bright. If the vivid colors become too distracting, you can fix that in Theme settings.
To adjust accent color saturation:
- Go to Settings > Themes.
- Go to the Editor tab and from the drop down menu select the theme you want to update.
- Adjust the value of Limit Accent Color Saturation to your liking.
The smaller the value the more subdued the color will be.
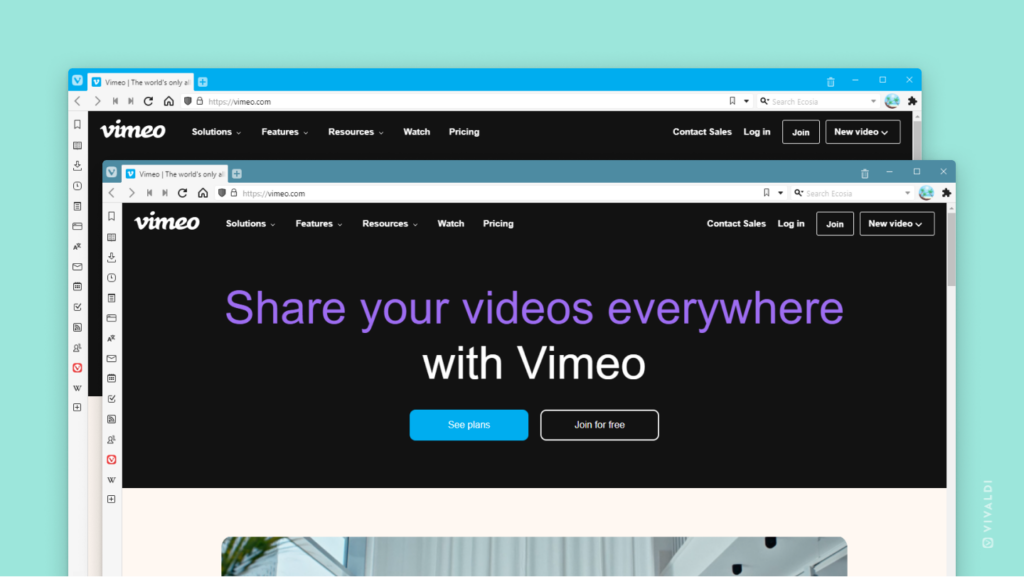
Tip #163
Dezember 2, 2022
Press N, R and F on your keyboard to start composing email messages in Vivaldi Mail.
Shortcuts help to speed up your workflow considerably. By using single key shortcuts in Vivaldi Mail, you can work with your emails with efficiency that will make others go green with envy. Move between emails, mark them read, send messages and more. In this tip, we’ll introduce you to three shortcuts that help you start composing messages.
- N – Start composing a new message
- R – Start composing a reply to the selected message (Shift + R to reply to all)
- F – Start composing a message to forward the selected email
If you’d prefer to use different shortcuts, go to Settings > Keyboard > Keyboard Shortcuts > Mail and assign new shortcuts for the commands.
Tip #162
Dezember 1, 2022
Share posts from Vivaldi.com and Vivaldi.net easily on Mastodon.
Vivaldi Social and other Mastodon instances are all about sharing your ideas and cool things you’d like others to know about. Vivaldi’s Team Blog as well as Blogs and Themes by our amazing Community members are definitely worth sharing.
To share content from vivaldi.com and vivaldi.net:
- Make sure you’re logged in to your account on Vivaldi Social or another Mastodon instance where you have an account.
- Open the blog post or theme you want to share.
- Below the blog post/theme click on Mastodon among the Share options.
- In the dialog that opens, enter the link of your Mastodon instance.
- Review and, if you wish, add something to the post.
- Click Publish.
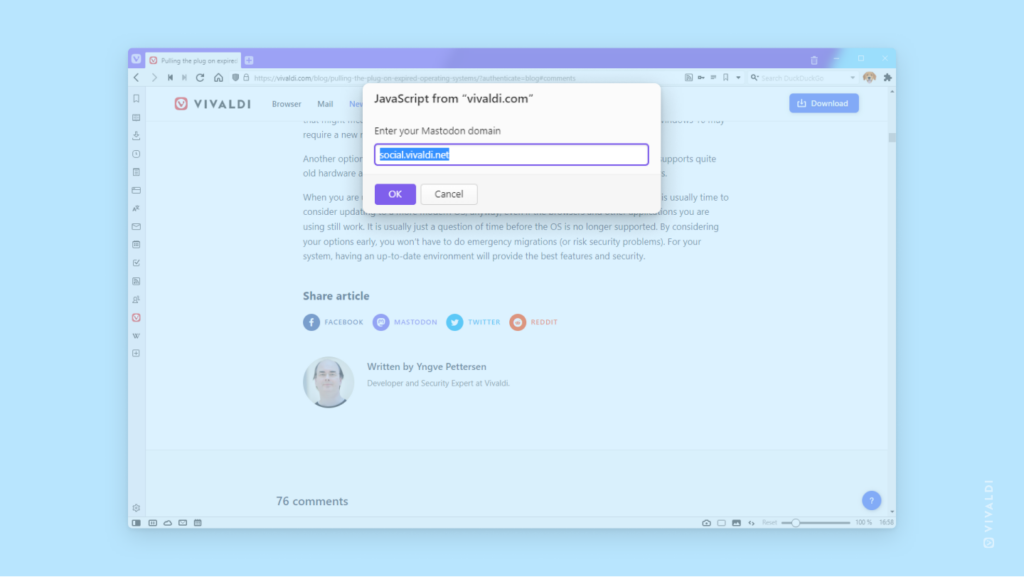
Tip #161
November 30, 2022
Save web pages for later by adding them to the Reading List.
Vivaldi’s Reading List feature lets you save web pages with, for example, interesting articles in a list you can access from your browser on desktop and Android. Using the Reading List prevents endless tabs from accumulating on your Tab Bar and Bookmarks from being filled with entries you only need once.
To add a page to the Reading List on desktop:
- Open the Reading List Panel or popup.
- Click on
 Add Current Page.
Add Current Page.
To add a page to the Reading List on Android:
- Go to the
 Vivaldi menu > Reading List.
Vivaldi menu > Reading List. - Tap on Add Current Page.
Tip #160
November 29, 2022
View post details when writing on your Vivaldi blog.
When writing longer elaborate posts on Vivaldi Blogs, it’s interesting and sometimes necessary to see information about the post you’re working on.
To view blog post details, in the post editor, click on the  Details button on the menu in the top left corner.
Details button on the menu in the top left corner.
You’ll be able to see how many words and characters you’ve written, how many headings, paragraphs and blocks the post has, as well as see the document outline.
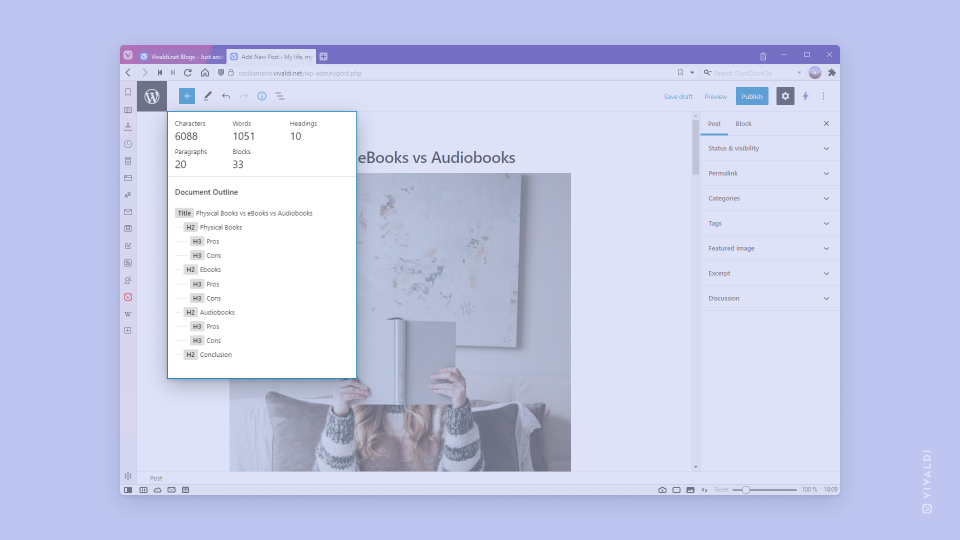
Tip #159
November 28, 2022
Add custom blocker sources to Vivaldi’s Tracker and Ad Blocker.
The Tracker and Ad Blocker comes with a large selection of sources that can be enabled to block unwanted content on web pages. You can enable them in the browser’s Privacy and Security settings. In addition to the default sources, you can add your own custom source lists. To do that:
- Go to Settings > Privacy and Security > Tracker and Ad Blocker > Manage Sources.
- Click on
 Add List below Tracker Blocking Sources or Ad Blocking Sources lists.
Add List below Tracker Blocking Sources or Ad Blocking Sources lists. - Locate the sources .txt file in your File Manager/Finder.
- Click Import.
The newly added list will be automatically enabled.
To find additional sources, you can start by checking this Forum thread, where Vivaldi Community members have shared the blocking sources they use.
Tip #158
November 25, 2022
Add web calendars to Vivaldi Calendar to view publicly shared events and schedules.
Web calendars, for example local public holidays or your favorite sports team’s match calendar, are a good way to follow events that you don’t want to add manually yourself, but would still like to know about. Web calendar events are read-only, meaning you can view them, but only the calendar owner can edit the events.
To subscribe to a web calendar from a website:
- Look for a Subscribe or similarly named button or link and click on it. Vivaldi Calendar will detect the action and offer to import the events.
- Select the calendar you want to import the calendar events to or create a new one.
- Click Import.
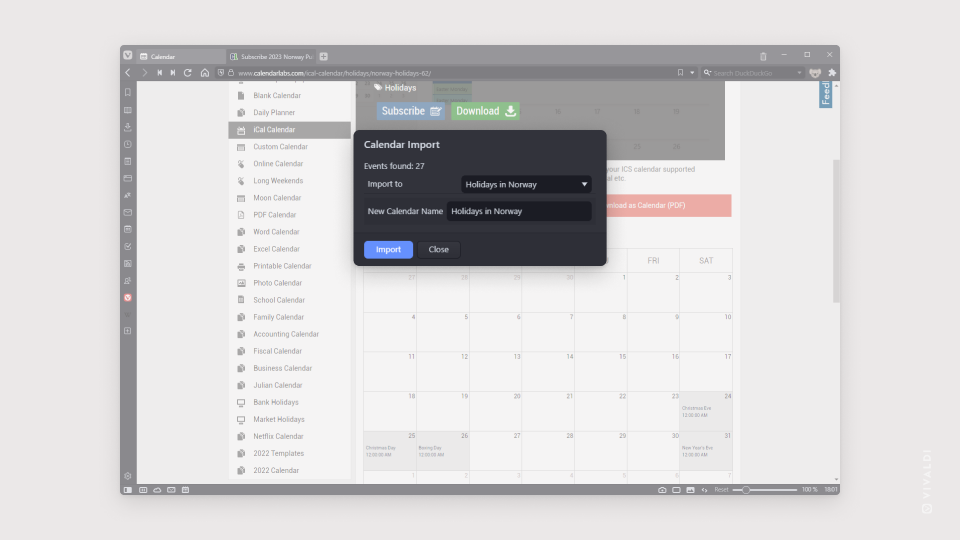
To manually add a web calendar:
- Go to Settings > Calendar > Calendar Accounts.
- Add a new account and select Web Calendar.
- Click Continue.
- Give the Calendar account a name.
- Enter the calendar’s link (make sure the URL ends with .ics).
- If the web calendar has limited access, enter your username and password. In case it’s a public calendar leave the username and password fields empty.
- Click Add Account.
- Select the calendars you want to sync with Vivaldi Calendar, which one’s to hide and which one is the account’s default calendar.
- Click Done.
Tip #157
November 24, 2022
Choose from 4 Speed Dial layout options for Vivaldi on Android.
Speed Dials are Bookmarks that are displayed on your browser’s Start Page. You can choose how they’re displayed.
To change the look on Android:
- Go to
 Vivaldi menu > Settings > Appearance > Start Page.
Vivaldi menu > Settings > Appearance > Start Page. - Select your preferred layout:
- Large Speed Dials,
- Medium Speed Dials
- Small Speed Dials,
- Speed Dial list.
Tip #156
November 23, 2022
Declutter a crowded Tab Bar by stacking all tabs by hosts.
While actively browsing, it’s easy to accumulate a large number of tabs. To keep things in order and tabs easy to find, it’s good to group them together. In Vivaldi you can group all tabs from the same domain (e.g. vivaldi.com) with just two clicks.
To stack tabs by hosts:
- Right-click on a tab.
- Select Stack Tabs by Hosts.
Tip #155
November 22, 2022
Filter posts by language on Vivaldi Social.
Vivaldi Community on Vivaldi Social is an international group of people, who post in many different languages. This means that the public timelines (e.g. Local and Federated) can include posts that you don’t understand. You could use Vivaldi Translate to select and translate the texts, but you can also filter them out altogether.
To filter posts by language:
- On Vivaldi Social, go to Preferences > Other > Public Timelines.
- In the Filter languages section, check the boxes for all languages you want to see posts in.
- Scroll either to the top or bottom of the page and click Save changes.
Then, as long as the post author has set a correct language for their post, the public timelines will only include posts in the languages you’ve chosen. So, when you yourself post on Vivaldi Social, make sure you also select the correct language for your posts. The default post language can be changed in Preferences > Other > Posting Defaults > Posting Language.