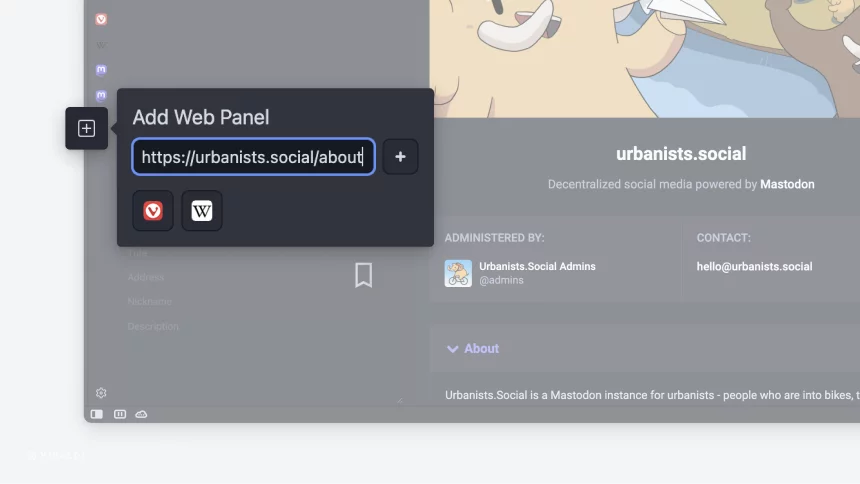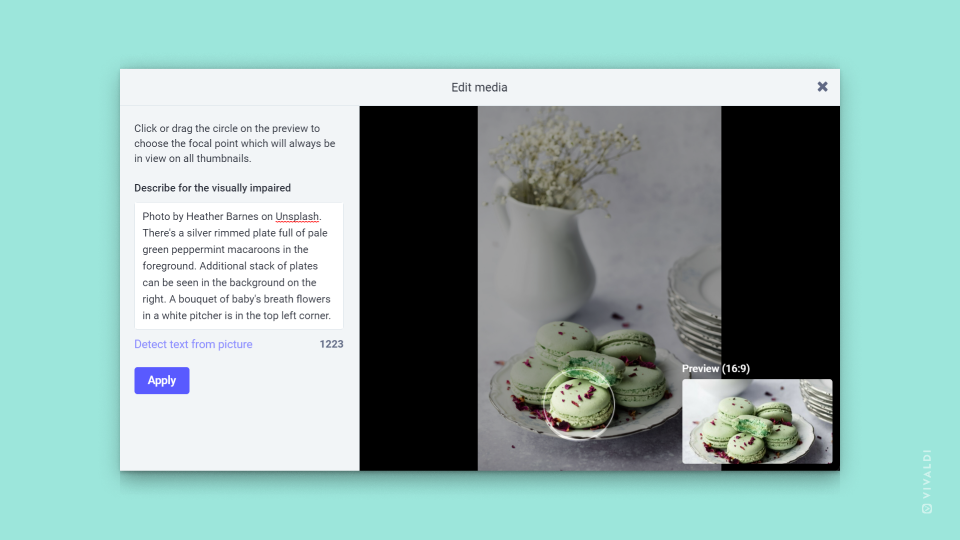Vivaldi Tips
A huge collection of Vivaldi browser tips, tricks and hacks.
Tip #178
Dezember 23, 2022
Use Quick Commands for quick calculations.
Quick Commands are a treasure box of options. You can use it to search, execute commands and also to do simple calculations.
To get an answer to an easy math problem:
- Open Quick Commands by pressing F2 / ⌘ E on your keyboard.
- Start typing the equation.
As soon as an equation is recognized the answer will be automatically displayed. Press Enter or click on the highlighted line below the text field to copy the answer.
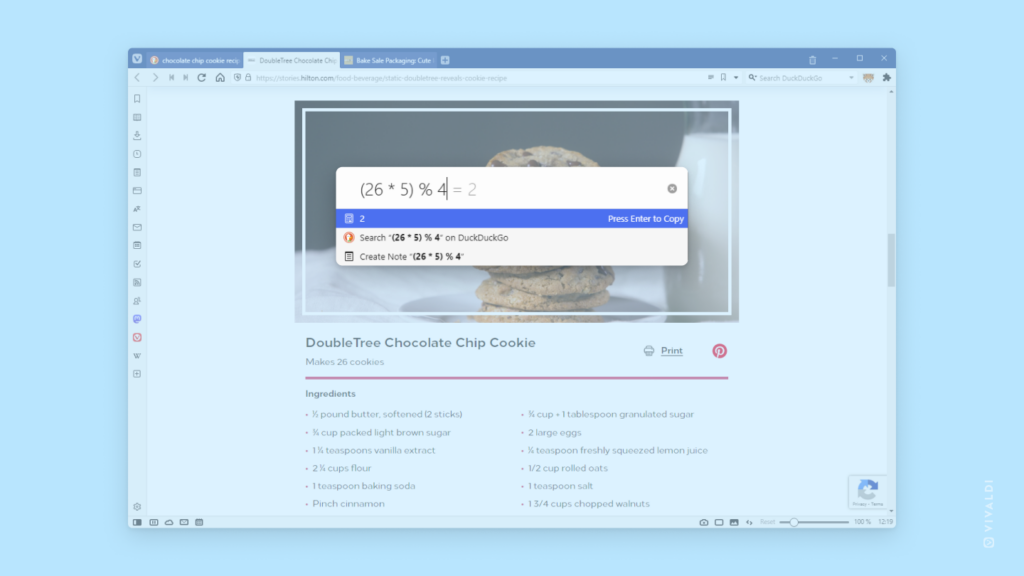
Tip #177
Dezember 22, 2022
Make new tabs take their place among open tabs where you expect to see them.
Both on Vivaldi on desktop and Vivaldi on Android, you have a few options for the location of newly opened tabs. To change where the new tab opens, go to Settings > Tabs > New Tab position either on desktop or Android. Then choose between the following options:
- After Related Tabs: The new tabs will share a “parent-child” relationship – if you open a link in your current tab, the new tab will open next to its “parent”.
- After Active Tab: Opens new tab next to the current active tab (this is the default).
- As Last Tab: Opens new tab at the end of the tabs.
- As Tab Stack With Related Tab: Opens a new tab stack with the active tab and the new tab.
Tip #176
Dezember 21, 2022
Check the status and availability of Vivaldi’s online services on vivaldistatus.com.
Whether we’re doing scheduled maintenance or servers are acting up despite all the love we give them, there’s always a chance that Vivaldi’s online services will be temporarily unavailable. With scheduled maintenance we notify our users ahead of time via email* and notifications on the website, so downtime wouldn’t come as a surprise. With unexpected outages our system administrators do their best to get things back up again as fast as possible.
If you’re having trouble accessing and using Vivaldi services, it’s good to check our status page on https://vivaldistatus.com, to confirm whether the services are operational or there’s something going on.
*Make sure you’re subscribed to Technical Updates on your account’s profile on Vivaldi.net.
Tip #175
Dezember 20, 2022
Enable Zoom Controls to change the page zoom level in Web Panels.
Web Panels are customizable Tabs which allow you to keep your favorite sites easily accessible in the side Panel of Vivaldi. And just like with web pages open in a tab, you can adjust the zoom levels for web pages added to Web Panels as well.
To increase or decrease the size of the content in Web Panels:
- Right-click on a Web Panel.
- Select Navigation Controls > Display Zoom Controls from the context menu.
- Then click on the zoom buttons
 and
and  at the top of the Web Panel to zoom in and out.
at the top of the Web Panel to zoom in and out.
Zoom level is retained through closing and reopening of the Web Panel and browser restarts.
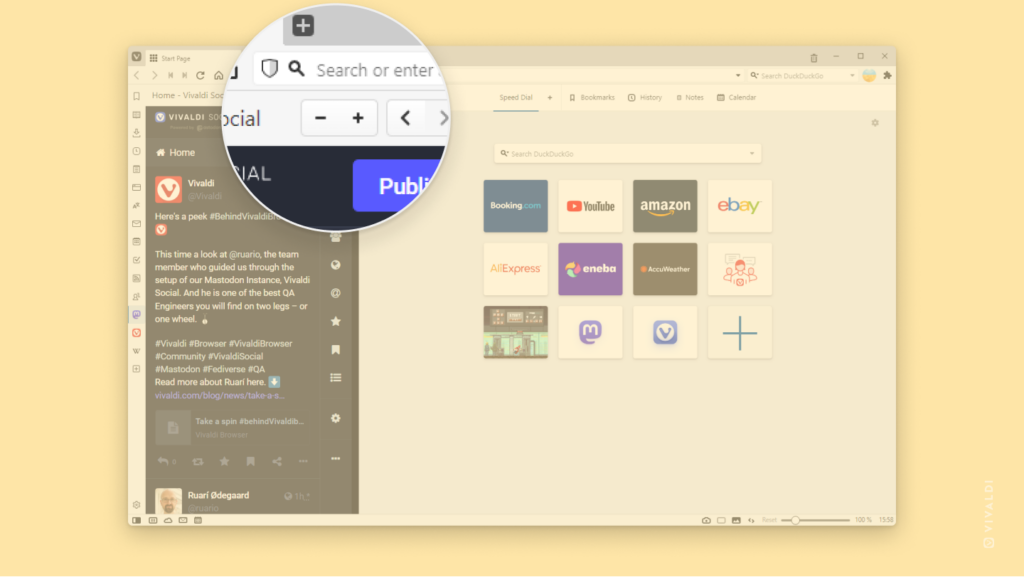
Tip #174
Dezember 19, 2022
Add alternative text to images you post on Vivaldi Social and Community Blogs.
Alternative or alt text is a short description of what is shown on the image. It is shown when the image can’t be displayed and is indexed by search engines. More importantly, alt text is used by screen reader software that helps visually impaired people browse the web. To contribute to making the web accessible for everyone, it’s strongly encouraged to add proper alt text to any images accompanying your posts on Vivaldi Social, Community Blogs on Vivaldi.net and other places on the web.
To add alt text to images you post on Vivaldi Social:
- Add an attachment to your post.
- Click on Edit in the top right corner of the image preview.
- Enter a description.
- Click Apply.
To add alt text to images in your blog posts:
- Upload or add an image from the Media Library to your blog post.
- Select the image.
- In block settings on the right side, look for Image Settings.
- Enter a description in the Alt text (alternative text) section.
Keep the description brief. If the image has text, it’s good to include it in the description. There’s no need to add alt text, if the image is only decorative and not related to the content.
Tip #173
Dezember 16, 2022
Get a reality check on how many trackers and ads actually follow you on the web from Privacy Statistics.
When you have Vivaldi’s Tracker and Ad Blocker enabled, you can take a look at how many trackers and ads have been blocked while you’ve been browsing with Vivaldi.
To see how many trackers and ads have been blocked on the website you’re on, click on the ![]() Content blocker button on the left side of the Address Field.
Content blocker button on the left side of the Address Field.
To see overall statistics, head over to the Start Page and take a look at the Privacy Statistics bar near the top. Click on it to see details.
In case you’ve disabled Privacy Statistics, you can use Quick Settings accessible from the top right corner of Start Page to enable them again.
Tip #172
Dezember 15, 2022
Make the menu bar in Vivaldi on Android’s main menu work for you.
You can tailor the menu bar in Vivaldi’s main menu to fit your individual workflow.
To customize the menu bar:
- Go to
 Vivaldi menu > Settings > General > Main Menu.
Vivaldi menu > Settings > General > Main Menu. - Opt for one of the two presets or select Customize layout to make your own configuration.
- Using drag and drop, reorder the options in the list, so the top 5 menu items are the ones you want to see on the menu bar.
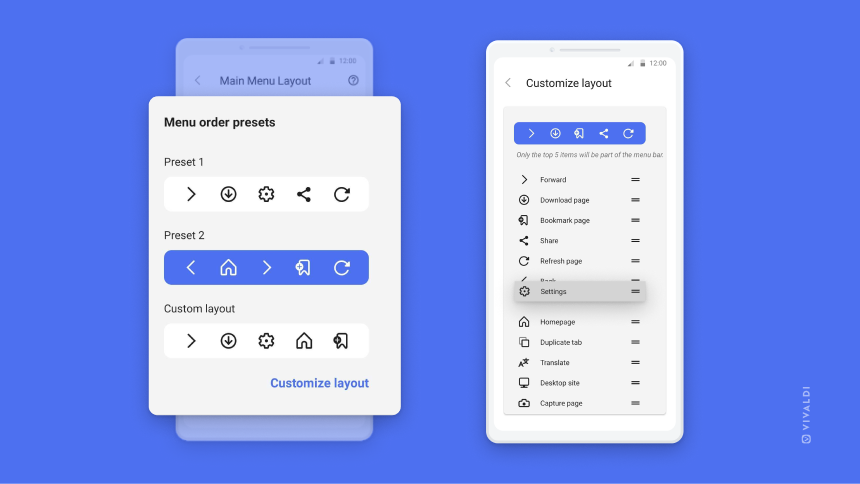
Tip #171
Dezember 14, 2022
Find similar images with reverse image search.
When you come across an image on a web page or have one saved and you want to find similar images or track down the original source and author of the image, you can use reverse image search.
To search with an image:
- Open the web page with the image or open an image stored on your computer from Vivaldi menu > File > Open File.
- Right-click on the image to open the context menu.
- Select Search for Image.
To change the Image Search Engine:
- Go to Settings > Search > Image Search Engine.
- Select your preferred search engine from the dropdown menu.
Currently, the search can be done using either Bing’s or Google’s image search. If you know any other search engines that offer searching with an image, you can add them as a new search engine. Make sure to fill out the Image Search URL and Image Search POST Parameters info.
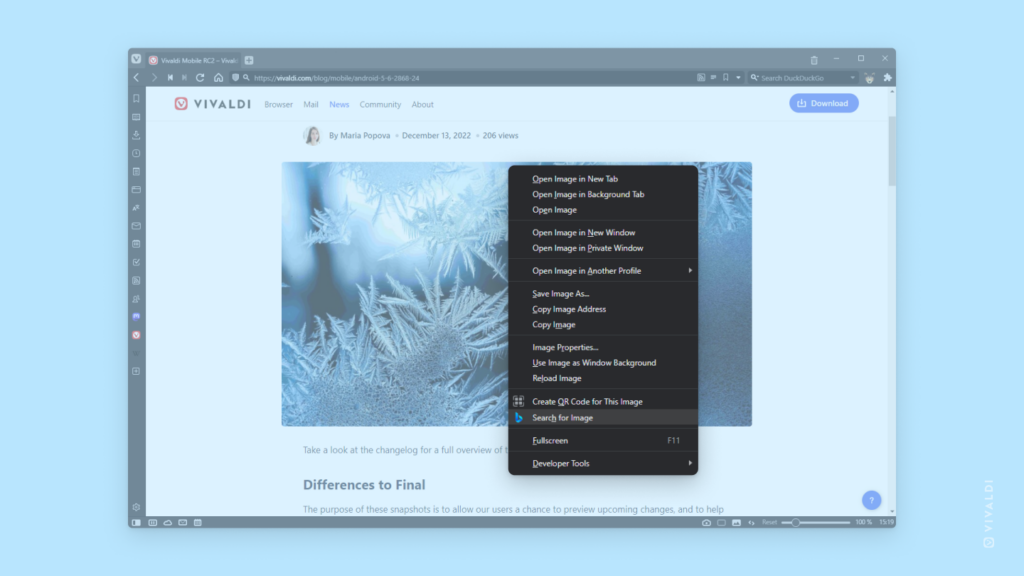
Tip #170
Dezember 13, 2022
Toggle between Plain Text and HTML message composer in Vivaldi Webmail with just one click.
Email messages can come in either Plain Text or HTML formatting. As the name indicates, messages sent in Plain Text display the email with just text, without any additional formatting. Senders of HTML messages, on the other hand, can add all sorts of formatting (fonts, colors, text alignment, images, etc.) to their message.
In Vivaldi Webmail (not to confuse with Vivaldi Mail, the browser’s mail client) it’s very easy to switch between the two editors when composing messages. Just click on the  HTML button in the top left corner of the message body box. Click on
HTML button in the top left corner of the message body box. Click on  Plain Text at the same spot to return to Plain Text editor.
Plain Text at the same spot to return to Plain Text editor.
For a more permanent switch to the HTML editor:
- Go to Settings > Preferences > Composing Messages.
- For Compose HTML messages, select between the following options:
- Never (i.e. always compose in Plain Text),
- On reply to HTML message,
- On forward and reply to HTML message,
- Always,
- Always, except when replying to plain text.
- Click Save at the bottom of the page.
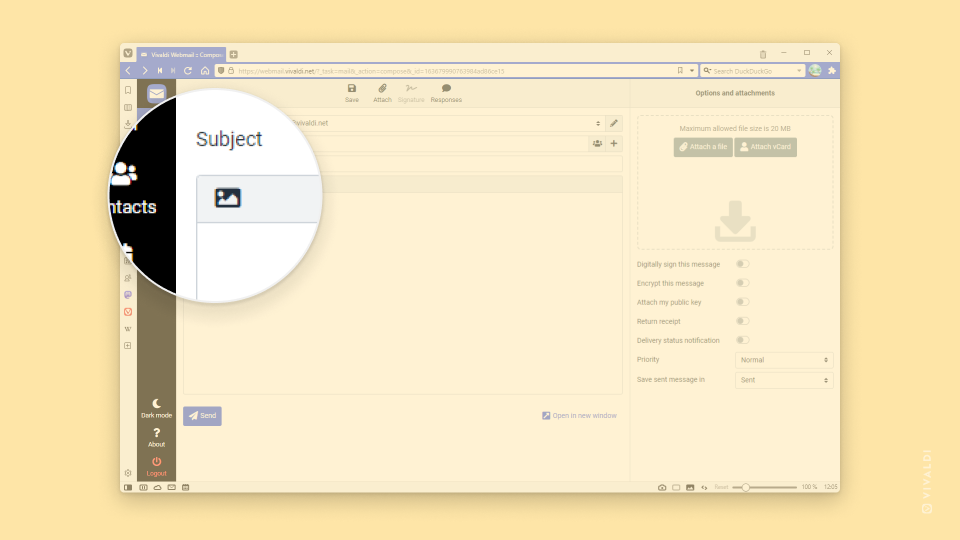
Tip #169
Dezember 12, 2022
Share links that point directly to the highlighted section of the page with “Copy link to highlight”.
Instead of sharing a link and asking the recipient to look for a specific section of the page themselves, you can create a link that loads the page exactly at the spot you want them to see. To share a link like that:
- Highlight the part of the page you’d like to share.
- Right-click on it and choose “Copy link to highlight”.
- Send that URL to anyone using a Chromium-based browser.
When opening the shared link, it’ll go to the highlighted part of the page instead of to the top of the page.👏
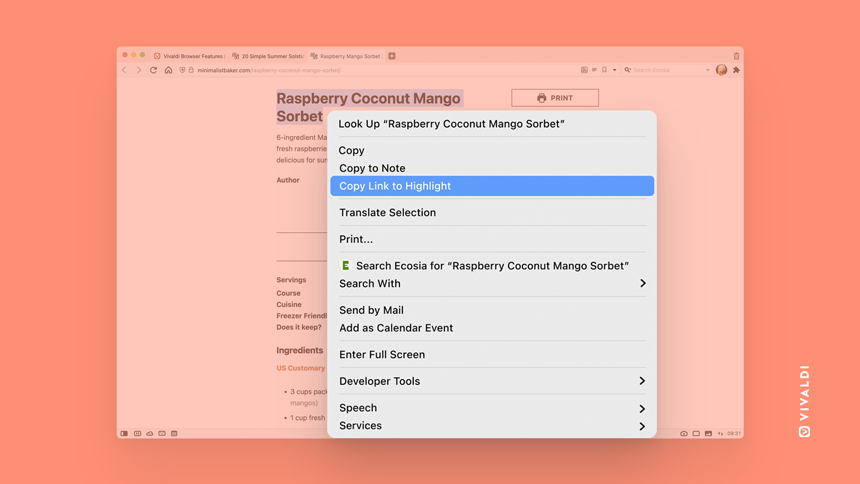
Tip #168
Dezember 9, 2022
Choose where you see Vivaldi Mail’s unseen and unread message counters and which messages should be included.
Mail counters help you see from the browser’s Panel and Status Bar, how many unseen message you have, without needing to open the Mail Panel. In addition, you have the choice to toggle on and off unread counters for messages in Trash, Spam, Archive and Draft folders in the Mail Panel.
To review Mail counters:
- Go to Settings > Mail > Mail Settings.
- In Mail Counters section adjust the options according to your preferences.
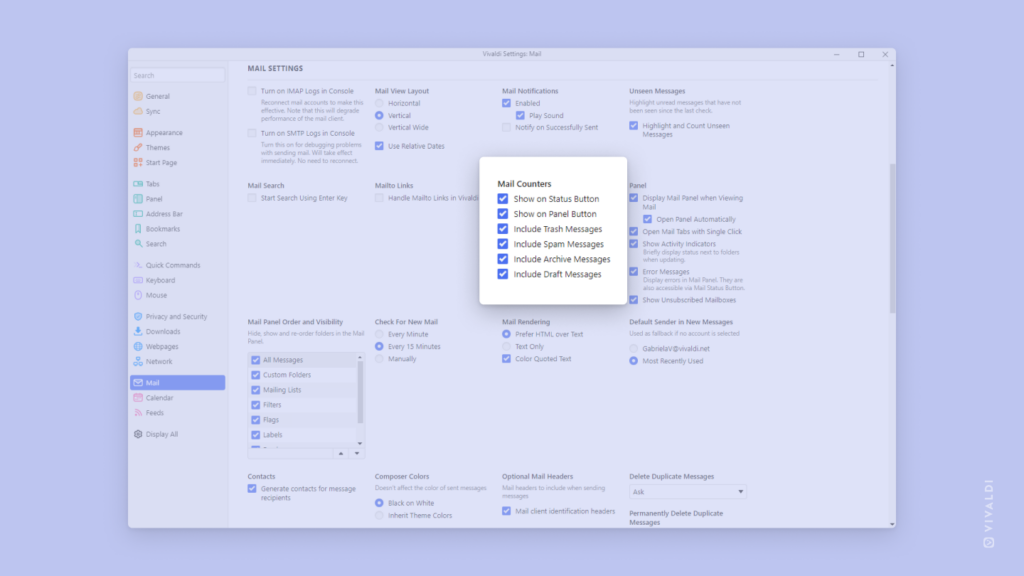
Tip #167
Dezember 8, 2022
Add any web page as a Web Panel in Vivaldi the way you want to.
Web Panels are customisable Tabs which allow you to keep your favourite sites easily accessible in the side Panel of Vivaldi. Opening a Web Panel will allow you to simultaneously view its content alongside the tab(s) in your main window.
There are a few different ways you can add a new Web Panel in Vivaldi. Choose the one you like best from the list below.
- While the web page is open in a tab, click the
 Add Web Panel button on the browser’s sidebar.
Add Web Panel button on the browser’s sidebar. - Right-click anywhere on the open web page and select Add Page to Web Panel from the menu.
- Drag the page from the tab on the Tab Bar or from the
 Site info button in the Address Field to the
Site info button in the Address Field to the  Add Web Panel button on the browser’s sidebar. Release the mouse button to create the Web Panel.
Add Web Panel button on the browser’s sidebar. Release the mouse button to create the Web Panel.