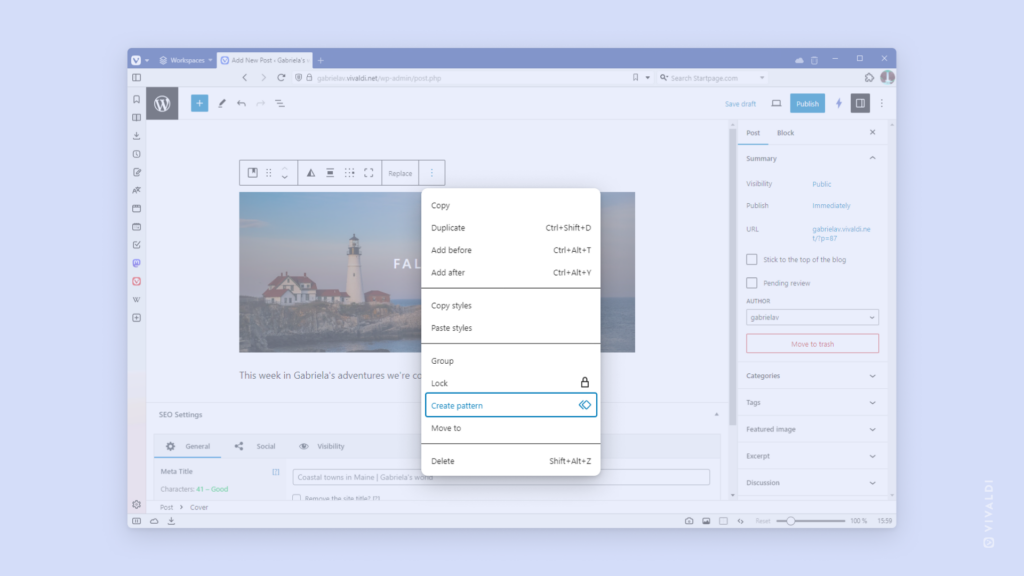Vivaldi Tips
A huge collection of Vivaldi browser tips, tricks and hacks.
Tip #405
Januar 15, 2024
Set different default Search Engines for Standard and Private Tabs in Vivaldi on Android.
You may be comfortable with one search engine for your everyday browsing but prefer a different search engine when you want stronger privacy. In Vivaldi on Android, like in Vivaldi on desktop and iOS (see Tip #378), you have the choice to set separate Search Engines as the default ones for Standard Tabs and Private Tabs.
To update the default search engines:
- Go to the Vivaldi menu > Settings > Search Engine.
- Select either “Standard Tab” or “Private Tab”.
- Tap on the search provider you want to set as the default one.
- Exit by going back to the main Settings menu using the
 back arrow.
back arrow.
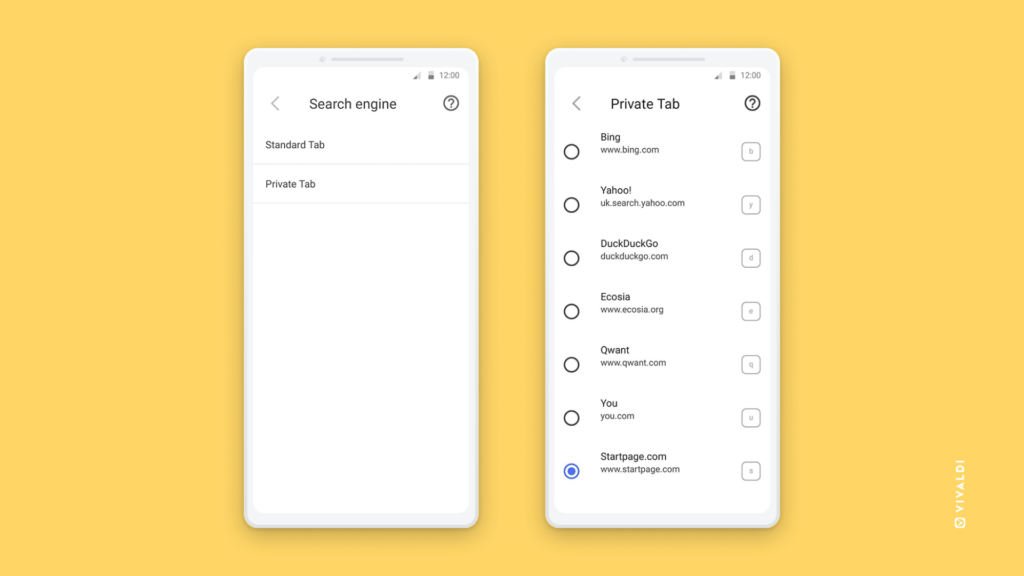
Tip #404
Januar 12, 2024
Make your Notes more readable with Markdown formatting.
Markdown is a simple markup language used to create rich text (e.g. HTML) with a plain text editor. It lets you add basic formatting to your text, using symbols known and accessible on all keyboards.
To use Markdown in Vivaldi Notes:
- Open the Notes Panel or Notes Manager and select or create a note.
- Make sure the Editor/Text view is enabled.
- Use the basic Markdown syntax to add headings, lists, bold text, etc.
- Switch to Markdown/Visual view to see the outcome.
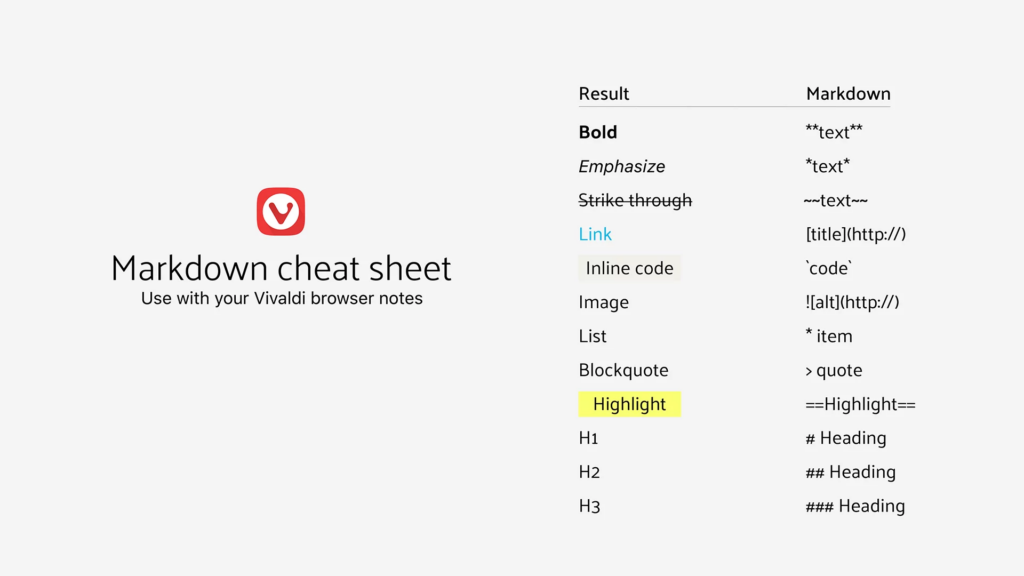
Tip #403
Januar 11, 2024
Jump back in time by enabling Automatic Session Backups.
With Saved Sessions you can look up a single tab or restore your complete browsing session from a specific time in the past. You can save Sessions manually or have them be saved automatically once every hour.
To automatically back up all your open tabs as a Saved Session:
- Open the Sessions Panel.
- At the bottom of the panel, click on „Automatic Session Backup“.
- Select how many days worth of backups you want to keep:
- Last day,
- Last 3 days,
- Last 5 days,
- Last 30 days.
- Click „Save“.
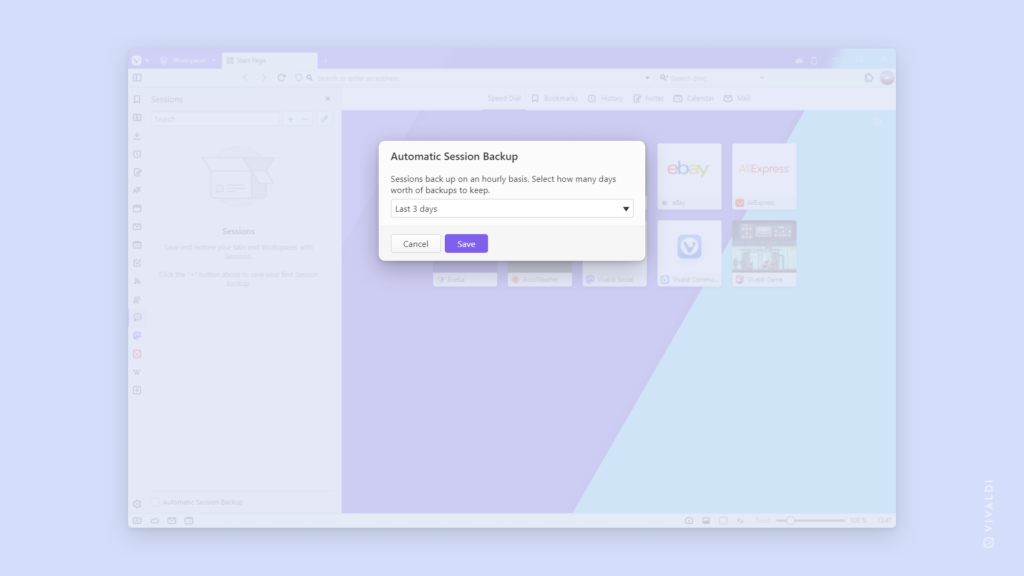
Tip #402
Januar 10, 2024
Keep the most important tabs in Vivaldi on iOS within easy reach by pinning them.
Tabs can accumulate fast on mobile devices, to make sure you can always access your frequently used tabs quickly, you can pin them in place. In the Tab Switcher, Pinned Tabs will appear at the bottom, and on the Tab Bar, they’ll always be the first tabs on the left.
To pin a tab:
- Open the Tab Switcher.
- Long-press on the tab’s thumbnail.
- Select „Pin Tab“.
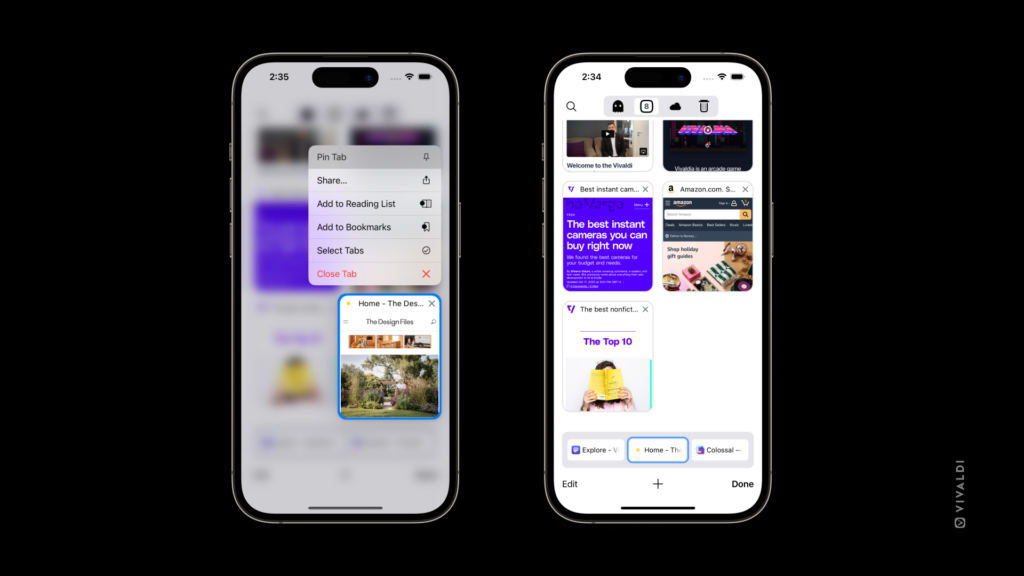
Tip #401
Januar 9, 2024
Re-draft a post on Vivaldi Social if you didn’t get it exactly right the first time.
Did you find a mistake in your Vivaldi Social post after publishing it? If it has already collected likes, boosts, and comments, it’s best to simply edit the post. But if you caught the error immediately after publishing, you can also delete and re-draft the post. That way you can take your time and the post will look fresh and clean after you publish it again.
To redo a post on Vivaldi Social:
- Click on the
 „More“ menu button below the post.
„More“ menu button below the post. - Select „Delete and re-draft“.
- The post will be moved back to the editor, where you can make the necessary edits.
- When ready, click „Publish“ again.
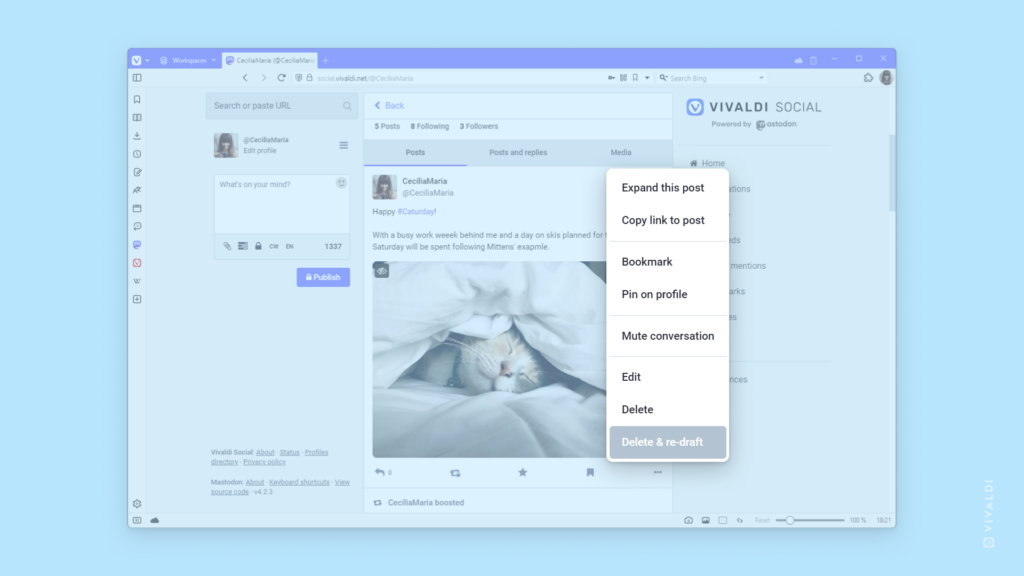
Tip #400
Januar 8, 2024
Move tabs automatically to the correct Workspace with Workspaces Rules.
Workspaces are a way to organize your tabs where you can keep different tabs in different Workspaces, based on a topic or category. You might, for example, have a workspace for work, another for sports, and a third for travel.
To set up Workspace Rules:
- Go to Settings > Tabs > Workspaces.
- Click on Add New Workspace Rule.
- Set up the rule criteria.
- Select which workspace the tab should be moved to.
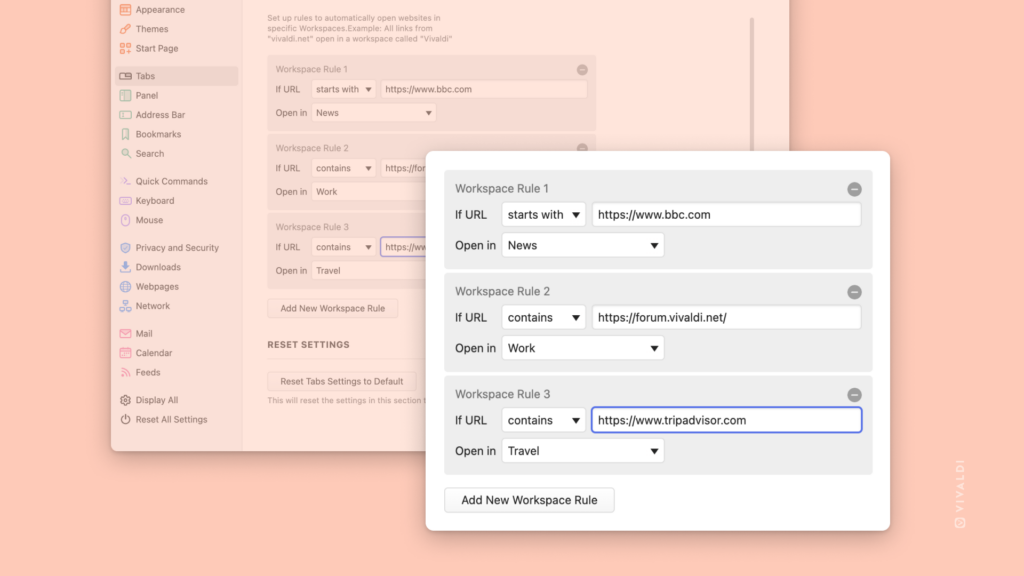
Tip #399
Dezember 1, 2023
During this Holiday season follow our Advent Calendar for 24 of our best tips.
End of the year’s festivities are picking up speed. During the month of December, we’re sharing 24 of our best tips from nearly 400 tips about the Vivaldi browser and services with a seasonal twist – 1 on each day until Christmas.
Check out the 1st tip on the link below. 👇
We’ll be back with brand new tips again in January. ✨ Happy Holidays! ✨
Tip #398
November 30, 2023
Open Tabs from the Window Panel with a single click instead of a double click.
By default, to switch tabs using the Window Panel, you need to double click on an entry to activate it. If you’d like to switch tabs with only one click, like on the Tab Bar, you’ll need to enable a setting for it.
To enable single click tab switching in the Window Panel:
- Go to Settings > Panels > Window Panel.
- Enable „Activate with Single Click.
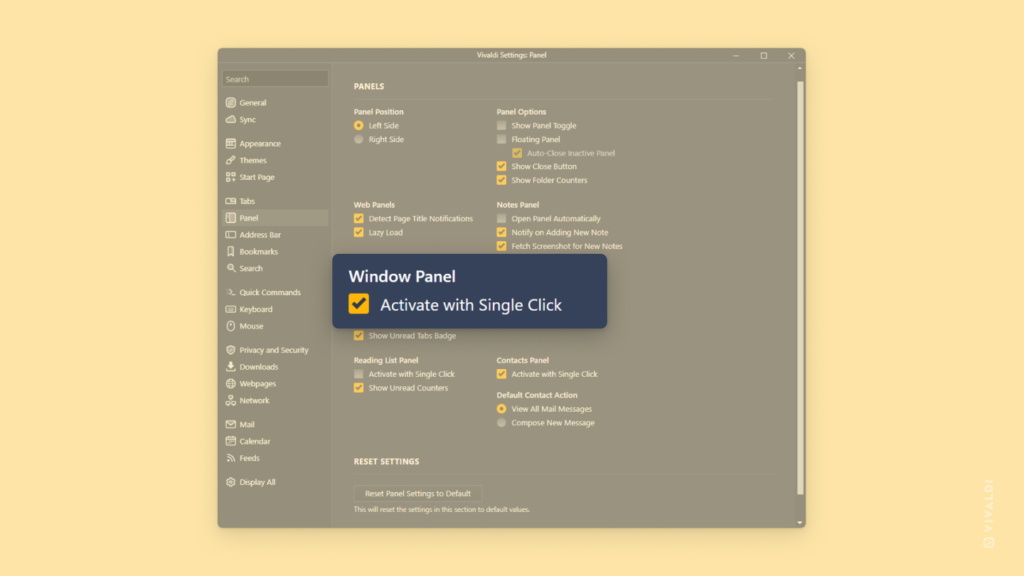
Tip #397
November 29, 2023
Pause incoming messages in Vivaldi Mail by taking the account offline.
If you temporarily want to stop receiving messages for a mail account, but don’t want to remove the account from Vivaldi Mail altogether, you can enable offline mode.
To take a mail account offline:
- Go to Settings > Mail > Mail accounts.
- Select the account.
- In Identity settings, enable „Take Account Offline“.
You’ll still be able to send messages from the account, but won’t receive any new incoming messages until you turn off the setting.
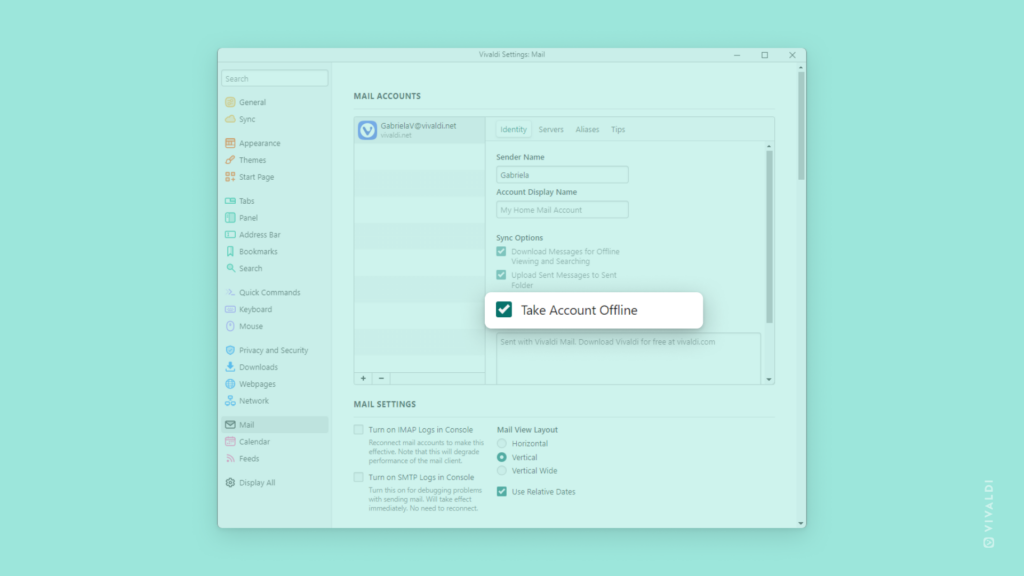
Tip #396
November 28, 2023
In Vivaldi on iOS, swipe down from the top of the web page to reload or close the tab, or to open a new tab.
You can find the options to open a new tab and reload the active tab from the main menu of Vivaldi on iOS, and you can close tabs from the Tab Bar or the Tab Switcher, but when you’re at the top of the page, you can also use swipe gestures to do the same.
To reload the tab:
- Start swiping down from the top of the open web page.
- Release your finger to reload the tab.
To open a new tab:
- First, swipe down and then, without lifting the finger, swipe a little to the left.
- When the New Tab option is highlighted, release your finger.
To close the tab:
- First, swipe down and then, without lifting the finger, swipe a little to the right.
- When the Close Tab option is highlighted, release your finger.
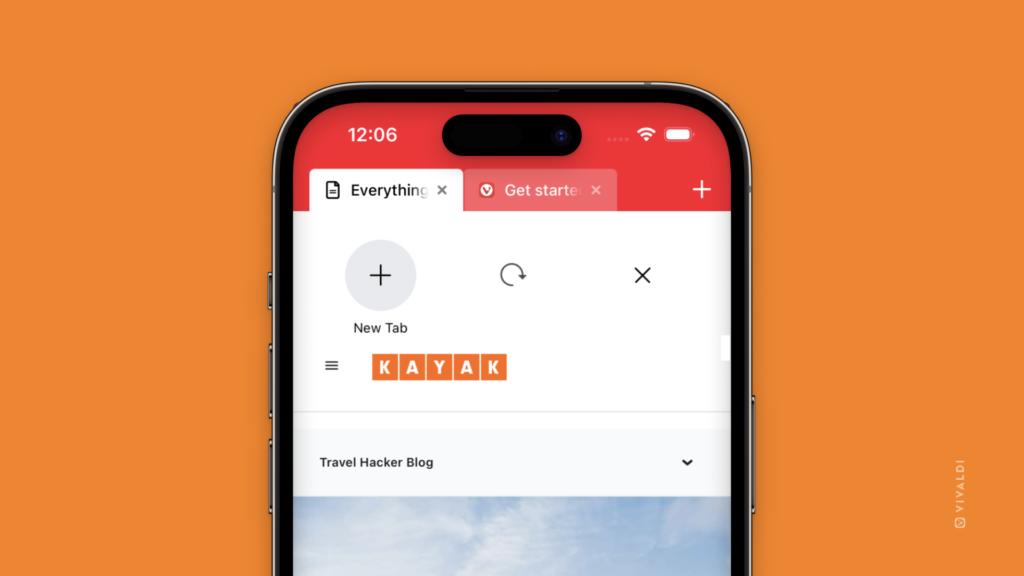
Tip #395
November 27, 2023
If Vivaldi isn’t working as it should follow our troubleshooting guides to find a solution.
When Vivaldi starts behaving in expected and unwanted ways it’s time to troubleshoot and solve the issue. The solution might be as easy as restarting the browser, or maybe a third-party extension you’ve added is causing trouble.
To troubleshoot issues in Vivaldi check out the following Help pages:
- Troubleshoot issues on desktop
- Troubleshoot issues on Android
- Troubleshoot issues on iOS
- Troubleshoot issues in Vivaldi Mail
- Troubleshoot issues in Vivaldi Calendar
- Troubleshoot issues with Sync
If the suggestions in these Help pages don’t get rid of the issue, you can ask for further assistance on our Forum and if you can consistently reproduce the issue, report it to us as a bug on https://vivaldi.com/bugreport/.
Tip #394
November 24, 2023
Create your own custom Block Patterns that you can easily insert into your blog posts on Vivaldi.net.
Patterns are a collection of blocks you can reuse in your Vivaldi blog’s posts and pages. If you regularly add the same things to your blog posts that require lots of setting changes, Patterns can help you save time and maintain consistency across your posts. For example, you might want to create a cover that is shown at the top of each post which includes headings with edited typography and an image with specific color overlay settings. Instead of creating one from scratch in each post, you can set it up once and save it as a Pattern. That way, in future posts you just need to find the pattern and insert it.
To create a Pattern:
- Create the blocks you want to save as a Pattern.
- Select them all.
- Click on
 „Options“ in the block’s menu.
„Options“ in the block’s menu. - Select „Create pattern“.
- Give the new pattern a name, add it to a category, and decide, whether any changes made to the pattern should be synced.
- Finish by clicking „Create“.
To use a saved Pattern:
- Click on
 „Toggle block inserter“ and go to the Patterns tab.
„Toggle block inserter“ and go to the Patterns tab. - Find your patterns and click on the one you want to add to your post/page.