Vivaldi Tips
A huge collection of Vivaldi browser tips, tricks and hacks.
Tip #429
Februar 16, 2024
Share multiple open Tabs in one go with Vivaldi on Android.
You’ve done the research, you’ve found the top contenders, now it’s time for others to have their say. Instead of sharing each link one by one, Vivaldi on Android gives you the option to select multiple open tabs and share their URLs as a neat list in a single message.
To share multiple tabs at once:
- Open the Tab Switcher.
- Open the
 menu at the top of the screen and tap on „Select tabs“.
menu at the top of the screen and tap on „Select tabs“. - Tap on the tabs you want to share.
- Tap on the
 menu again.
menu again. - Select „Share“.
- Choose the app you want to share the links on and follow the steps in the app.
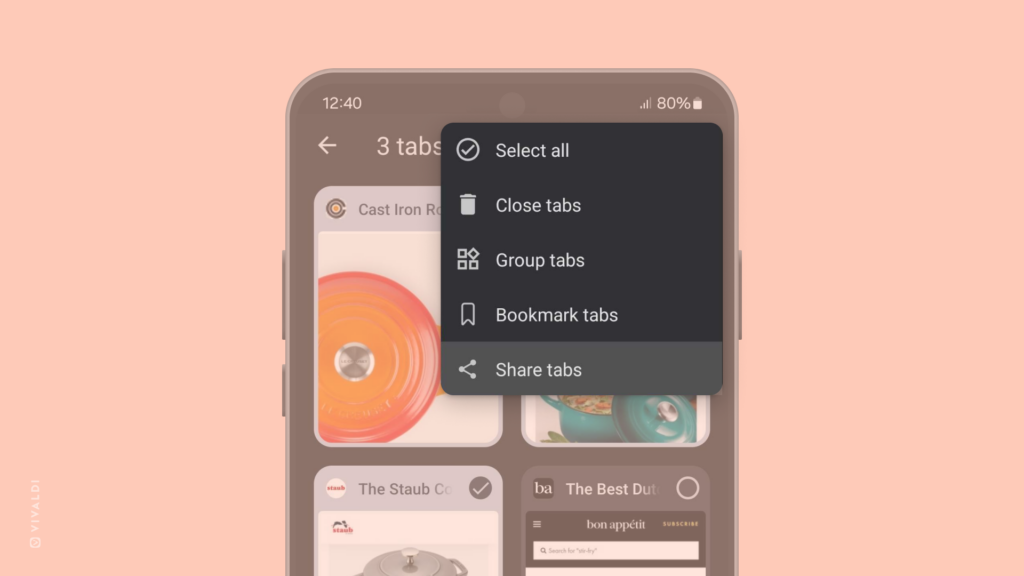
Tip #428
Februar 15, 2024
Organize your mailbox by labeling your messages.
Some organizational tasks must be undertaken to stay on top of your emails. Labels in Vivaldi Mail are a great way to group messages based on criteria of your choice, making it easy to locate the messages later.
You can add a label to a message in one of the following ways:
- Open the message, click on
 „Labels“ on the menu above the message, and select an existing label or add a new one.
„Labels“ on the menu above the message, and select an existing label or add a new one. - Right-click on a message in the mail list, hover over „Labels in the context menu, and select an existing label or add a new one.
- Drag the message from the mail list to the relevant label in the Mail Panel.
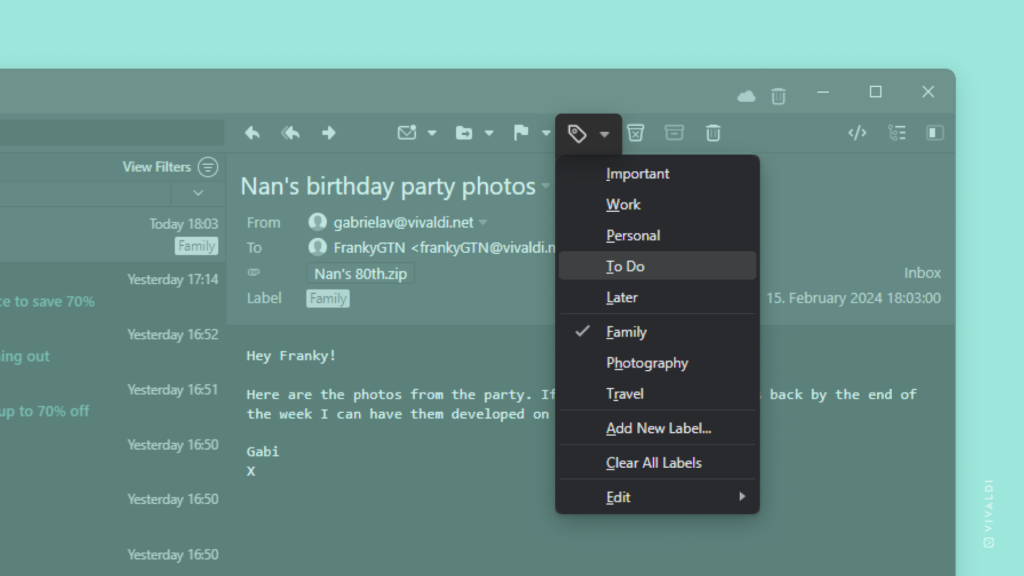
Tip #427
Februar 14, 2024
Set a custom wallpaper for the Start Page on Vivaldi on iOS.
The Start Page is a gateway to the web, showcasing all your favorite bookmarks, Speed Dials. So, why should you be restricted to a plain startup page with limited functionality and design?
Here’s how to set a custom wallpaper on iOS:
- Go to Settings > Appearance > Wallpapers.
- Choose a wallpaper from the presets or select one from your iPhone’s/iPad’s gallery.
Tip #426
Februar 13, 2024
Eliminate language barriers on Vivaldi Social with one click.
Vivaldi Social brings together speakers of many languages. While it’s fascinating to know what people are up to in various parts of the world, it can be challenging if you don’t speak their language.
To translate content:
- Find a post on Vivaldi Social you want to translate.
- Click on the Translate button below the post.
- Click on Show original, to revert to the original text.
The option to translate a post is shown below all posts that are in a different language from your user interface, granted that the post’s author has set the correct language for their post.
Tip #425
Februar 12, 2024
Press „C“ to clean up the list of recently closed tabs.
It’s Clean Out Your Computer Day! To clear all browsing data in Vivaldi, check Tip #337. In this tip, though, we’ll share a neat trick to empty the recently closed tabs menu:
- Open the Closed Tabs menu on the far side of the Tab Bar.
- Press „C“ on your keyboard for an immediate cleanup.
Aletrnatively, scroll to the end of the list and click on „Clear All“ there.
To clear the list via the Windows Panel:
- Right-click on the Closed Tabs folder.
- Select „Clear All“ from the context menu.
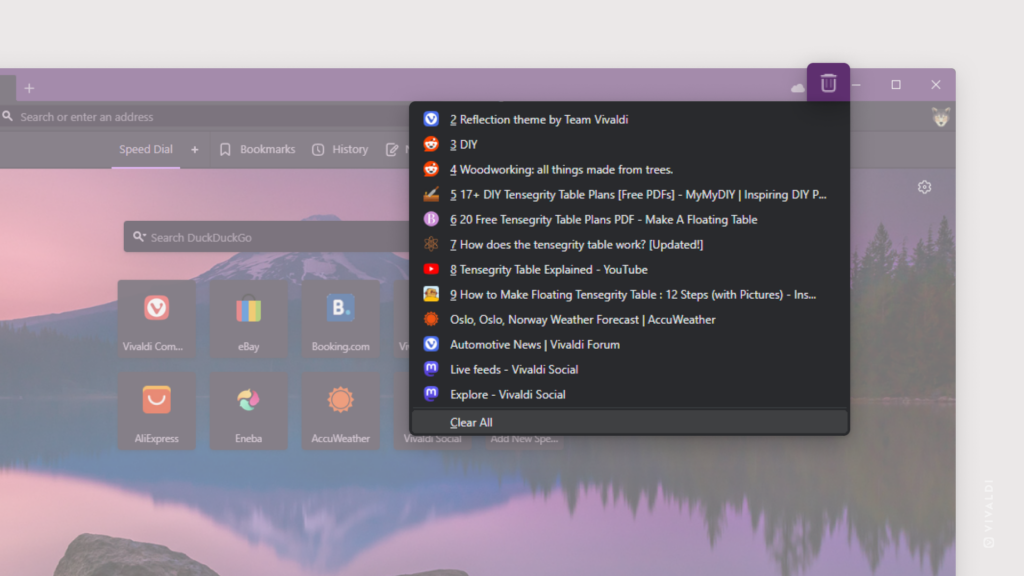
Tip #424
Februar 9, 2024
Swipe left and right on the browser’s toolbars to switch tabs in Vivaldi on iOS.
There are a few different ways to switch Tabs in Vivaldi on iOS. Choose the one you like best.
- You can open the Tab Switcher, browse through your tabs, and tap on the one you want to open.
- If you have the Tab Bar displayed, you can swipe on the Tab Bar to view your tabs and tap on the one you need.
- But if you need to open a tab you know is next to the current tab, you can easily just swipe left or right on the Address Bar or the bottom toolbar.
Tip #423
Februar 8, 2024
Invite people to events you’ve created in the Vivaldi Calendar.
Making plans together with someone? Instead of creating separate events with the risk of getting out of sync when the specifics of the event change, one person should create a shared event.
To create a shared event in the Vivaldi Calendar:
- First, ensure you have added at least one of your email accounts to Vivaldi Mail in Settings > Mail.
- Then, go to Settings > Calendar > Calendar Integration > Calendar Mail Account, and select your preferred mail account to be used for sending invites.
- In the Calendar, create a new event and fill out the details.
- In the Participants section of the event editor, type the email addresses of people you want to invite to the event. Press „Enter“ to add them.
- Click „Done“ when you’re ready with the event setup.
- Review the event invite and, if you wish, add a message.
- Click „Send“.
When you edit shared events, you can send a new email invite to the participants or skip notifying them.
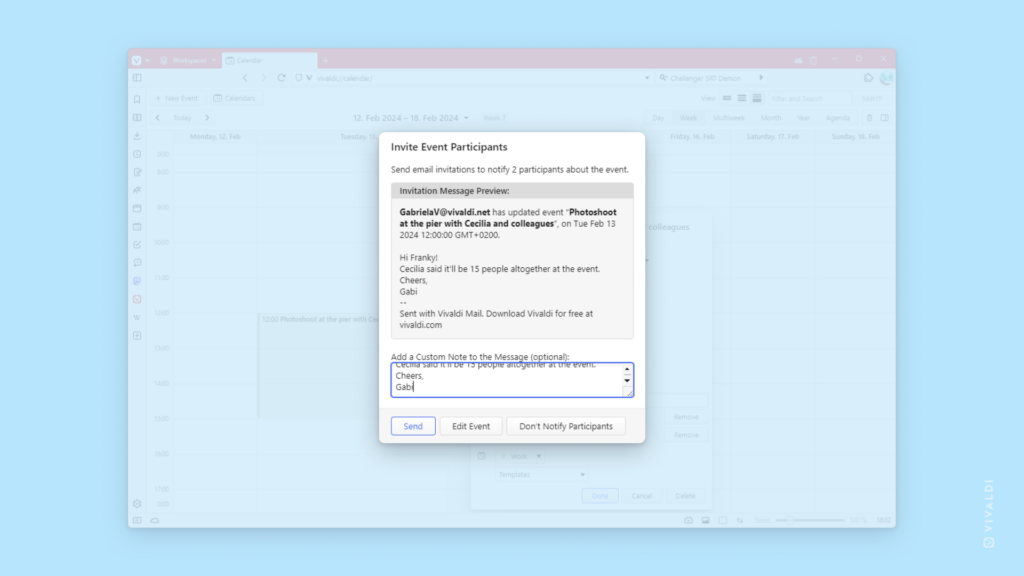
Tip #422
Februar 7, 2024
Keep the text you typed in the Search Field even after completing the search.
When doing consecutive searches with overlapping terminology, you can save time by keeping the previous search in the Search Field. That way you’ll only need to edit the search keywords slightly to start a new search.
To enable this setting:
Tip #421
Februar 6, 2024
Change Vivaldi Webmail’s user interface language to the one you understand best.
Vivaldi Webmail is an email service for active Vivaldi Community members. As the community includes speakers from many different languages, the language preferences for the browser and services also vary.
To change the user interface language on Vivaldi Webmail:
- Go to Settings > Preferences > User Interface > Main Options > Language.
- Select your preferred language.
- Click „Save“.
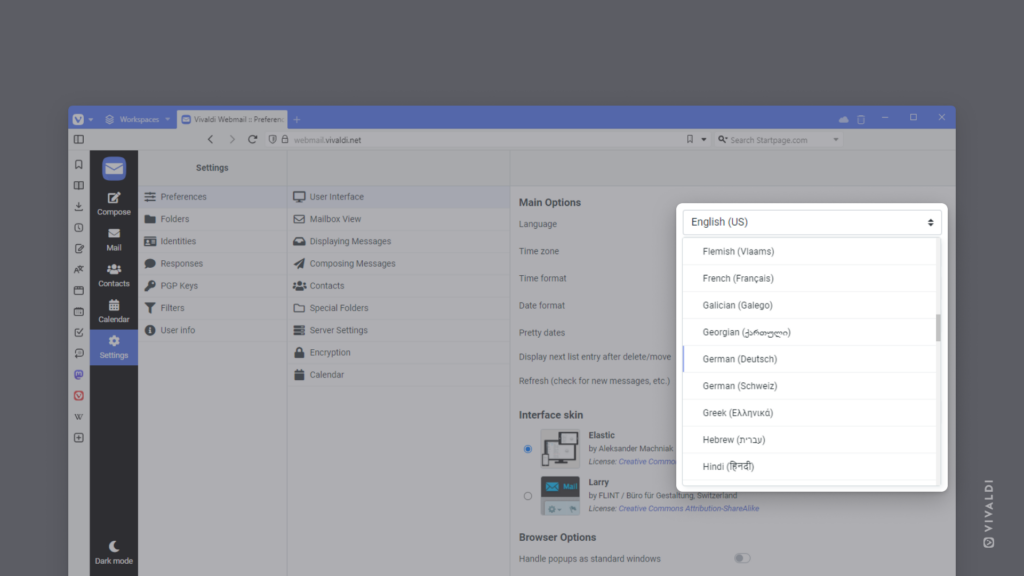
Tip #420
Februar 5, 2024
Disable Search Engine Nicknames in Vivaldi on Android to prevent accidental search engine switching.
Single-letter Search Engine Nicknames allow you to quickly switch search engines from the Address Bar of Vivaldi on Android. But if, for example, due to characteristics in the language you use, you find yourself unintentionally switching search engines you can disable the feature.
To disable nickname use:
- Go to Settings > Search Engine Settings.
- Toggle off „Enable Search Engine Shortcut“.
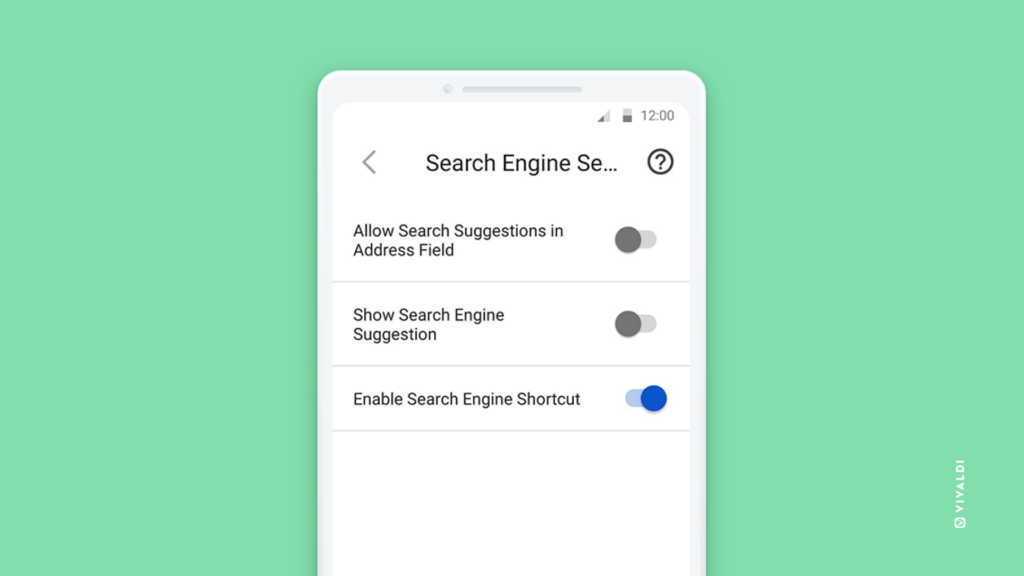
Tip #419
Februar 2, 2024
Add additional information to a note by appending text from a web page.
Selecting text on a web page and creating a note from it is an excellent feature in Vivaldi, but what if you want to add new lines from a web page to a note you have made in the past? You could copy the text, find the note in the Notes Panel or Notes Manager, and paste it there, but there’s a better way.
To add text to an existing note:
- Select the text on a web page.
- Right-click on the selection to open the context menu.
- Select „Append to Note“.
- Choose the note you want to add the text to.
- Click „Add to Note“.
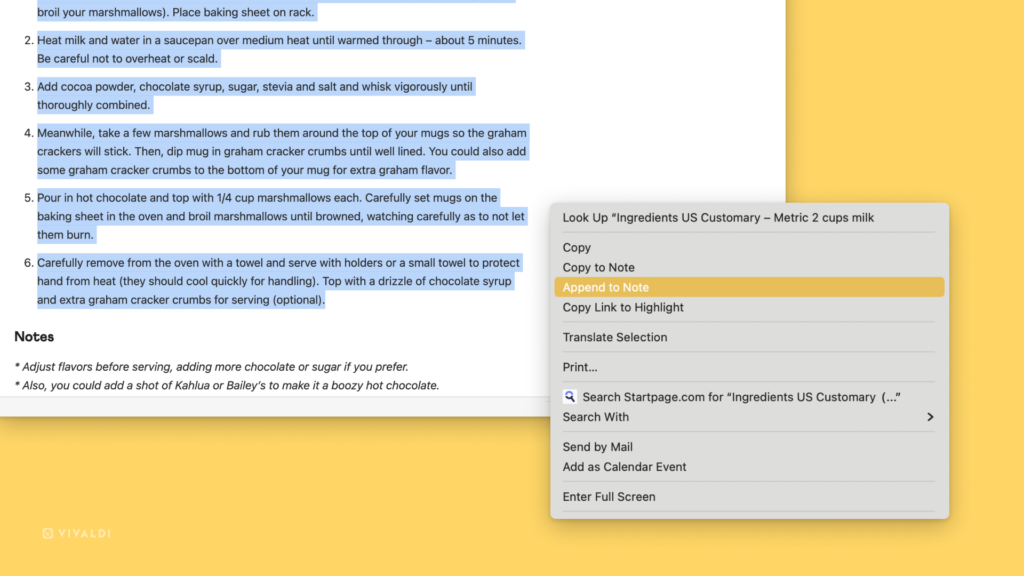
Tip #418
Februar 1, 2024
Press „R“ to fetch the latest Calendar events from online calendar accounts.
Vivaldi Calendar checks for updates from the online calendar accounts you’ve added to Vivaldi every 10 minutes. You can also trigger updates manually. When you have single-key Keyboard Shortcuts enabled, the easiest option is to just press the R key and you’ll be up to date.
In true Vivaldi fashion, there are other ways to update the calendar:
- In the main Calendar view, open the Calendar’s menu in the top left corner and select „Refresh“.
- Click on the Calendar button on the Status Bar, go to the Accounts tab, and click „Refresh“.
- Type „Refresh Calendar“ in Quick Commands.
- Create a Mouse Gesture for the action.