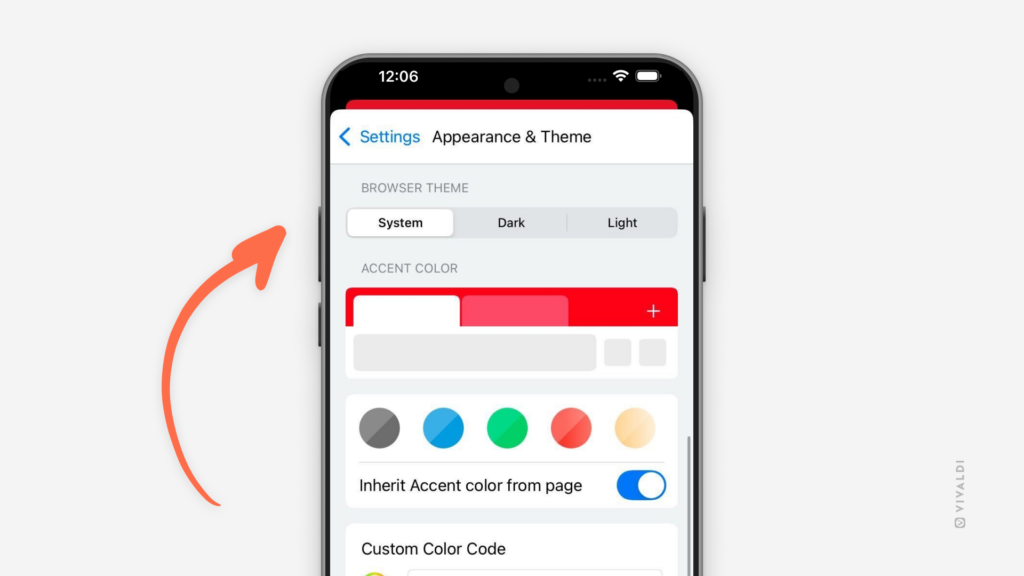Vivaldi Tips
A huge collection of Vivaldi browser tips, tricks and hacks.
Tip #633
Januar 20, 2025
Search for a setting in Vivaldi on Android instead of skimming through the various categories.
Vivaldi on Android has an abundance settings, which allow you to customize the appearance and functionality of the browser to your liking. The downside is that it can make finding the correct setting a bit time consuming, but we have a solution for that too – Search.
To search for a setting:
- Go to the Vivaldi menu > Settings.
- Tap on the search icon in the top right corner.
- Enter the search term.
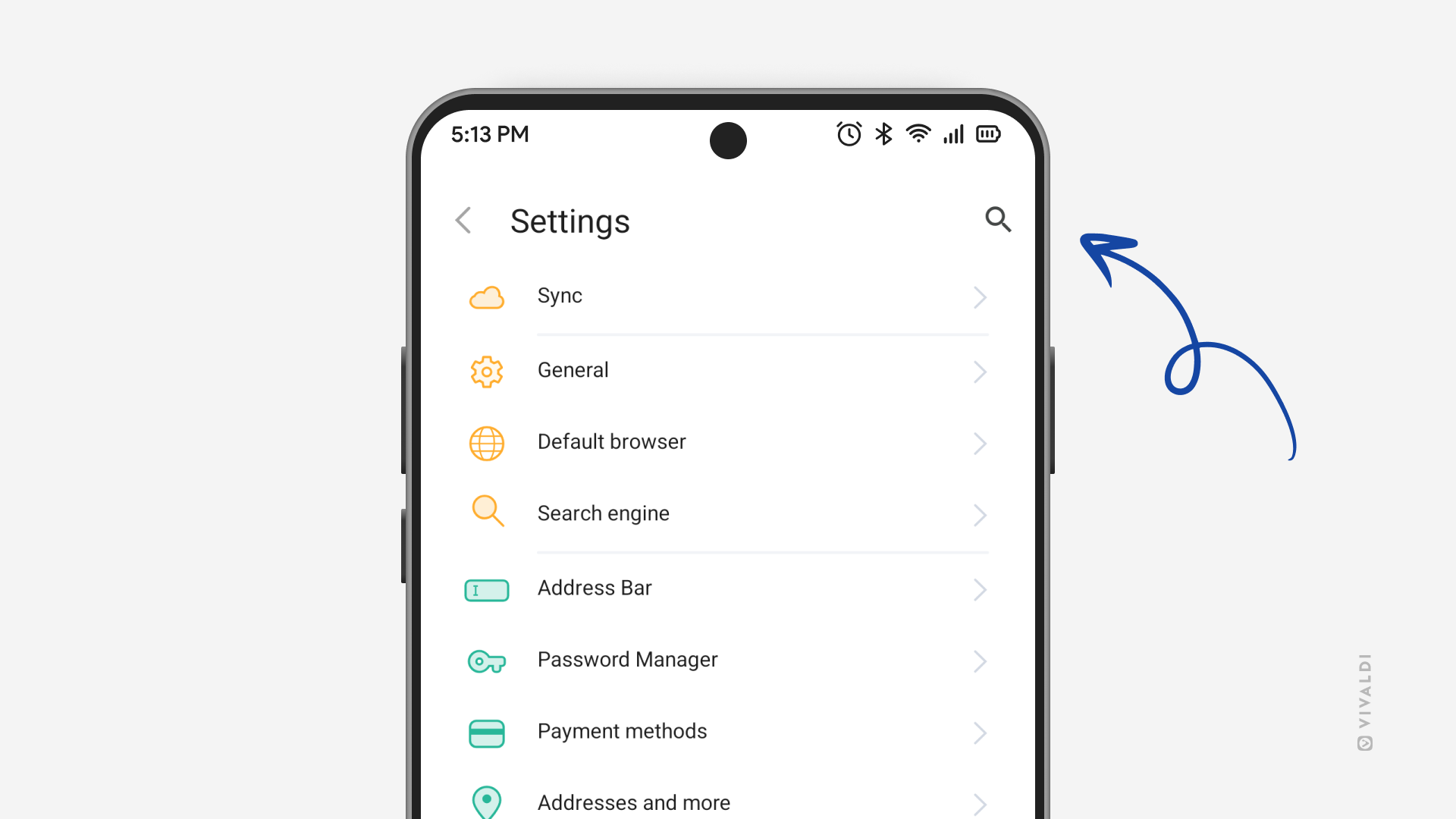
Tip #632
Januar 17, 2025
View and open your synced tabs from the Windows Panel.
The Windows Panel lists tabs from all your Windows and Workspaces, as well as tabs you’ve recently closed. Also, if you’ve chosen to synchronize your open tabs, in addition to the ![]() Synced Tabs button on the far side of the Tab Bar, you’ll find them in the Windows Panel.
Synced Tabs button on the far side of the Tab Bar, you’ll find them in the Windows Panel.
To open synced tabs from the Windows Panel:
- Log in to Sync in Vivaldi on all devices you want to keep in sync.
- Start syncing all data or make sure Tabs are selected for syncing.
- Open the Windows Panel.
- Find the Synced Tabs section.
- Double-click on the tab you want to open.
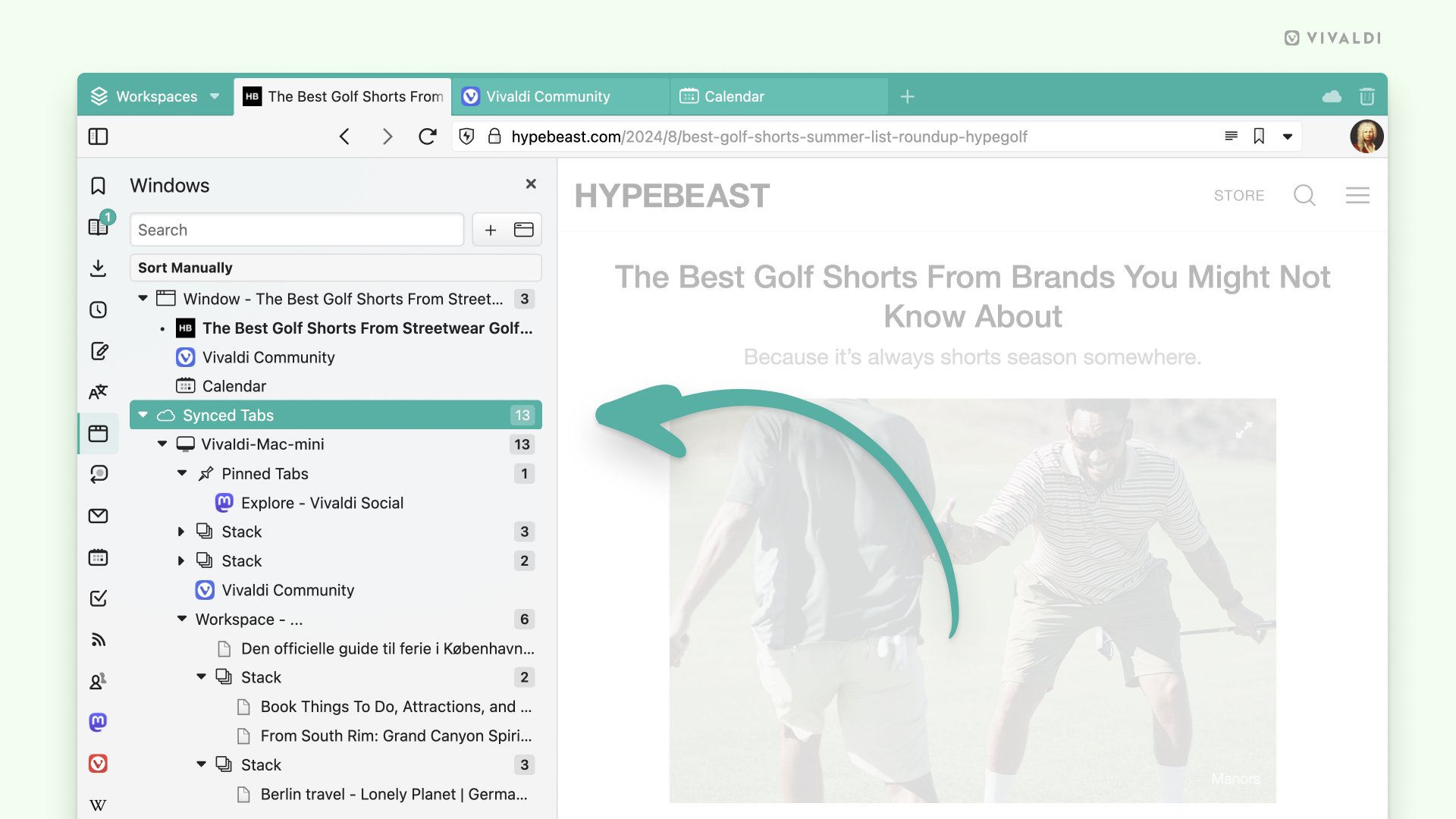
Tip #631
Januar 16, 2025
View all posts in Vivaldi Feed Reader in one list.
With the Vivaldi Feed Reader you can curate your own custom news feed with content you’ve handpicked. Clicking on a feed’s name in the Feeds Panel will show you all posts from that source, but there is an easy way to view all content in a single list as well.
To view all feed posts:
- Open the Feeds Panel.
- Click on „Feeds“ above the list of feeds you’ve subscribed to.
Bonus tip! Explore the sorting and filtering options above the list of posts to make catching up with news even more efficient.
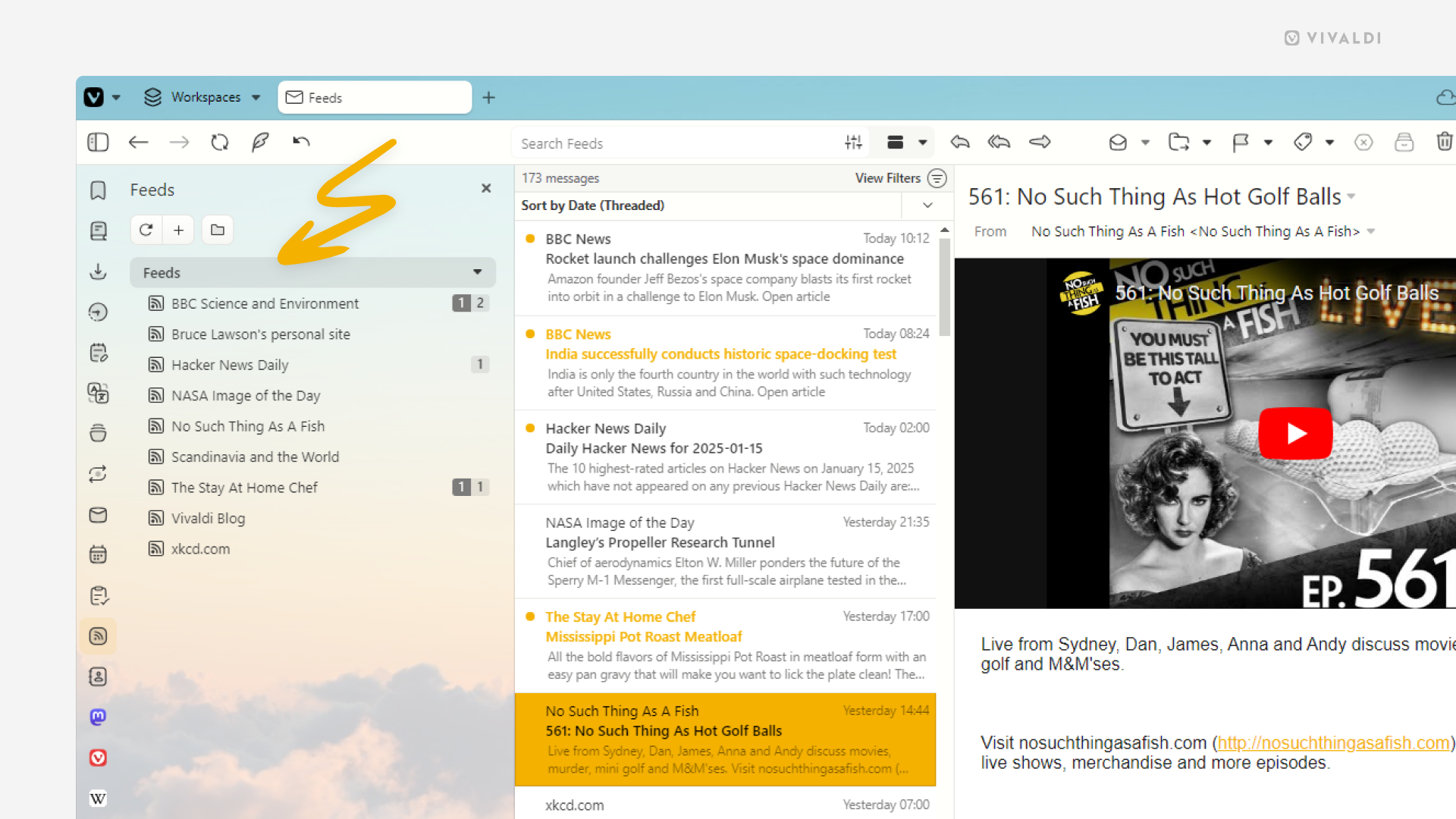
Tip #630
Januar 15, 2025
Join in the conversation on Vivaldi Team’s blog posts.
We post about big browser releases, small updates, and other cool news on our Vivaldi Blog and we love to see your comments to our posts. The original discussion threads are hosted on the Vivaldi Forum, but are mirrored below each article on vivaldi.com.
To participate in the conversation, simply log in to your Vivaldi account below the blog post and post your message.
Alternatively, log in on the Vivaldi Forum and find the discussion thread with the same title as the article either in the Vivaldi Blog category or in one of the platform specific News or Snapshot categories.
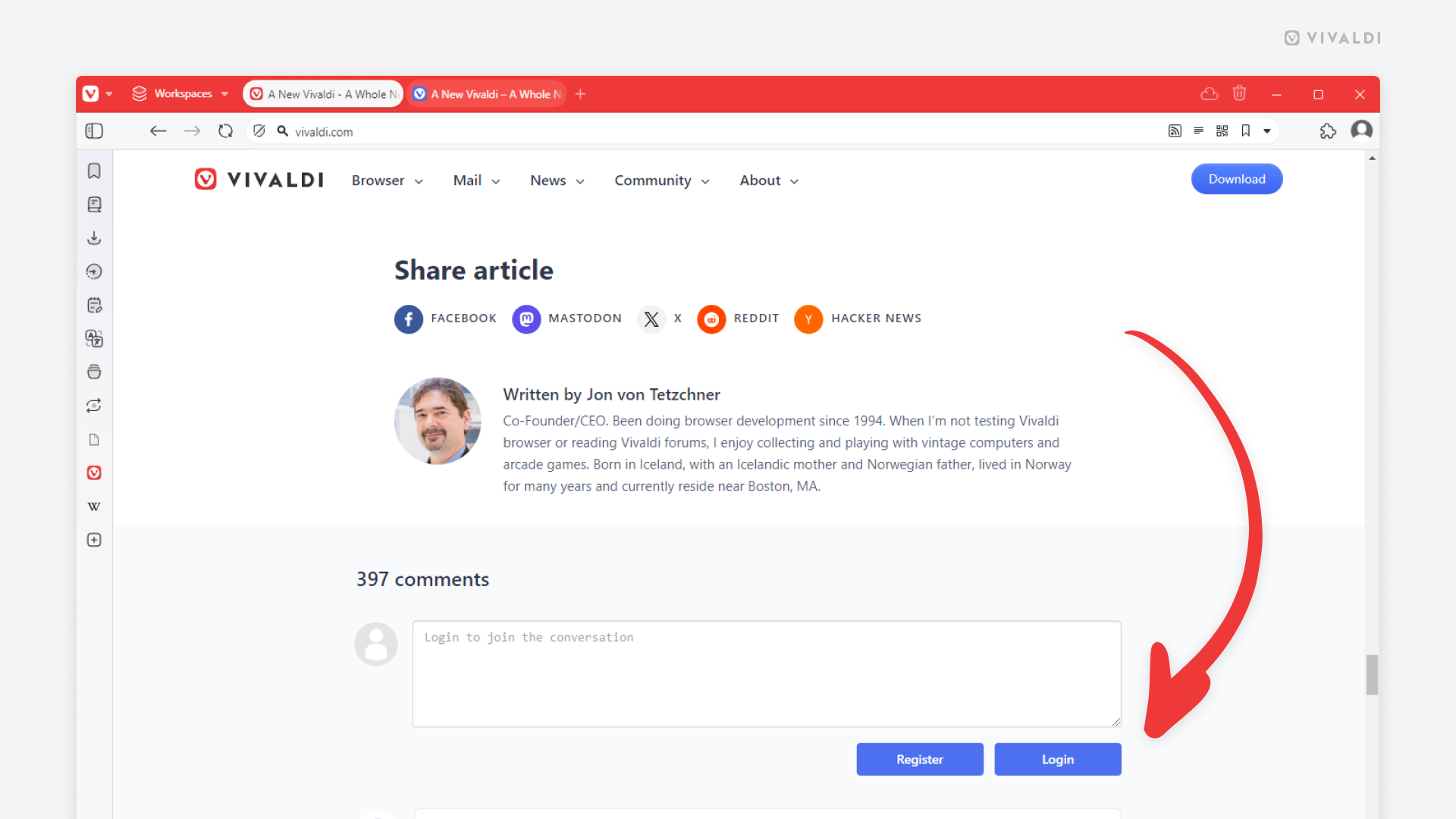
Tip #629
Januar 14, 2025
Search for specific words on the open web page in Vivaldi on iOS with Find in Page.
On desktop, Ctrl+F / ⌘ F is a well known Keyboard Shortcut for searching through the open web page. On mobile devices, where the screens fit even less content in the visible area, being able to just search for a keyword is even more useful.
To search in Vivaldi on iOS:
- Open the
 Vivaldi menu.
Vivaldi menu. - Select „Find in Page“.
- Enter your search keyword.
Search results will start showing as you type. Use the arrows next to the search input field to move to the ˅ next and ˄ previous results. Tap on „Done“, when you’re finished with your search.
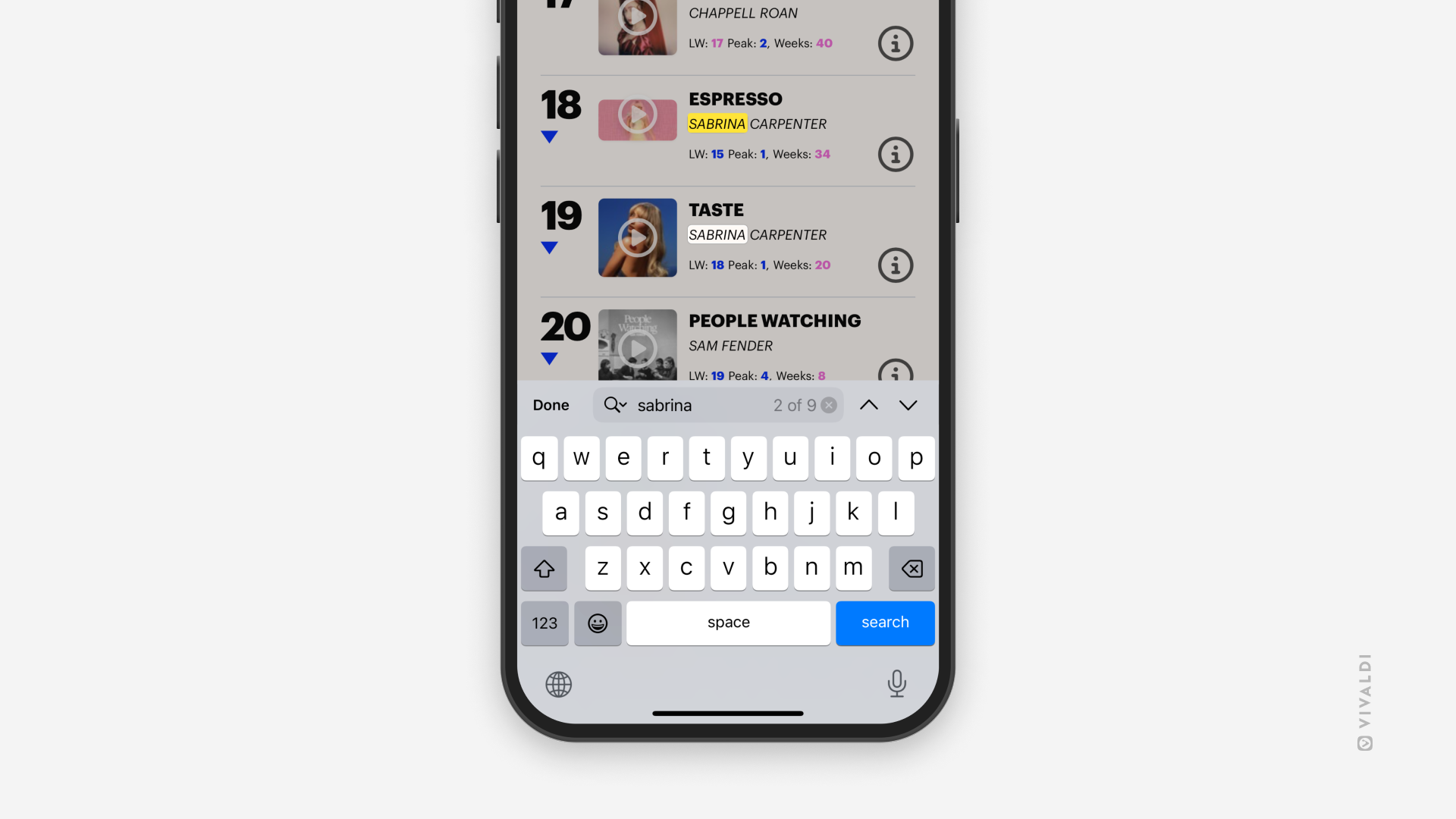
Tip #628
Januar 13, 2025
Open the downloaded file’s location with one click in the Downloads Panel.
Instead of looking through all your folders in the File Manager/Finder, you can easily open the destination folder of the downloaded file from the Downloads Panel.
To open the folder in which you saved a file:
- Open the Downloads Panel and locate the file in the list.
- Click on
 „Show in File Manager/Finder“ button on the right side of the file title.
„Show in File Manager/Finder“ button on the right side of the file title.
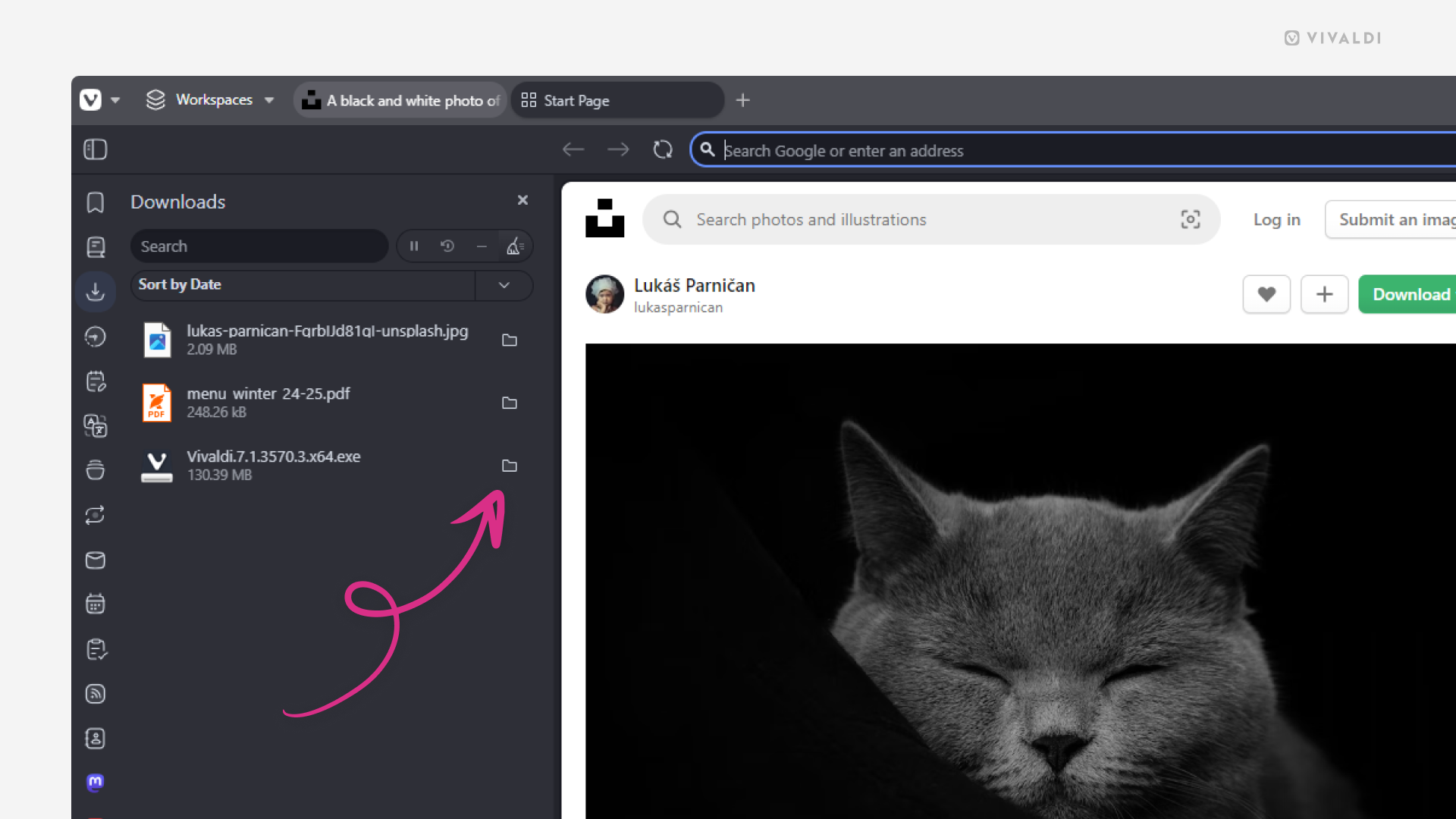
Tip #627
Januar 10, 2025
Long press on links in Vivaldi on Android’s Progressive Web Apps to open them in the main browser window.
Progressive Web Apps (PWAs) are a great alternative to installing separate apps for websites and services you use frequently. But as you browse in the PWA, you may come across external links that open in the in-app browser view instead of the main browser.
To open links from a PWA in the main browser window:
- Long press on a link to open the context menu.
- Select „Open in Vivaldi browser“.
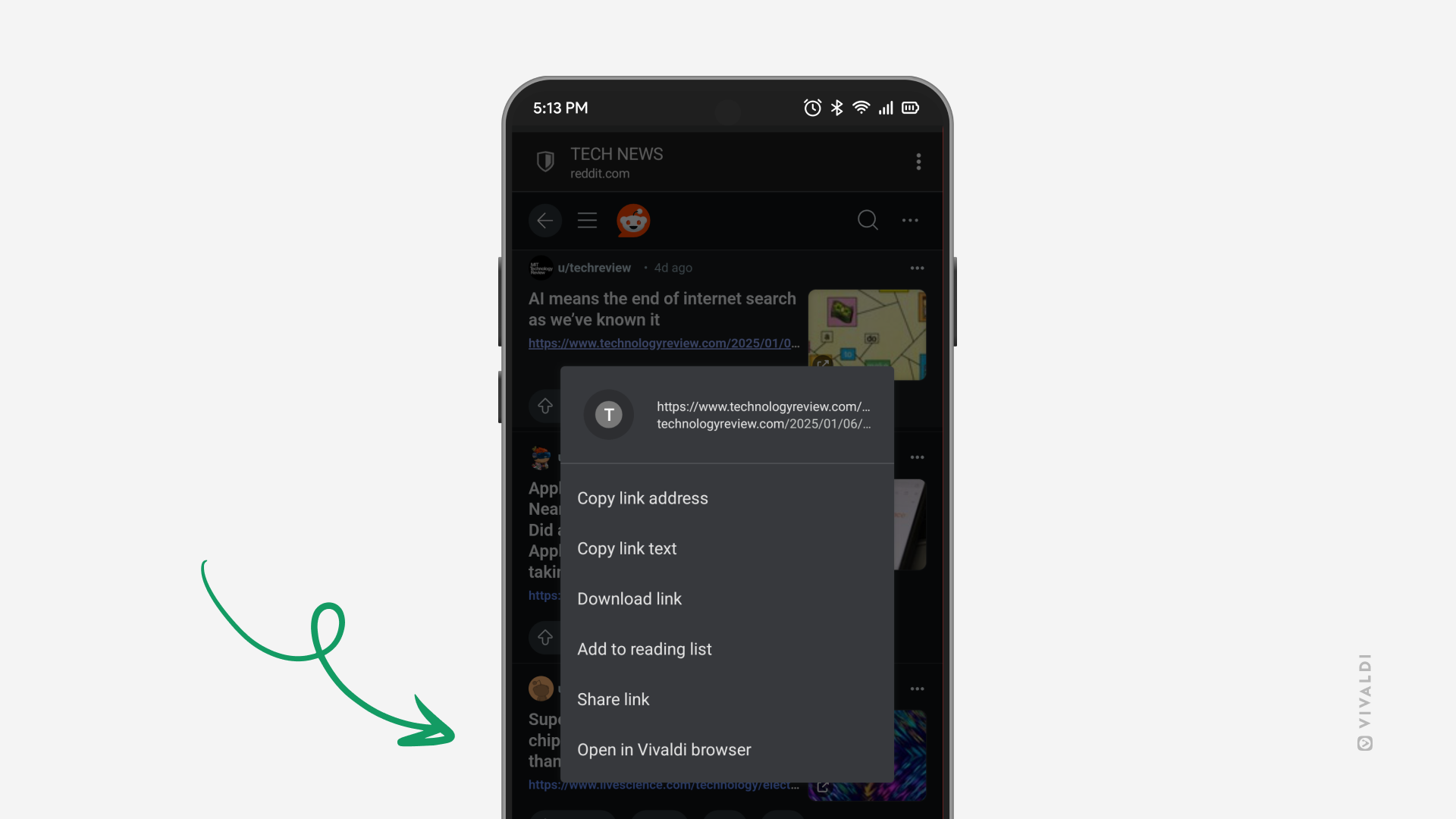
Tip #626
Januar 9, 2025
Quickly find out more about people on Vivaldi Social from profile previews.
As you scroll through posts on Vivaldi Social, you’re bound to come across new profiles that get you curious about who the person is. You can get a quick overview of the author from profile previews.
To preview a profile:
- Find a post that has piqued your interest.
- Hover over the author’s display name.
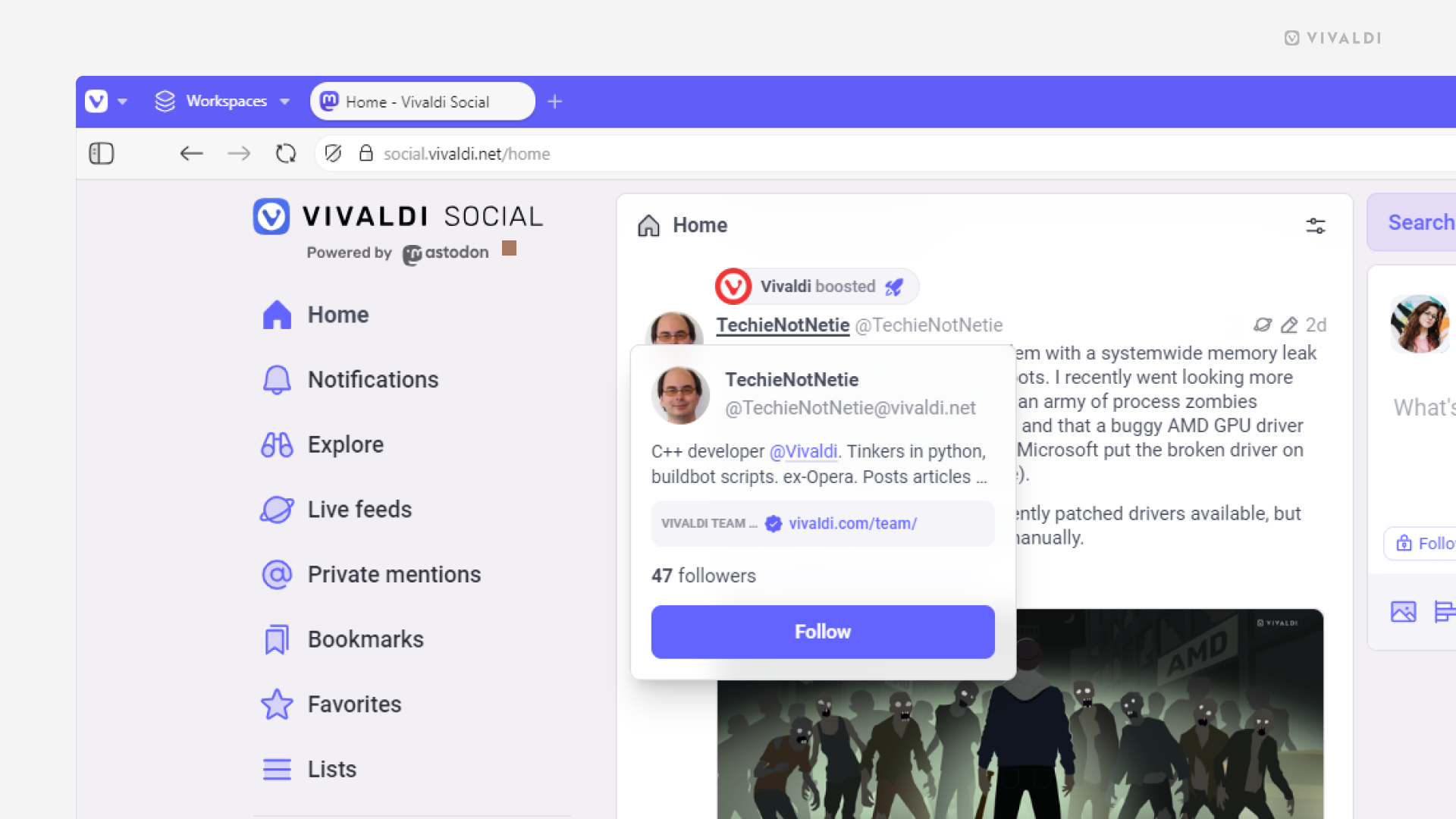
Tip #625
Januar 8, 2025
Pick a different size for the Widgets on your Dashboard.
The size of some Widgets can be resized to fit your Dashboard’s layout better and/or to display as much or little content as you want to see.
To resize Widgets:
- Open the widget’s menu from the top right corner.
- Hover over „Widget Size“.
- Choose between the Regular or Tall size.
Resizing is available for the following Widgets: Bookmarks, Calendar Agenda, Feeds, Latest Emails, Tasks and the Webpage widget.
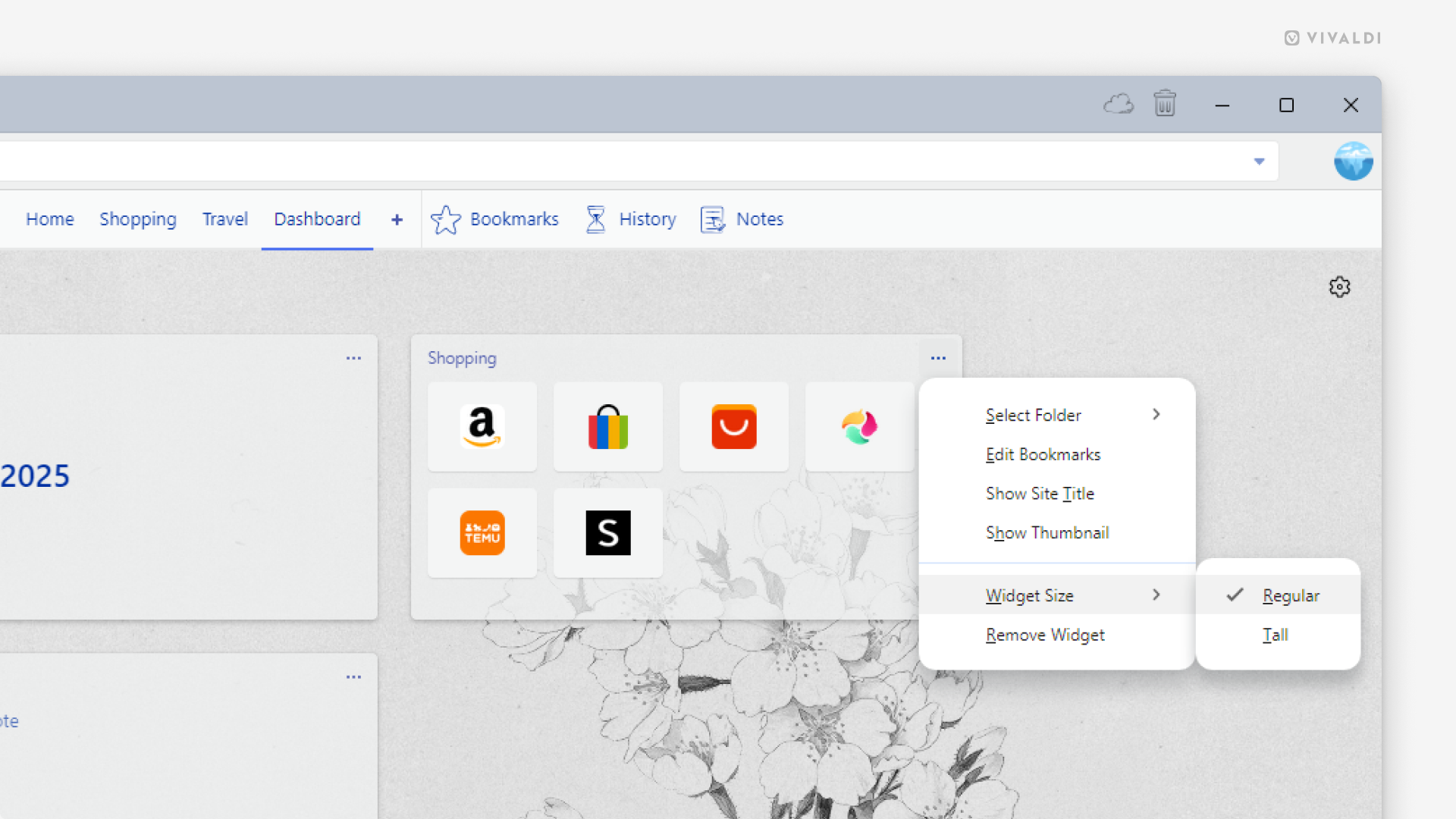
Tip #624
Januar 7, 2025
Turn Extension pop-out dialogs into Web Panels.
Some Extension dialogs can be quite complex. To make using them easier, you can convert the pop-out dialogs into Web Panels.
To add an extension to Web Panels:
- Install an extension from Chrome Web Store.
- Click on it on the Address Bar to open its pop-out dialog.
- Right-click on the dialog.
- Select „Add Page to Web Panel“ form the context menu.
- If needed, adjust the width of the panel.
It’s not guaranteed to work with all extensions, but most should behave just fine.
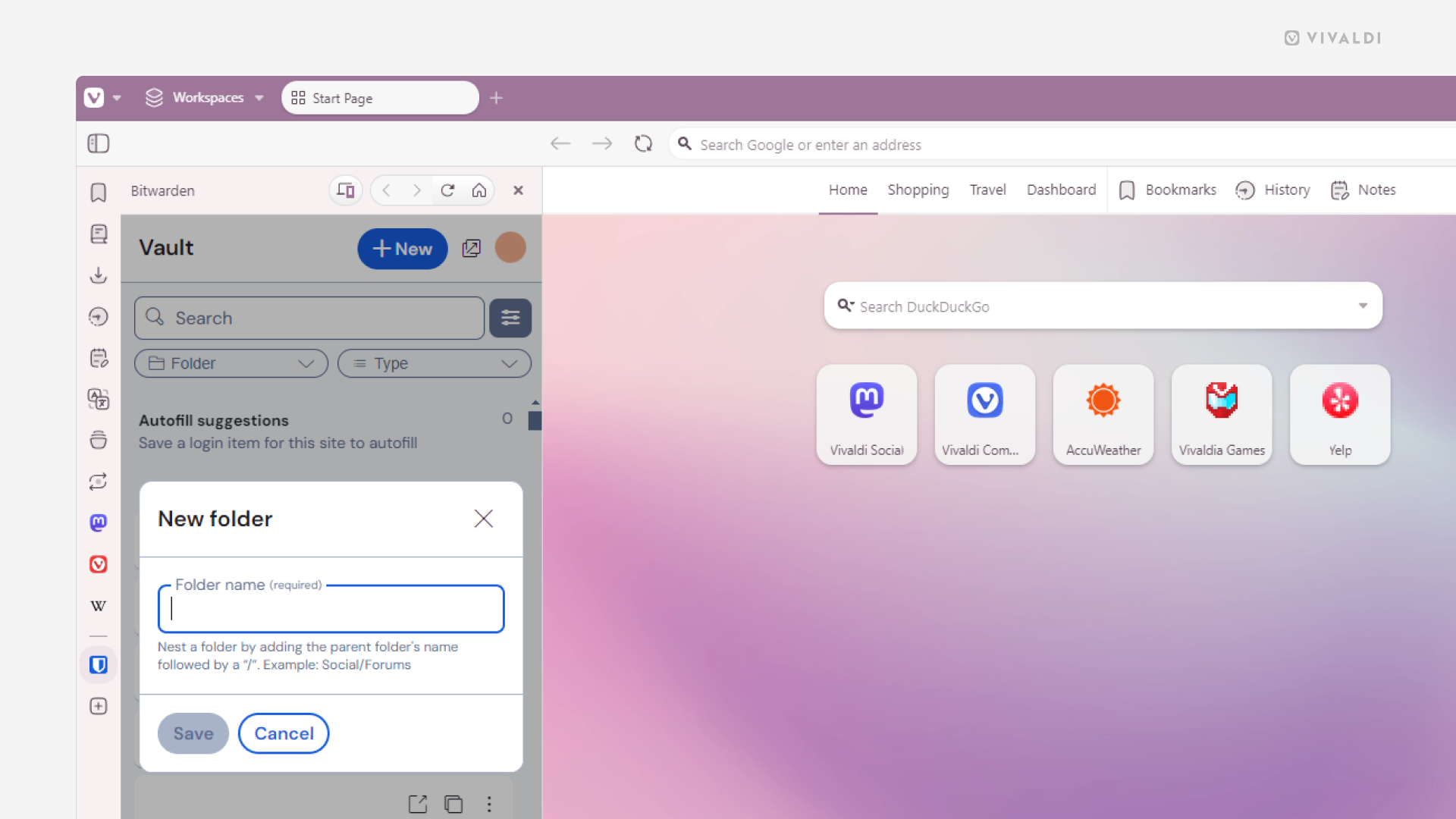
Tip #623
Januar 6, 2025
Follow Tips on vivaldi.com from now on.
New year, new… home? That’s right! Vivaldi Tips with all its posts is moving from tips.vivaldi.net to vivaldi.com/blog/tips/. The move allows us to translate tips into more languages, starting with Japanese.
You might need to update your subscription depending on how you’re following Vivaldi Tips.
If you’ve added the Tips widget to the Dashboard in the desktop version of Vivaldi or you check in on the Community homepage on vivaldi.net daily, you don’t need to do anything.
Feeds – If you read the posts via a feed reader, update the RSS link to https://vivaldi.com/category/tips/feed/.
Vivaldi Social – If you follow tips from the Fediverse, start following https://social.vivaldi.net/@[email protected] instead of https://social.vivaldi.net/@[email protected].
Tip #622
Dezember 20, 2024
Match Vivaldi browser’s theme with your iPhone’s theme.
When you’ve enabled automatic theme switches from light to dark and back or do it often manually on your iPhone or iPad, you can have Vivaldi change themes accordingly as well.
To follow the system’s theme:
- Go to Settings > Appearance and Theme > Browser Theme.
- Select „System“.