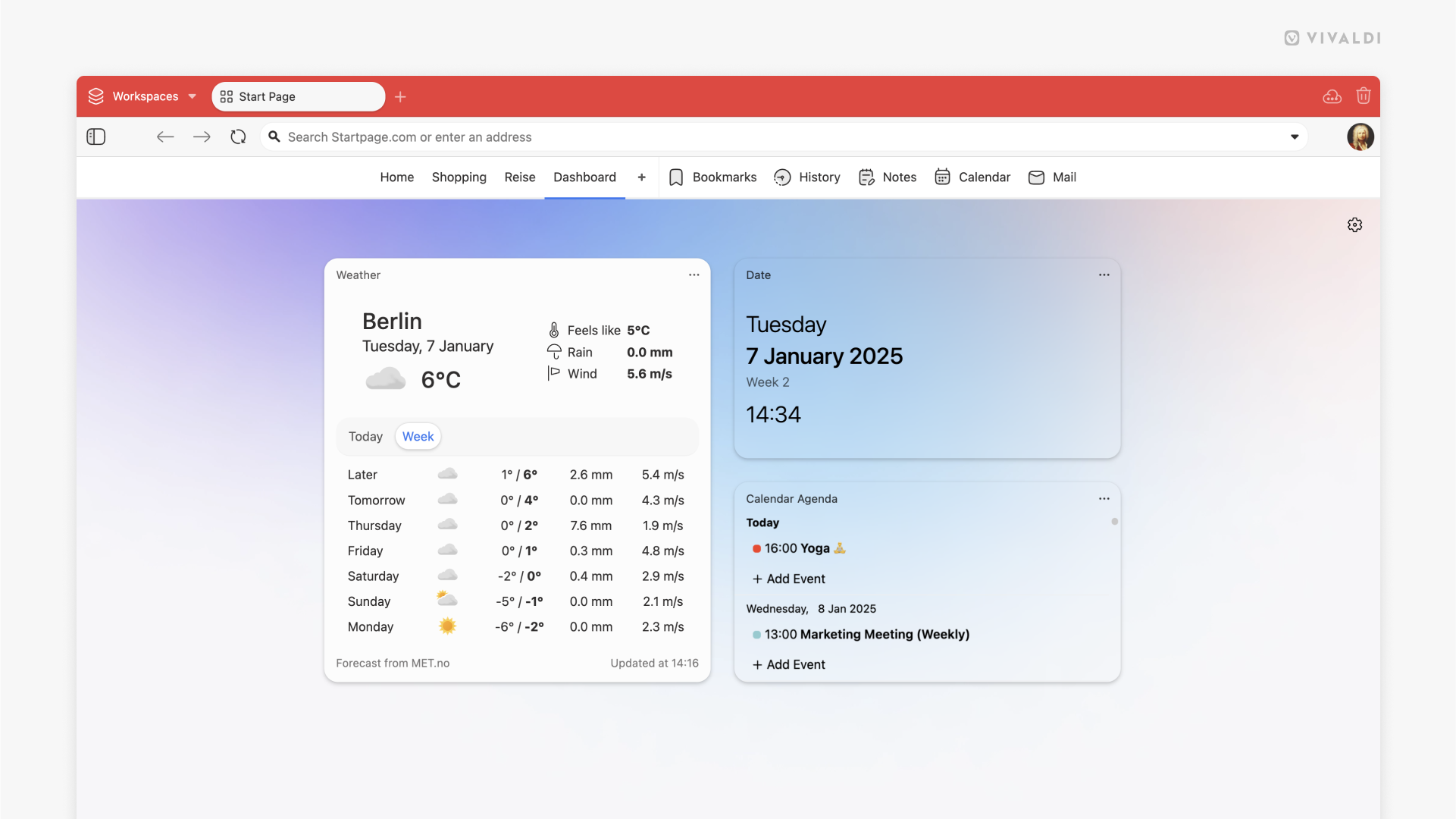Vivaldi Tips
A huge collection of Vivaldi browser tips, tricks and hacks.
Tip #647
Februar 7, 2025
Access Vivaldi Social from Mastodon apps.
Vivaldi Social can be accessed from any web browser by logging in on the link https://social.vivaldi.net/. Mastodon also supports Progressive Web Apps.
In addition to the web version, you can access your Vivaldi Social account from various apps built for Mastodon. Check out the selection of available apps for both mobile and desktop on https://joinmastodon.org/apps.
To login to Vivaldi Social from an app:
- Install the app of your choice.
- Select Log In or the option that allows you to pick your Mastodon server.
- Enter Vivaldi Social’s domain name –
social.vivaldi.net. - Select logging in with vivaldi.net.
- Enter your Vivaldi account’s username and password.
- Give the app permission to access your account and its data.
The steps you need to follow may differ slightly from what’s listed here, depending on how the app’s onboarding process has been implemented. Furthermore, the in-app experience will likely be a little different from the web version as well. Explore the different apps to find the one you like best.
Tip #646
Februar 6, 2025
Customize Dashboard Widgets‘ backgrounds to make them match your aesthetic preferences.
You want the Dashboard to be visually pleasing, don’t you? Especially if it’s the first thing you see every time you open a new tab. One way to enhance the look of your Dashboard is to pick the most suitable background for the Widgets.
To customize the background:
- Click on the menu button in the top right corner of the widget.
- Select „Background Style“.
- Choose between:
- Solid
- Semi-Transparent
- Transparent
- Custom
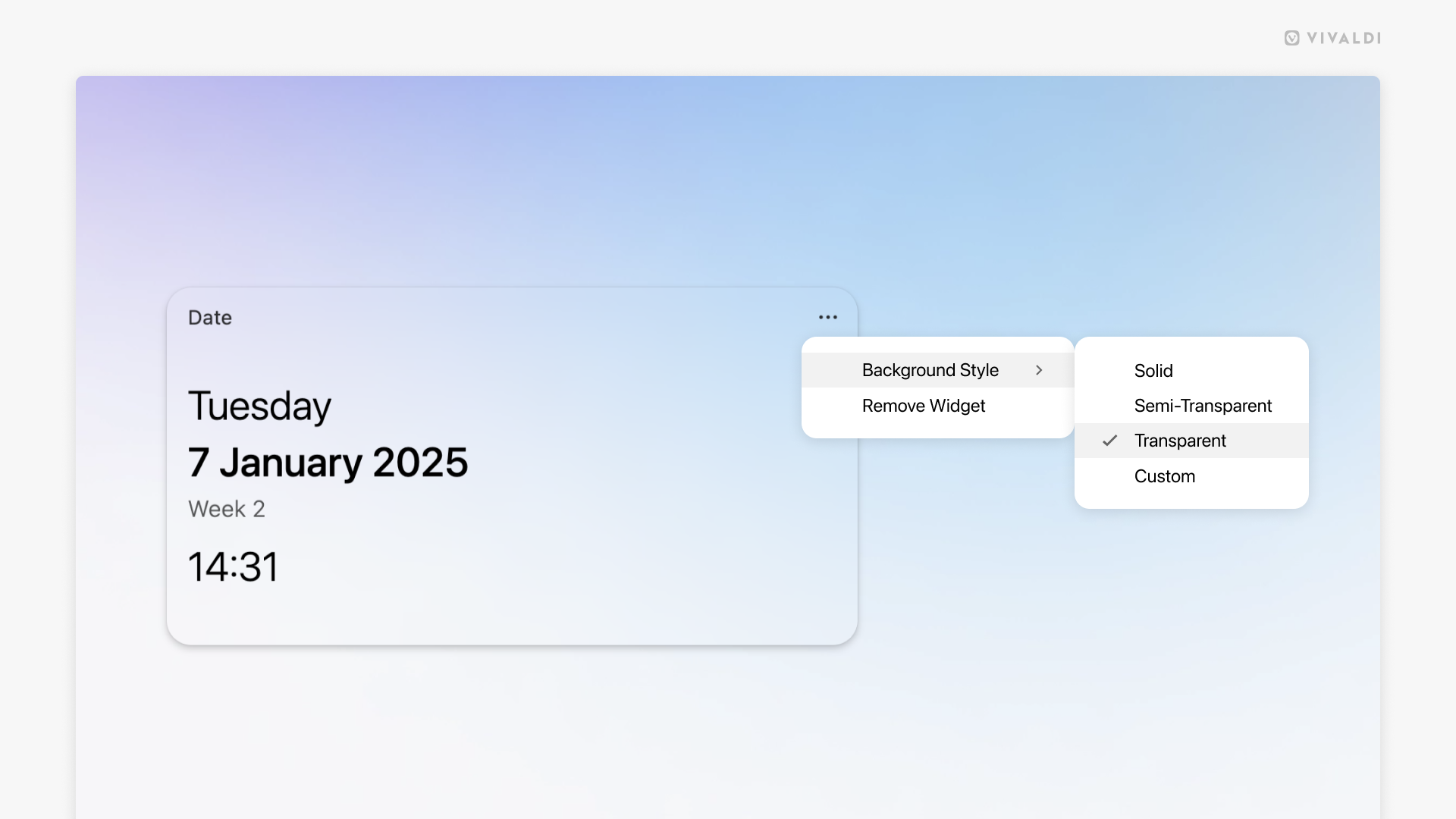
Tip #645
Februar 5, 2025
Move from computer to mobile and vice versa in a breeze by sending tabs from one device to the other.
When you have Sync enabled in Vivaldi, you can view all tabs you have open in other Vivaldi instances from a button on the Tab Bar and in the Windows Panel on desktop, and from the Tab Switcher on mobile. If there’s a specific web page you’d like to access from a different device immediately, you can use the Send Tab to Device feature.
To send a tab from desktop:
- Right-click on the tab on the Tab Bar or on an empty area on the page.
- Select „Send to Your Devices“.
- Choose to which synced device you want to send the tab to.
To open a received tab on desktop:
- Click on the Synced Tabs button on the far side of the Tab Bar.
- Click on “From [device name]: [page link]”.
To send a tab from mobile:
- Open the Vivaldi menu > Share.
- Select „Send to Your Devices“.
- Choose to which synced device you want to send the tab to.
To open a received tab on mobile:
- After sending the tab from the other device, wait for a notification.
- Tap on the notification to open the page in a new tab.
If you don’t receive sent tabs, check that you’re logged in to Sync and that syncing is active. Also, check from your phone’s settings that Vivaldi is allowed to send you notifications.
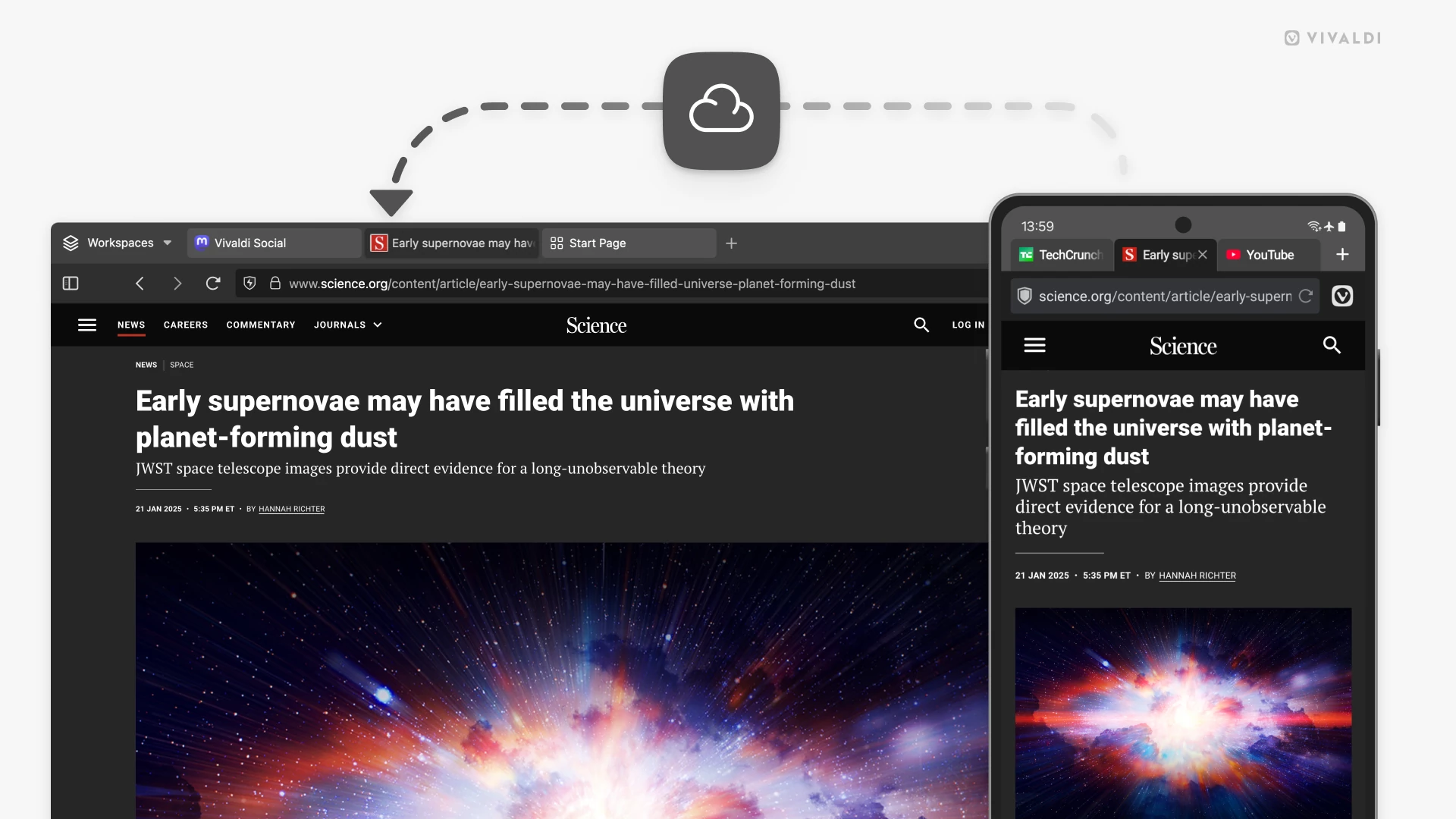
Tip #644
Februar 4, 2025
Double-click on the Vivaldi logo to close the window.
This little tip is for those of you on Windows, who have enabled the Horizontal Main Menu.
To enable the Horizontal menu, go to the Vivaldi menu > View > Horizontal Main Menu or to Settings > Appearance > Menu > Menu Position.
Then whenever you want to close the window and you’re closer to the top left corner rather than the close button in the top right corner, just double-click the Vivaldi logo button to close it.
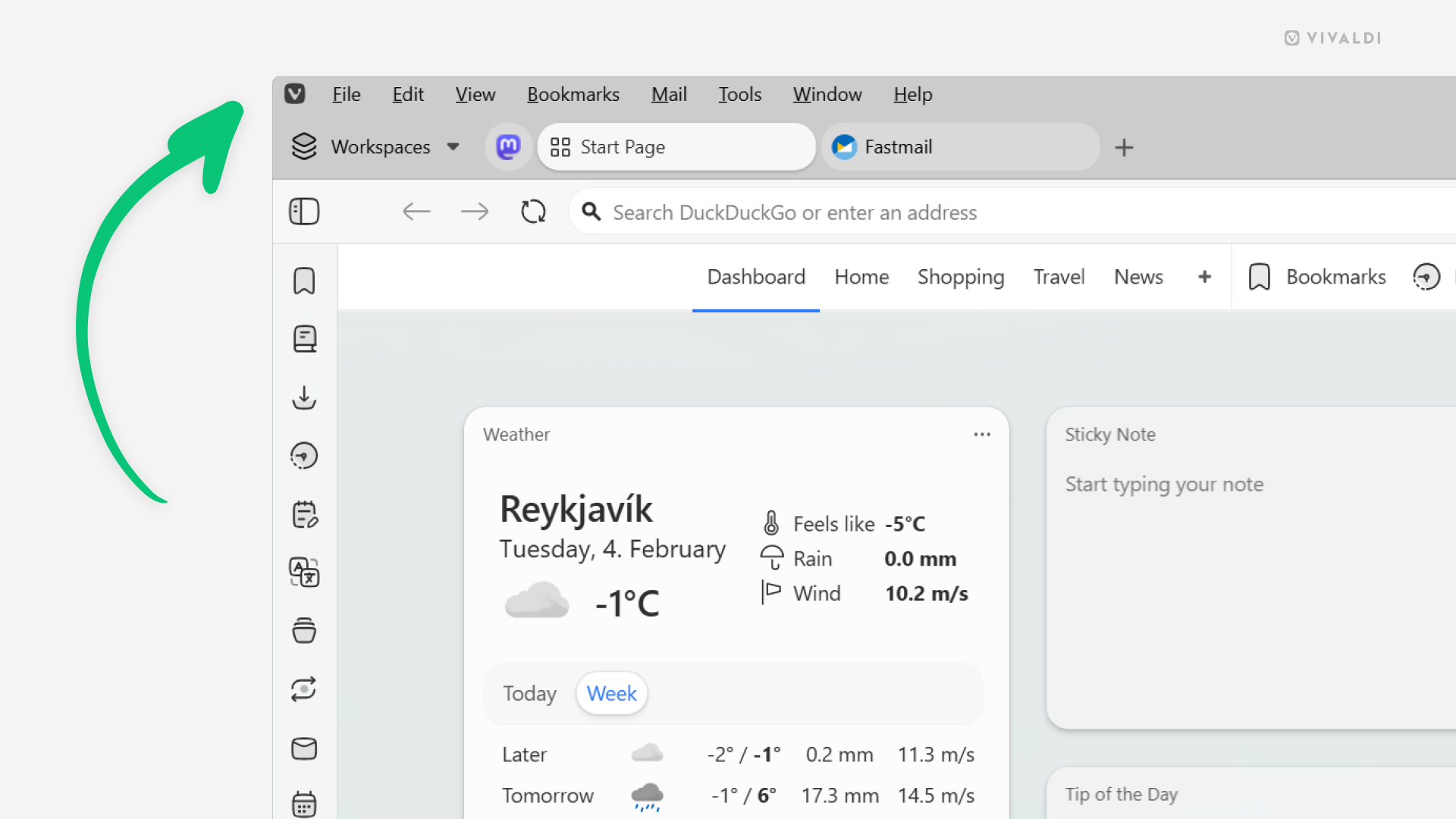
Tip #643
Februar 3, 2025
List your mail labels in order of priority by reordering them in Settings.
To manage your messages in Vivaldi Mail, you can create custom Labels and assign them to emails. To view labeled messages effortlessly, an organized list of labels in the Mail Panel certainly helps.
To change the order of labels in the Mail Panel:
- Go to Settings > Mail > Mail Settings > Mail Label Order and Visibility.
- Select the label that you want to move.
- Click the arrow buttons below the list to move the label.
Alternatively, drag and drop the labels to reorder them.
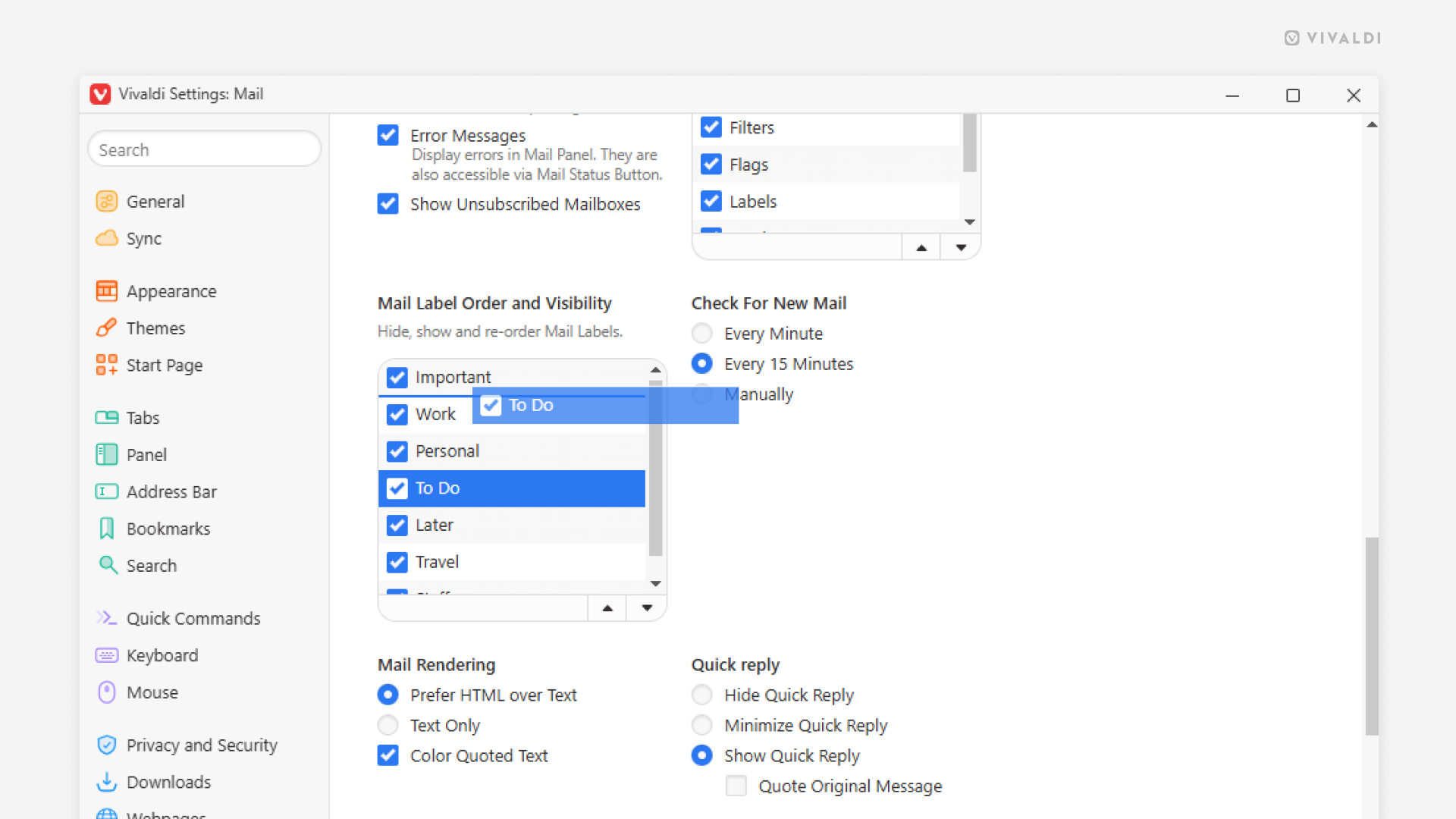
Tip #642
Januar 31, 2025
Enable Reader View to focus on the important things.
Reader View in Vivaldi on Android removes all distracting elements from the web page, allowing you to focus on reading the article in peace.
To start using Reader View, first enable it from Settings > Content Settings > Accessibility > Reader View for Web Pages.
To toggle Reader View on and off on pages with more text content:
- Open the main Vivaldi menu.
- Select „Reader View“ / „Exit Reader View“.
If it’s a feature you use often, customize the menu for easier access in Settings > Appearance & Theme > Main Menu Layout > Menu Settings > Customize layout and move Reader View to the top 5.
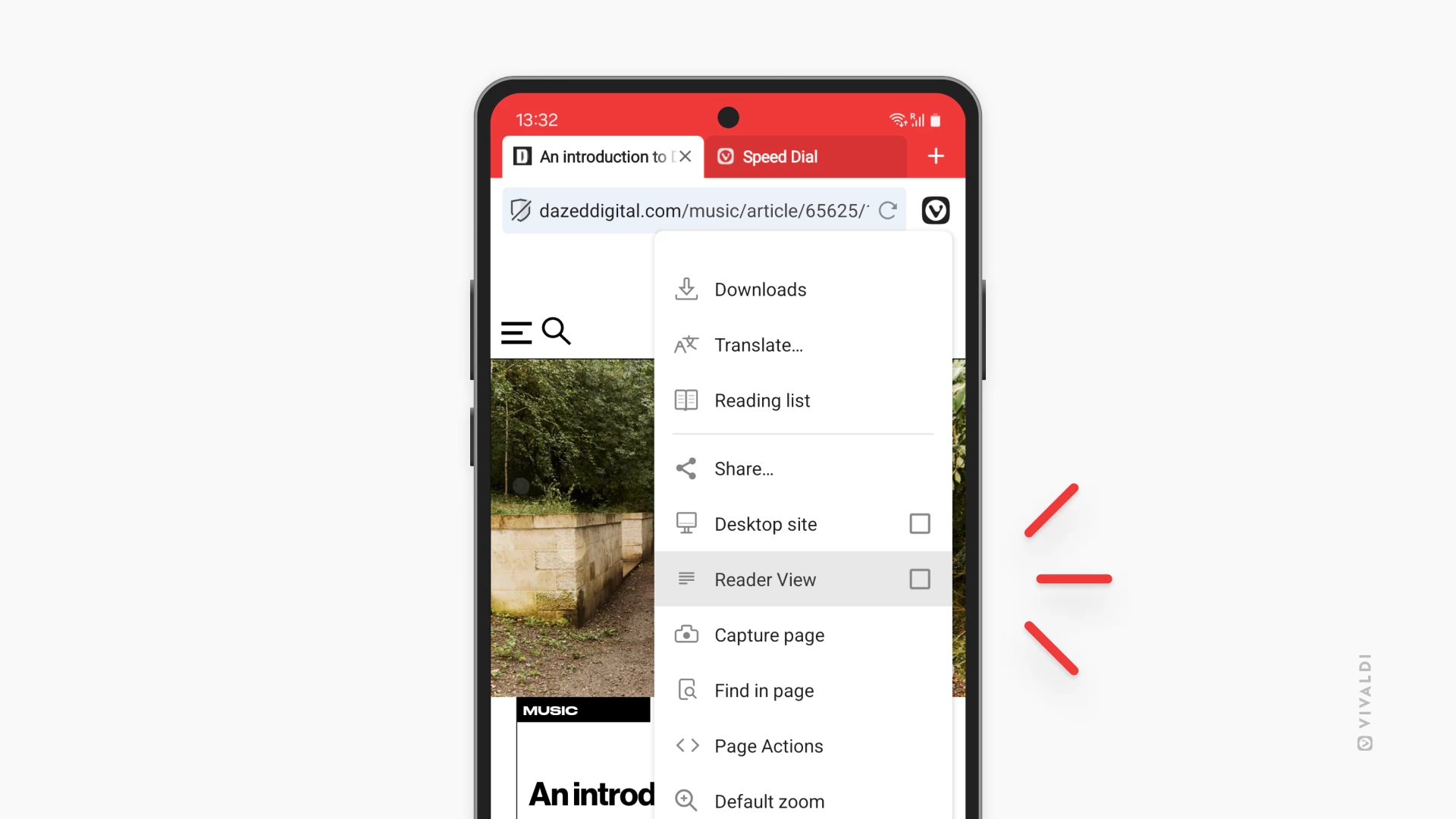
Tip #641
Januar 30, 2025
Translate web content in Vivaldi on iOS.
Vivaldi Translate on your iPhone and iPad helps to break down language barriers and open up the web like never before.
To translate the whole web page, either:
- Tap on the Translate button on the Address Bar (visible when the web page is in a different language from your preferences).
- Go to the Vivaldi menu > Translate.
To translate a snippet of text:
- Highlight the text on the web page.
- Select „Vivaldi Translate“ from the context menu.
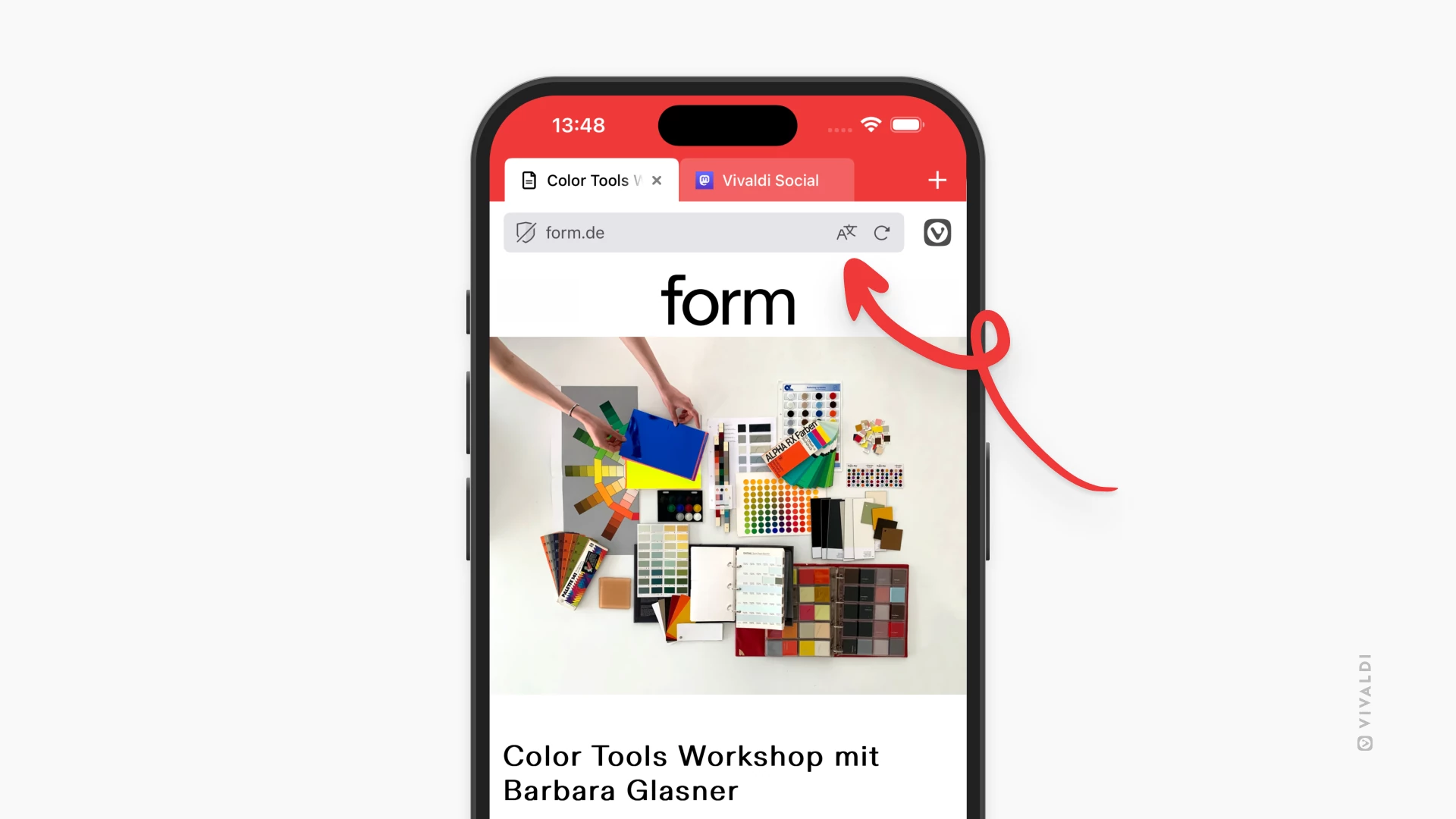
Tip #640
Januar 29, 2025
Choose how fast emails in Vivaldi Webmail should be marked as read.
When you’re viewing your Vivaldi account’s email in Vivaldi Webmail instead of the browser’s mail client, Vivaldi Mail, there are things you can adjust to make your experience in Webmail match your preferences. For example, how fast the emails you open will be marked as read, if at all.
To adjust mark as read speed:
- Go to Settings > Preferences > Mailbox View > Main Options.
- For „Mark messages as read“ make a choice between:
- Never
- Immediately
- After 5 seconds
- After 10 seconds
- After 20 seconds
- After 30 seconds
- Click „Save“.
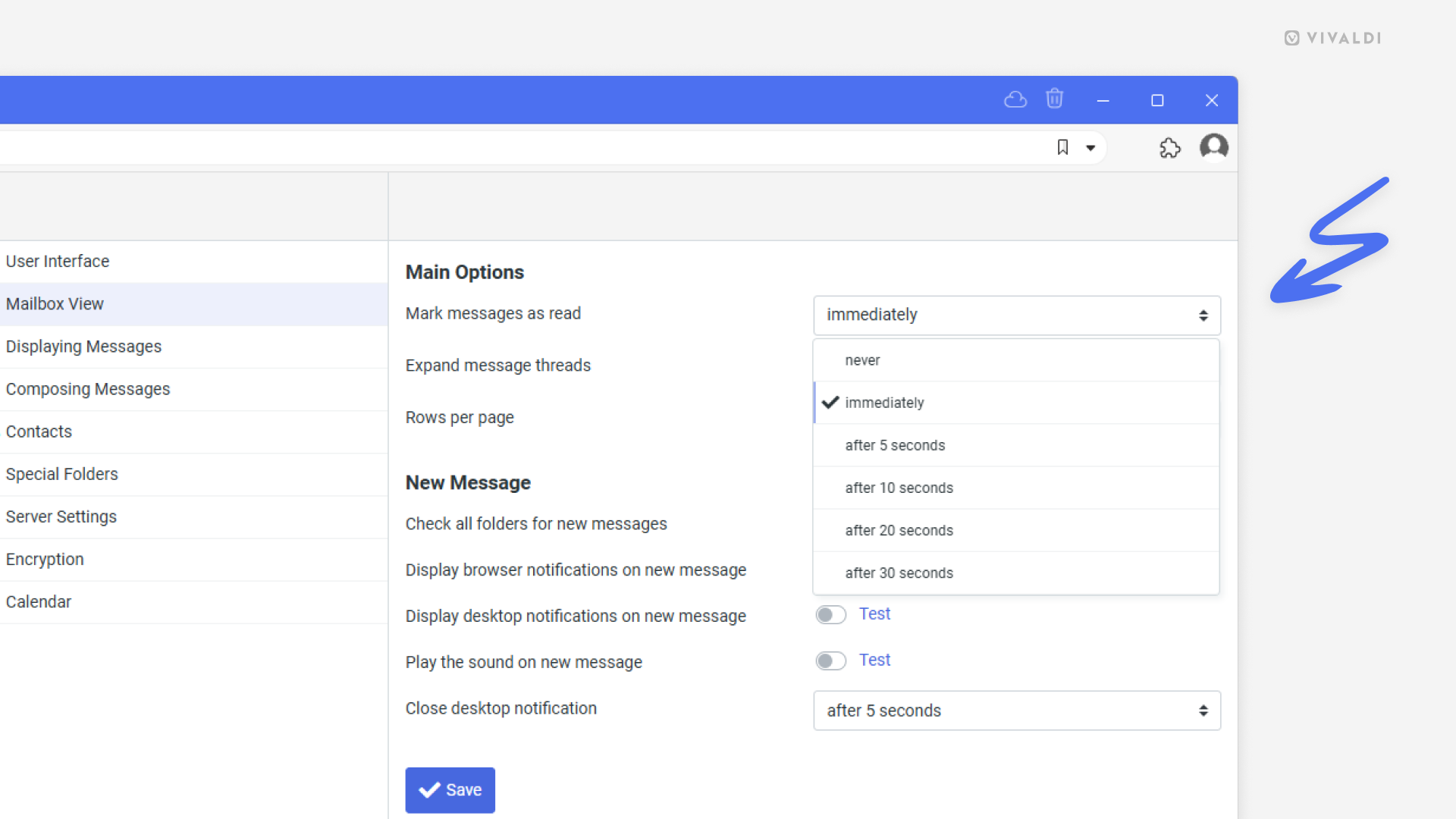
Tip #639
Januar 28, 2025
Copy links on web pages without opening them.
If you know what the page is about and just need the link it’s not always necessary to open the page to copy the link from the Address Field. Even if the link is hidden in hyperlinked text.
To copy link addresses:
- Right-click on the linked text or a button to open the context menu.
- Select „Copy Link Address“.
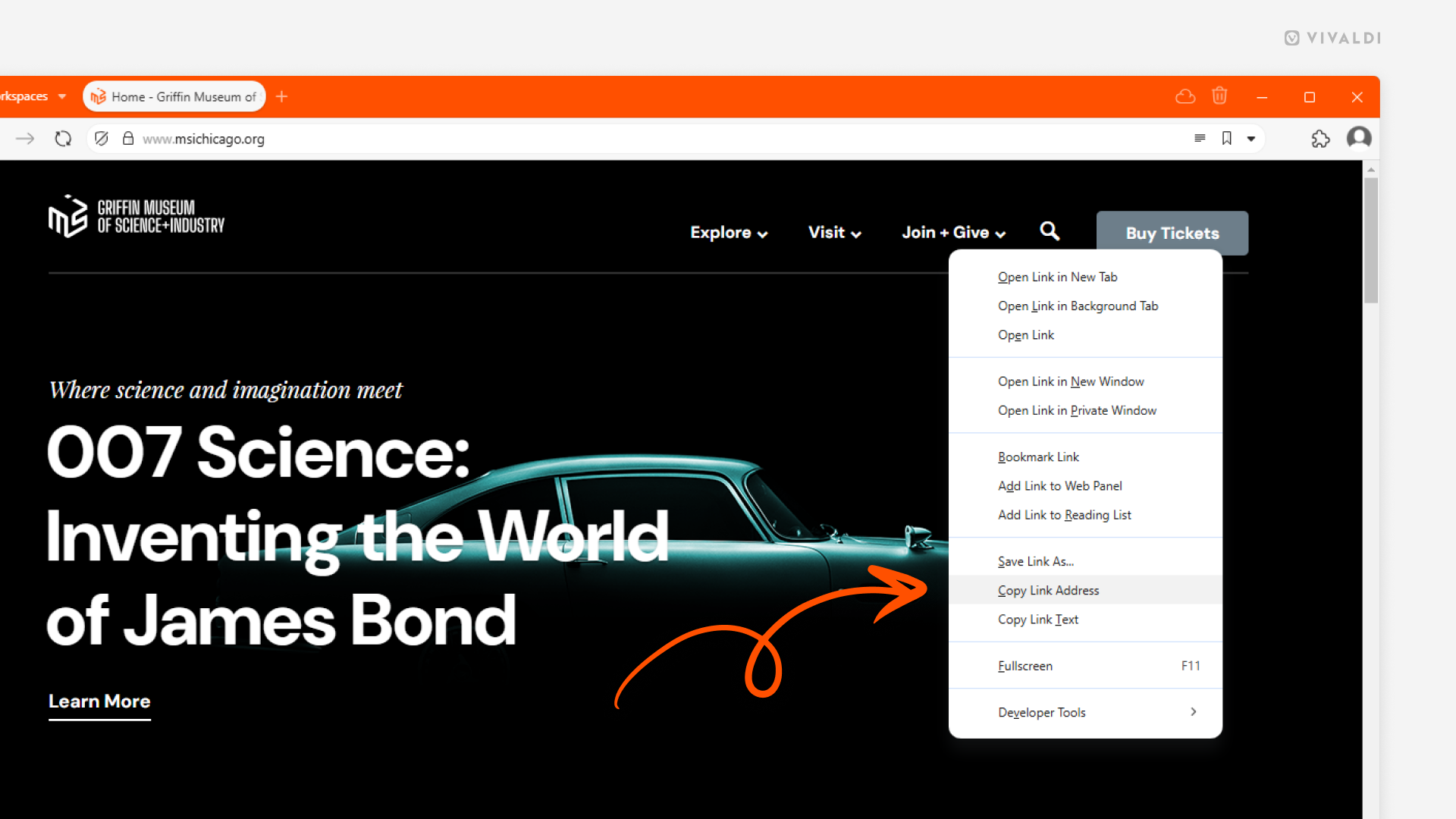
Tip #638
Januar 27, 2025
Import tabs you have open in other browsers.
When you’re making a switch to Vivaldi, you can bring your browsing data with you. You can import Bookmarks, Passwords, History, Extensions and also all the tabs you have open in your old browser. Quite convenient when you have a lot of them.
To import open tabs:
- Go to the Vivaldi menu > File > Import from Applications or Files.
- Select which browser you want to import the open tabs from (currently only available for Chromium based browsers).
- Click „Start Import“.
You’ll find the imported tabs on the Tab Bar and in the Windows Panel.

Tip #637
Januar 24, 2025
Find sites you’ve visited in the past from Vivaldi on iOS‘ History Panel.
When you want to revisit a page, but you already closed the tab, an easy way to reopen it is through the History Panel. It’s especially useful, when you’re not 100% sure what the web page’s link or title was. Just browse through the list of history entries on the day you last remember going to the site.
To open the History Panel:
Option 1
- Open the Panels from the bottom left corner of the screen.
- Swipe to the History Panel.
Option 2
- Open the main menu.
- Scroll down and tap on History.
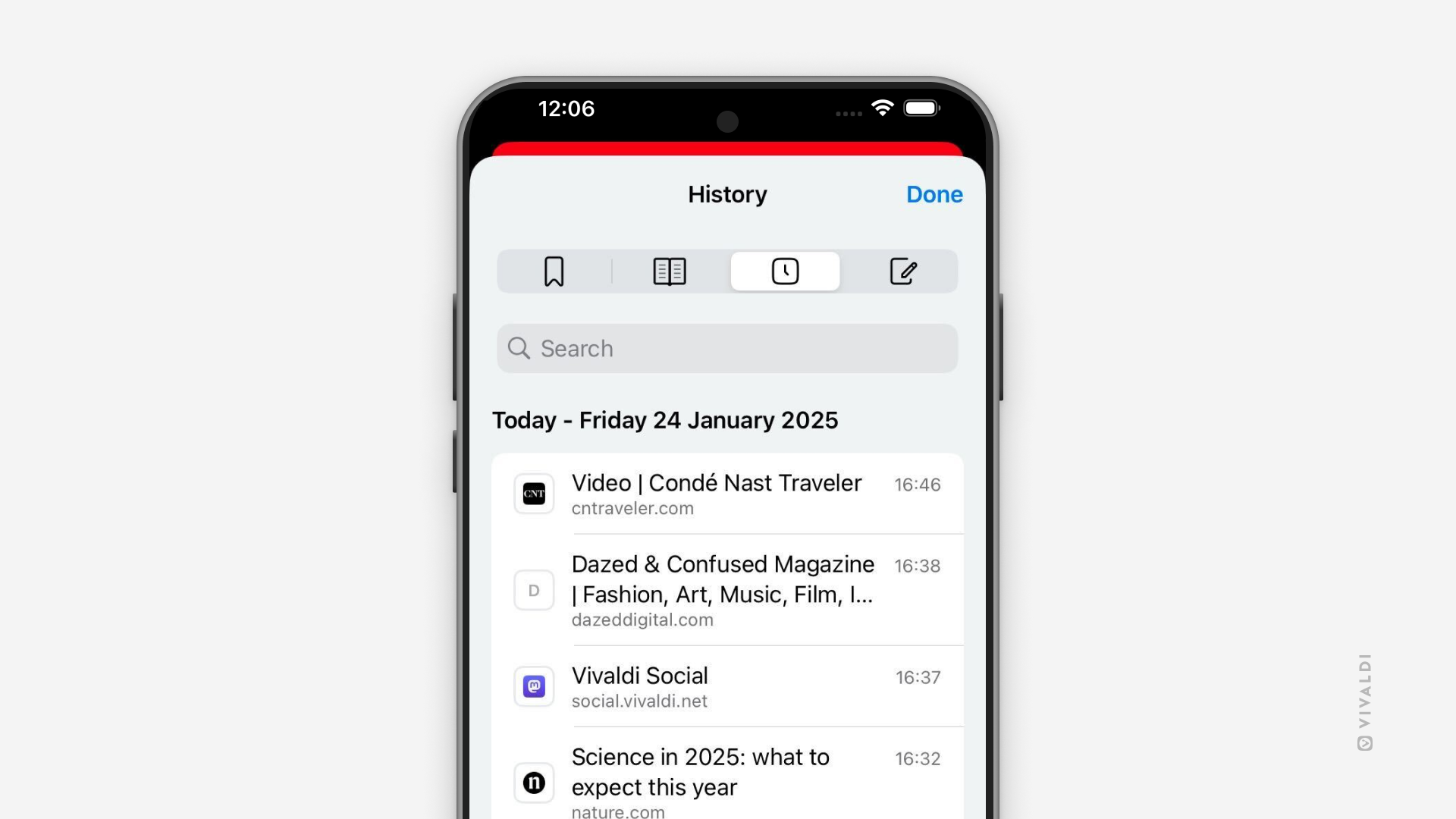
Tip #636
Januar 23, 2025
Check the weather forecast straight from your Dashboard.
The Weather widget allows you to keep an eye on your local weather and any other place you’re curious about. See what you can expect in the next 24 hours as well as in the upcoming week.
To add the Weather widget:
- Open the Dashboard.
- Click on „Add a Widget“ at the bottom of the window.
- Select the Weather widget.
- Enter the location.
- Select your preferred measurement units.
- Click „Done“.