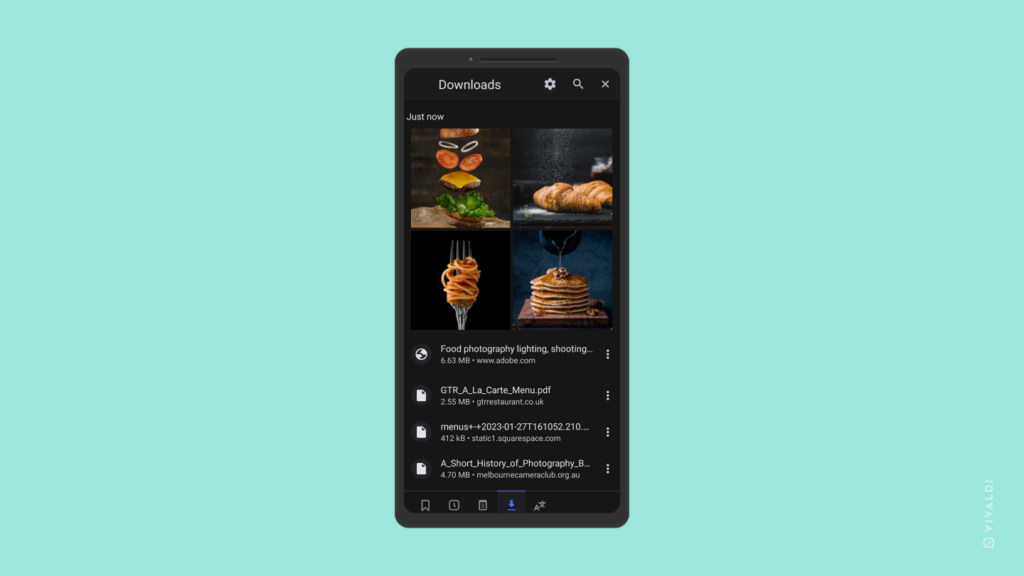Vivaldi Tips
A huge collection of Vivaldi browser tips, tricks and hacks.
Tip #214
Februar 14, 2023
Sort Speed Dials in Vivaldi on Android automatically instead of manually moving them around.
When you have manual sorting enabled in Vivaldi on Android you can long-press on a Speed Dial and drag it to a different location on the Start Page. If you want to organize Speed Dials faster, opt for one of the available sorting options.
To sort Speed Dial bookmarks:
- Open the Start Page with your Speed Dials.
- In the top right corner, tap on the
 sort button.
sort button. - Select the criteria according to which you want to sort.
- Manual
- By Title
- By Address
- By Nickname
- By Description
- By Date
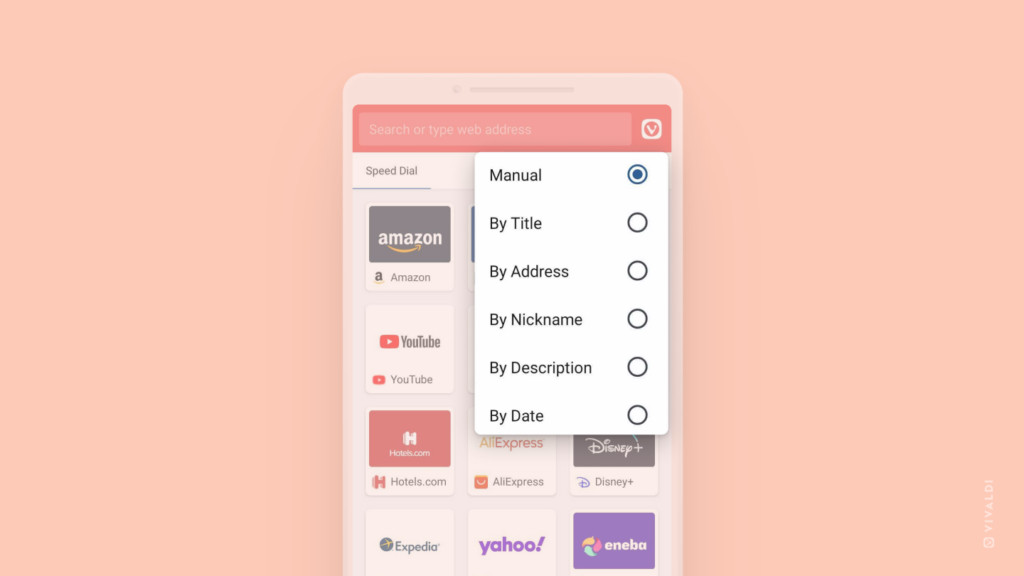
Tip #213
Februar 13, 2023
If someone wants to use your browser, open a Guest Profile for them.
„Could I use your computer real quick to check something?“ You might have heard that question before and dreaded having to log out of your accounts or having the person see your open tabs and browsing history. There’s an easy solution for it in Vivaldi – open a Guest Profile for them. It has the browser’s default configuration and doesn’t store searches, visited sites, cookies, and temporary files.
There are a few ways you can open a Guest Window. Either:
- Click on the User Profiles button on the Address Bar and select Open Guest Window.
- Type „Guest Window“ in Quick Commands.
- Create a Keyboard Shortcut or a Mouse Gesture for the command.
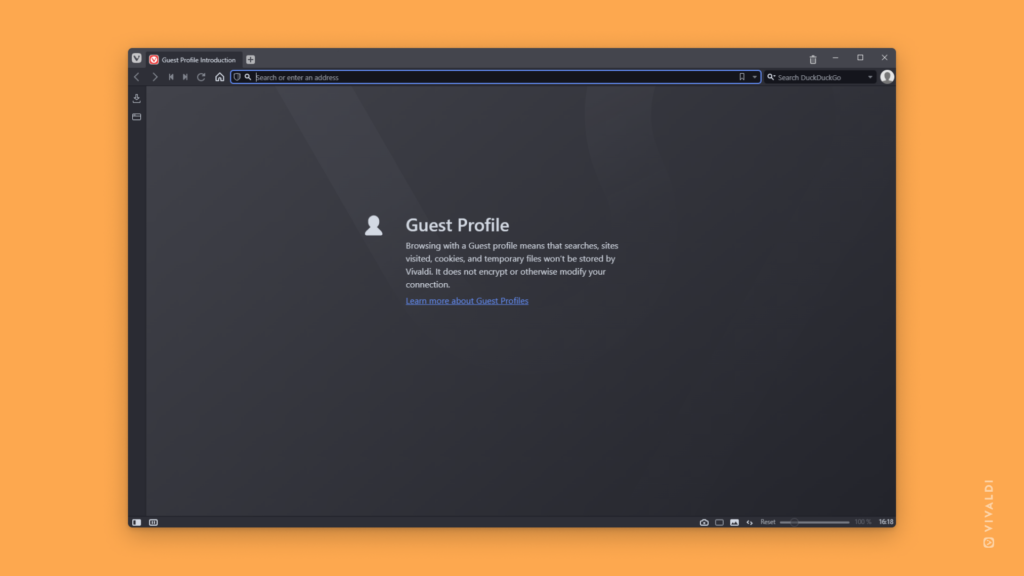
Tip #212
Februar 10, 2023
Reorder the menus to have your most used commands at your fingertips.
A browser should adapt to your needs not the other way around. And that’s what Vivaldi does by allowing you to customize its menus according to your preferences. For example, if you use Open Link in Background Tab more than you use Open Link in New Tab, why not switch their places and put the most used option at the top of the list?
To reorder menu commands:
- Go to Settings > Appearance > Menu > Menu Customization.
- From the dropdown menu, select which menu you want to edit.
- In the column on the left, drag and drop the menu items to rearrange their order.
The changes are applied immediately. If you want to scrap your changes and start again, just click on Restore Default Menu.
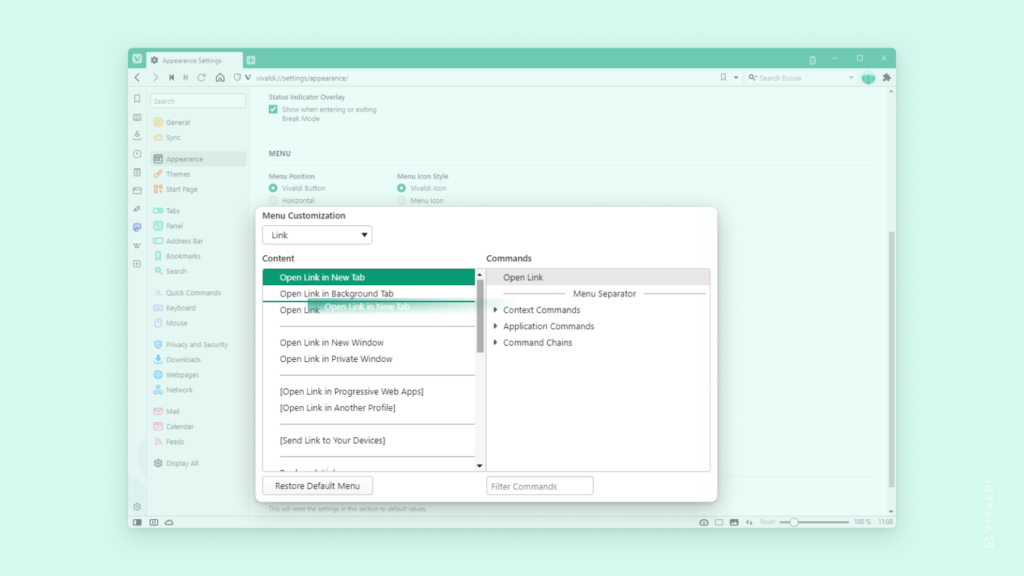
Tip #211
Februar 9, 2023
Use the filtering options on Vivaldi Themes to find the perfect Vivaldi browser theme for you.
Vivaldi Themes just got an update, which makes finding browser themes that match your preferences a lot easier. For example, you can look up the most popular anime and manga themes incorporating the color yellow, the newest minimalist themes in black or any other combination you can think of.
To find your perfect theme:
- Go to themes.vivaldi.net.
- On the homepage, click on „View all featured/popular/latest themes“.
- On the next page in the menu on the left side, select the criteria according to which you want to filter the themes.
- Browse through results and click on the theme for a closer look to preview and install the theme.
If you’ve made an amazing theme and want to share it with others, upload it to Vivaldi Themes by following the instructions in Tip #152.
Tip #210
Februar 8, 2023
Type „:“ and the emoji name to add emojis to your posts on Vivaldi Social and the Forum.
Emojis help to convey the emotion behind your written message 😂, make the message more noticeable ⚠️ and just more fun 🤸. There are multiple ways to add emojis on Vivaldi Social and the Forum. For example, you can use the emoji picker (look for a smiley face button in the post composer) or your OS‘ emoji keyboard (Win + . / ⌃ ⌘ Space). But there’s also a third option.
In the post composer, if you type a colon symbol „:“ and continue typing a keyword, you’ll get suggestions that match that keyword. For example, if you type :thumbs, you’ll get suggestions for :thumbs_up: 👍 and :thumbs_down: 👎 emojis. Finish typing the name and end it with another colon or use the down arrow and Enter keys, to select and insert the emoji to your post.
The emoji names can vary per site. If just typing a keyword doesn’t come up with the emoji you’re looking for, you can find out the name by opening the emoji picker, finding the emoji and hovering over it. The name will be shown as a tooltip and next time you need the emoji, you’ll be able to just type it.
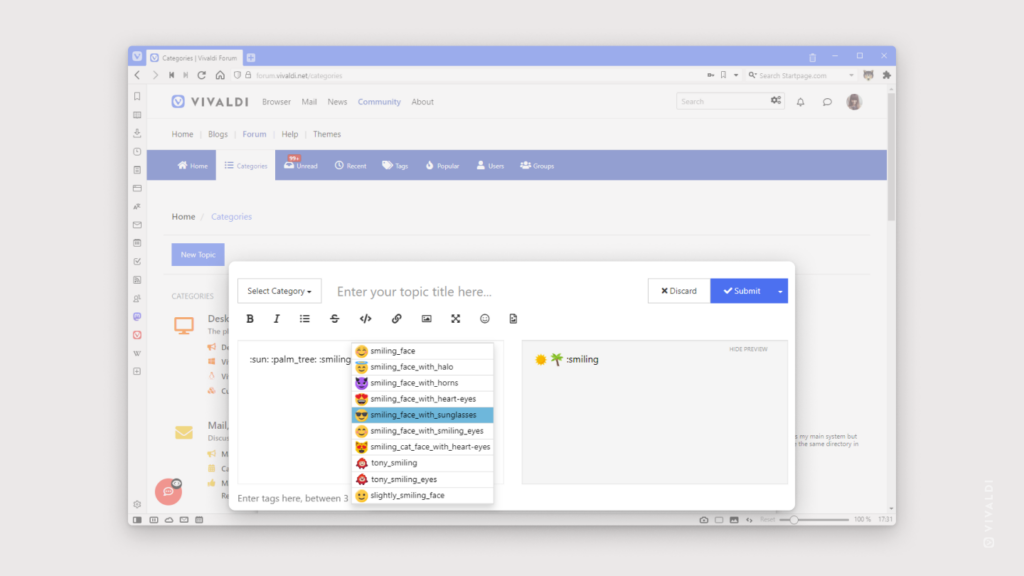
Tip #209
Februar 7, 2023
Automatically translate web pages in selected languages in Vivaldi on Android.
Language barriers in Vivaldi on Android can be easily conquered with Vivaldi Translate. If you regularly visit web pages in languages you haven’t mastered, you can set Vivaldi to automatically translate the content in these languages to your preferred one.
To choose which languages should be translated automatically:
- Go to Settings > General > Language Settings.
- Tap on Advanced in the Translation settings section and then on Automatically translate these languages.
- To add a new language, tap on Add language.
- Find the language on the list and tap on it.
To set the translation language:
- In advanced translation settings, tap on Translate into this language.
- Find the language on the list and tap on it.
Then, whenever you visit a page in the chosen language, it will automatically be translated. At the bottom of the screen you’ll get a menu to switch between the original language and translation and update the translation settings for the current website and language.
Tip #208
Februar 6, 2023
Instead of looking through menus or trying to remember shortcuts, use Quick Commands to perform actions.
In addition to finding entries from open tabs, bookmarks and history, searching the web, doing simple calculations and more, you can execute various commands in Vivaldi using Quick Commands. You’ll likely have shortcuts for commonly used commands memorized, but it’s unlikely you’ll be able to remember them all and that’s where Quick Commands come in handy.
Just press F2 / ⌘ E on your keyboard to launch Quick Commands and start typing what you want to do. For example, you can type „New Private Window“ to open a new incognito window, „Mute Other Tabs“ to silence sounds coming from all but the active tab, „Toggle UI“ to hide/show all toolbars and lots more.
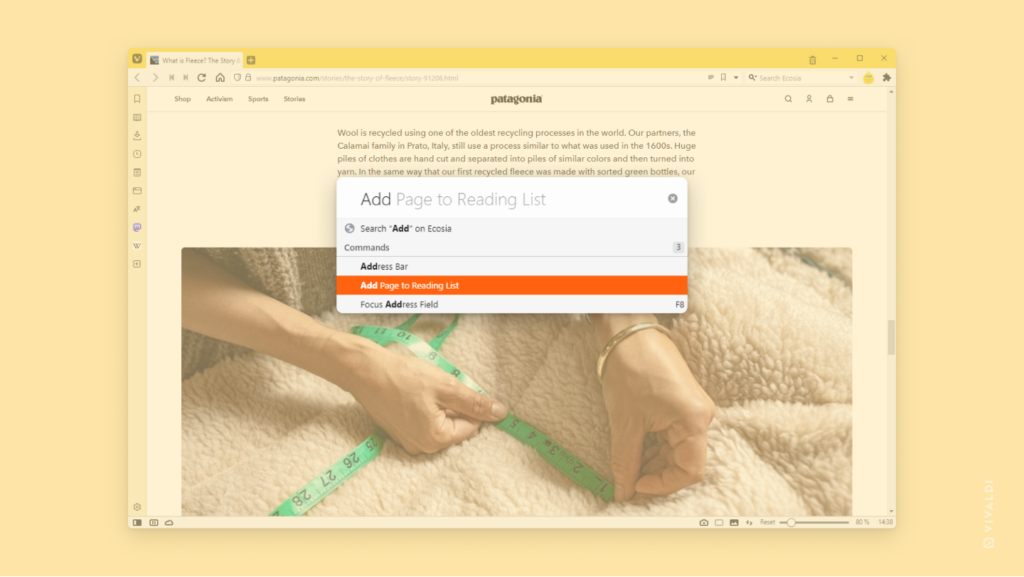
Tip #207
Februar 3, 2023
Check the browser’s Task Manager to see how the resources being used are divided among processes.
Have you ever checked your operating system’s Task Manager and wished to get a more detailed overview of the memory use of one app or another? Luckily, in Vivaldi you can do just that.
To open Vivaldi’s own Task Manager, go to Tools > Task Manager in the main Vivaldi menu or use the Keyboard Shortcut Shift + Esc. There you can see the memory footprint, CPU usage and more for each tab, Web Panel, Extension, etc. and spot the culprit if the resource usage is abnormally high.
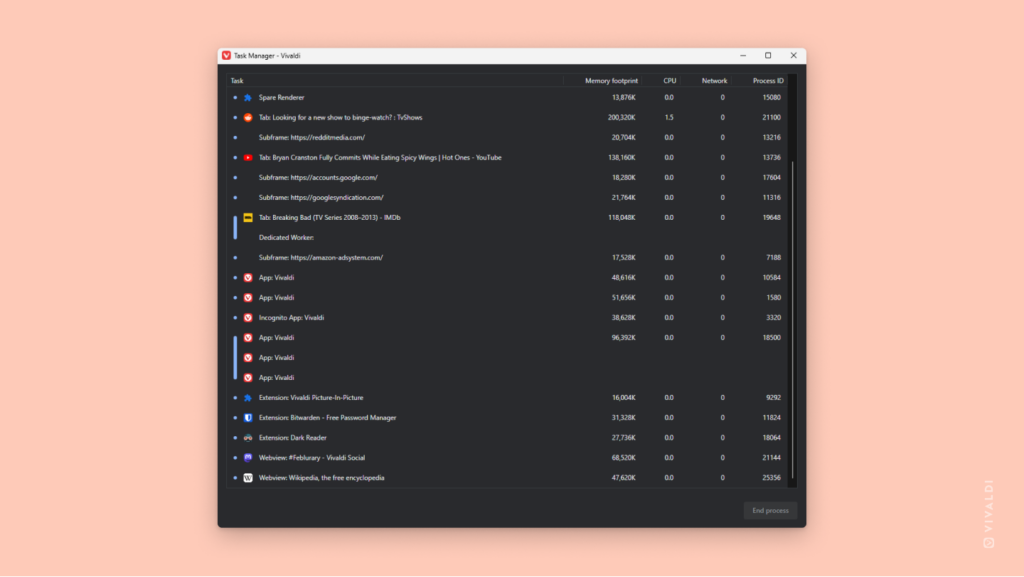
Tip #206
Februar 2, 2023
Press E to view all emails to and from selected email address.
If you work with email a lot, efficiency is important. Keyboard shortcuts, especially Single Key Shortcuts, in Vivaldi Mail help you to go through your messages with ease.
We’ve already shared some useful shortcuts in Tip #49 and Tip #163. Today, let’s talk about the shortcut „E“. When you’re viewing an email and would like to take a look at other emails from and to the same sender, just press „E“ on your keyboard to display all correspondence between you and the contact.
If the shortcut doesn’t seem to work, go to Settings > Keyboard > Keyboard Shortcuts and make sure Mail and Calendar Single Key Shortcuts has been enabled.
Other ways to view messages for the sender:
- Open a message, right-click on the message header and select Show Messages for Sender.
- Right-click on a message in the list of messages, select Sender > Show Messages for Sender from the context menu.
- Type „Show Messages for Sender“ in Quick Commands.
- Create a Mouse Gesture for the action.
Tip #205
Februar 1, 2023
Replace standard Calendar notifications with fun ones.
When you’re focused and busy, notifications are crucial for reminding you about upcoming events and deadlines. In Vivaldi Calendar, you have the option to make life a bit more fun with exciting notification effects.
To pick a notification style:
- Go to Settings > Calendar > Calendar Notifications > Notification Style.
- Choose either Dialog or System Notification for something subtle, or go wild and select either Melt Browser or Burn Browser.
Tip #204
Januar 31, 2023
Move the Tab Bar to the side of the window to display tabs vertically.
If you use a lot of tabs, it can get confusing. Before you know it, you aren’t able to view the titles of your tabs and that can get you into all sorts of trouble. In Vivaldi, you can display your Tab Bar on the top, bottom, left, or right. If you choose to display tabs left or right, they will display vertically. There are many advantages to that, one of them being that you will be able to read the titles of your open tabs.
To change the location of the Tab Bar:
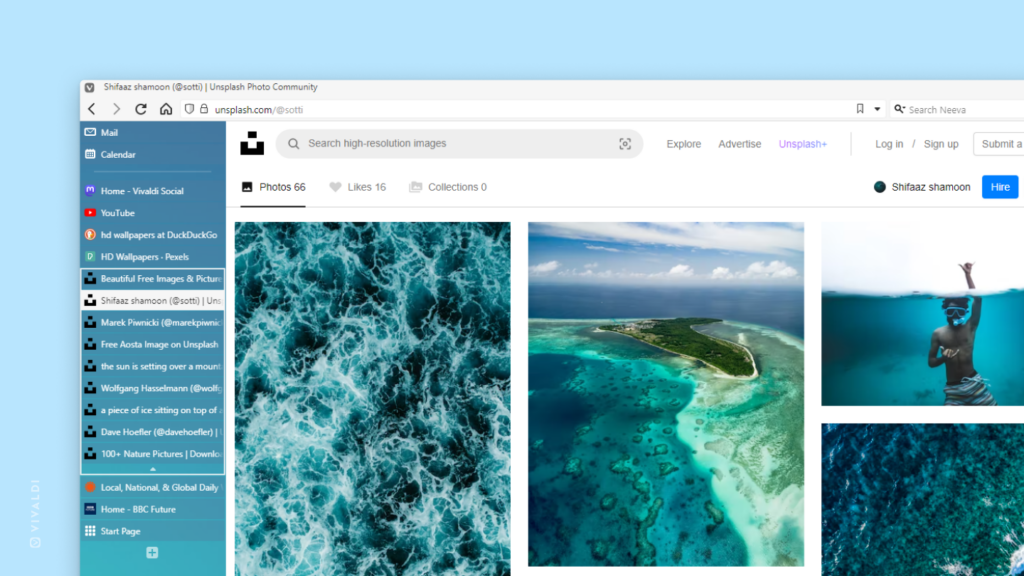
Tip #203
Januar 30, 2023
View and manage downloaded files in Vivaldi on Android from the Downloads Panel.
To see a chronological list of all the files you’ve downloaded with Vivaldi on Android, open the Vivaldi menu and select Downloads. Alternatively, open Panels and navigate to the Downloads Panel from there.
In the Downloads Panel you can:
- Open downloaded files.
- Search for past downloads.
- Share them further.
- Rename documents.
- Delete downloaded files.