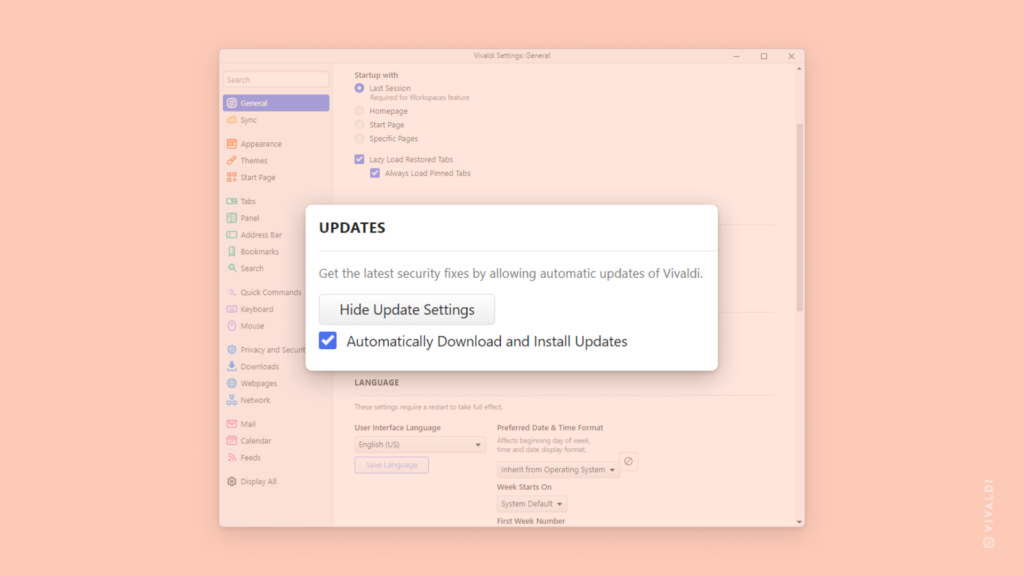Vivaldi Tips
A huge collection of Vivaldi browser tips, tricks and hacks.
Tip #453
März 22, 2024
If you’ve moved the Address Bar to the bottom on mobile, also reverse the order of search suggestions.
When you’re holding your phone with just one hand, having everything important within easy reach on the screen is vital. That’s why, when you have the Address Bar at the bottom in Vivaldi on Android or iOS, you can bring the most relevant search suggestions closer to the bottom of the screen as well.
To reverse the search suggestions order on Android:
- Go to Settings > Appearance.
- If you haven’t already, enable „Address Bar At Bottom“.
- Toggle on „Reverse search suggestion order“.
- Restart the app.
To reverse the search suggestions order on iOS:
- Go to Settings > Tabs.
- If you haven’t already, select „Bottom“ for Address Bar Position.
- Toggle on „Reverse search suggestion order“.
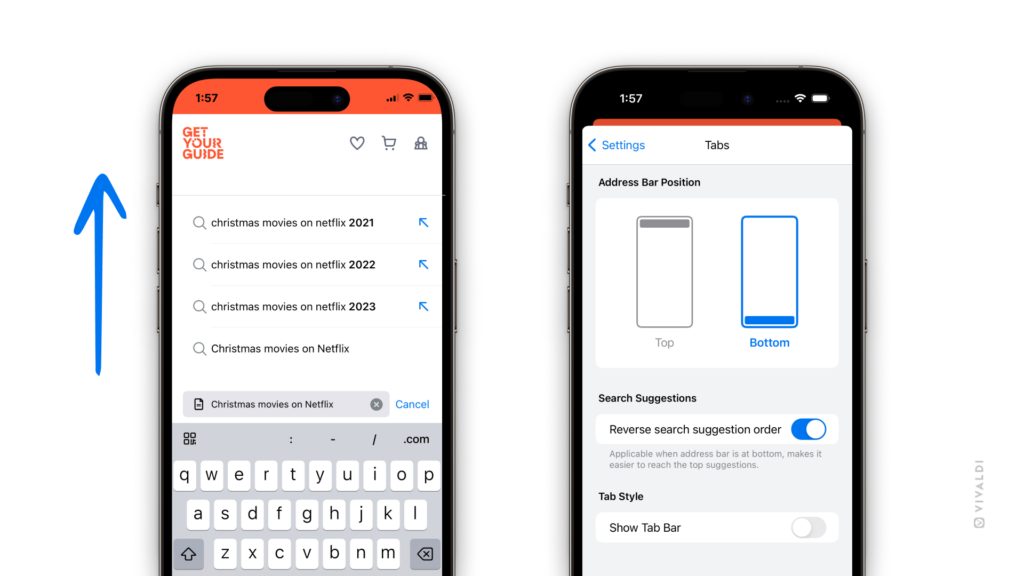
Tip #452
März 21, 2024
Display Vivaldi browser’s user interface in your preferred language.
Prefer to have apps in your mother tongue or want to learn new vocabulary in a different language? Then it’s time to explore the language settings in Vivaldi.
To change the user interface language:
- Go to Settings > General > Language > User Interface Language.
- Select your preferred language from the drop-down menu.
- Click „Save Language“ and confirm the decision.
- Restart the browser.
If you don’t see the language of your choice as an option, but you’re well-versed in both English and that language, reach out to us and help us translate the browser.
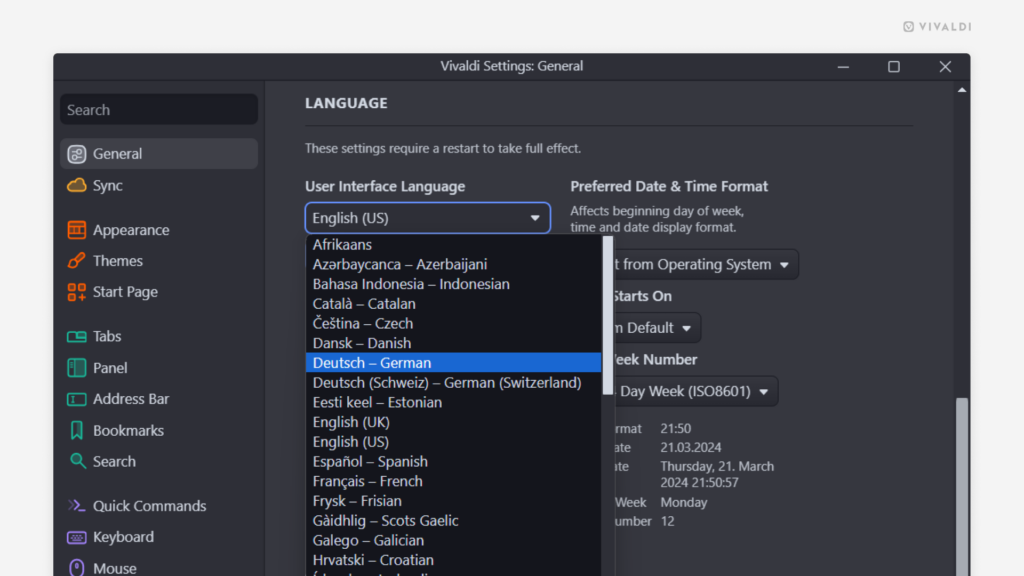
Tip #451
März 20, 2024
Choose whether you want to quote the email you’re replying to in Vivaldi Webmail or not.
When replying to an email, Vivaldi Webmail offers a few options for you. You can decide whether to include the message you’re replying to or not. If you decide to keep the message, you can choose whether to write your own message above or below it.
To pick your preference:
- Go to Settings > Preferences > Composing Messages > Main Options.
- Click on the dropdown menu next to „When replying“ and choose the option that appeals to you:
- Do not quote the original message,
- Start new message below the quote,
- Start new message above the quote,
- Start new message above the quote (no indentation).
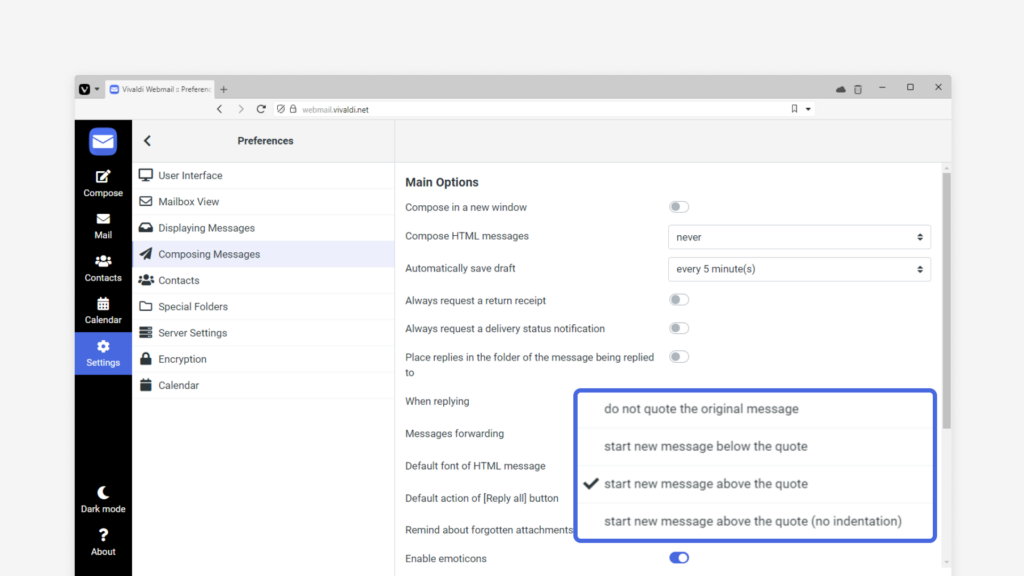
Tip #450
März 19, 2024
Review and update global and per-site Website Permissions in Privacy and Security Settings.
One website wants access to your location, another wants to send you notifications, a third wants access to your camera and microphone, and so on. It’s not easy to remember to which websites you’ve given which permissions. Luckily, you’ll find all websites and their permissions listed neatly in Vivaldi’s Settings.
To review and update Website Permissions:
- Go to Settings > Privacy and Security > Website Permissions.
- Select either Global Permissions to review the defaults or a specific website on the list.
- Use the drop-down menu next to each permission type to update it.
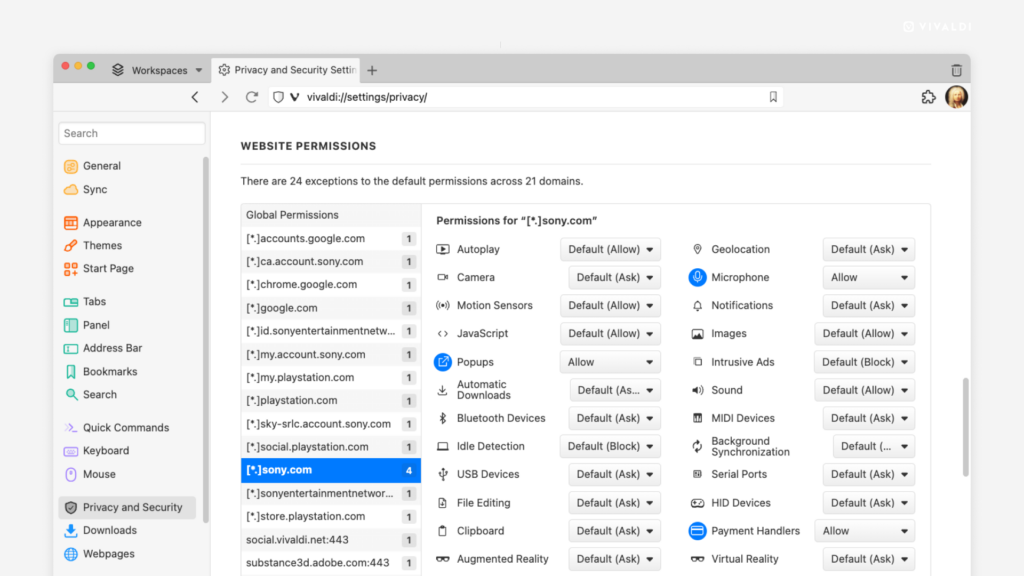
Tip #449
März 18, 2024
Set Vivaldi’s internal pages as the Homepage or New Tab Page.
Start Page with your Speed Dials isn’t the only option for your Homepage and New Tab Page. You can also set pages of your choice to open when you go to your homepage or open a new tab. It’s common to set a website as one of these pages, but you could also open Bookmarks, Notes, Calendar, and more.
To set an internal page as the Homepage/New Tab Page:
- Go to Settings > General > Homepage or Settings > Tabs > New Tab Page.
- Select „Specific Page“.
- Enter the internal page’s link. For example
vivaldi://bookmarks,vivaldi://notes,vivaldi://calendar.
Tip #448
März 15, 2024
Lock Private Tabs on Android when you leave Vivaldi.
When you leave Private Tabs open for longer, you can lock them for additional privacy. Next time you open Vivaldi and wish to view a private tab, you’ll first be asked for your phone’s or tablet’s screen lock (PIN, password, pattern, etc.).
To enable or disable locking of Private Tabs:
- Go to the Vivaldi menu > Settings > Privacy and Security.
- Toggle on „Lock Private tabs when you leave Vivaldi“.
- Verify yourself with your device’s unlock method.
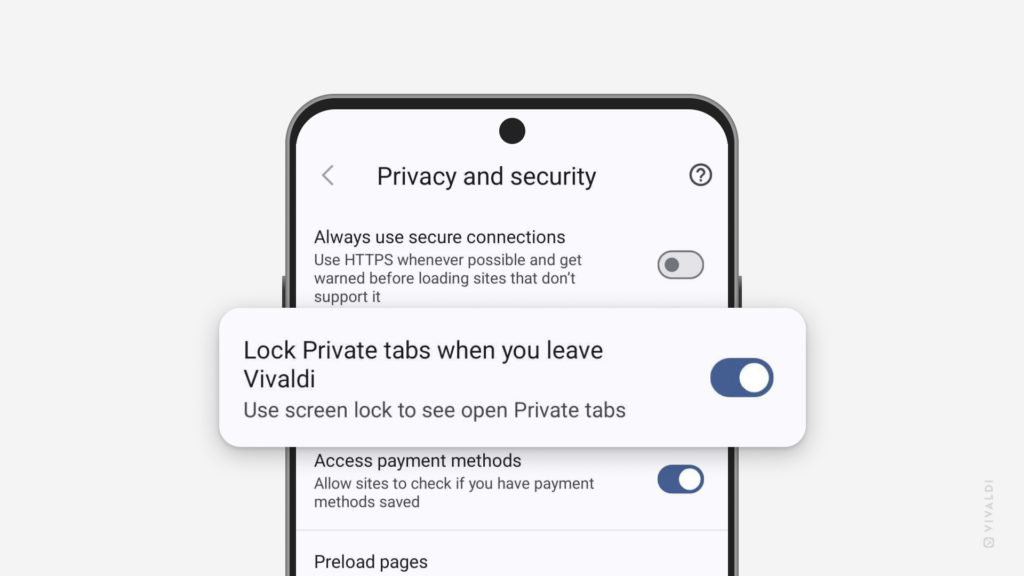
Tip #447
März 14, 2024
Pick a custom accent color for the browser theme in Vivaldi on iOS.
A lot of people love decking the browser UI in their favorite colors. In Vivaldi’s Theme settings you can pick one of the preset colors, let the color change based on the web page you’re on, or set your very own custom color.
To pick a custom accent color:
- Go to Settings > Appearance & Theme > Accent Color > Custom Color Code.
- Enter the HEX value of your preferred color or tap the color wheel in front of it to pick a color using the grid, spectrum, or sliders.
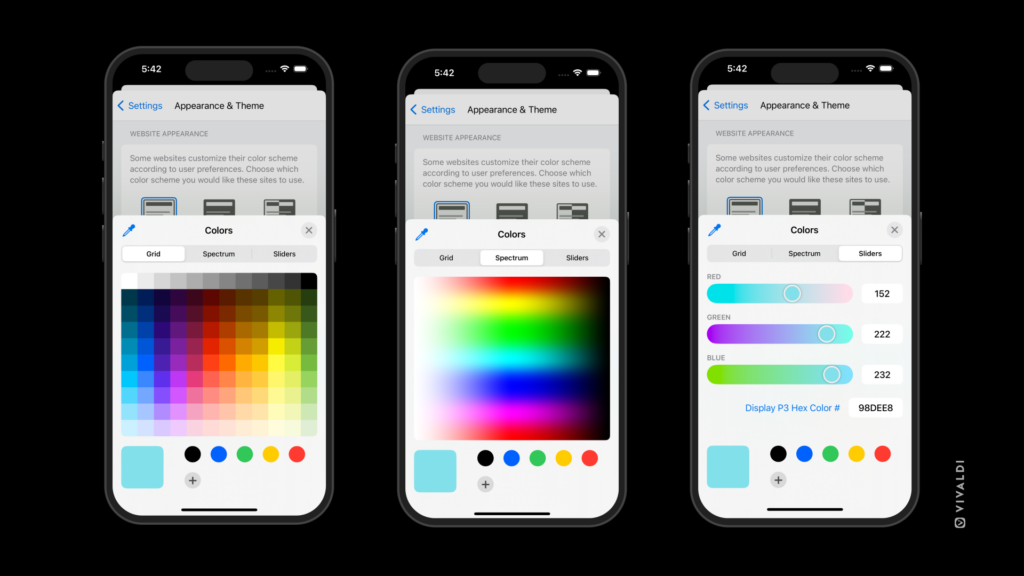
Tip #446
März 13, 2024
Use the Code Editor to write blog posts on your Vivaldi.net blog.
In Tip #430 we talked about the Block and Classic editors for your Vivaldi.net blog. But there’s a third option you can use with either of the editors as the default. That’s the Code Editor, which allows you to write your post using HTML.
To enable the Code Editor:
- Open the
⁝Options menu from the top right corner and select „Code Editor“. - Use the Keyboard Shortcut
Ctrl + Shift + Alt + M/Command + Option + Shift + M.
To exit the Code Editor, select „Visual Editor“ from the ⁝ Options menu or use the same shortcut.
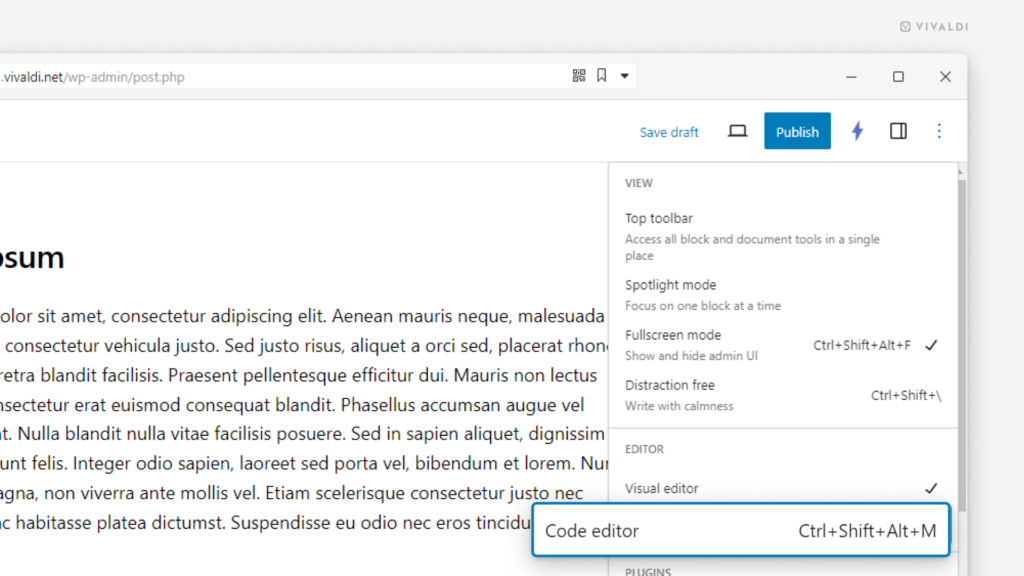
Tip #445
März 12, 2024
Click on the link icon on the Calendar event to open the web page.
When you have enabled Event Property Icons in Settings > Calendar > Calendar Display, you’ll see little icons next to the event title showing what kind of information the event includes.
If you’ve added a web link to the event, you can just click the icon to open it, instead of opening the event to view and open the URL. That’s especially useful when you’ve chosen the Minimal View in Vivaldi Calendar, where only the time and event title are displayed.
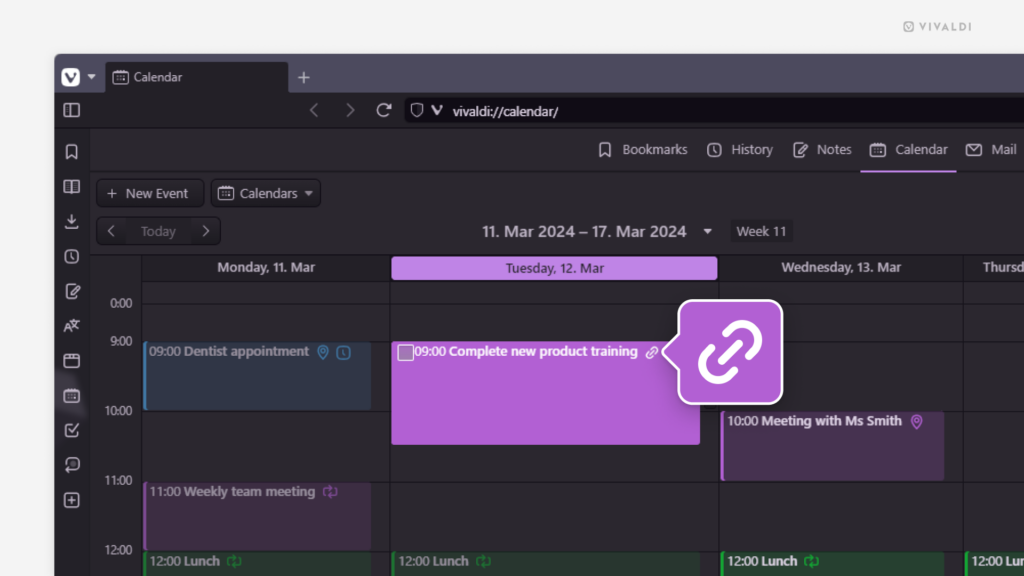
Tip #444
März 11, 2024
Remove individual History entries from the Address Field.
When you type a link or a search term in the Address Field, you’ll see suggestions from Bookmarks, (Typed) History, Synced Tabs, and more in the Address Field drop-down menu and as the auto-completed suggestion. If some (Typed) History suggestions are no longer relevant, you can remove them.
To delete suggestions from History:
- Type something that would bring up the (Typed) History suggestion you want to remove.
- Find the entry in the Address Field drop-down menu.
- Click on the X that appears on the right side when you hover over the suggestion.
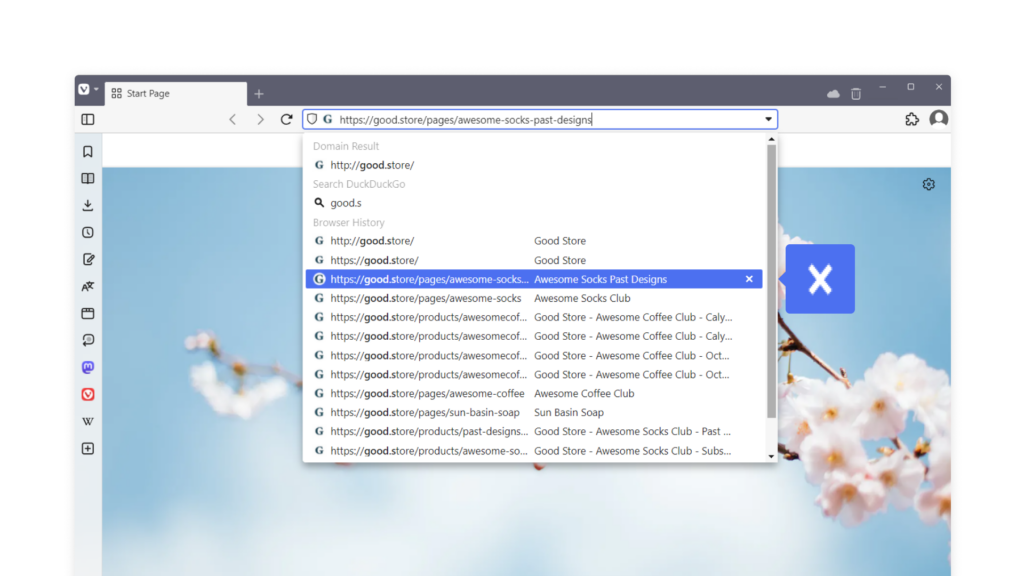
Tip #443
März 8, 2024
When presented with a choice screen on your mobile don’t forget to pick Vivaldi as your default browser.
As of this week, Europeans will be presented with an option that can help make the web a better place. The Browser Choice Screen will be shown when you update your iOS or Android device or when you set up a brand new one.
Vivaldi’s Co-Founder and CEO Jon von Tetzchner, has been pushing for regulation of Big Tech and better user rights for decades. Finally seeing the impact of speaking up and fighting back is a big win. The browser and search engine choice screens are a massive step in the direction of fair competition and granting users freedom to choose.
We are committed to your privacy and security. We believe that your online data belongs to you, not to advertisers or third-party trackers. Reclaim control of your online experience and make a clear statement.
When you see the browser choice screen, choose Vivaldi—the browser that puts you first. If Vivaldi isn’t on the list, go to your phone’s app settings to set it as the default manually.
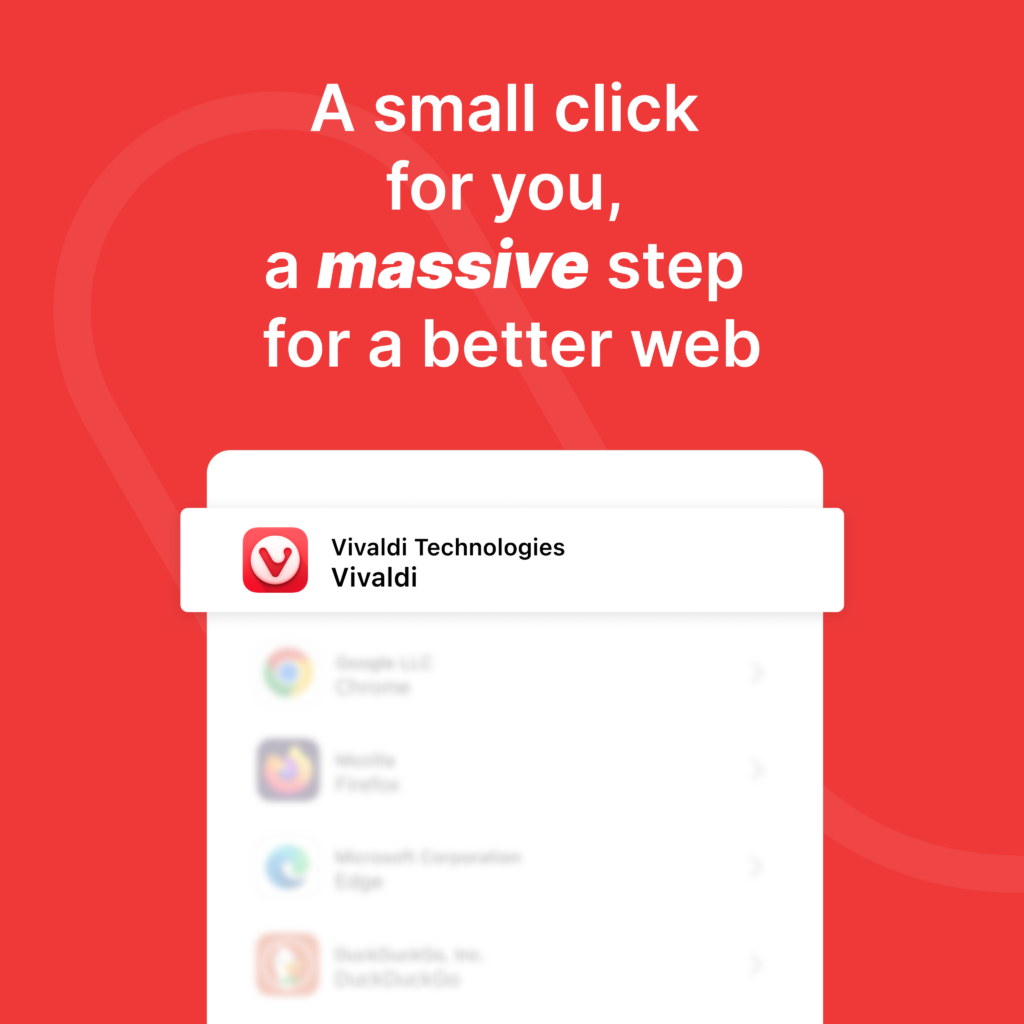
Tip #442
März 7, 2024
Enable automatic updates to always use the latest version of Vivaldi.
To make use of brand new and improved features, fixed bugs, and important security updates, make sure to keep your Vivaldi up to date. The easiest way to achieve this is by enabling automatic downloading and installing of updates. That way, the update is downloaded in the background and all you need to do is restart the browser when it’s most convenient for you for the update to be applied.
To enable automatic updates:
- Go to Settings > General > Updates.
- Click on „Show Update Settings“.
- Enable „Automatically Download and Install Updates“.