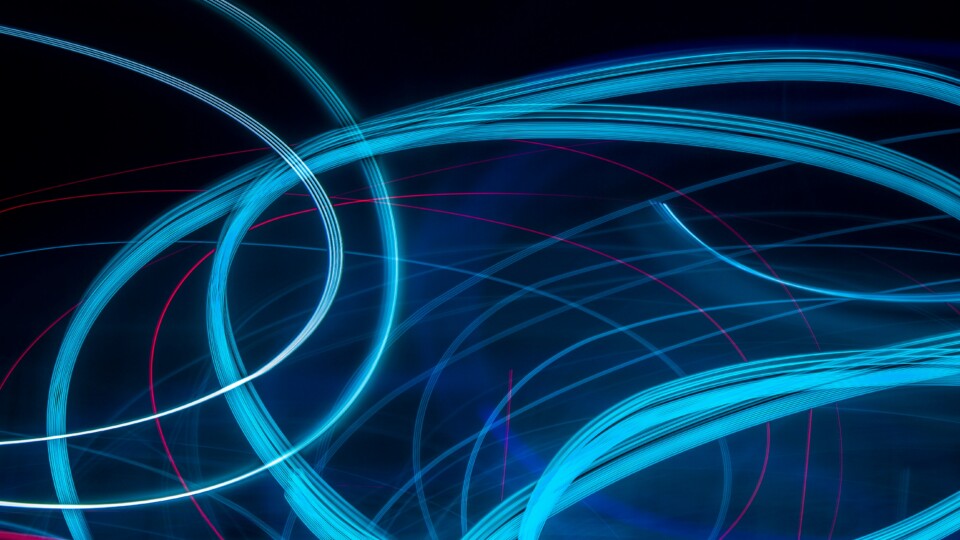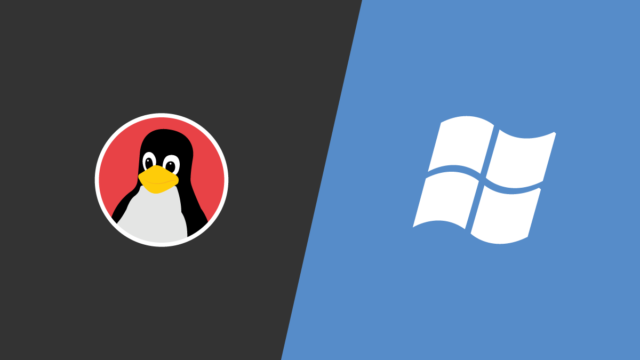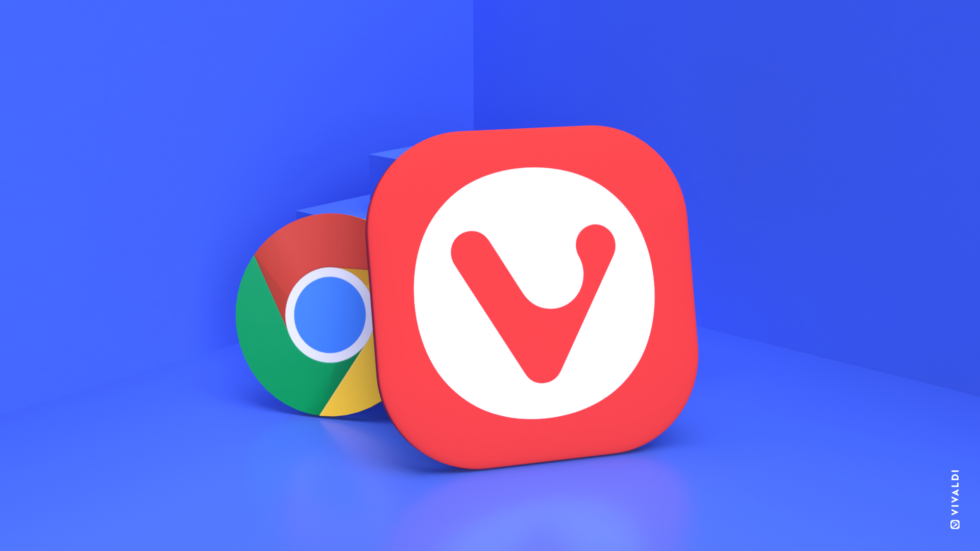
私たち人間は何かを変えるということがあまり好きではありません。何が起こるかわからない不安感におそわれるからです。現状が快適で不満が無い場合はなおさらです。
人生、そして バスケットボールのキャリア, においてひとつ学んだとすれば、それは、変化は必然的であったとしても、そこで成長できるかは自分次第、ということです。
人生で何らかの変化を起こすことで状況が大きく改善されて、それが自身が成長する助けになったりすることがあります。
ブラウザを変えるのは人生を左右するような決断ではないかもしれません。でも、どんな変更においても前向きに取り組めば、それが発展につながると後で気づくかもしれません。
幸いにも、新しいブラウザを試すというのはリスクが低い変更なので、気に入らなければ使わなければいいのです。でも、是非お試しいただきたいと思います!
ChromeからVivaldiへの乗り換えに時間はかかりません。以下に簡単な手順をご紹介します。
ChromeからVivaldiブラウザへの乗り換え方法
最近まで、自分が知っているブラウザはGoogle Chromeブラウザだけでした。Chromeは、勉学において使用してきた信頼できるパートナーでもありました。
Vivaldiブラウザを知ったのは、インターンとしてVivaldiで働き始めた時です。
Vivaldiを使用するにつれ、より快適で効率的にブラウジングを行える(トップページで謳っている通り)新しい設定や機能を見つけました。
ChromeからVivaldiへの乗り換えは素早く行え、手順は簡単です。
以下の簡単なステップに従って5分以内で乗り換えることができます。
ダウンロードとインストール
Vivaldi.com にアクセスしてダウンロードしてください。ブラウザは、Windows、Mac、Linuxに対応しています。Android版もご提供しています。
カスタマイズ方法
Vivaldiの中で最も気に入っているのはカスタマイズする機能に優れていることです。
ブラウザに使用するテーマをインストール時に選択できます。
Vivaldiではダークテーマを含む規定の複数のテーマが提供されており、選択肢が豊富です。
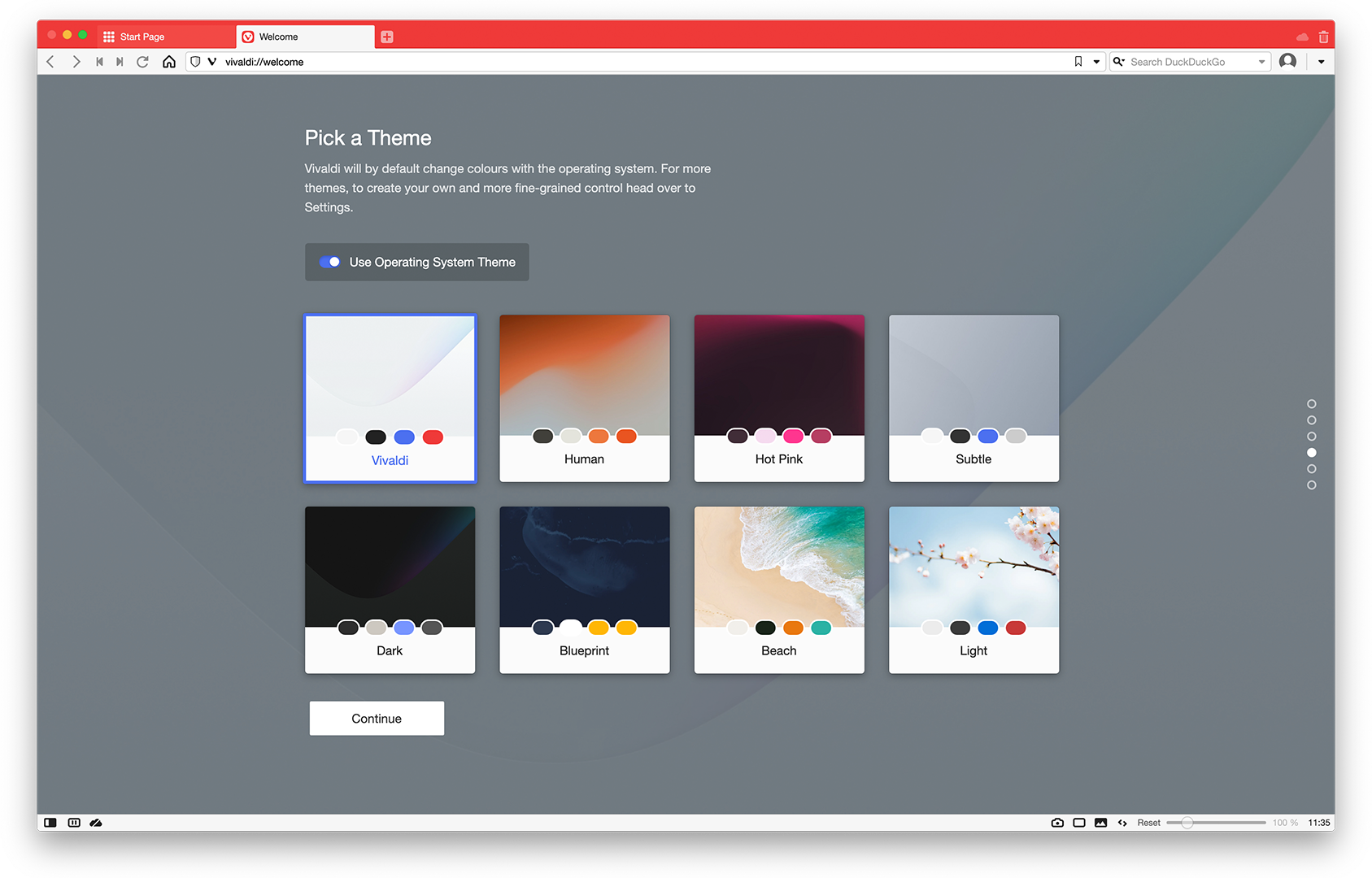
気に入ったテーマがない場合は、内蔵されたツールを使って後で独自のテーマを創ることができます。背面、前面、ハイライト、アクセントになる色などを組み合わせて色々と試せば、思った通りのものにたどり着くことができるでしょう。
テーマと言えば、アクセスしているサイトの色に基づいてユーザーインターフェイスの色が変わる機能が特に気に入っています。きっと、「すごい!」と思っていただけるでしょう。
話を乗り換え方法に戻します。
Google Chromeではウィンドウの上部にタブを表示していましたが、それは選択肢が他になかったからです。実際のところ、タブを上部に表示しても特に問題は無く、他の場所に表示する必要もありませんでした。それは選択肢があることを知らなかったからです。Vivaldiでは、上、下、左、右とタブバーの位置を選択できます。
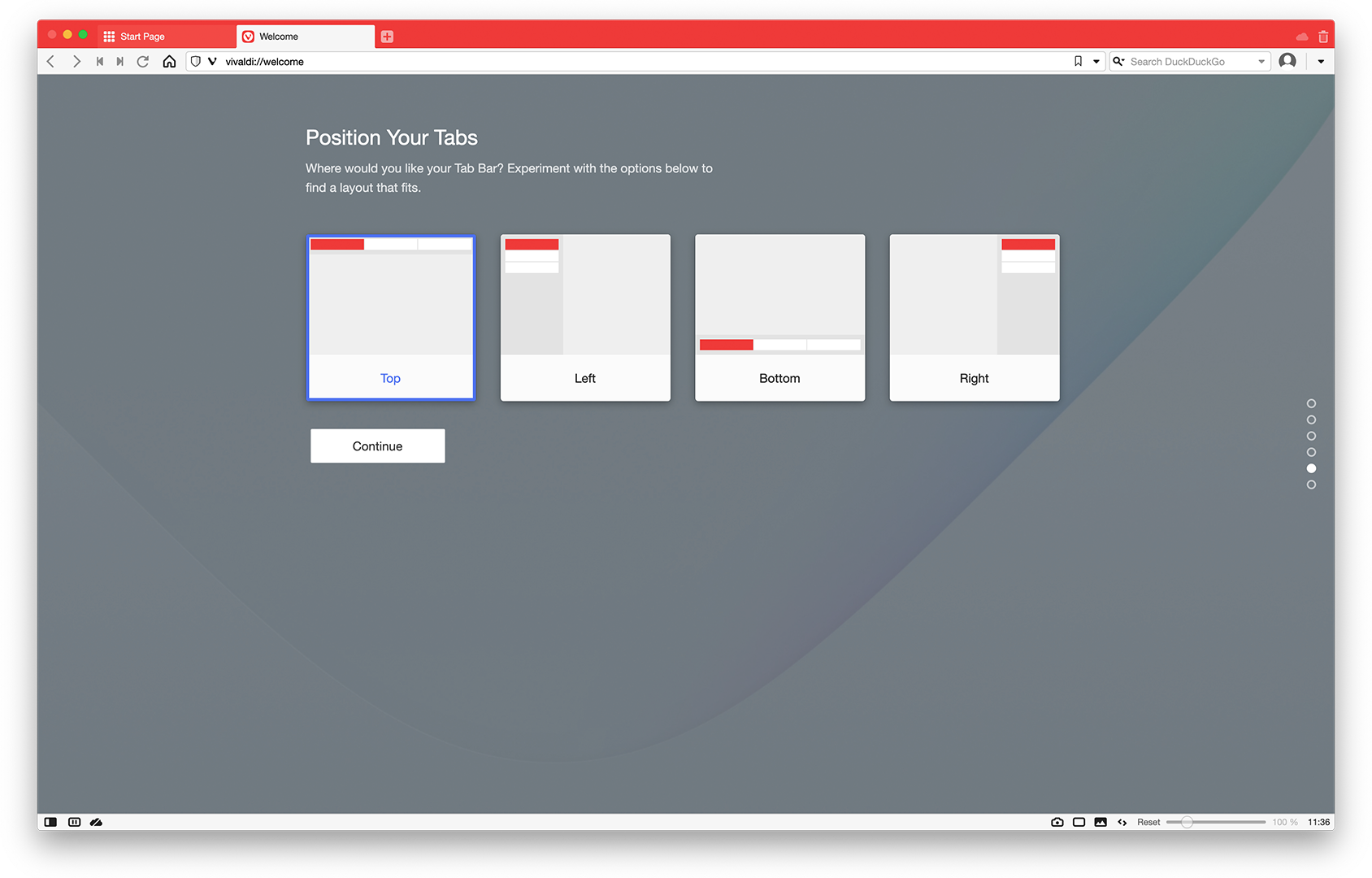 ブックマークと設定のインポート
ブックマークと設定のインポート
Vivaldiに乗り換える前、そのメリットやデメリットについて考えましたが、ブックマークやパスワードをインポートできなければ、乗り換えるのは難しいと思いました。
幸いなことに、この点はChromeからVivaldiに乗り換える際、問題なく行えます。
インストール時に行うか、後で [メニュー] > [ファイル] を開き、ドロップダウンメニューから [アプリケーションまたはファイルからインポート] を選択して行えます。表示されるブラウザのリストからインポート元を指定して、[インポート開始] を選択してください。
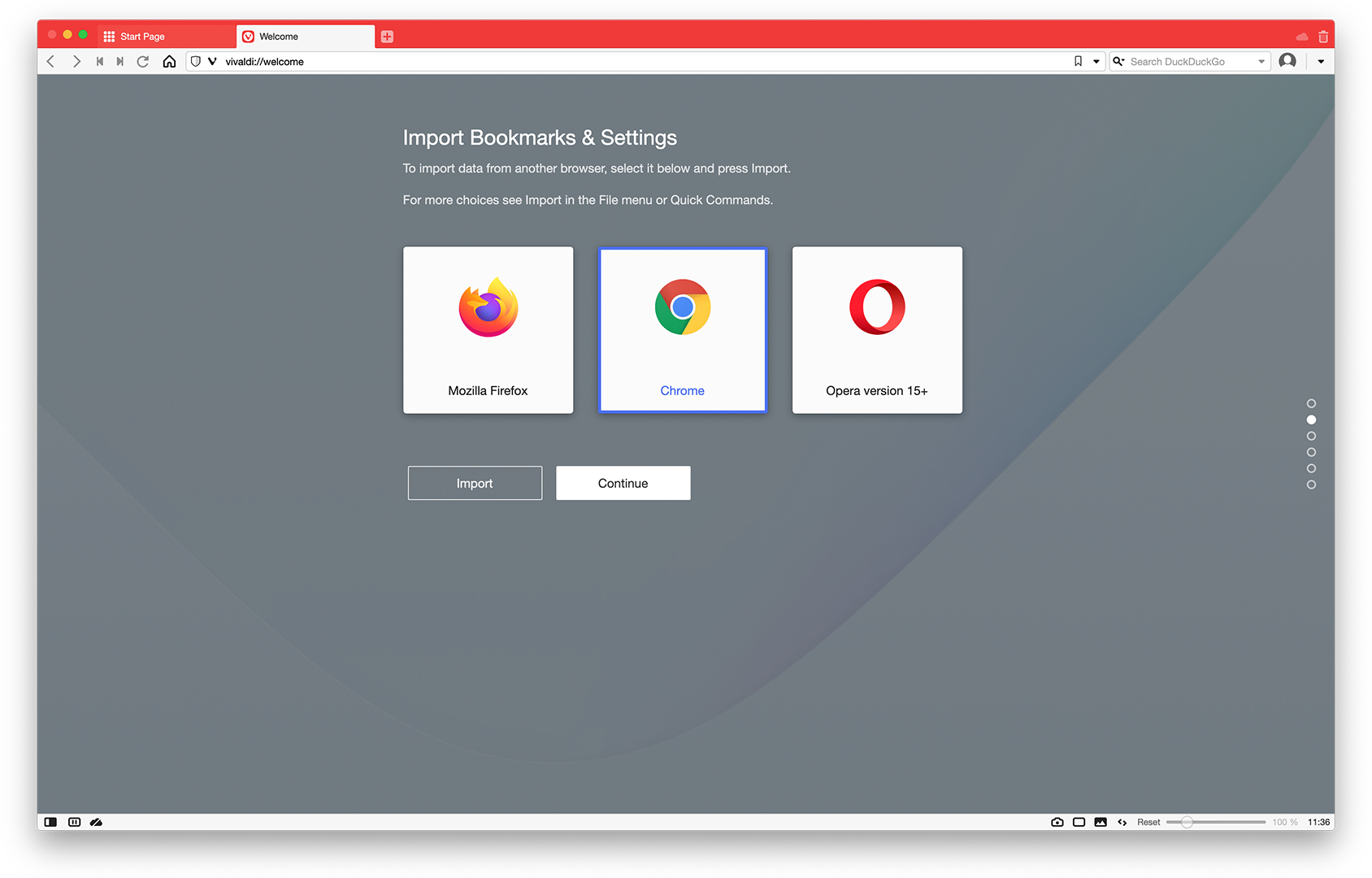 開いているタブのインポート
開いているタブのインポート
ChromeからVivaldiに移行したいけれど、非常に多くのタブを開いていて、それらを一度に移したい場合はどうすればいいのか? 人によっては、この点を考えると移行に踏み切れないかもしれません。
そんなときは、まず、ChromeでSession Buddyという拡張機能をインストールし、拡張機能のページにアクセスしてアクティブなセッションで「エクスポート」をクリックします。そして、VivaldiにSession Buddyをインストールして(VivaldiはChromeの拡張機能と互換性があります)タブをインポートすることで解決できます。実際に、この方法は魔法のように機能しました。
Session Buddyはタブのバックアップを行うのにも役立ちますが、ご利用になる前にはプライバシーポリシーを確認してください。
スタートページの設定
Vivaldiのスタートページは、お気に入りのウェブサイトやブックマーク、履歴に簡単にアクセスできるダッシュボードのようなものです。スタートページはブックマークしたリンクをサムネイル画像で表示するスピードダイヤルを中心として構成されています。
Vivaldiには厳選されたスピードダイヤルが同梱されており、初めてブラウザをダウンロードした際に表示されます。自分が利用しないサイトであれば、お気に入りのブックマークに差し替えて自由に編集してください。
お気に入りのサイトをすべてここにまとめて、乱雑にならないようにフォルダに整理できます。お気に入りのサイトはChromeから簡単にインポートできます。
スタートページの外観は、別の背景画像をアップロードしたり、スピードダイヤルのサムネイルをカスタマイズしたりして好みに合わせて変更できます。
Vivaldiのスピードダイヤルに関する詳細はVivaldiヘルプをご覧ください。
ユーザーインターフェイスと機能について詳しく知る
Vivaldiに切り替えたら、少し時間を割いて色々と試してみてください。その価値はあるとお約束します。
Vivaldiではカスタマイズがすべてです。今ある他のどのブラウザよりも機能を提供しています。どんどん試して最大限に活用してください!
Vivaldiではアドレスバーの移動やナビゲーションバーの表示・非表示の他、検索エンジンを色々と試したり、クイックコマンドで素早く検索したりできます。
タブをたくさん使用するなら、Vivaldiが最適です。高度なタブ管理機能が多く搭載されており、グループ化、タイル表示、移動、ピン留めなど、選択肢も豊富です。
ウェブパネルはVivaldiに備わった別のユニークな機能で、おそらく自分が一番よく使っている機能です。ブラウザウィンドウの片側に表示できるサイドバーで、そこからブックマークやダウンロード、メモ、履歴に素早くアクセスできます。
「カスタム」のウェブパネルを新たに追加するには、サイドバーの「+」アイコンをクリックして追加したいURLを入力してください。
InstagramやTwitterなどに簡単にアクセスできるので、ここからソーシャルメディアを楽しんでいます。また、ニュースサイトやメッセンジャーアプリなどもお勧めです。
* * *
Vivaldiはそのクールでユニークな機能やカスタマイズ方法など、多くの点においてGoogle Chromeとは異なっています。
乗り換えてから既に2ヶ月が経ちますが、毎日何らかの発見があります。
Google Chromeに勝るVivaldiの3つの利点 – タブスタック、タブタイリング、メモ機能についてこちらにまとめました。
また、Google Chromeはビジネス拡張のためにユーザーの情報を可能な限り収集するという点を忘れてはなりません。それがGoogle Chromeを「無料」で使用できる代償です。
しかし、Vivaldiではユーザーを追跡することはしません。ユーザーがアクセスするサイト、ブラウザで入力する情報、ダウンロードしたもの – Vivaldiではこれらのデータに対する興味はゼロです。そしてアクセスすることもありません。
乗り換える準備はできましたか? 💪
原文 – How to switch from Google Chrome to Vivaldi browser
訳 – Mayumi Ozawa
note | Twitter | Facebook | Instagram