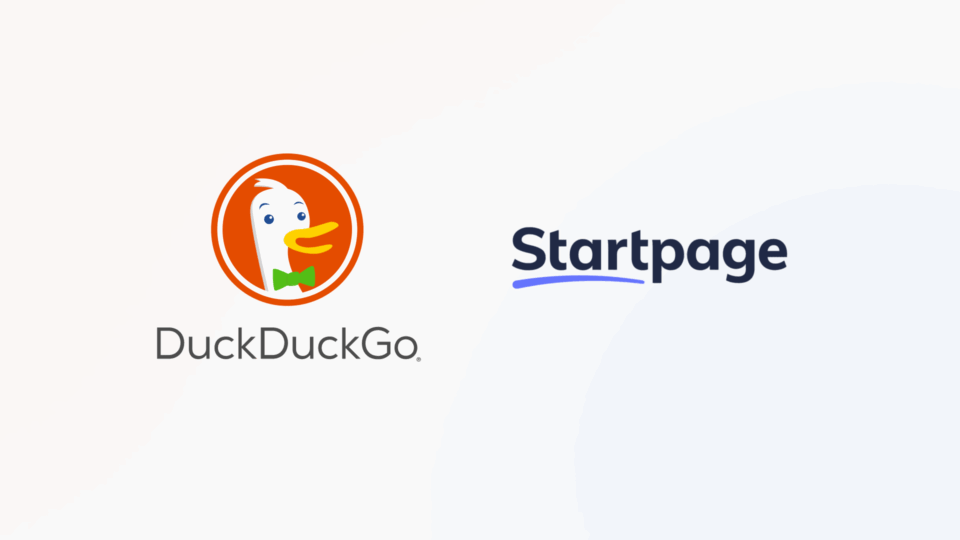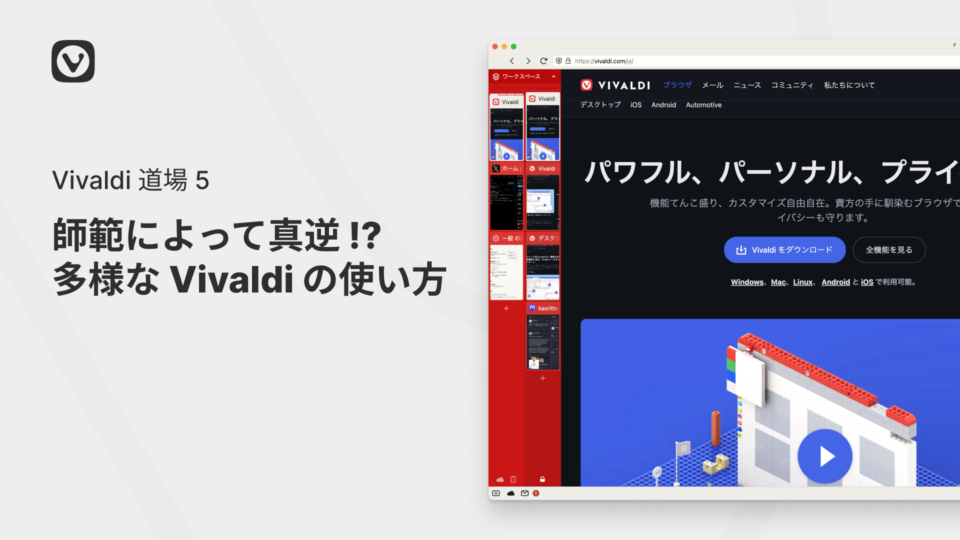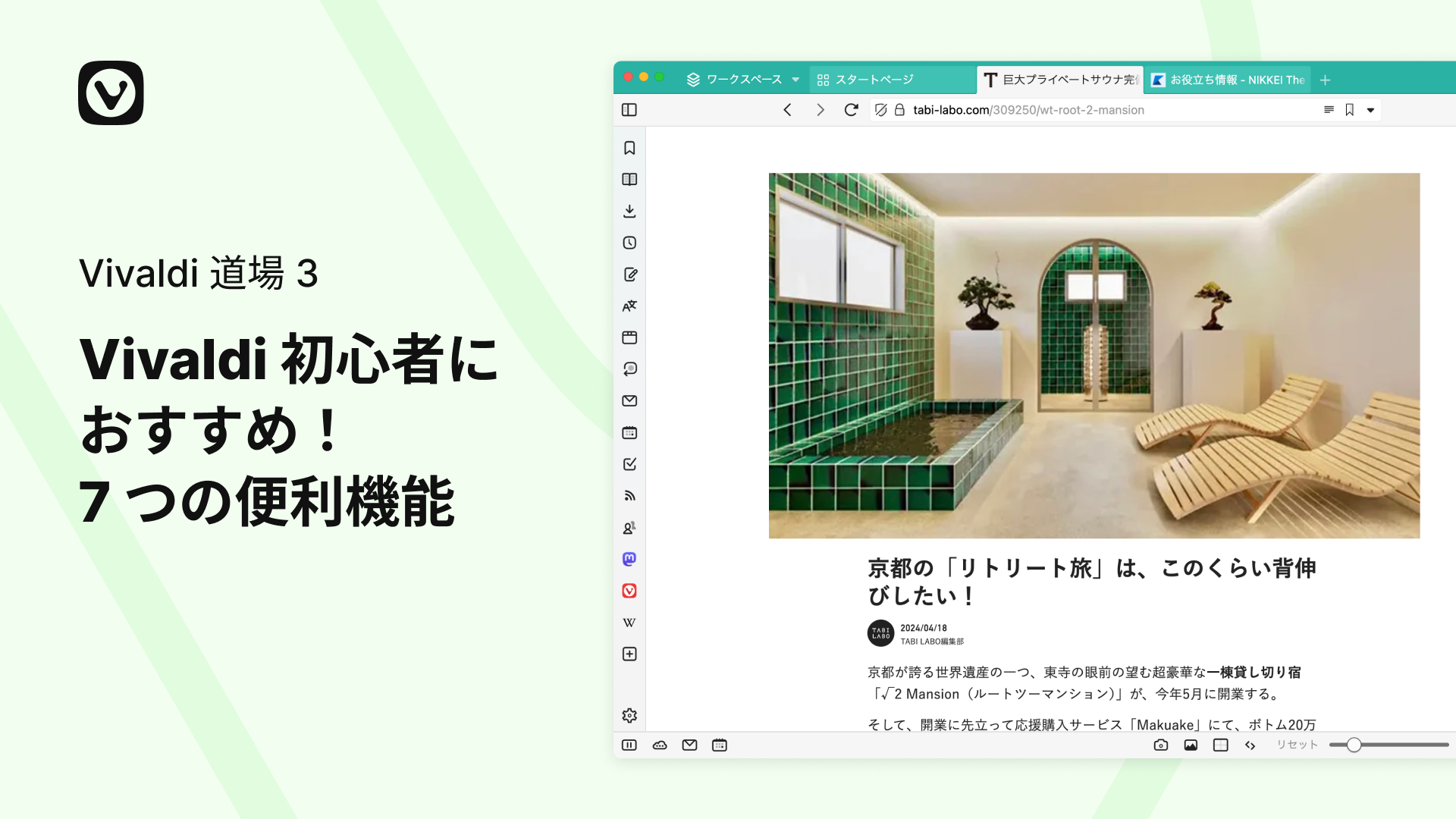
Vivaldi 道場は、初心者向けに Vivaldi の魅力・機能を実体験をもとに紹介していくシリーズです。第 3 回目の今回の記事では、初心者におすすめな 7 つの機能を教えてもらいました。
こんにちは!たびちんです。Vivaldi の魅力を教えてくれる、 #Vivaldi道場 3 回目の稽古です。前回の記事では「プロファイル」の使い方を教えてもらいつつ、初心者の疑問解消の方法を指導いただきました。今回は、師範のかおりさん(X・Vivaldi Social)に引き続き登場いただき、おすすめ機能 7 つを教えてもらいました!
Vivaldi でできることは無限大
「私もまだ、 Vivaldi の機能の 1/3 も使えてないと思いますよ」と大真面目な顔で言うかおりさん。いやいやその何万分の 1 もできてない駆け出しの私……。そんな私でも、使いやすい機能って、あるんでしょうか。
今回は、かおりさんがどのようにブラウザをカスタマイズしているかをシェアいただきつつ、その中でもおすすめ機能を 7 つ紹介いただきました!各機能紹介のところに Vivaldi 公式のヘルプページも掲載しているので、もっと詳しく知りたい方はぜひご覧ください。
1. タブを整理整頓「ワークスペース」
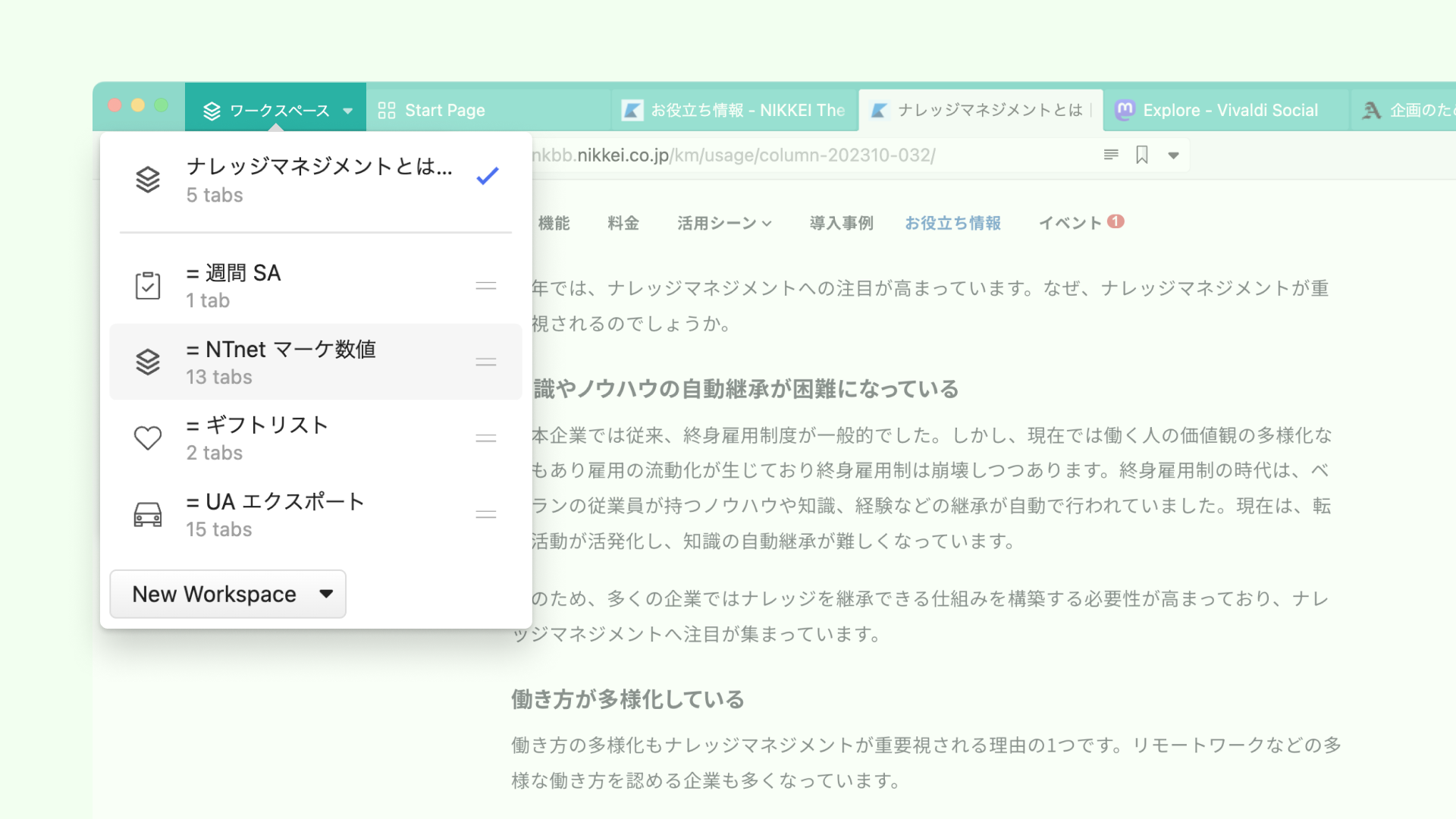
Vivaldi と言えばタブ管理、だそう。仕事や趣味や個人的な調べ物……と、大量にタブを開いていくと、ブラウザ内がすぐにとっちらかります。そんなタブを整理して作業効率を上げるために、かおりさんは様々なワークスペースを設定しているとのこと。たとえば、仕事関連ではブログ執筆やデータ分析、勉強など作業に応じたワークスペースを作っています。データ分析のためには、データベースやBigQuery、スプレッドシート等のページをそれぞれ更新し、複数のページを行き来しながらデータを集計しているとのこと。作業を行なう度にたくさんのページを毎回新規タブとして開くのではなく、 Vivaldi のワークスペースとして保存しておけば、ワークスペースを開くだけで素早くデータ分析作業ができる状態になります。
すべてのワークスペース名の最初に「=」が入ってるのは、かおりさんならではの工夫。こうすることで、クイックコマンド(F2 / ⌘E で表示する小窓、機能名をタイプすることでいろんな機能を瞬時に呼び出せます)に = を入力するだけで、ワークスペースが一覧で表示され簡単に切り替えられるそうです。この技は中級者向きですね!
ちなみに、タブバーの表示はブラウザの左側に縦配置がお好みだそう。一般的に、 Web ページのデザインは縦長で、左右のスペースは余りがち。タブバーを上に配置するとページの表示領域が数行分減りますが、タブバーを左側に縦に配置することで、縦方向は目一杯ページの表示領域に使えて、モニター上のスペースを有効活用できる、とのことです。確かに!
配置が自由に変えられる Vivaldi だからこそ、自分が心地よい情報の導線にすることが可能なんですね。直近でアップデートが入ったデスクトップ版 Vivaldi 6.7 ではタブを選択して右クリックメニューからもワークスペースが簡単に作成できるようになっています。さらに使いやすく便利になりましたー!
2. スマホと同期もできる「リーディングリスト」
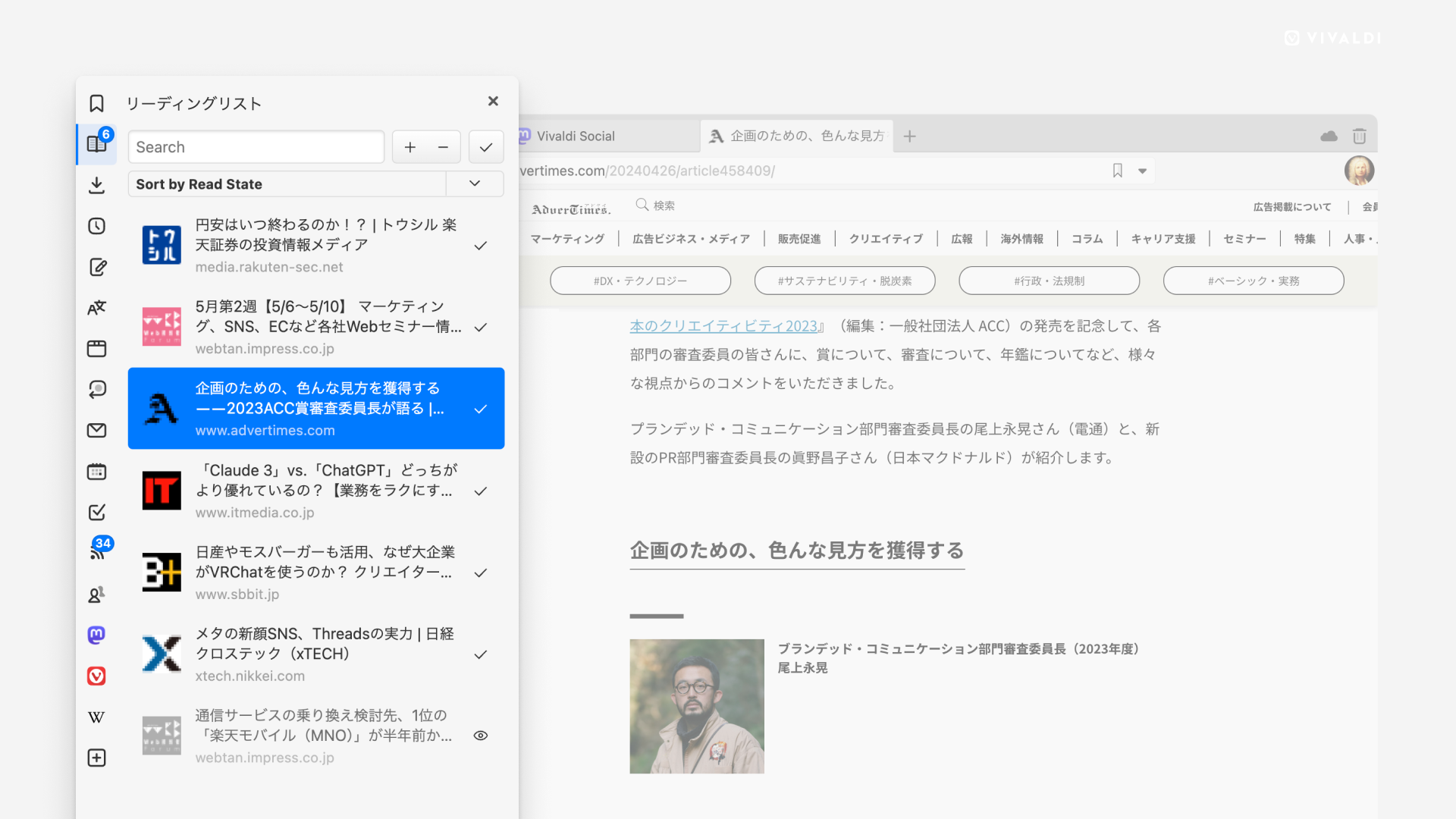
これは後で読みたい、と思ったページを保存しておける機能。リーディングリストのパネル内右上の「+」ボタンで現在見ているページを追加できるほか、タブバーのサムネイル、ページ内のリンク上で右クリックしてもリーディングリストに追加できます。
調べものをしていると読みたい記事が無限に増えていくタイプの人にとって、この上ないほど便利な機能になりそうです。
かおりさん曰く、特にオススメなのがスマホと同期できること。電車移動中などに続きが読めるのが便利だそうです。良さそう!
3. 広告だらけの記事には「リーダービュー」
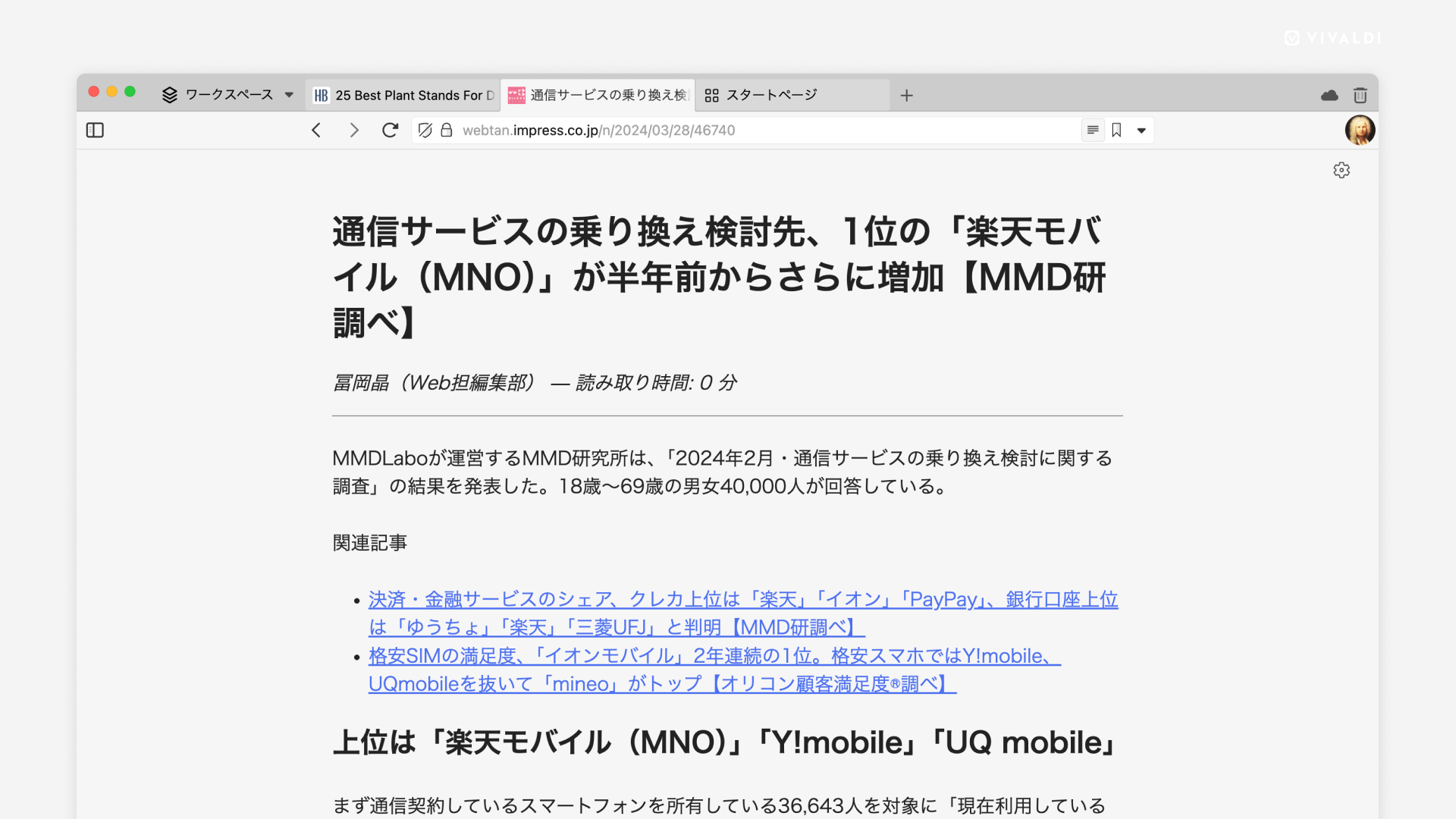
URL が記載されているアドレスバーの周りにある小さいアイコンたちは、便利な機能がそろい踏み。その中で、リーダービューも見逃せません。メディア系サイトはページごとに大幅にデザインが異なるもの。記事の本文はどこからどこまでなの?と迷ってしまうときに利用しましょう。
このリーダービュー、ページ内の広告が非表示になるので、記事自体に集中できるのも魅力の 1 つです。「本文かと思ったら広告だった」「動きがある広告のせいでスムーズに文章が読めない」といった状況が回避できるのは大変ありがたいです。
さらに、リーダービューではなんと縦書き表示にも対応しています。設定画面から、フォントや太さ、大きさが指定できるので、好きな見た目を設定してみてくださいね。
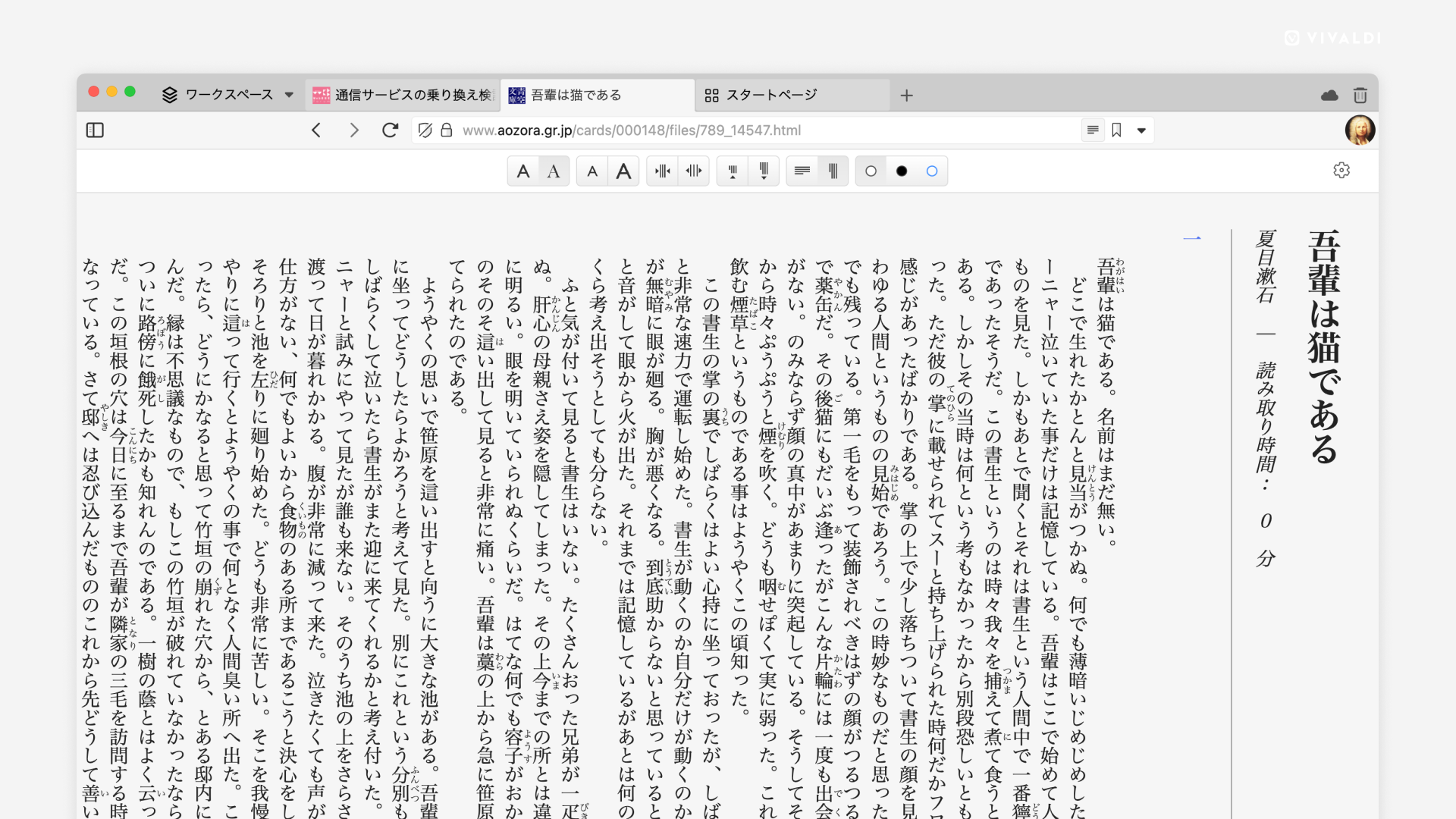
4. 精度が上がった「翻訳機能」
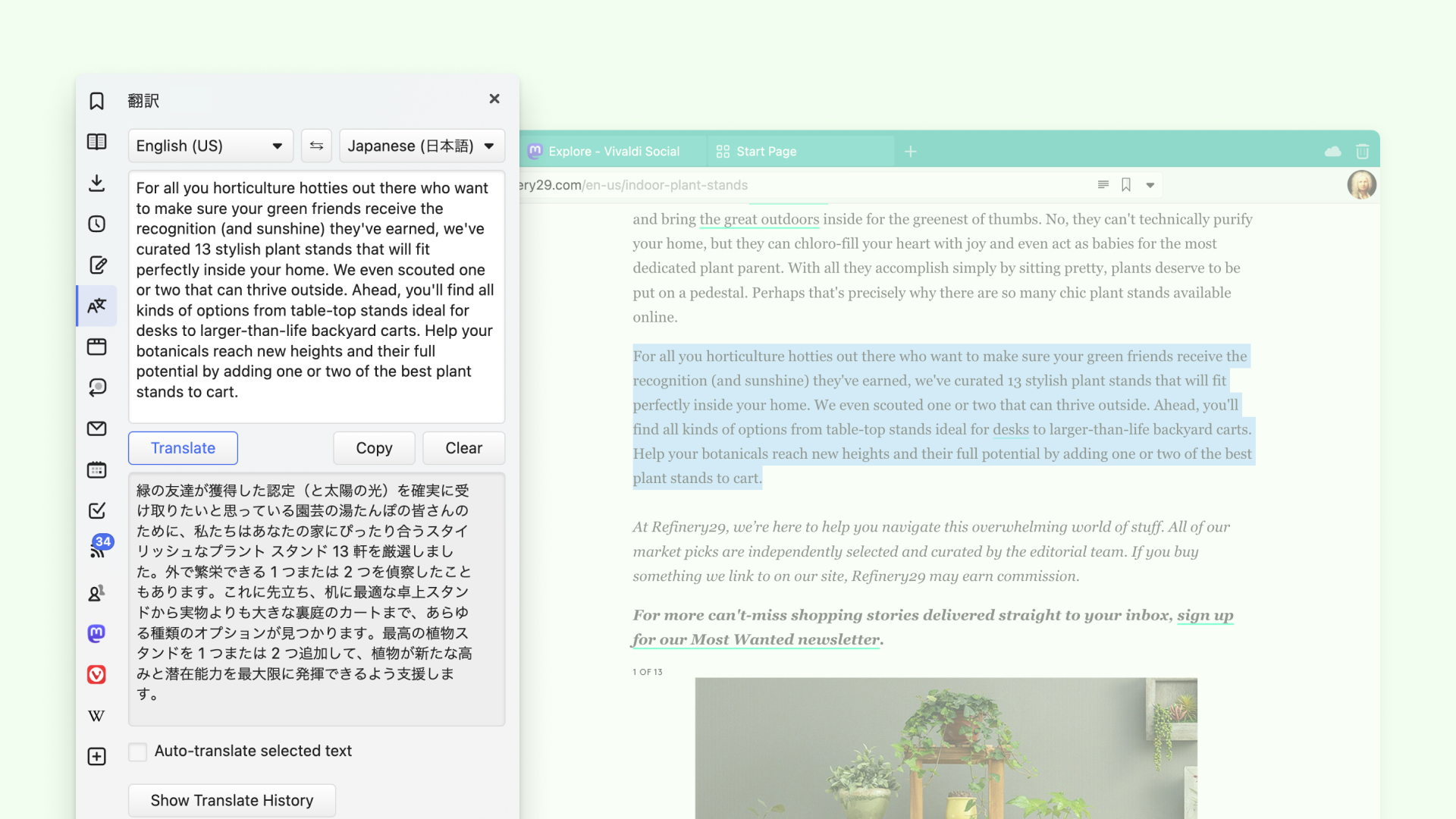
翻訳機能は海外のウェブサイトを読んでいるときに特におすすめ。パネルで翻訳専用画面を表示できます。翻訳したい文章を貼り付けると、すぐに訳した文章が表示されます。
さらに、「選択したテキストを自動翻訳」にチェックを入れるとさらに便利になります。画面上で選択した文章が自動的に翻訳されます。「この部分だけ理解できないな……」という文章があれば選択してすぐさま翻訳!コピーアンドペーストの手間なく、選択するだけで翻訳するので超時短。やみつきになるような使用感ですよ。
5. あのタブどこいった? には「ウィンドウパネル」
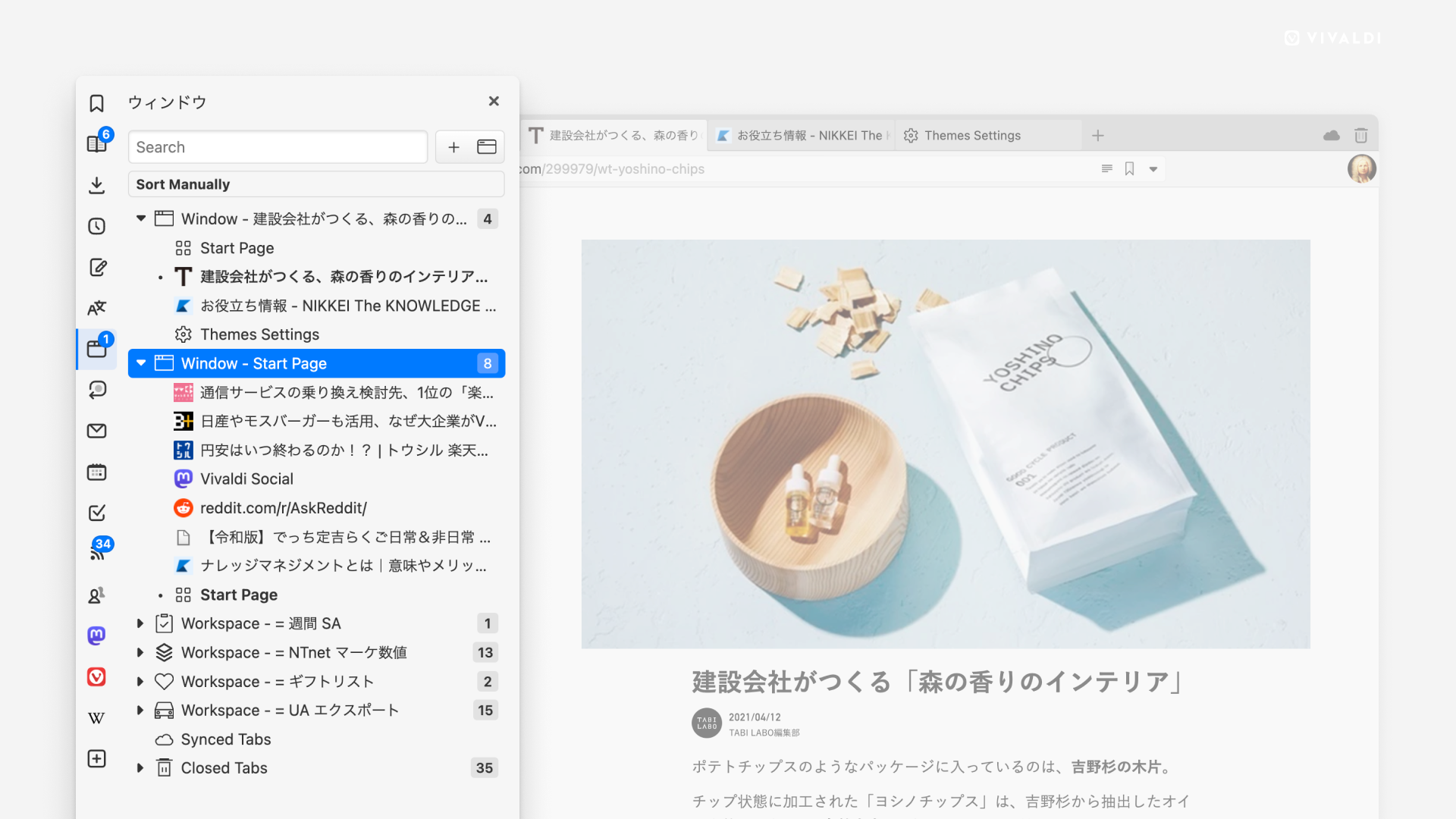
ウィンドウパネルは、 Vivaldi 上で開いているウィンドウやワークスペース内のすべてのタブを一覧できる場所です。
「さっき開いたあのページ、どこに行ったっけ?」と思ったら、すかさず任意のキーワードで検索。これはタブ開きっぱなし勢にはありがたい機能です。
しかも、同期機能を使用中であれば、 iOS ・ Android のモバイル端末で開かれているタブも検索できます。デバイス横断しての検索は非常に便利ですね。タブを大量に開いていたけど、あのページどこにあったっけ?となったときに必ず使いたい機能です。
よくタブを見失うかおりさんにとって、ウィンドウパネルは欠かせない機能だそう。
6. あのブログの記事は全部見たい! なら「フィード」
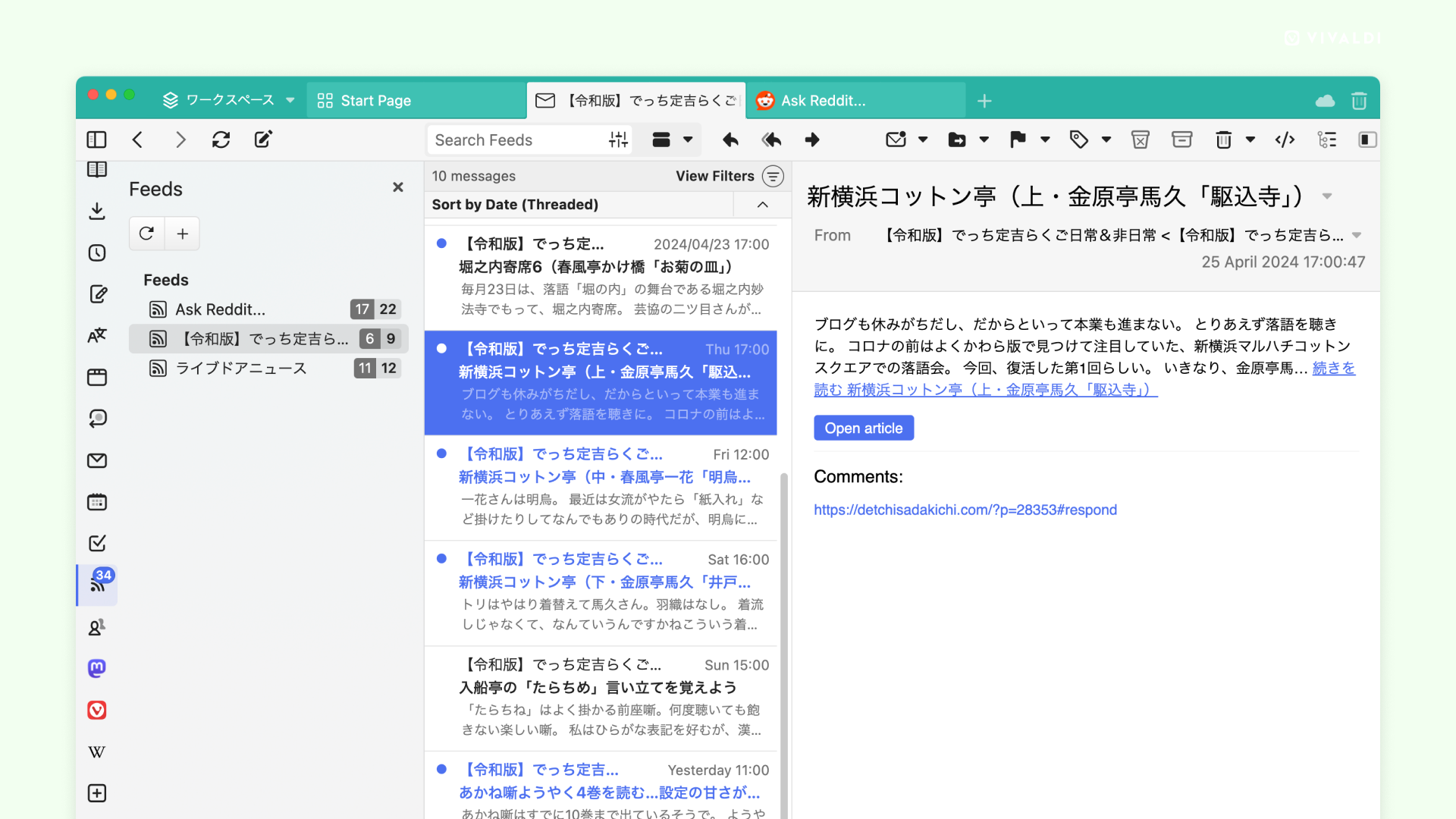
「RSS フィード」という言葉を聞いたことがあるでしょうか。ブログなどの最新記事を配信してくれる仕組みです。この RSS フィードをまとめて、自分のために情報を集めてくれるのが Vivaldi のフィードの機能です。
ブログの更新はもちろん、YouTube のチャンネルなども登録できます。YouTube では、このフィード機能を使うと広告もスキップできますし、各チャンネルのサブスクライブも Google のアカウントなしで行うことができます。たとえば仕事の場面などで、 YouTube のアカウントを作るほどではないけれど定期的に情報を見たい、という時にも便利ですね。
RSS リーダーの決定的なツールがない今、ブラウザに組み込まれているのは助かります。見逃したくないメディアがある方は、ぜひご活用ください。
一点注意!この機能、設定画面で、「メール、カレンダー、フィード機能を有効にする」にチェックを入れないと出てこないですよー!
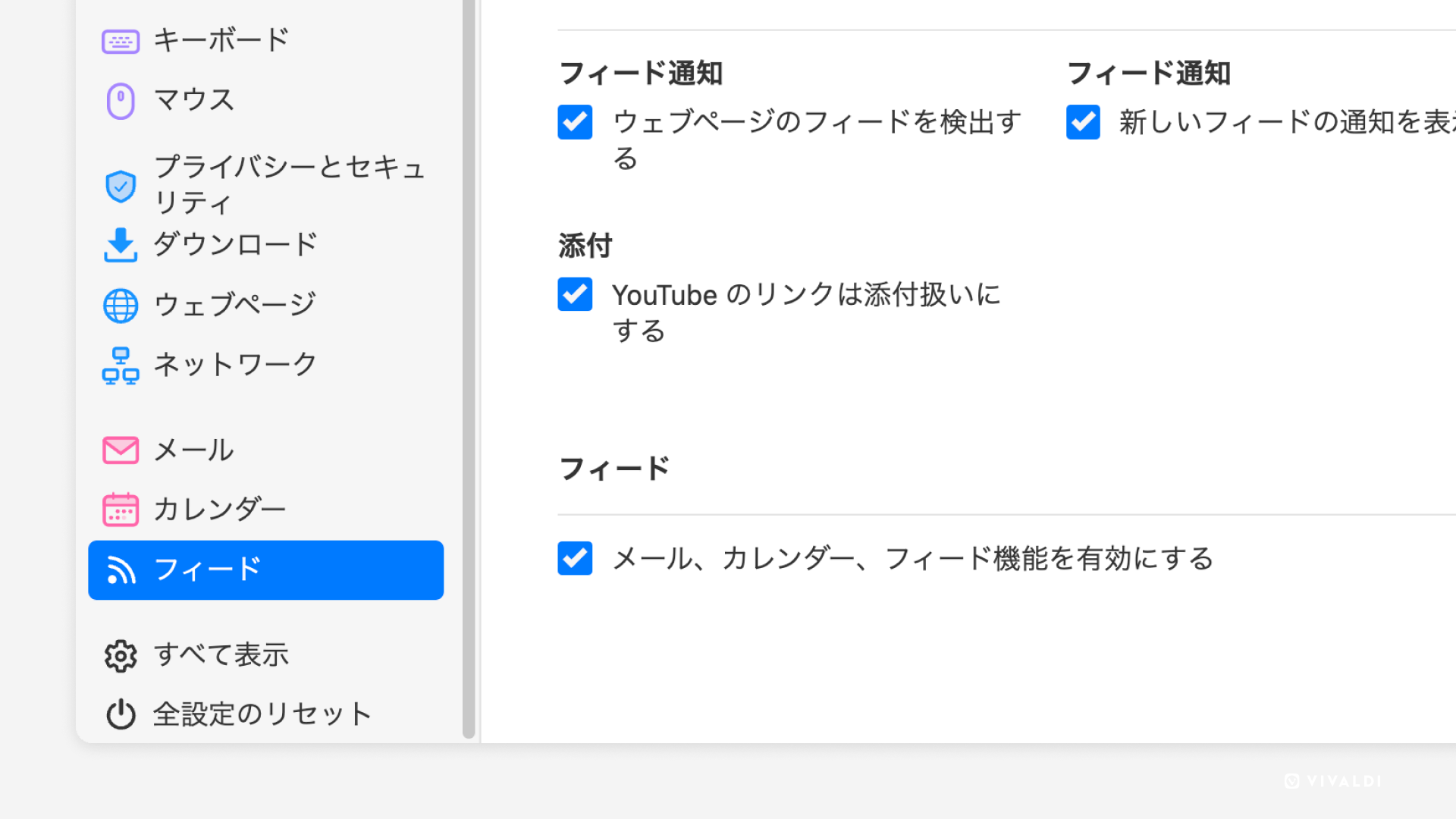
7. お気に入りのページを常駐「ウェブパネル」
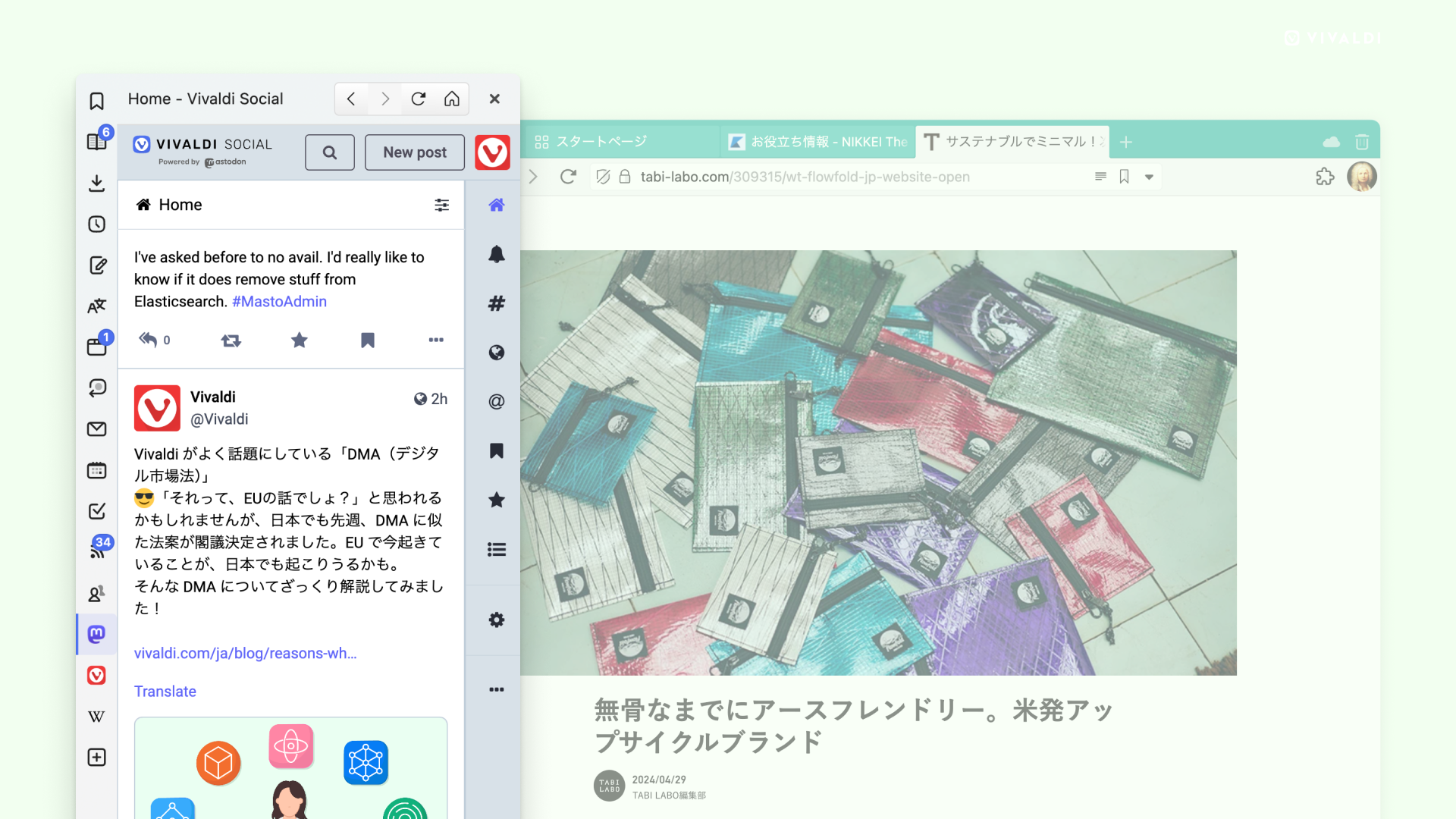
ウェブパネルは、Vivaldi サイドバーのパネル内に任意のウェブサイトを表示できる機能です。メインのブラウザ画面の横に、スマホで閲覧しているかのような縦長画面で好きなページを設置できます。かおりさんはこちらに SNS や、 ChatGPT などの AI ツール、地元のお天気ページなどを置いてすぐにアクセスできるようにしているとのこと。
サイドバーに組み込んでおけば、画面横にスマホを置いている感覚でいつも使っているツールをすぐに利用できるのは嬉しいですね。
今回、印象的だったのはかおりさんの「ブラウザでこういうことできないかな?と思うこと、 Vivaldi ならだいたい実現できる」という言葉。フランスの SF 小説家、ジュール・ヴェルヌの名言「人間が想像できることは、 人間が必ず実現できる」に近しい発想だなと思います。「これ絶対できるっしょ!」という根拠のない確信を持つことこそが、ブラウザを使いこなす鍵なのかもしれません。
今後も引き続き、 Vivaldi の便利な機能を知るべく、修行を続けてまいります。また次の Vivaldi 道場でお会いしましょう!押忍!