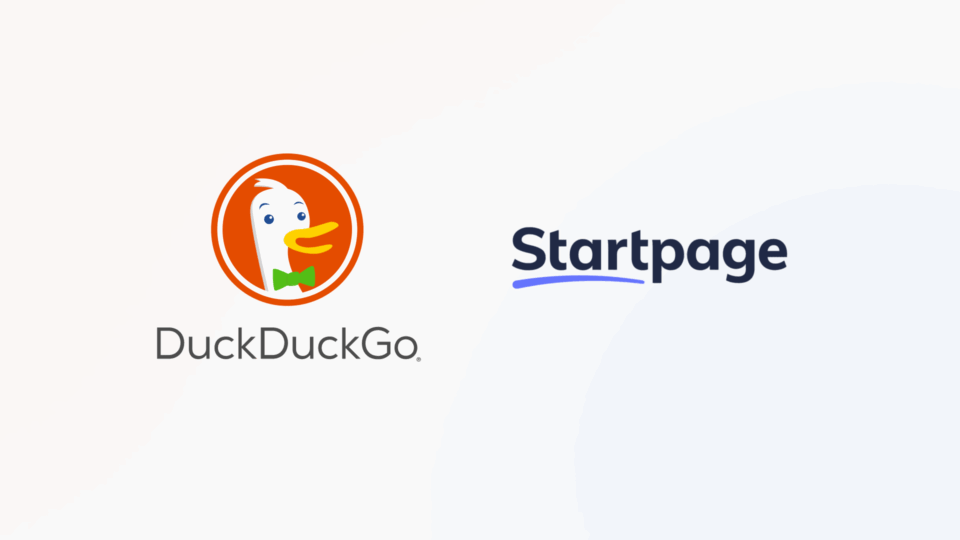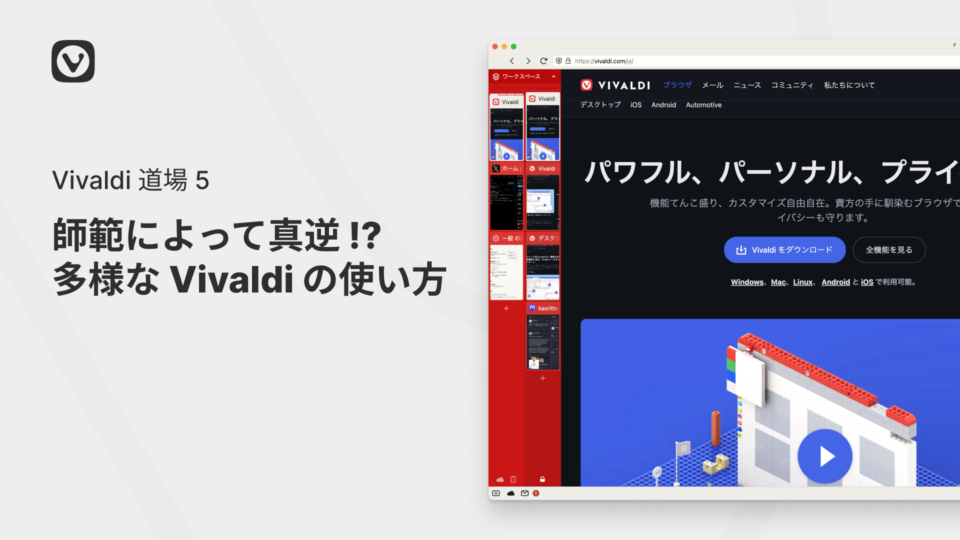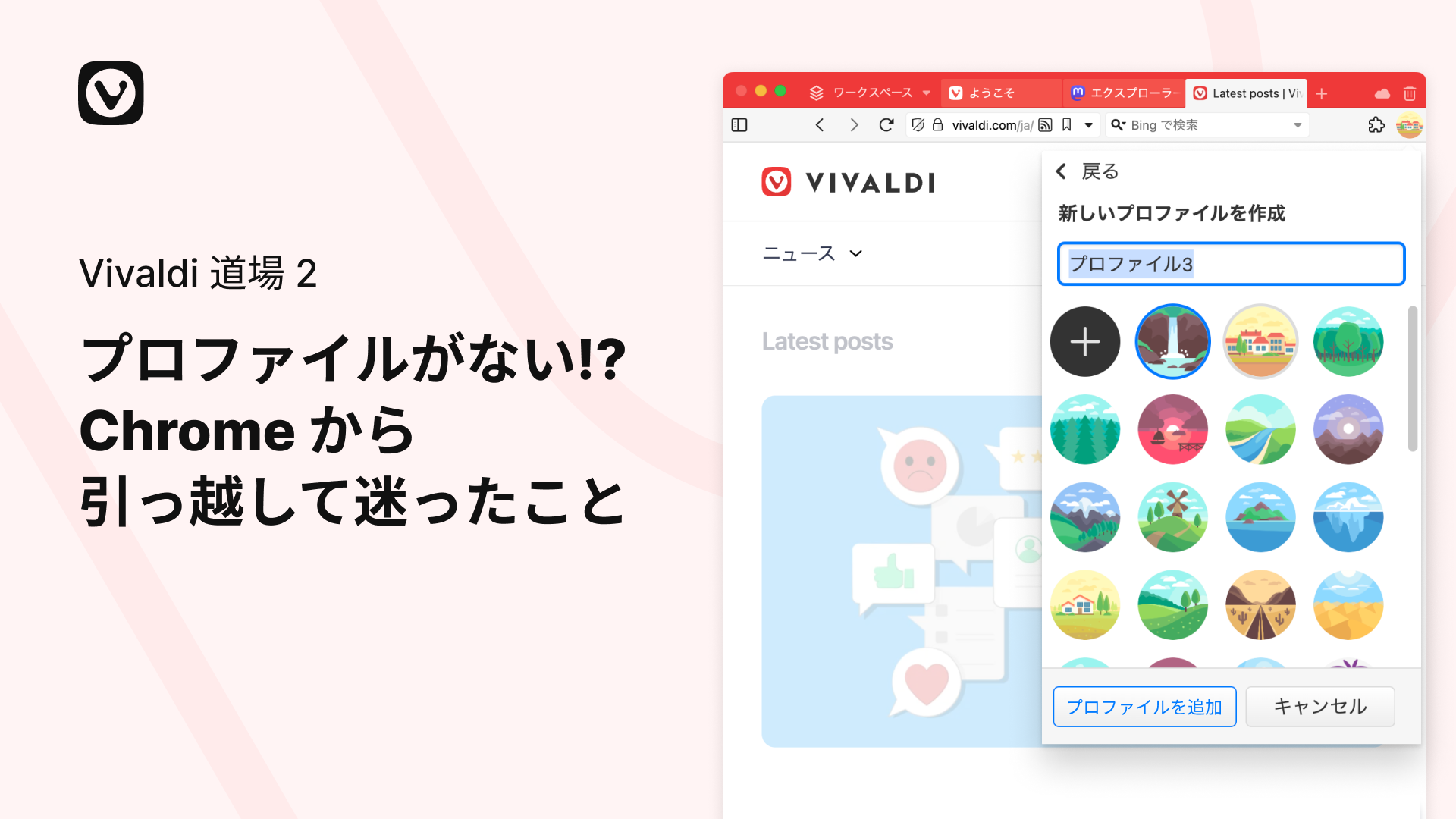
Vivaldi 道場では、初心者向けに Vivaldi の魅力・機能を実体験をもとに紹介していくシリーズです。第 2 回目の今回の記事では、Chrome からの引越しを試みてさっそくつまづいた「プロファイル」機能について、そして初心者の Vivaldi 情報収集方法についてまとめました。
こんにちは!たびちんです。Vivaldi の魅力を教えてくれる、 #Vivaldi道場 にお世話になりはじめて 2 回目。前回の記事では、初めて触った Vivaldi の多機能さに戸惑ったところまでのお話でした。一人でわからないことは誰かに聞くしかない!今回は師範のひとりであるかおりさん(X・Vivaldi Social)に手ほどきを受けました。
「プロファイル」が見つからない!
私はフリーランスとして働き始めて 3 年弱。それまでに 7 社を経験してきました。そして、これまでの仕事では、ブラウザは Chrome を使ってきました。
フリーランスとして複数の企業と働かせてもらっている今は、メールアドレスもアカウントも仕事先ごとに用意してもらっています。仕事1アカウントにつき設定も多岐に渡るために、 Chrome の「プロファイル」を分けて使用していました。
「プロファイル」とは、ひとつのブラウザを複数のアカウントが別々の設定で使える便利な機能のこと。それぞれの人が個別の設定やデータを持つことができます。例えば、同じPCを自分と家族が使う場合などに便利です。
プロファイルごとにブックマークやアカウント設定、入れている拡張機能が変えられます。
私には複数企業との仕事の取引や趣味など、さまざまな側面があります。それはブラウザを使うときも同じ。これらのさまざまな側面を一つのアカウントですべてカバーするのではなく、別個の人格のようにアカウントを使い分けています。その数、 10 個。
Chrome を利用するときは、この 10 個の人格をプロファイルとして設定・利用していました。やりたいことに対して、設定をいちいち変えなくても済むのがプロファイルの便利なところ。
それゆえ、新しいブラウザに引っ越しするとしても、プロファイル機能が使えるかどうかは私にとって一大事なのです。
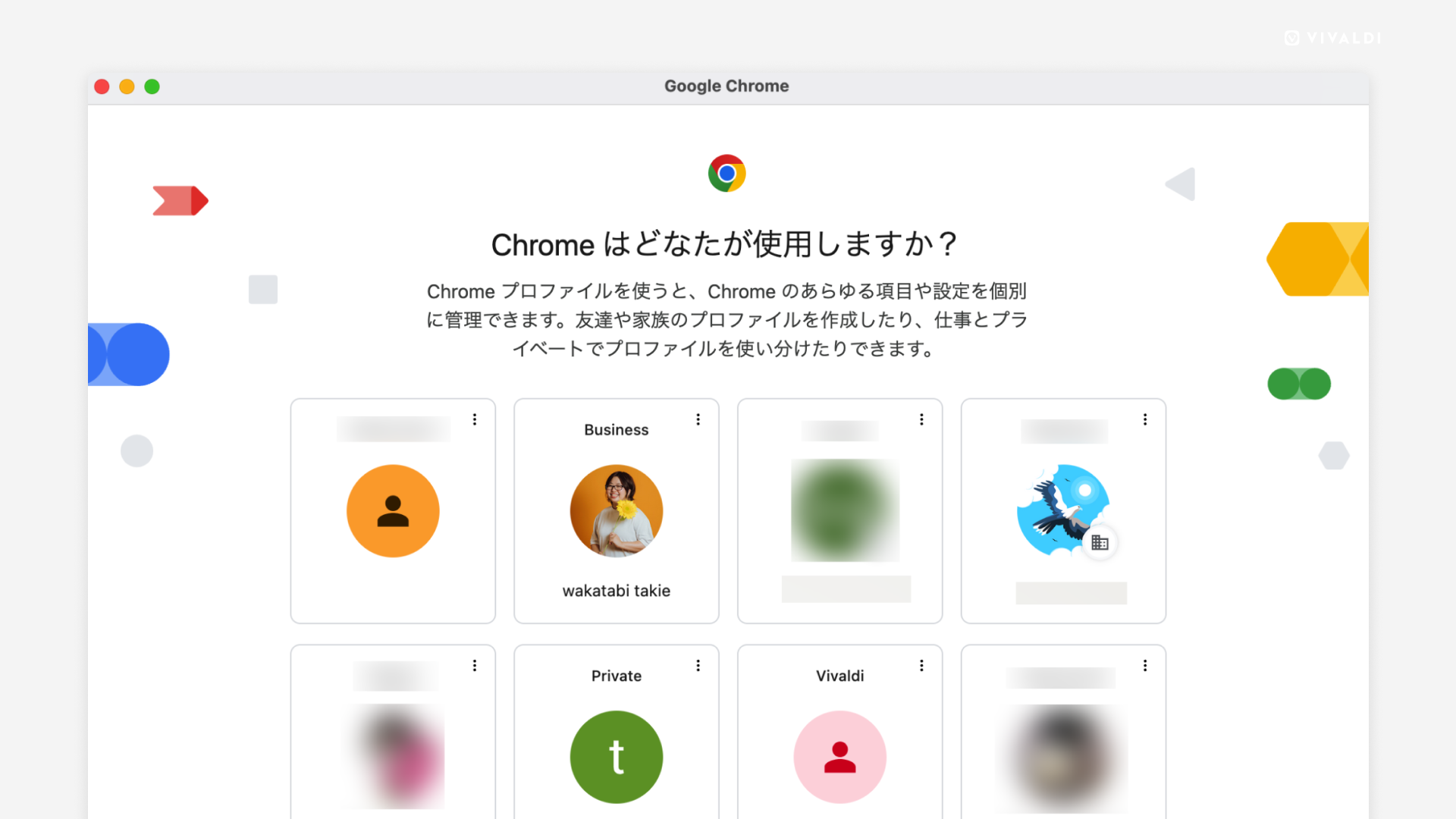
このプロファイル機能が Vivaldi ではどこにあるのか、自分で調べてもまったく分かりませんでした……。未熟……!!! そのため、先輩……いや師範である、かおりさんに話を聞くことに。
「右上にあるよ」
相談したところ、秒で解決しました。 Vivaldi ブラウザの右上にあるというではありませんか。
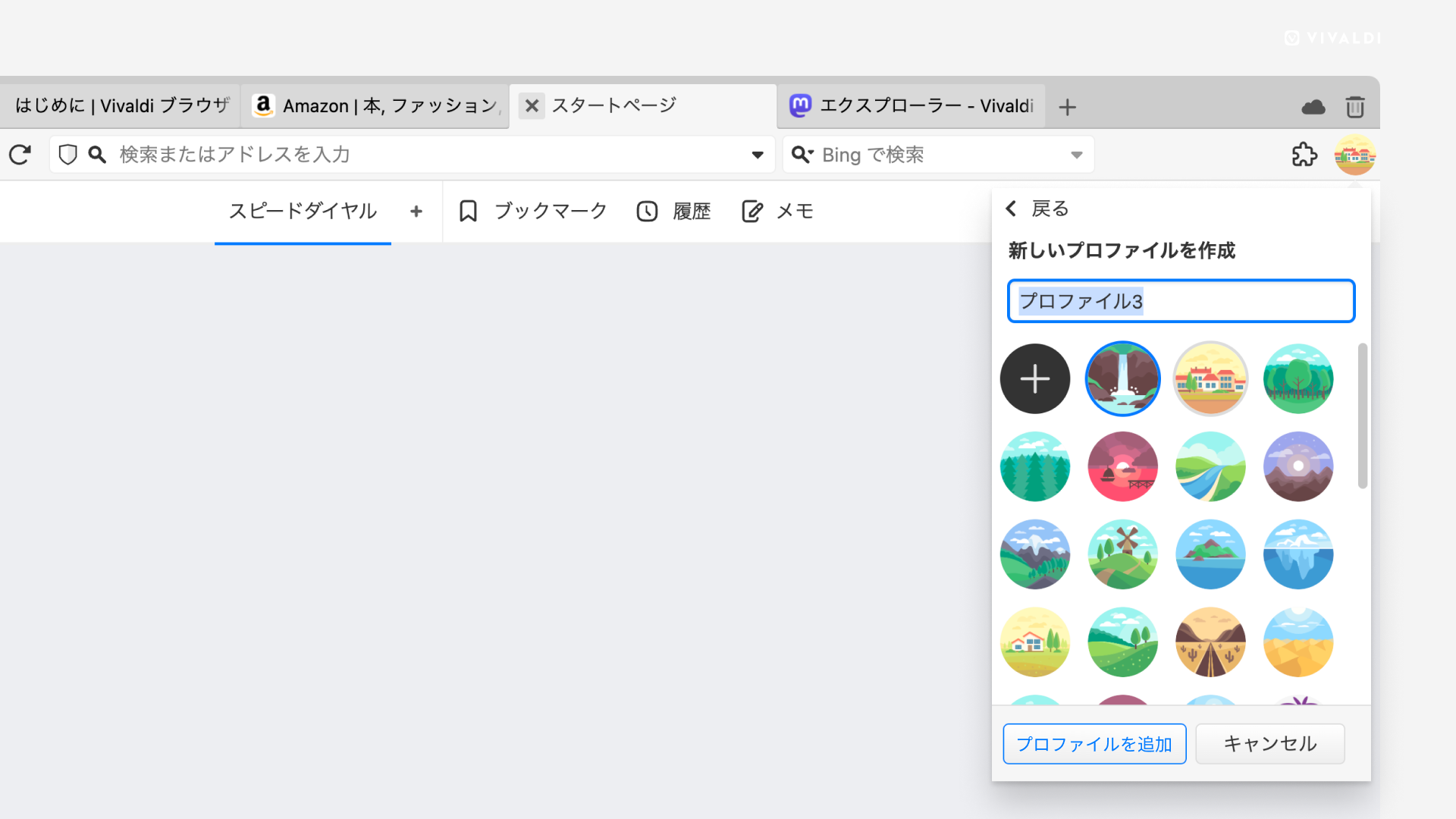
右上にある丸いアイコンをクリックしたところ、……うわ!プロファイルって書いてある!!!!!
アイコンは Vivaldi の画面を開いたときから見えていたはずなのに、クリックするまで私は気づきませんでした。
ここで画像を選び、プロファイル名をつけるだけで、新しいプロファイルが作成できます。
デフォルトのプロファイル設定用画像はバリエーション豊か。かわいいモンスターや動物もあります。もちろん自分で持っている画像も設定できますよ。
ということで、無事、新しいプロファイルを作成できました。
プロファイルを作ったあとは、これまで Chrome で利用してきた設定をコピーしていきます。メニューバーのファイルから、「アプリケーションまたはファイルからインポート」を選択。
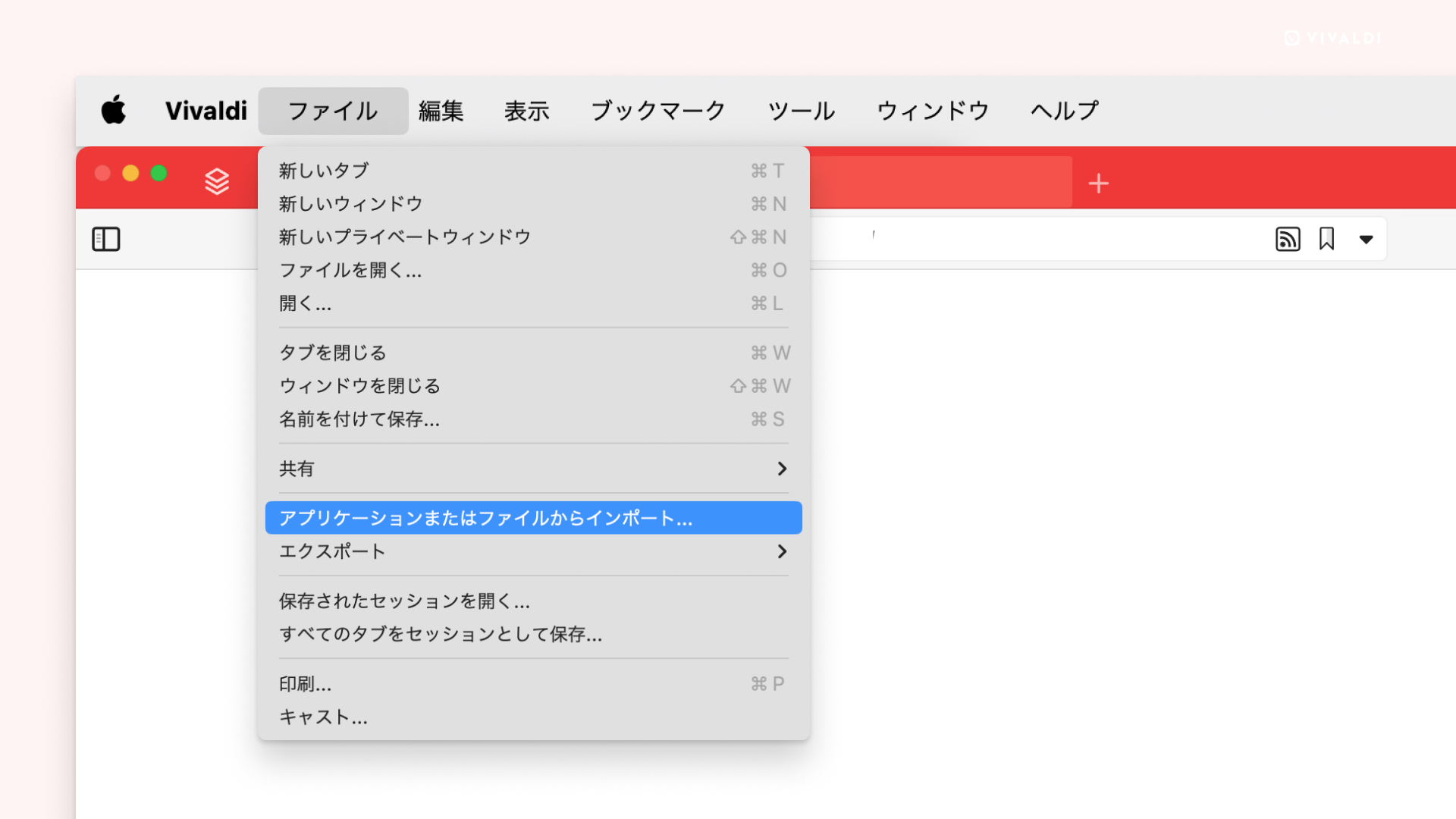
今回は Vivaldi のお仕事用のプロファイル作成なので、私が Chrome で普段から使っている Vivaldi ユーザープロファイルを選択します。
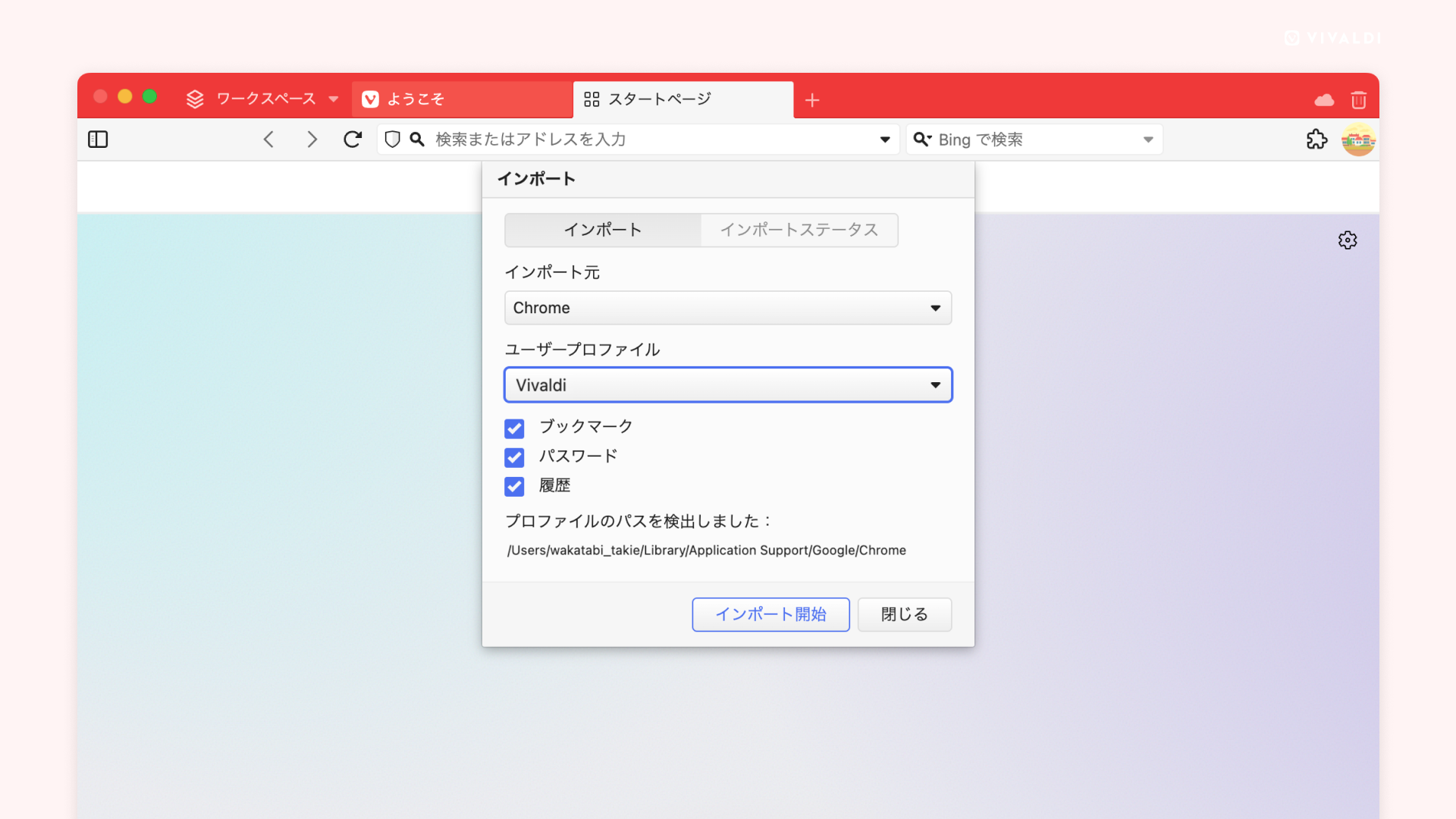
無事、 Vivaldi の仕事用のブックマークをインポートすることができました!これで Chrome と同じように Vivaldi が使えるぞーーー!!ほかのプロファイルについても、この手順を繰り返すだけです。
ブラウザの引っ越しは、やる前は非常に面倒くさそうで二の足を踏んでいたのですが、実際にやってみると本当に気軽。 Vivaldi がデータポータビリティを大事にしているからこそ、私のデータや設定も簡単に移行することができたのかなと思いました。自分のデータだからこそ、ソフトウェアやシステム上のややこしい制約がない状態で、気軽に簡単にどこかに移したいですよね。
iOS や Android でブックマークを別のブラウザに移行できない理由とは? | Vivaldi Browser
今にして思えば、プロファイルの設定が右上のアイコンからできるだなんて、なんでこんな簡単なことに気づかなかったのか……自分で自分に呆れるぐらいです。とはいえ、 Chrome にあるプロファイルの選び方(例えばメニューバーに「プロファイル」の項目があるなど)と Vivaldi での挙動がちょっとだけ違っていたために、私は躓いていたのでした。
Chrome の土台となっている仕組み、「 Chronium (クロミウム) 」を Vivaldi は採用しているため、基本的には Chrome ができることは何でもできるのが Vivaldi 。 Chrome 用拡張機能も動くのです。とっかかりさえ掴めれば、何不自由なく Chrome のような使い方ができるはず。
このような小石のようなつまづきは、きっと私のような Vivaldi 初心者の人は多数抱えているに違いない……。もしこういうことがあったら、一体どこに聞けば良いんでしょうか。
かおりさんは「ヘルプで検索するのが一番ですよ!そこからフォーラムで聞いてもらってもいいし、ソーシャルメディアで聞いてもらってもいいかも。」と快く教えてくれました。
Vivaldi の小さな疑問、ここで解決
まずはヘルプを開いてみましょう! Vivaldi のヘルプは網羅的に書かれていて、意外と役立ちます。「ヘルプなんて開いたことない」と思う人も、一度チャレンジしてみてください。どのカテゴリかなんて気にせず、まずは検索してみましょ!
そして、フォーラム。こちらのフォーラムでは日本語公式があり、困ったときにユーザー同士で相談・解決し合える場となっています。
日本語 (Japanese) | Vivaldi Forum
「ただしこちらは vivaldi.net にアカウントを作ることが必要で、始めたばかりの初心者にはちょっとハードルが高いかもしれません」とかおりさん。
(vivaldi.netへのアカウント作成はこちらからできますよ!→ Vivaldi account )
ヘルプでもフォーラムでも見つからないときに使ってほしいのが、ソーシャルメディアだそう。 Twitter(現 X )では Vivaldi 公式だけなくユーザーが多数いらっしゃいます。 #Vivaldi_JP などをつけて投稿すると、誰かが答えてくれるかも……?公式のアカウントはこちら↓
Vivaldi ブラウザ – デスクトップ版 & Android 版 & iOS 版 (@vivaldi_jp) / X
分散型ソーシャルネットワーク・マストドン上にある、「 Vivaldi Social 」を利用して、悩みをつぶやいてみるのもよいかもしれません。こちらは登録無しでも閲覧可能です。(投稿や返信をするためには、 vivaldi.net へのアカウント作成が必要となります)。
かおりさんによると、他のユーザーさんの使い方を知りたいときは、「 #Vivaldi を使うワケ」の連載が参考になるとのこと!これまで 10 名の多様な職種の方々に、 Vivaldi のユニークな使い方を聞いた連載記事です。
Vivaldi に興味はあるけど使い始めて迷ってしまった方、一人であきらめてしまってはもったいないですよ〜! 気軽に疑問を出し合い、一緒に解決しながら Vivaldi を活用していきましょう。
かおりさんからは他にも便利で多くの機能を紹介いただきました。次回の記事では、その中身をご紹介していきます。 Vivaldi 道場、今後ともお付き合いください。押忍!