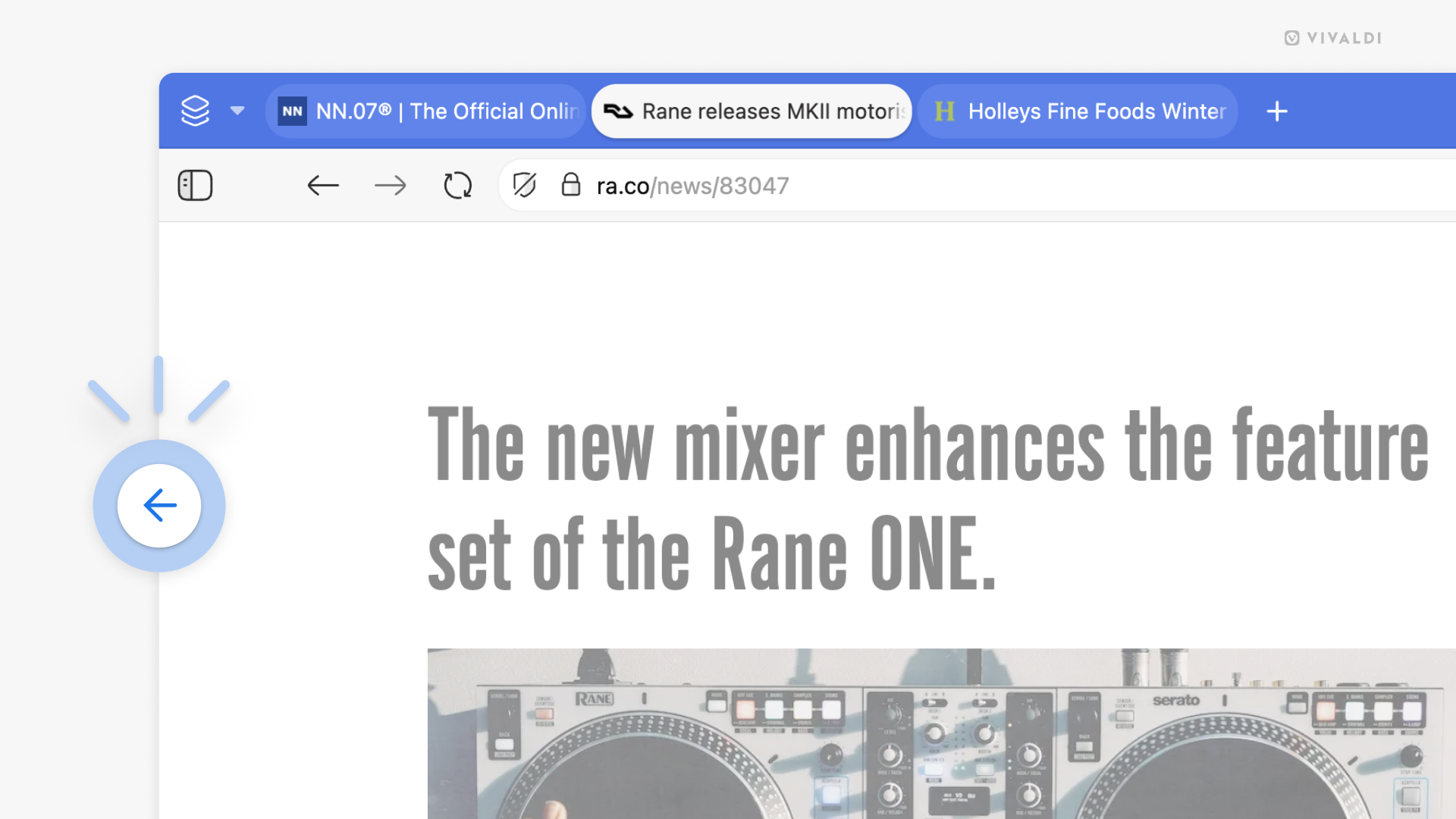Vivaldi Tips
A huge collection of Vivaldi browser tips, tricks and hacks.
Tip #764
octobre 28, 2025
Sort Vivaldi Forum topics by recency or popularity
Want to see what features the Vivaldi Community is asking for most, or browse the latest discussions in your operating system’s category? Use the sorting menu to arrange topics however you like.
To sort forum topics:
- Go to the category where you want to sort topics.
- Click on the menu above the list of topics, on the right side.
- Choose between the following sorting options:
- Recently Replied
- Recently Created
- Most Posts
- Most Votes
- Most Views
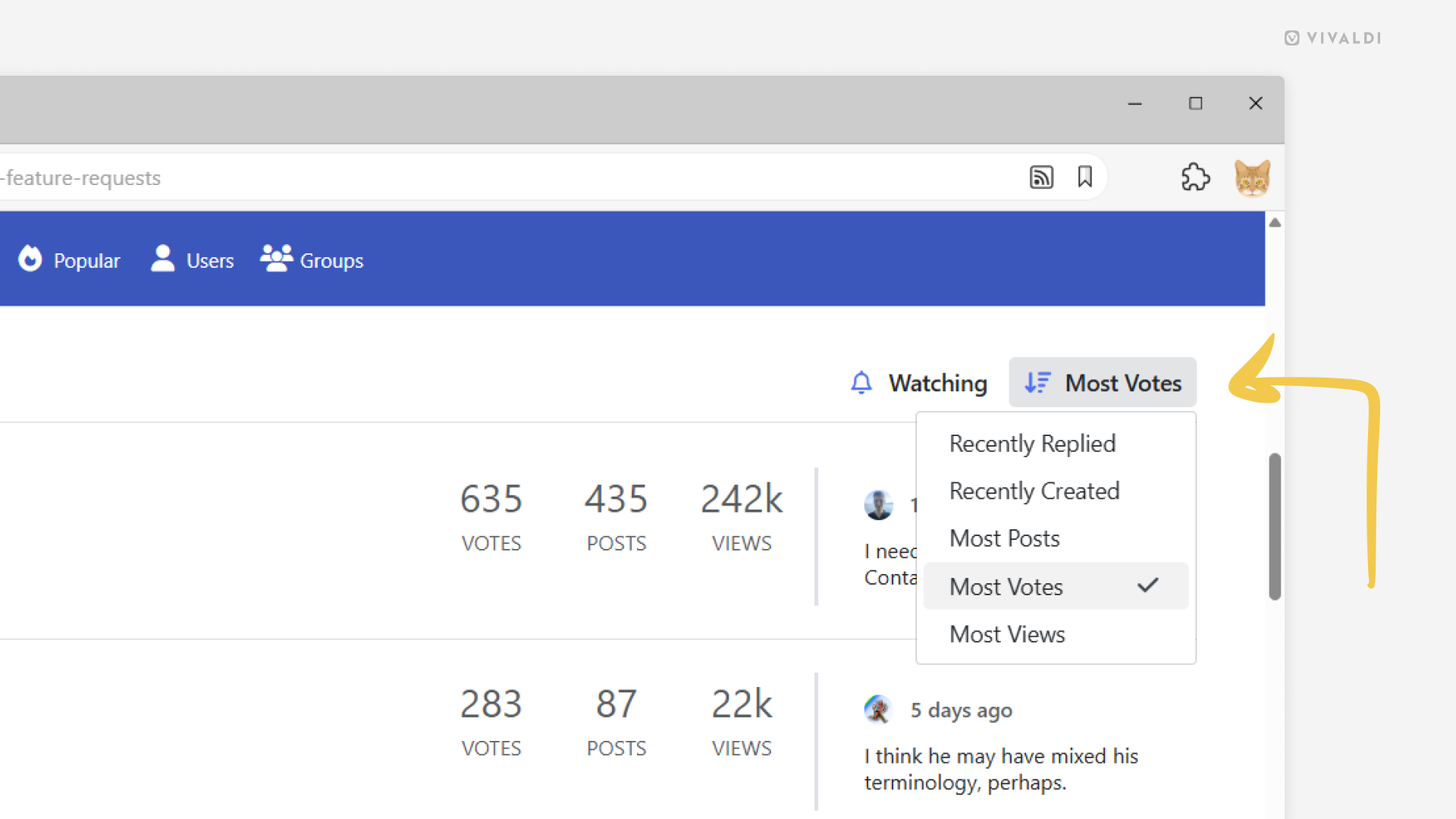
Tip #763
octobre 23, 2025
Copy web page titles from the Tab Bar.
Whether for sharing, document naming, issue reporting or something else. Sometimes it’s good to get the full web page title, especially if it’s not displayed on the page itself.
To copy the web page title in Vivaldi:
- Double-click on the tab or right-click on the tab and select « Rename » from the menu.
- While the title is selected, press
CTRL / ⌘ + Con your keyboard.
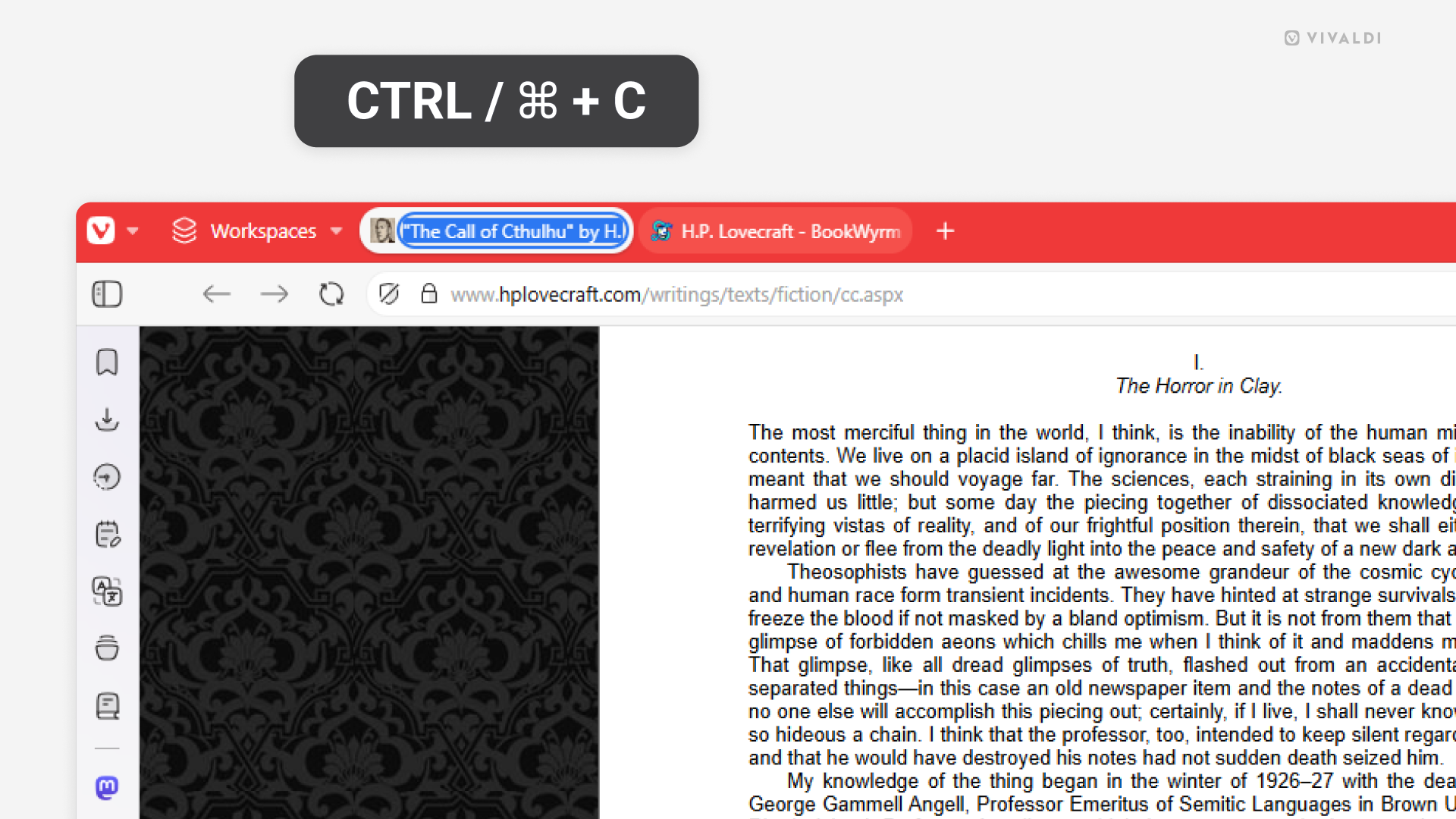
Tip #762
octobre 21, 2025
Open links from Vivaldi on Android’s History Panel in a new tab.
When looking up pages you’ve visited in the past in Vivaldi on Android’s History Panel, tapping on an entry will open the page in the active tab. This is fine when you have the Start Page open in the active tab, but you may be taken away from an important page as well. To avoid the latter, you should open the link in a new tab instead.
To open a link from History in a new tab:
- Open the History Panel.
- Long-press on the entry you want to open.
- Tap on the 3-dot menu icon in the top right corner.
- Select « Open in new tab » or « Open in private tab » from the menu.
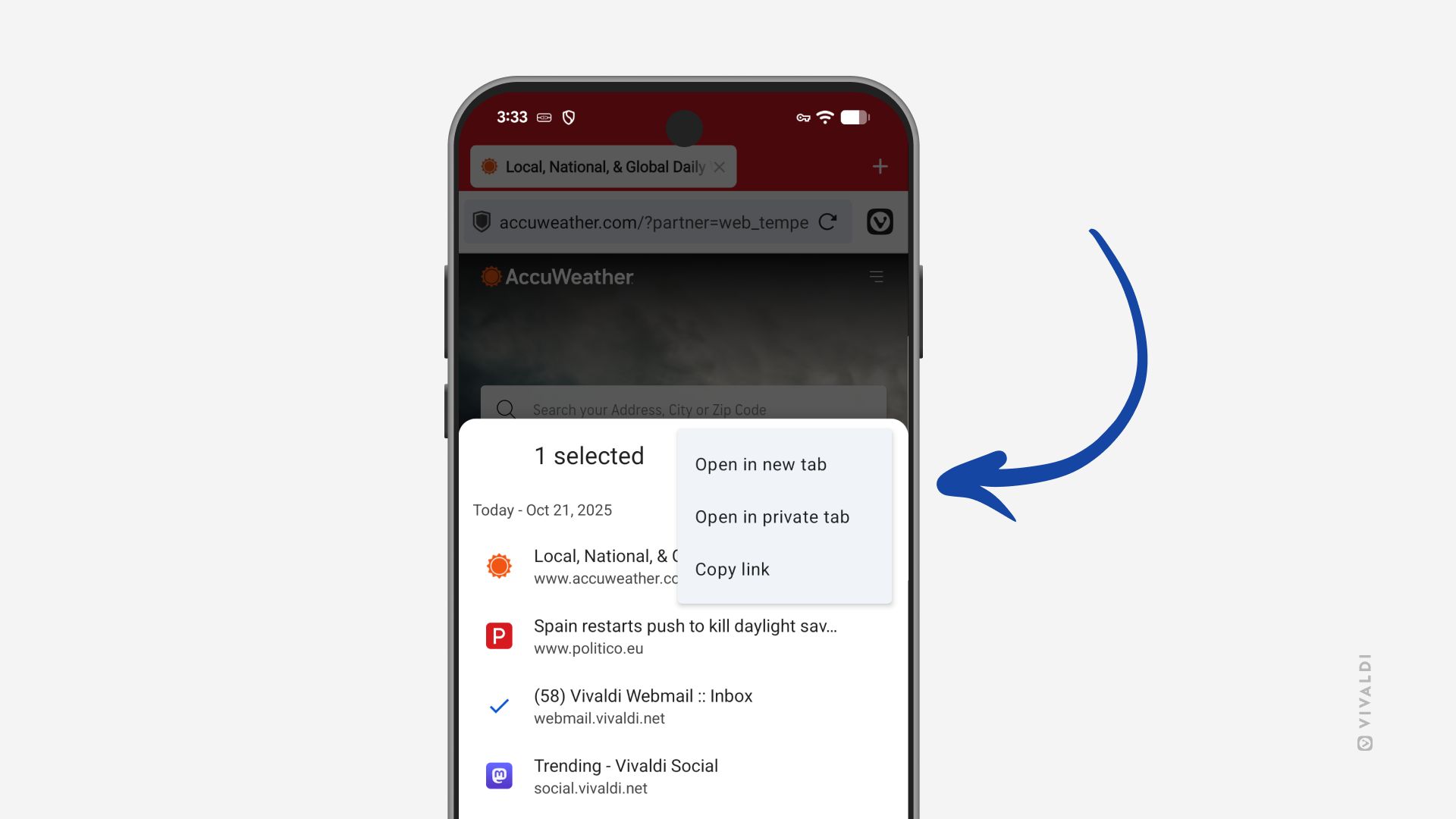
Tip #761
octobre 16, 2025
Search tabs, bookmarks and history using Shortcuts Nicknames in the Address Field.
In addition to searching for web content with a search engine, you can use the Address Field to search for Bookmarks, open Tabs, and History.
To filter searches in the Address Field:
- Type the nickname « bookmarks“, “@tabs“, or “@history” followed by a space in the Address Field.
- Then start typing the web page’s title or URL to see relevant results.
- Click on the suggestion to go to the web page.
Prefer using Quick Commands? See how to filter searches there in Tip #323.
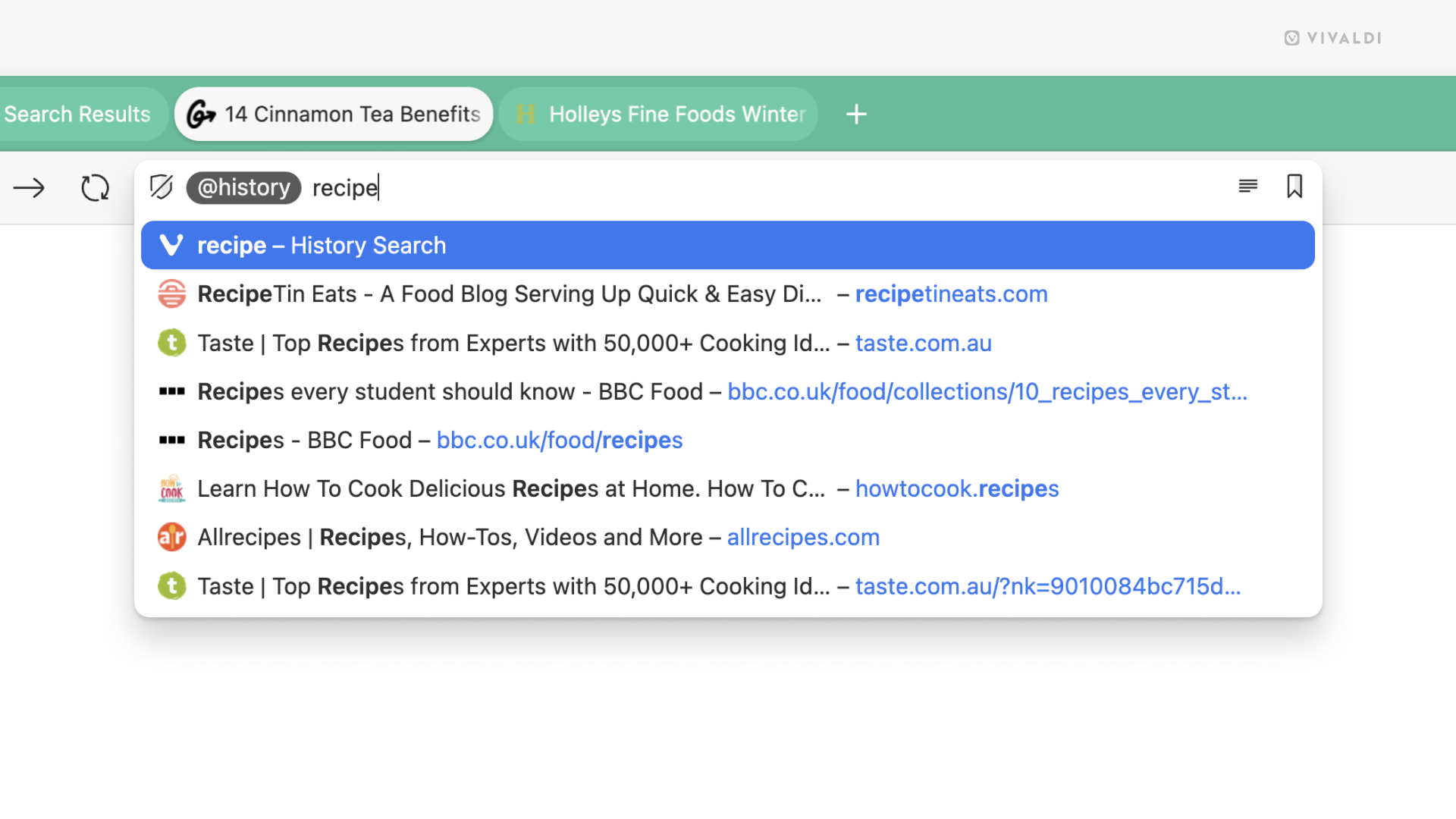
Tip #760
octobre 14, 2025
Choose which sections in the Tab Button popup are visible from the Display Options menu.
You may find some sections in the Tab Button popup irrelevant to your workflow. If that’s the case, hide them and enjoy using a Tab Button that fits your needs perfectly.
To hide sections you don’t use.
- Open the pop-up menu.
- Open the Display Options menu by clicking on the 3-dot menu button in the top right corner.
- Click on the section names on the menu to toggle their visibility off or on.
- Click outside the menu to close it.
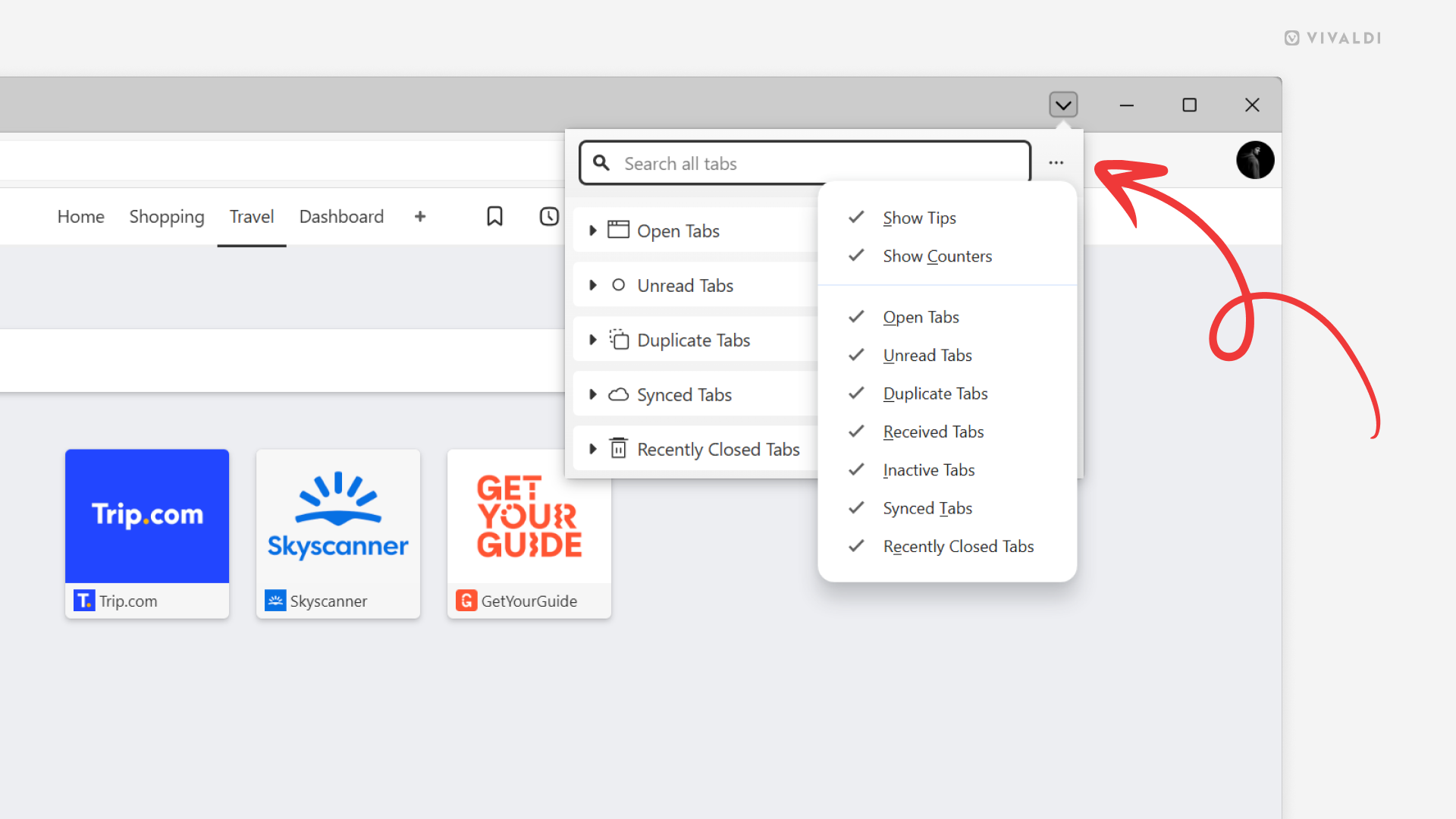
Tip #759
octobre 9, 2025
Read articles without distractions by enabling Reader View in Vivaldi on iOS.
Reader View in Vivaldi on iOS removes all distracting elements from the web page, allowing you to focus on reading the article in peace.
To switch to Reader View:
- Open a web page with suitable content.
- Tap the « Reader View » button on the Address Bar.
To exit Reader View, tap the same button.
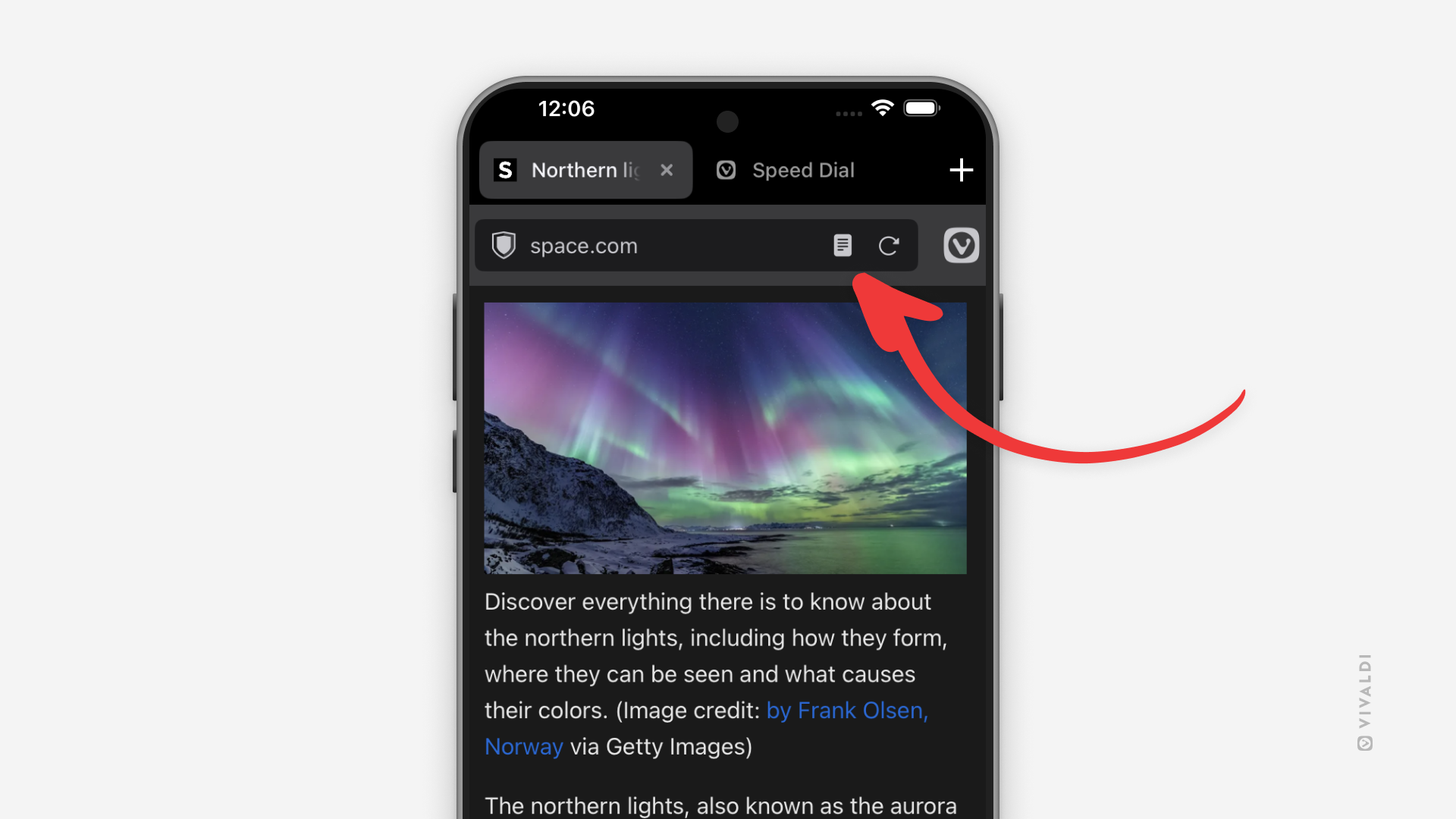
Tip #758
octobre 7, 2025
Return to the top of the page on Vivaldi Social by clicking the feed header.
To see the latest posts on Vivaldi Social after having made your way down the feed, you need to scroll to the top of the page, where the newest posts are waiting for you automatically or require a simple click to load (aka slow mode). There are a few ways you can do it, so find what works for you.
To jump to the top of the page:
- Click the feed header (Home, Trending, Notifications, etc.)
- Press « Home » on your keyboard.
- Scroll with the mouse wheel until you reach the top of the page.
- Create a Keyboard Shortcut or Mouse Gesture for the action in the Vivaldi browser.
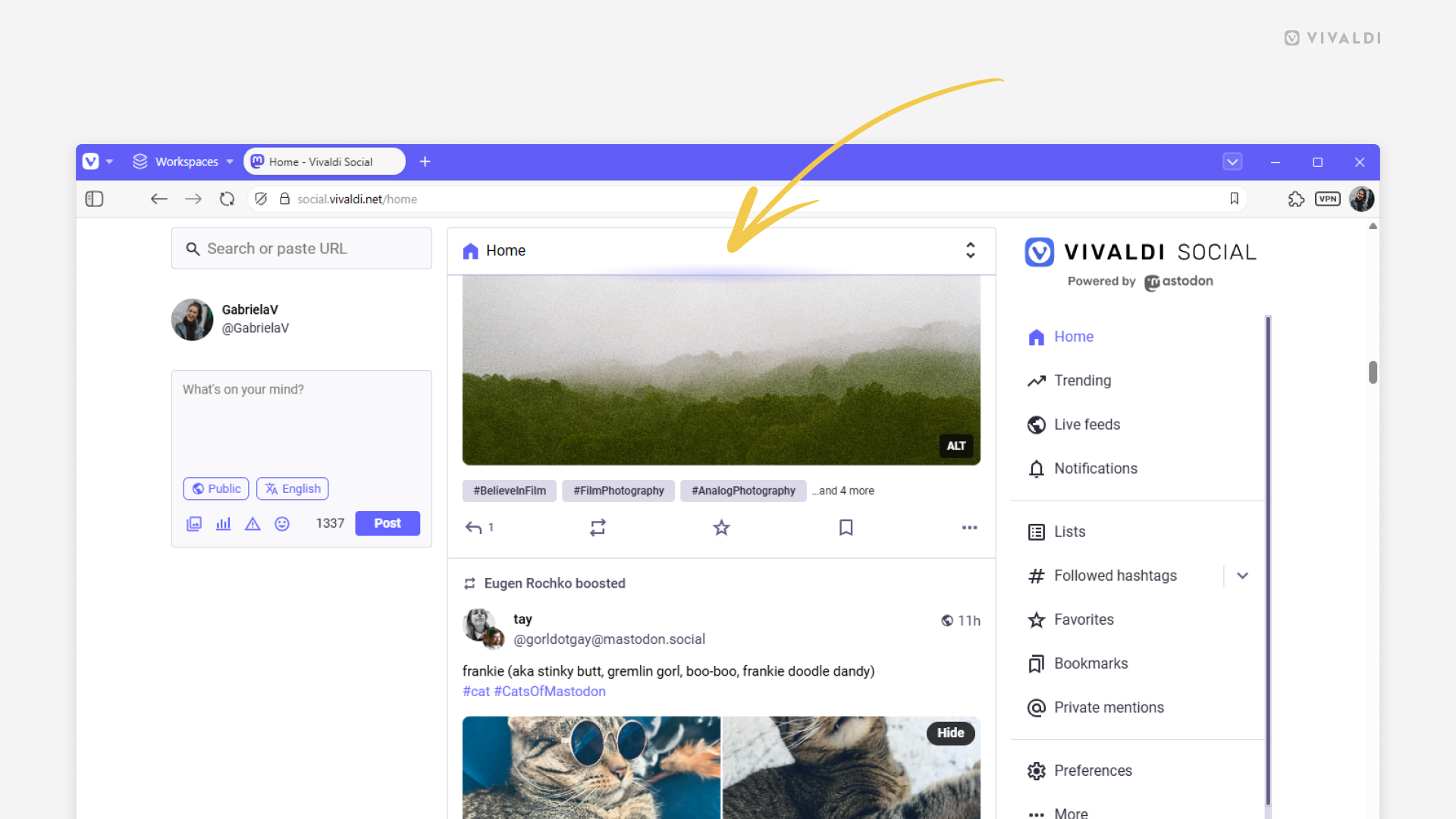
Tip #757
octobre 2, 2025
Share a web page from your Android tablet with a long-press on the page.
The web is full of fascinating content worth sharing. In Vivaldi on Android, there are a couple of ways you can do it. You can select « Share » from the main menu, focus on the Address Bar and select « Share » from the drop-down menu, or you can add a shortcut to the Address Bar for easy sharing. On tablets, there’s an additional option.
To share the page open in the active tab from an Android tablet:
- Long-press on an empty area on the page.
- Select « Share ».
- Copy the link or select an app to share it with.
If you long-press on an image or a link on the page, you can share those too.
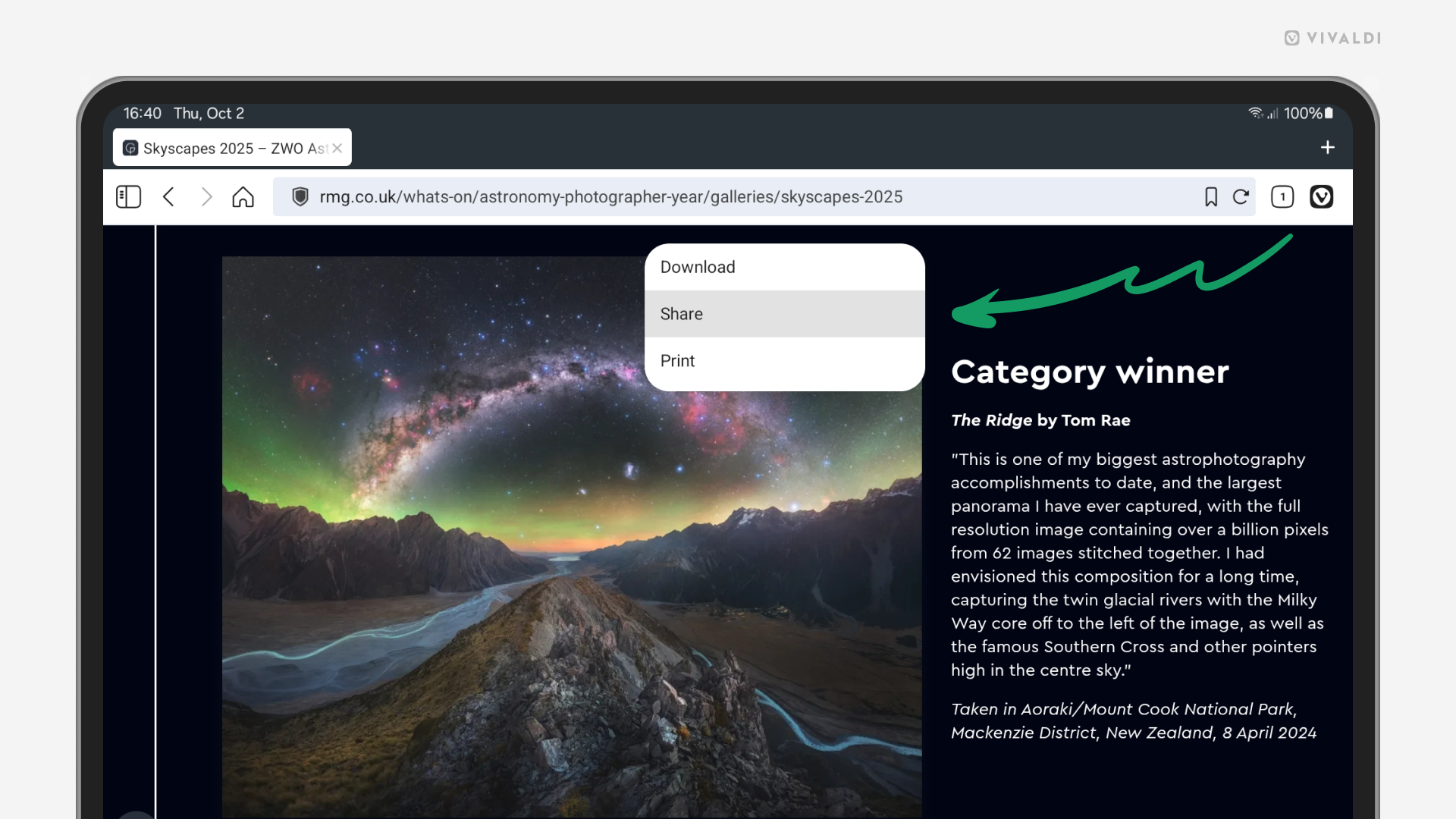
Tip #756
septembre 30, 2025
Dive into the article using full-screen reader mode.
Reader View is an excellent feature to remove distractions on the website, but that still leaves room for other things on your screen to pull your attention away from the article you’re reading. To fully immerse yourself, in addition to toggling on the Reader View, you can switch to Fullscreen Mode. And to combine the two actions into one, in Vivaldi, you can create a Command Chain.
To create a new chain for enabling full-screen reader mode:
- Go to Settings > Quick Commands > Command Chains.
- Add a new Command Chain.
- Add the following commands to the chain:
- Command 1 – Toggle Reader View
- Command 2 – Fullscreen Mode
- Create a Keyboard Shortcut, Mouse Gestures and/or add a custom button to a toolbar for executing the chain.
Straight out of the box, you can type the chain’s name in Quick Commands.
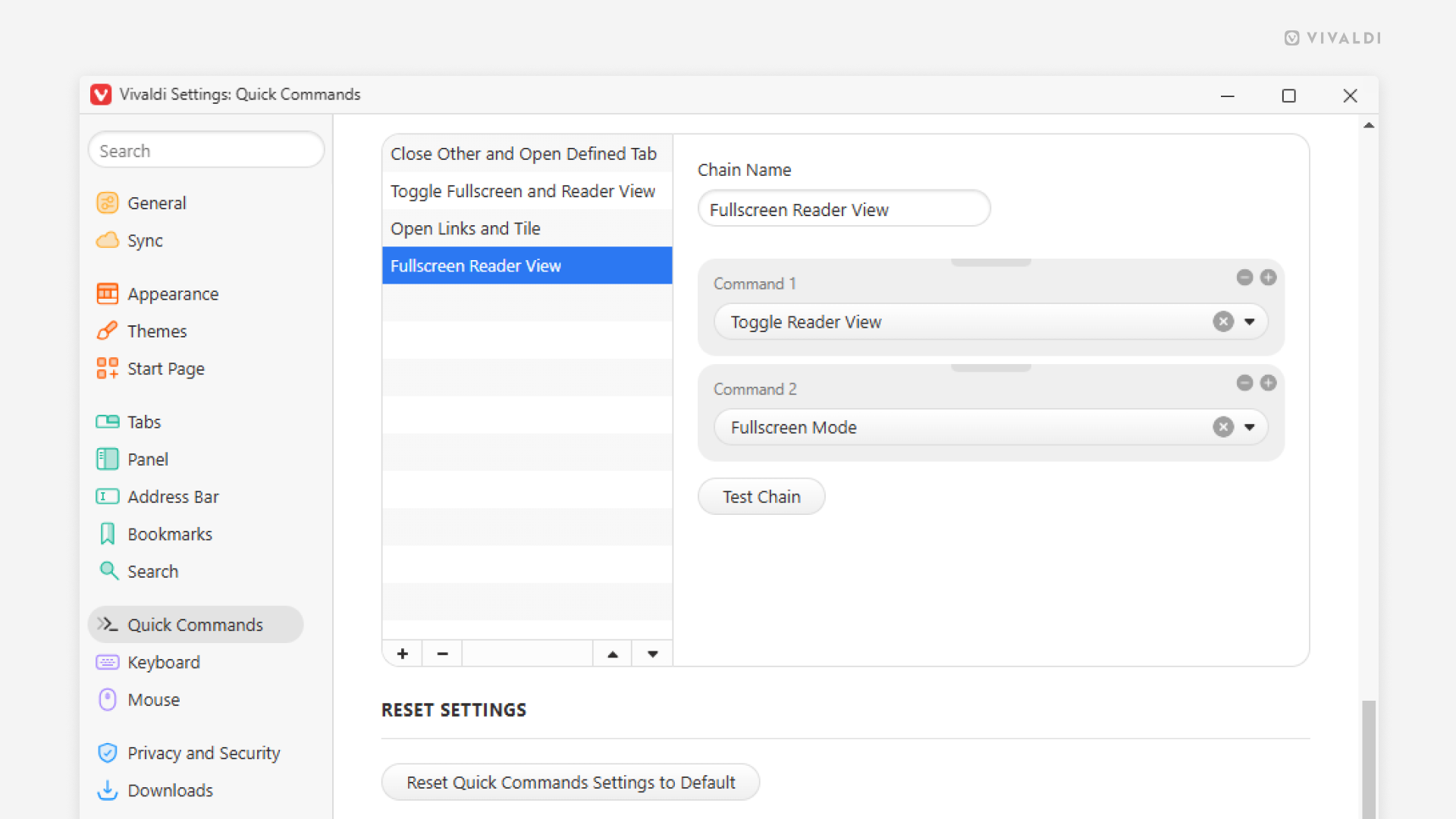
Tip #755
septembre 25, 2025
Open a folder full of bookmarks with Quick Commands.
Starting to work on a project and need to open a bunch of bookmarks? Instead of opening the necessary links one by one, open them all in one go with the help of Quick Commands.
To open all bookmarks in a folder:
- Open Quick Commands.
- Start typing the bookmark folder’s name.
- Click on the suggestion in the « Open All Bookmarks in Folder » section.
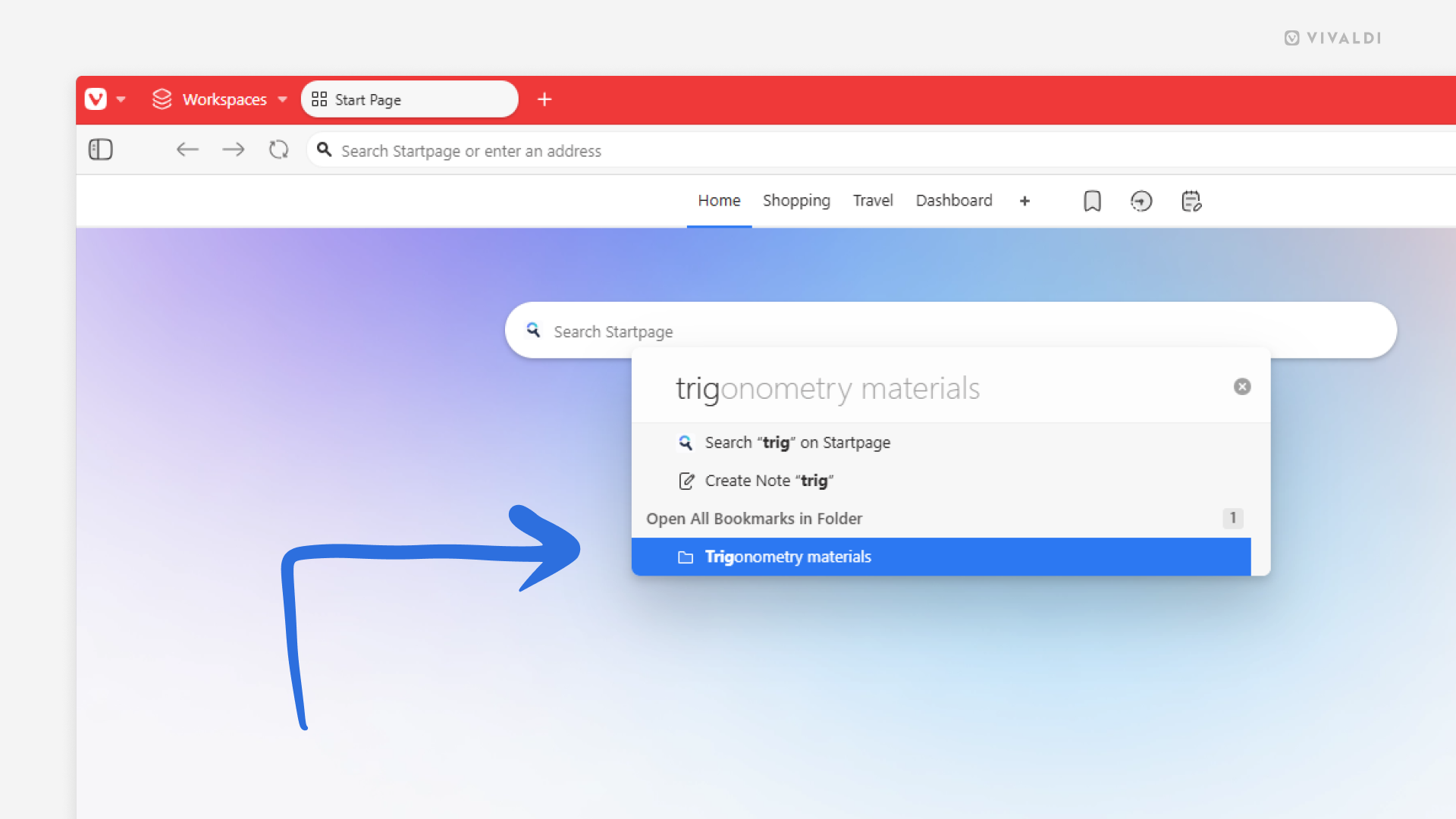
Tip #754
septembre 23, 2025
Click the Tab Button to find all your tabs in one place.
The Tab Button pop-up is a unified place to find, switch, close, and recover your tabs in all your Workspaces and Windows without interrupting your browsing flow.
In the Tab Button pop-up, you’ll find your:
- Open Tabs
- Unread Tabs
- Inactive Tabs
- Duplicate Tabs
- Synced Tabs
- Recently Closed Tabs
Tip #753
septembre 18, 2025
Swipe on the trackpad to move back and forth in history.
Whether you have a trackpad on your laptop or a standalone one, using a swipe gesture on it makes moving between web pages a breeze.
- To move back in history, with two fingers, swipe from left to right.
- To move forward in history, with two fingers, swipe from right to left.
PS. It also works for swipe gestures on touch screens! 😉