Vivaldi Tips
A huge collection of Vivaldi browser tips, tricks and hacks.
Tip #286
mayo 29, 2023
Hibernate Workspaces to reduce Vivaldi Browser’s memory usage.
With tabs being divided into multiple Workspaces, it’s easy to loose track of how many tabs you have open. Having tens, if not hundreds, of open tabs can use up a decent amount of memory, so it’s good to hibernate the Workspaces you’re not actively using.
To hibernate a Workspace:
- Open the Workspaces menu.
- Right-click on the Workspace you want to hibernate.
- Select Hibernate Workspace.
To hibernate all inactive Workspaces at once:
- Type «Hibernate Inactive Workspaces» in Quick Commands.
- Create a Keyboard Shortcut or Mouse Gesture for the action.
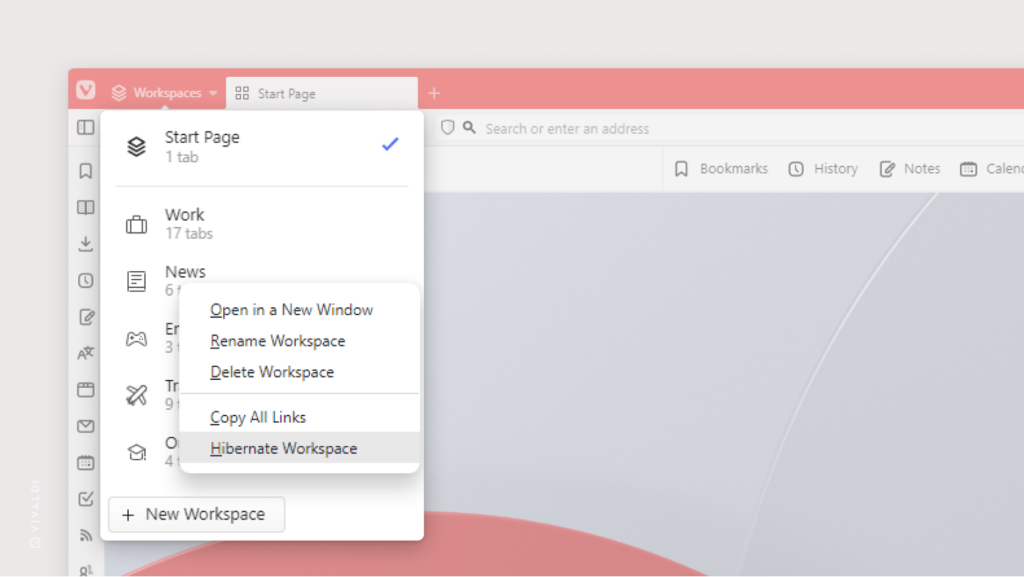
Tip #285
mayo 26, 2023
Make the mail composer colors in Vivaldi Mail match your theme colors.
Whether you prefer the classic white background with black text or want the mail composer to match browser Themes, you have a choice in Vivaldi Mail.
To make the composer use your theme’s colors:
- Go to Settings > Mail > Mail Settings > Composer Colors.
- Enable Inherit Theme Colors.
The setting doesn’t affect the color of sent messages.
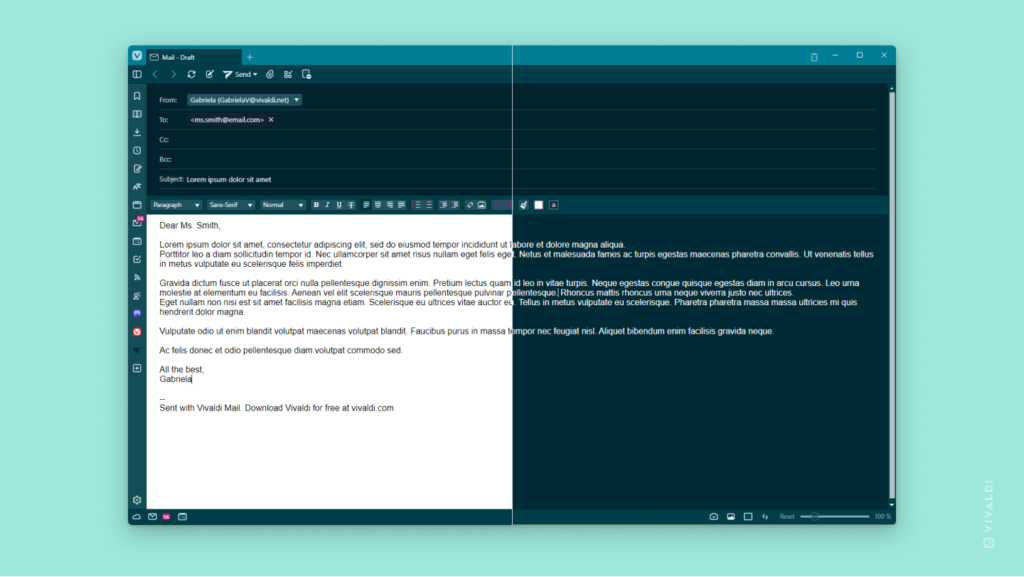
Tip #284
mayo 25, 2023
Skip download destination selection with multiple consecutive downloads by enabling default location updating.
Instead of saving all downloads in a single folder, you might prefer to select the most relevant download location for each file. But sometimes, when saving multiple files to the same location, having to choose the destination folder again and again can be tiring.
That’s why Vivaldi has a neat little setting, that updates the default download location whenever you save a file to a new location. That way, to download 10 similar files, you only have to select the destination folder once.
To enable it:
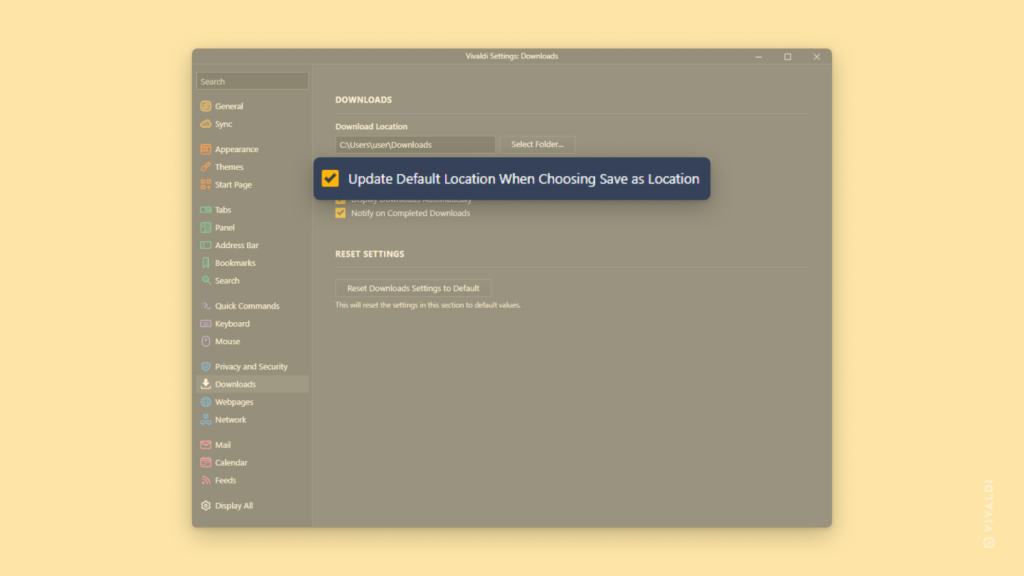
Tip #283
mayo 24, 2023
Discover all the different ways you can open Private Tabs in Vivaldi on Android.
Private Tabs are a good option when you want to use the same service with two different accounts, hide your browsing activity from someone you’re sharing the device with, or any other reason. But before you can start browsing in a Private tab, you need to open one first.
Take a look at the list below to see the many ways you can do it in Vivaldi on Android:
- Open the main menu and select «New private tab» (see image below).
- Long press on the
+Tab Switcher button and select «New private tab». - Long press on the
+New Tab button on the Tab Bar and select «New private tab». - Open the Tab Switcher > Private Tabs and tap on the
+New Tab button in the bottom right corner. - In any of the Tab Switcher views, open the ⋮ menu in the top right corner and select «New private tab».
- Long press on the Vivaldi icon on your mobile device’s home screen or app library and select «New private tab».
- Long press on a link on a web page and select «Open in private tab».
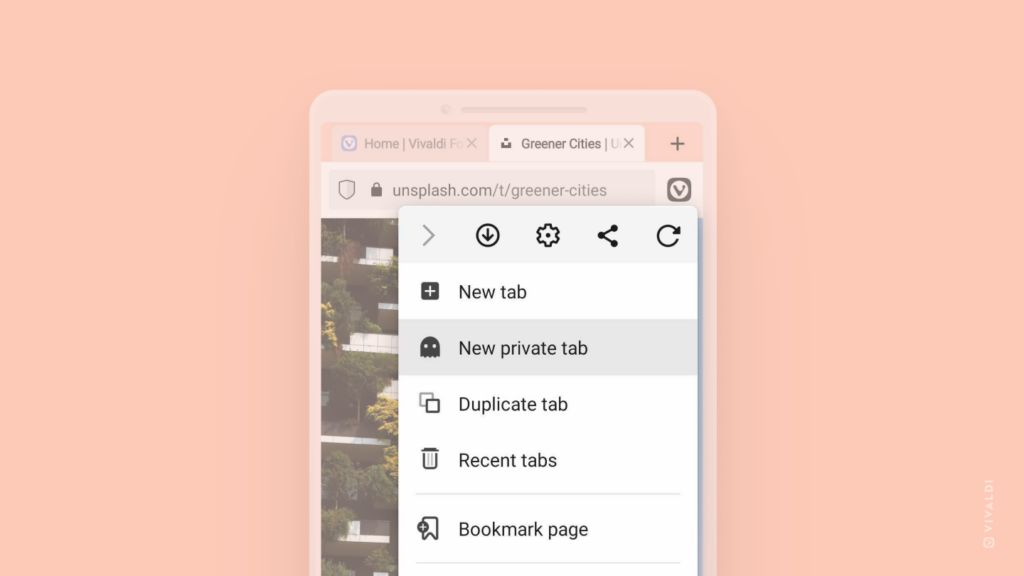
Tip #282
mayo 23, 2023
Filter blog posts by category on blogs.vivaldi.net.
The Community on Vivaldi.net writes blog posts on various different topics. We’ve created a number of categories blog authors can list their posts in. That way, readers can read posts on topics they’re interested in more easily and bloggers can increase the visibility of their content.
To see a selection of blog posts on the topic you’re interested in:
- Go to blogs.vivaldi.net.
- In the menu on the right side of the page, click on one of the categories.
- Browse blogs on the chosen topic.
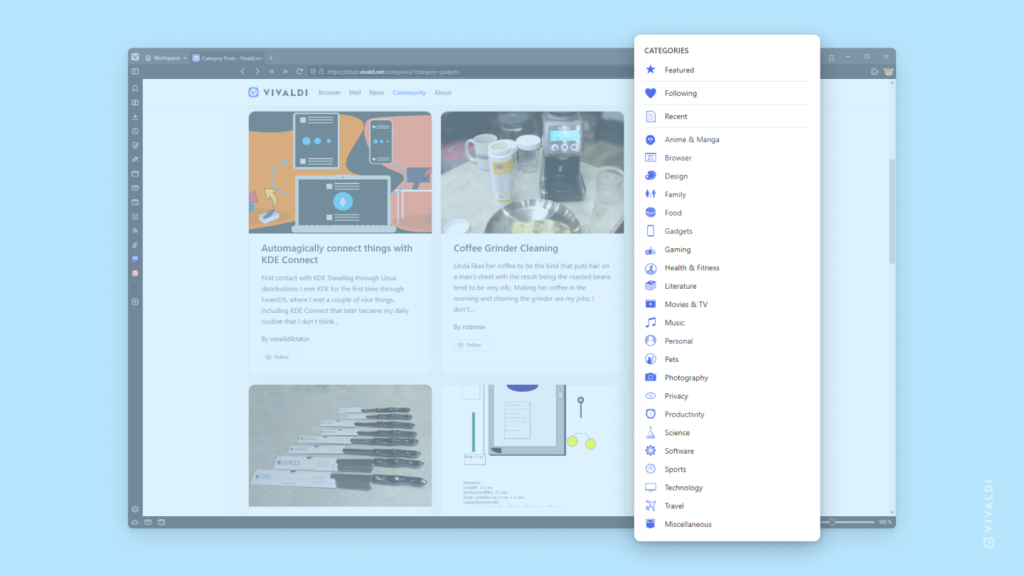
Tip #281
mayo 22, 2023
Duplicate the active tab and tile both in one step with Command Chains.
Do you regularly find yourself needing to work with content on the same page side by side? Normally you’d duplicate the tab first and then tile them, but with Vivaldi’s Command Chains, you can get to the tiled view much faster.
To set up this Command Chain:
- Go to Settings > Quick Commands > Command Chains.
- Add a new Command Chain.
- Add the following commands to the chain:
- Command 1 – Duplicate Selected Tabs.
- Command 2 – Tile Vertically/Horizontally.
- Create a Keyboard Shortcut, Mouse Gestures and/or add a custom button to a toolbar for executing the chain.
Straight out of the box, you can type the chain’s name in Quick Commands.
Tip originally shared by our community member Pesala on the Vivaldi Forum.
Tip #280
mayo 19, 2023
Create custom shortcuts for switching to the next and previous Workspace.
Whether you prefer to use Keyboard Shortcuts, Mouse Gestures or Quick Commands, Vivaldi has got you covered. There are countless customizable shortcuts for commands in Vivaldi, including for Workspaces, that you can use to browse faster.
To create custom Keyboard Shortcuts for switching Workspaces:
- Go to Settings > Keyboard > Workspaces.
- Place the mouse in the input field next to «Next Workspace» or «Previous Workspace».
- Press the keys you want to use for the shortcut.
To create custom Mouse Gestures for switching Workspaces:
- Go to Settings > Mouse > Gesture Mapping.
- Click on
+New Gesture below the list of gestures. - Type «Next Workspace» or «Previous Workspace» in the search field.
- Click Next.
- In the highlighted box, while holding down the left mouse button, draw the gesture path.
- Click Save Gesture.
If you like to use Quick Commands, just type «Next Workspace» or «Previous Workspace» in Quick Commands menu and press Enter to switch Workspaces.
Tip #279
mayo 18, 2023
Make your favorite search engine the default on Vivaldi on Android.
There are a lot of search engines you can use to find information on the internet. Vivaldi on Android comes with a good selection and allows you to set your preferred search engine as the default one, while still allowing you to quickly use others via Search Engine Nicknames.
To change the default search engines:
- Go to Vivaldi menu > Settings > General > Search Engine.
- Tap on the search engine of your choice to make it the default one.
If the search engine you like most isn’t listed, check Tip #230 to see how you can add more.
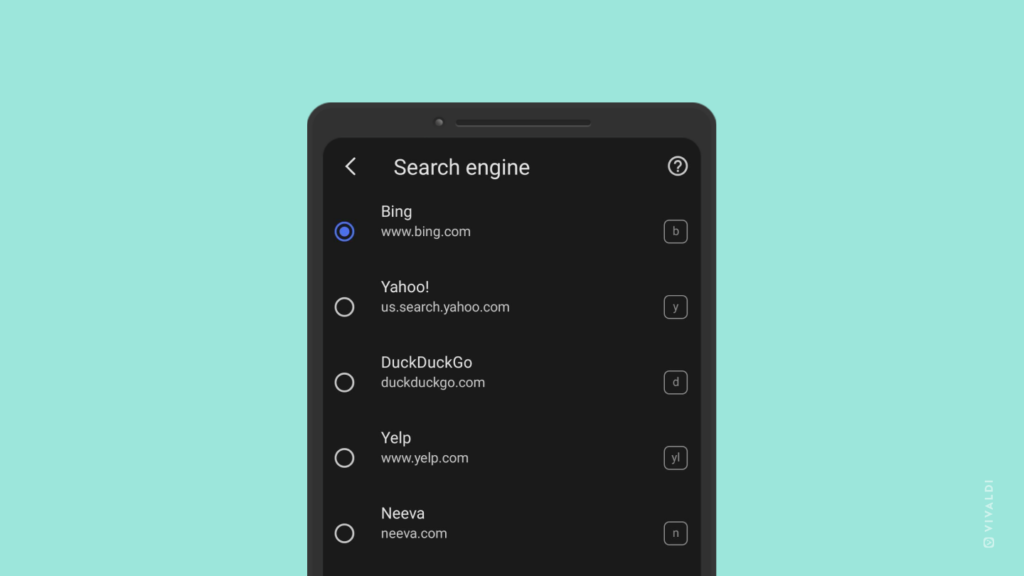
Tip #278
mayo 17, 2023
Disable image cropping in Vivaldi Social to always see images in their full size.
Posts with tall images will require you to scroll more to get to the next post in the feed and if there are many posts like that, you’ll end up scrolling a lot. That’s why they’re cropped by default. If the content seems interesting you can click on the image to see it in full.
If you prefer to always see images in their full size and don’t mind scrolling, you can disable the cropping. To do that:
- Go to Preferences > Post Layout.
- Disable «Crop images in non-expanded posts to 16×9».
- Click «Save Changes» at the top or bottom of the page.
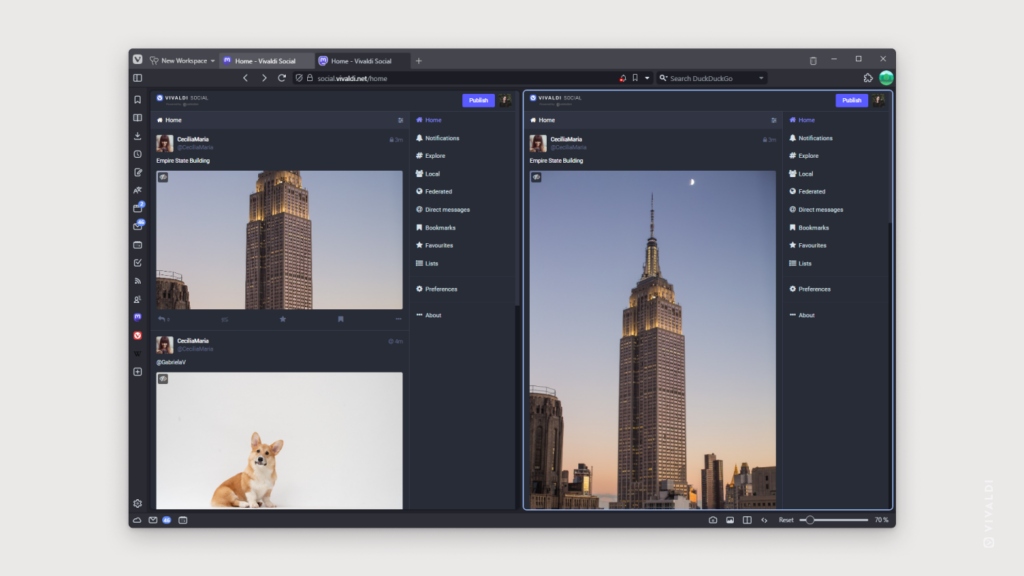
Tip #277
mayo 16, 2023
Install Vivaldi for Windows from Microsoft Store.
The best place to download Vivaldi for desktop is on vivaldi.com. If you can’t do that (e.g. you have Windows S Mode) or you prefer to install apps for Windows from their app store, you now have the option to install Vivaldi Browser also through the Microsoft Store.
To get it, search for «Vivaldi» in Microsoft Store on your Windows computer or click on “Get in Store app” on this link: https://apps.microsoft.com/store/detail/vivaldi-browser/XP99GVQDX7JPR4.
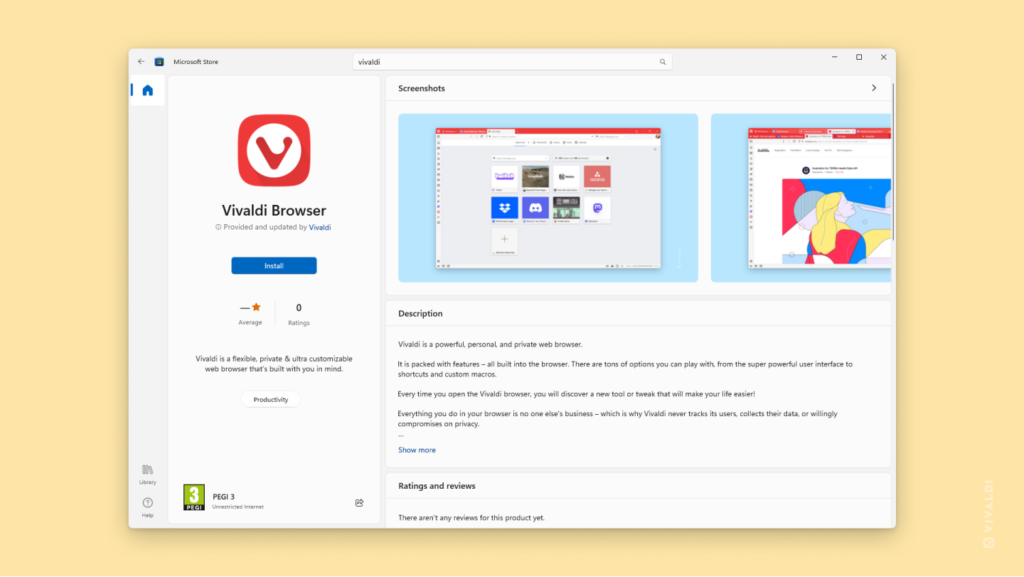
Tip #276
mayo 15, 2023
While cycling tabs with shortcuts, see a preview of tabs before switching to them by enabling the Tab Cycler.
You can cycle through open tabs with Keyboard Shortcuts Ctrl/⌘ + Tab and Ctrl/⌘ + Shift + Tab or by scrolling with the mouse wheel while holding down the right mouse button (see how in Tip #53). By default, as soon as you use the shortcut it will switch to the next tab, but you can also get a preview with the Tab Cycler before making the switch.
To enable the Tab Cycler:
- Go to Settings > Tabs > Tab Features > Tab Cycling.
- Enable Show Tab Cycler.
When the Tab Cycler has been enabled, you can also decide whether to display multiple tab previews at once or see the open tabs as a list and the preview of only the highlighted tab.
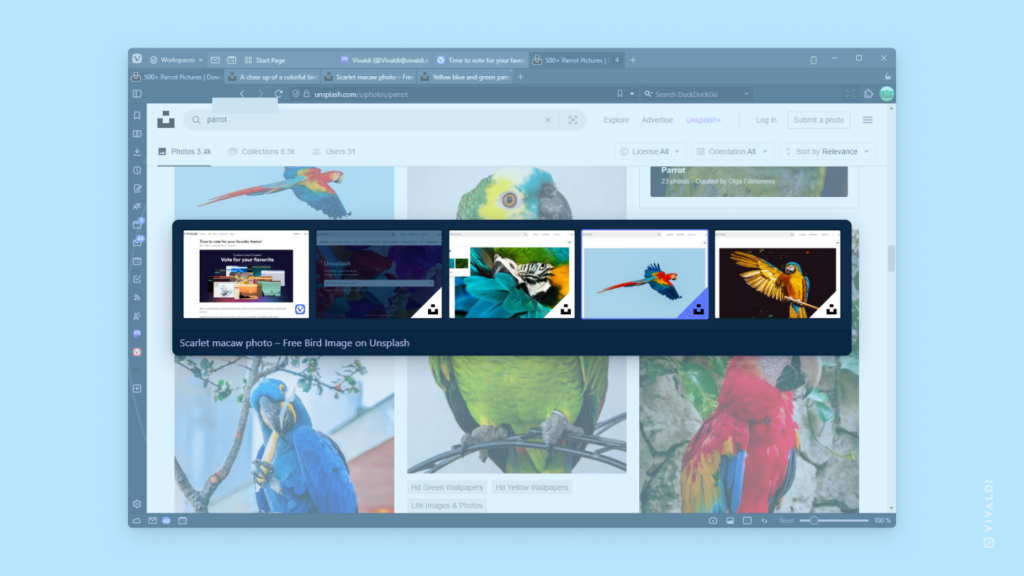
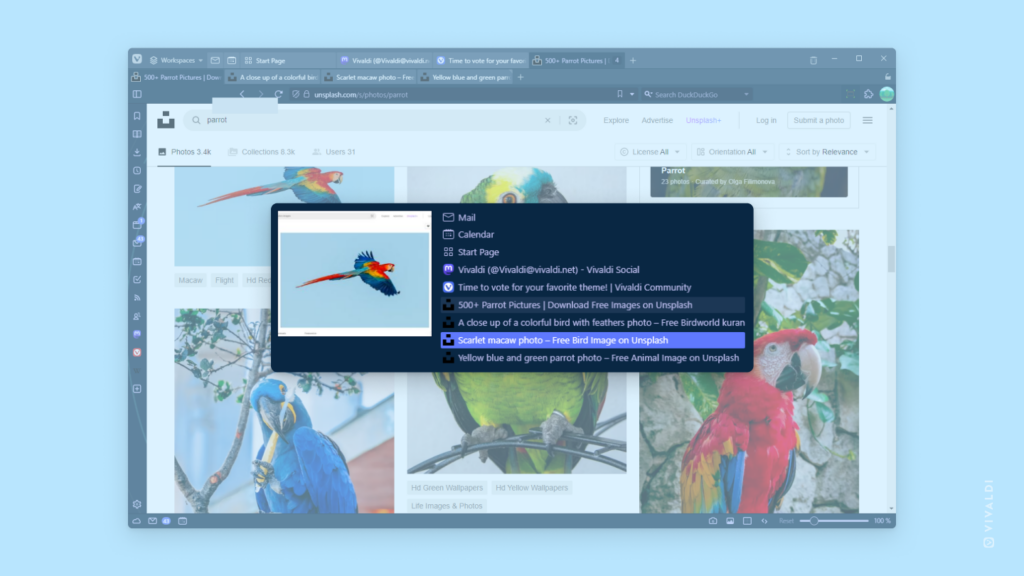
Tip #275
mayo 12, 2023
Make the Pop-Out Video window as big or small as you like.
Moving a video into an independent floating window is a good way to keep browsing the web while glancing at the video from the corner of your eye. Depending on how much space you have on your screen, you might want to make the video bigger or smaller.
To resize Pop-Out Video window:
- Move the mouse cursor to the edge of the video window.
- When you see a double headed arrow ↔ , click and drag to resize it.