Vivaldi Tips
A huge collection of Vivaldi browser tips, tricks and hacks.
Tip #298
junio 14, 2023
Open a link in a different Workspace through the context menu.
Workspaces allow you to divide tabs into independent sections. But what if you come across a link in one space that you’d like to open in another? You could open the link in the current Workspace and move the tab to a different one, but it’s faster to open it directly as a new tab in the Workspace you want to have the page in.
To open a link in a different Workspace:
- Right-click on the link to open the context menu.
- Select «Open Link in Another Workspace» > select the destination Workspace.

Tip #297
junio 13, 2023
Turn to Vivaldi Help on Android to learn about the browser.
You might be wondering what a feature in Vivaldi on Android is about, trying to figure out how to configure the app to your liking, or in the unfortunate event, trying to troubleshoot an issue. Vivaldi Help with its growing selection of articles is here to help.
To quickly open Vivaldi Help on Android, use one of the following methods:
- Open the main
 Vivaldi menu, scroll to the end, and select Help & Feedback.
Vivaldi menu, scroll to the end, and select Help & Feedback. - In Settings, tap on the❓ question marks in the top right corner of the settings pages.
- Type «help.vivaldi.com/android» in the Address Field.
Check out Tip #2 to see how to best get to Vivaldi Help on desktop and Tip #567 for iOS.
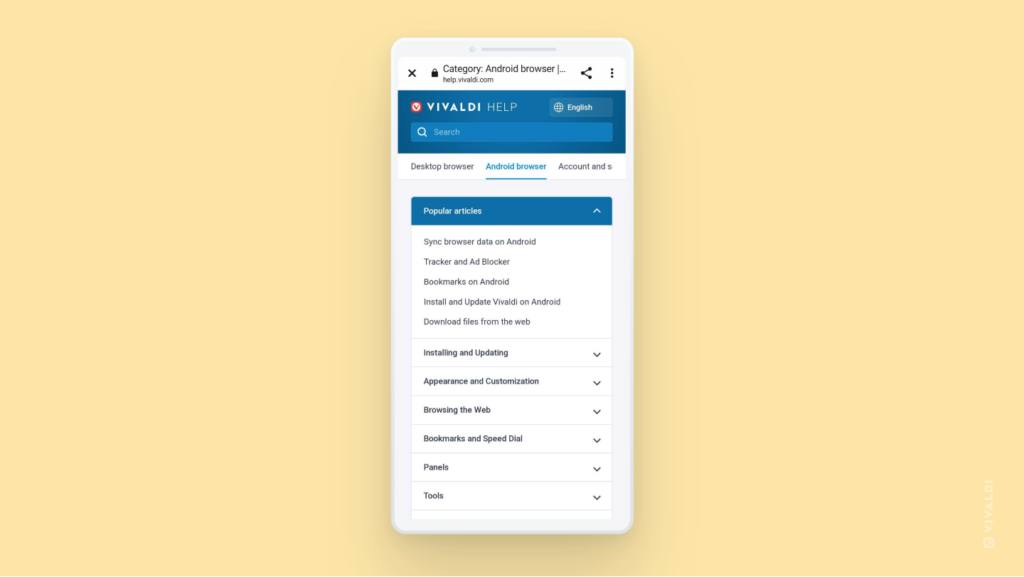
Tip #296
junio 12, 2023
Open links from Quick Commands in a New Tab.
Quick Commands allow you to search everything in Vivaldi – Bookmarks, open Tabs, commands, etc. You can also open web links through Quick Commands by entering the URL and pressing Enter. By default, the link will open in the active tab, but if you prefer to open the link in a new tab:
- Go to Settings > Quick Commands > Quick Command Options.
- Enable «Open Links in New Tab».
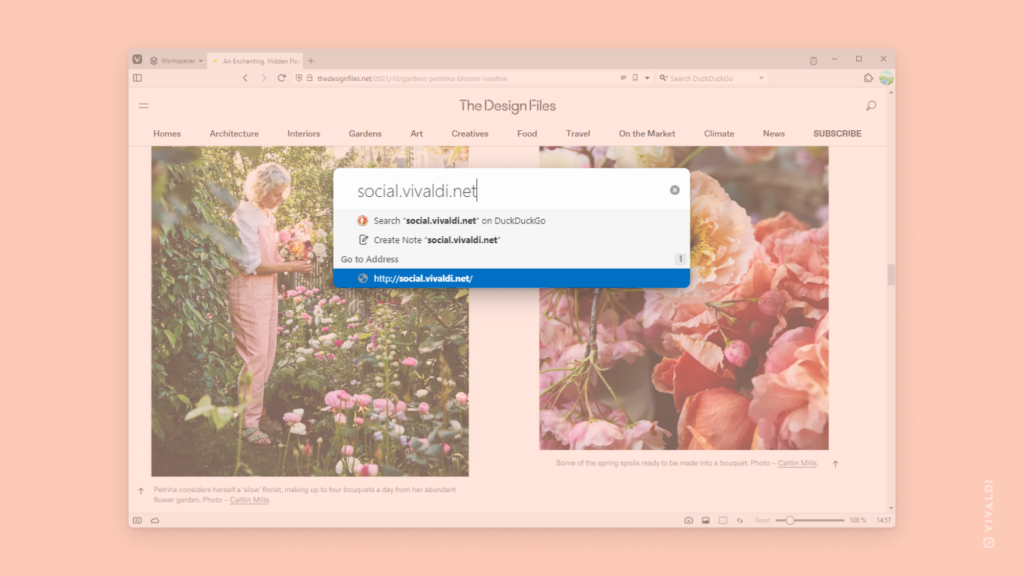
Tip #295
junio 9, 2023
Love Vivaldi on Android? Leave us a 5-star rating on the Play Store.
If you’ve been enjoying using the Vivaldi Browser on your Android devices, let others know about it by leaving a positive rating and a review on the Play Store. It helps us a lot. 😊
To leave a rating:
- Open Vivaldi’s profile on the Play Store.
- Scroll to the «Rate this app» section.
- Tap on the rightmost ⭐ for a positive rating.
- If you wish, write a review.
- Click Post.
So, as the song goes 🎶 «If you’re happy and you know it, and you really want to show it… give Vivaldi 5 stars!» 🎶 😄
Tip #294
junio 8, 2023
Avoid unwanted messages by only allowing people you follow to send you a direct message on Vivaldi Social.
Like any social media or public communication channel, Mastodon, including our Vivaldi Social instance, isn’t immune to spam and other bad actors. Luckily, it has many useful settings you can toggle on and off to make your experience on the Fediverse more pleasant. One of them is preventing users that you don’t follow from sending you a direct message.
To enable the setting:
- Go to Preferences > Notifications > Other Notification Settings.
- Enable «Block direct messages from people you don’t follow».
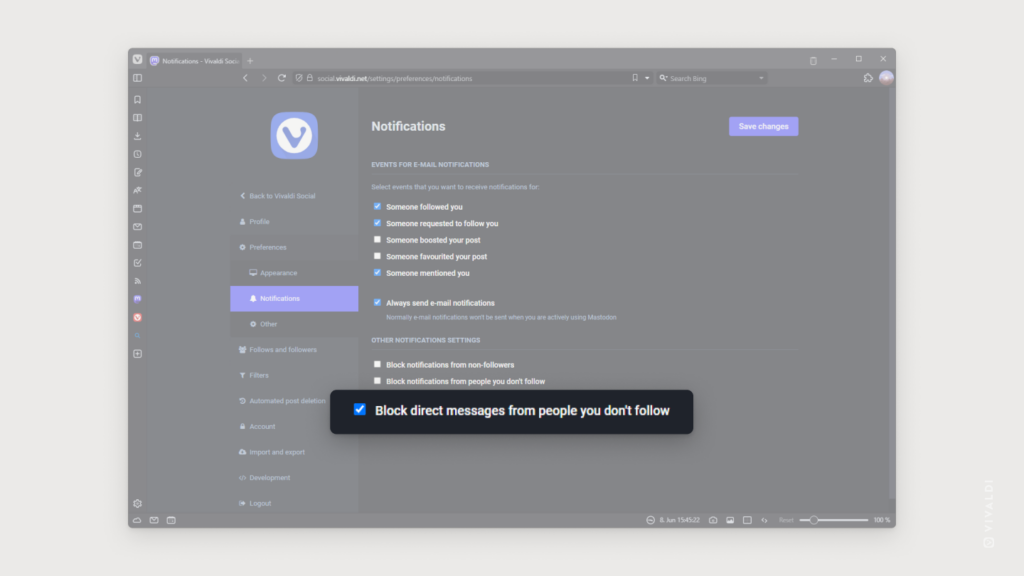
Tip #293
junio 7, 2023
Enable «Show Full Address» to see the complete web page URL without needing to focus on the Address Field.
Looking at the Address Field you may have noticed that you don’t see the full address unless you focus on it. That’s because we want you to easily see the most important parts of the URL – the domain and the path. The protocol in front can give you false security, and parameters and anchors at the end can add so much confusion that it can be hard to see which website you are using.
But if you prefer to see the full address at all times:
- Right-click on the Address Field.
- Select «Always Show Full Address».
Alternatively, enable it in Settings > Address Bar > Address Field Options.
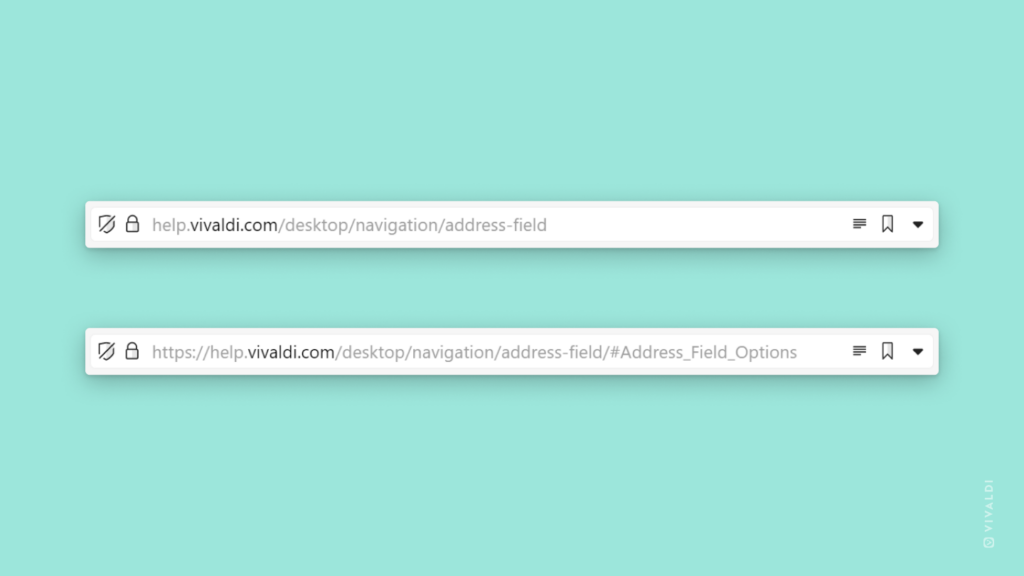
Tip #292
junio 6, 2023
Instead of looking through folders of Bookmarks, search for the one you need.
It’s easy to have too many Tabs open, but it’s even easier to accumulate a large number of Bookmarks. Finding a bookmark by scrolling through the long lists and folders can be time-consuming. Using the search option in the Bookmarks Panel, Bookmarks Manager, Address Field, or Quick Commands will find the correct bookmark for you a lot faster.
To search for Bookmarks, start typing the name, URL, nickname, or description in one of the places mentioned above and (double-)click on a search result to open the bookmark.
Tip #291
junio 5, 2023
Use the shortcut in Settings to make Vivaldi the default browser app on Android.
You might not be ready to commit to making Vivaldi the default browser right after installation, but after using the app for a bit, you’ll likely want to use Vivaldi as your main browser.
To set Vivaldi as the default browser app:
- Open Vivaldi’s main menu > Settings > Web Pages.
- Toggle on «Set as default browser».
- You’ll be taken to your phone’s settings. Select Vivaldi Browser to be the default browser app.
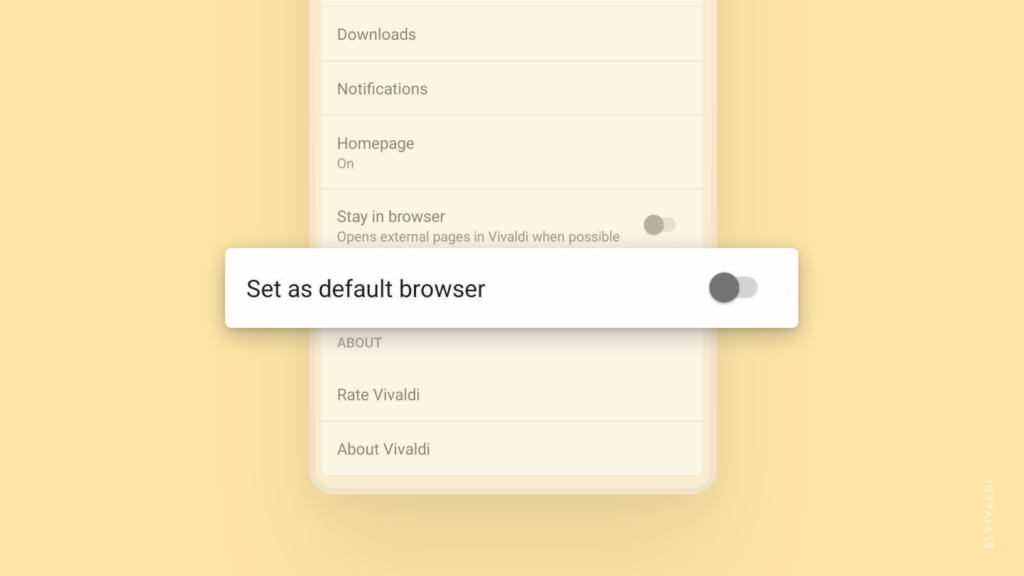
Tip #290
junio 2, 2023
Mark messages as read immediately after opening them.
Vivaldi Mail has three read states – Unseen, Unread, and Read. Messages go from Unseen to Unread automatically after opening them, but marking each message as Read is an active choice. The Unread state is a good way to keep track of messages you’ve already seen but have not dealt with yet.
If this doesn’t fit your workflow, you can skip the Unread state by enabling «Automatically Mark as Read» in Settings > Mail > Mail Settings > Unread Messages.
Tip #289
junio 1, 2023
Download Custom Icons for your browser from Vivaldi Themes.
Using Custom Icons with your browser theme, allows you to take the uniqueness of your Vivaldi to yet another level. You can create an icon for each toolbar button yourself or you can make use of the numerous Themes with Custom Icons the creative minds of Vivaldi Community members have shared with everyone.
To download custom icons:
- Go to themes.vivaldi.net.
- Click on, for example, «View all featured themes» to open a page with all the filtering options.
- In the menu on the left, tick the box for «Custom Icons».
- Apply other filters, if you wish.
- Find a theme you like.
- Download it to get a preview and if you want to keep it, click Install.
To use custom icons from a different theme with your active theme:
- Go to Settings > Themes > Editor > Icons.
- Make sure «Use Icon Set from» is enabled and select a theme from the drop-down menu.
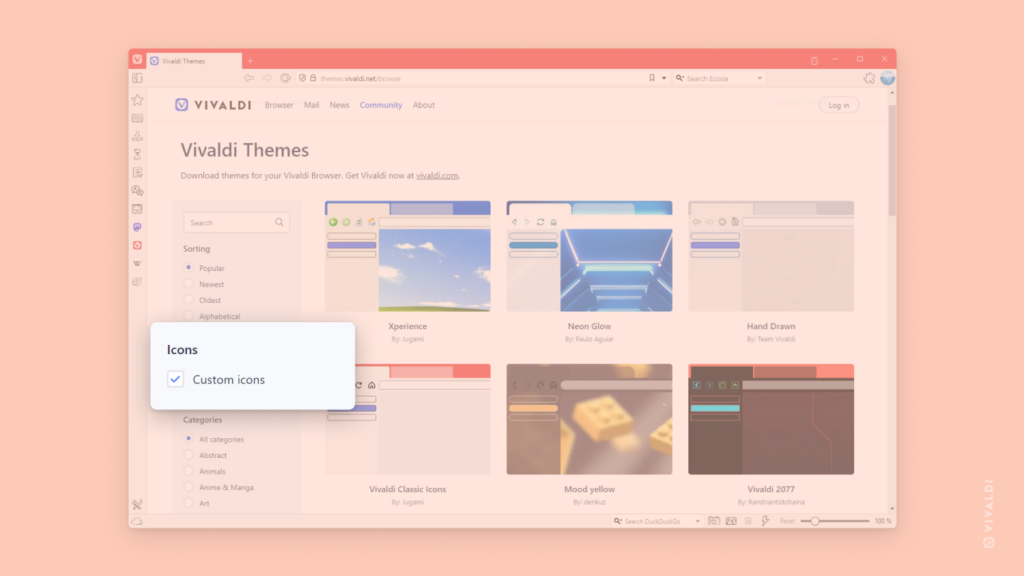
Tip #288
mayo 31, 2023
Give the Search Field the space it needs by resizing it.
In addition to deciding what elements are displayed on your Vivaldi Browser’s toolbars, you can also adjust the size of some of them, for example, the Search Field on the Address Bar.
To resize the Search Field:
- Hover over the left edge of the Search Field.
- Click and drag the mouse left to make it bigger or right to make it smaller.
Tip #287
mayo 30, 2023
Open files stored on your computer in Vivaldi Browser.
Instead of switching between different apps while working on your computer, open local files in their own tab in the browser and work with everything in one place. It allows you to group, tile, and use many other features on both web pages and local files together.
To open a local file in Vivaldi, use one of the following methods:
- Open the main Vivaldi menu > File > Open File (Ctrl + O / ⌘ O) and look for the file.
- Drag the file from the File Manager/Finder to the browser window.
- Type
File:///C:/(on Windows) orfile://(on macOS and Linux) in the Address Field and browse through the folders for the file. - Copy the file or folder path from File Manager/Finder to Vivaldi’s Address Field.