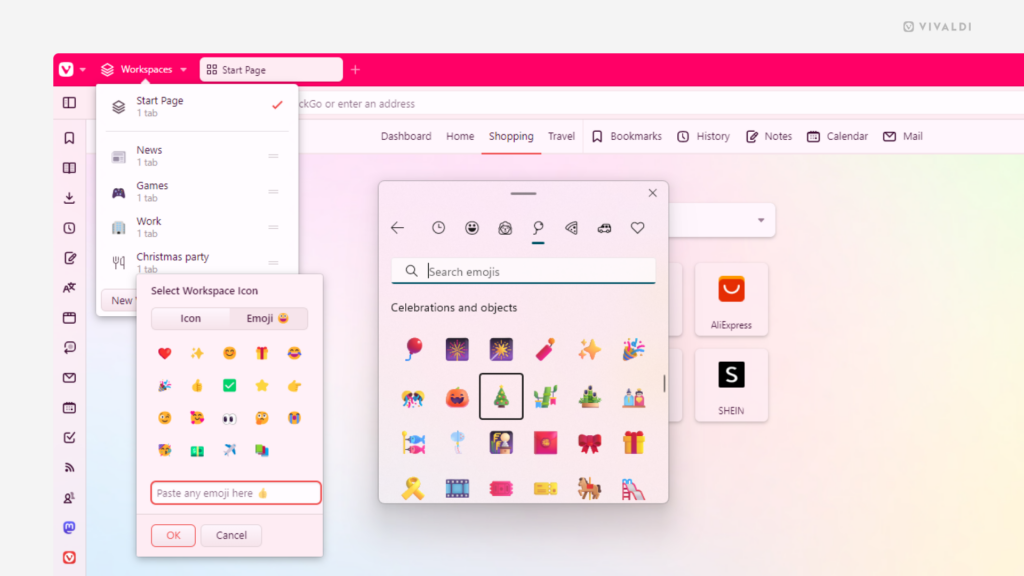Vivaldi Tips
A huge collection of Vivaldi browser tips, tricks and hacks.
Tip #623
enero 6, 2025
Follow Tips on vivaldi.com from now on.
New year, new… home? That’s right! Vivaldi Tips with all its posts is moving from tips.vivaldi.net to vivaldi.com/blog/tips/. The move allows us to translate tips into more languages, starting with Japanese.
You might need to update your subscription depending on how you’re following Vivaldi Tips.
If you’ve added the Tips widget to the Dashboard in the desktop version of Vivaldi or you check in on the Community homepage on vivaldi.net daily, you don’t need to do anything.
Feeds – If you read the posts via a feed reader, update the RSS link to https://vivaldi.com/category/tips/feed/.
Vivaldi Social – If you follow tips from the Fediverse, start following https://social.vivaldi.net/@[email protected] instead of https://social.vivaldi.net/@[email protected].
Tip #622
diciembre 20, 2024
Match Vivaldi browser’s theme with your iPhone’s theme.
When you’ve enabled automatic theme switches from light to dark and back or do it often manually on your iPhone or iPad, you can have Vivaldi change themes accordingly as well.
To follow the system’s theme:
- Go to Settings > Appearance and Theme > Browser Theme.
- Select «System».
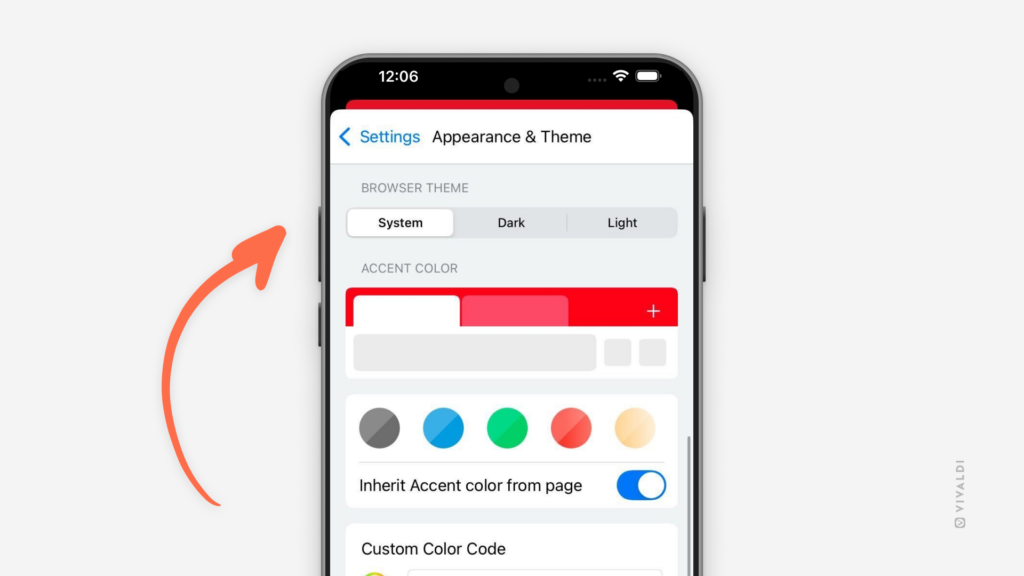
Tip #621
diciembre 19, 2024
Find out when you last visited a website in Vivaldi on Android from Site Info.
To check whether you’ve ever visited a website, to get a reality check on how frequently you doom scroll on a site, or just being curious, in Vivaldi on Android, you can easily see the most recent time you opened a website.
To see when you visited the website, while the page is open in the active tab, tap on the ![]() Tracker and Ad Blocker / Site info button on the left side of the Address Bar. To see all the times you’ve visited the site, tap on the ► little arrow on the right side of the date.
Tracker and Ad Blocker / Site info button on the left side of the Address Bar. To see all the times you’ve visited the site, tap on the ► little arrow on the right side of the date.
Alternatively, you can search for the site in the History Panel.
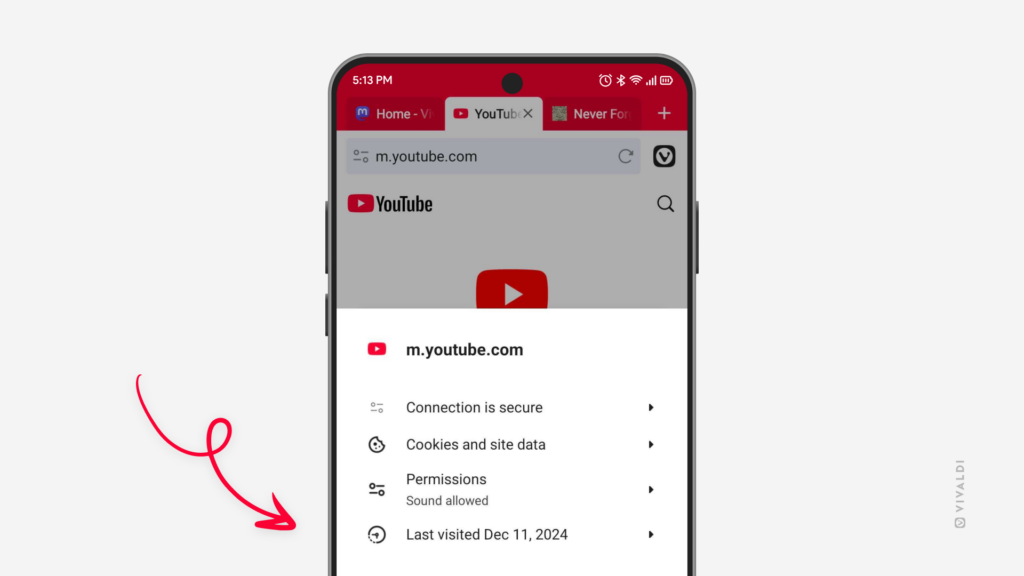
Tip #620
diciembre 18, 2024
Be in control of who gets to follow your account on Vivaldi Social.
Are you more selective about whose timeline your Vivaldi Social posts appear on and who can see posts only meant for followers? If the answer is yes, we recommend manually approving each person who wants to start following you.
To enable follow requests review:
- Go to Preferences > Public Profile > Privacy and reach.
- Disable «Automatically accept new followers».
- Click «Save changes».
Then, whenever someone wants to follow you, you need to approve it on the «Follow requests» page.
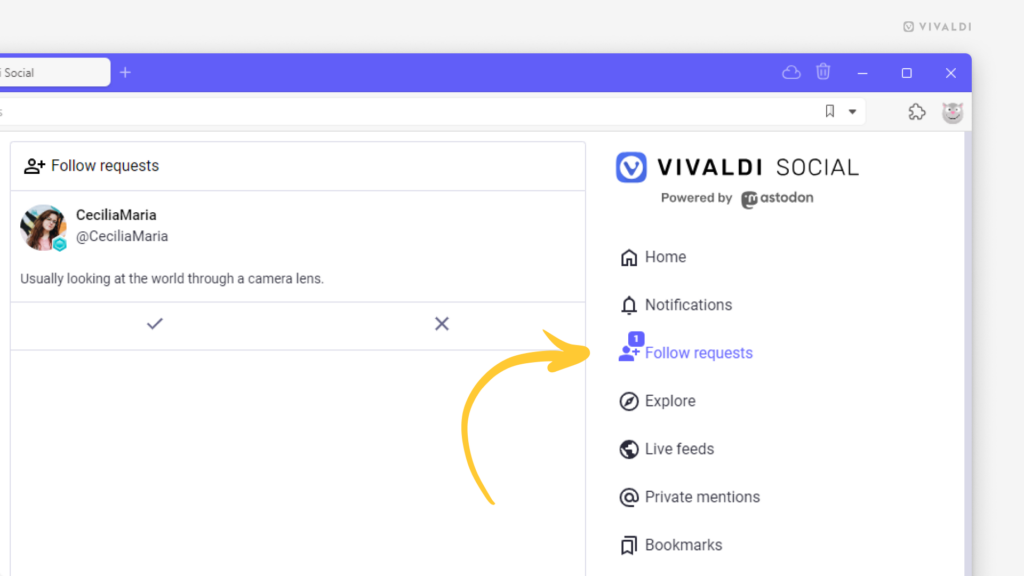
Tip #619
diciembre 17, 2024
Try out every way you can close a tab in Vivaldi and find your favorite.
At Vivaldi, we believe that a browser should adapt to you, not the other way around. And that’s probably why we have 11 ways to close a tab. 😅 Take a look at the list below and try out the ones you didn’t even know about. Maybe there’s a new favorite among them.
To close a tab:
- On the Tab Bar, click on the X button on the tab.
- On the Tab Bar, right-click on the tab and select «Close Tab».
- On the Tab Bar, click on a tab with the middle mouse button
- On the Tab Bar, double-click on tabs (first, enable «Double-Click to Close Tab» in Settings > Tabs > Tab Handling).
- In the Windows Panel, click on the X button next to the tab’s title.
- In the Windows Panel, right-click on the tab title and select «Close».
- In the Windows Panel, select the tab you want to close and press «Delete» on your keyboard.
- Use the Keyboard Shortcut
Ctrl + W/⌘ Wto close the active tab. - In Quick Commands, type «Close Tab» to close the active tab.
- Use a Mouse Gesture to close the active tab – while holding down the right mouse button, drag the mouse downwards and then to the left creating an L shape. Release the mouse button to close the tab.
- In the main menu > File, select «Close Tab».
Tip #618
diciembre 16, 2024
Change Themes automatically to match your operating system’s light/dark mode setting.
Whether you switch between light and dark modes on your computer manually or you’ve set up a schedule to switch between them automatically, you can select different Vivaldi Themes for both operating system’s light and dark modes.
To assign themes for light and dark modes:
- Go to Settings > Themes > Theme Schedule.
- Select «Operating System».
- Choose a theme for both Light and Dark.
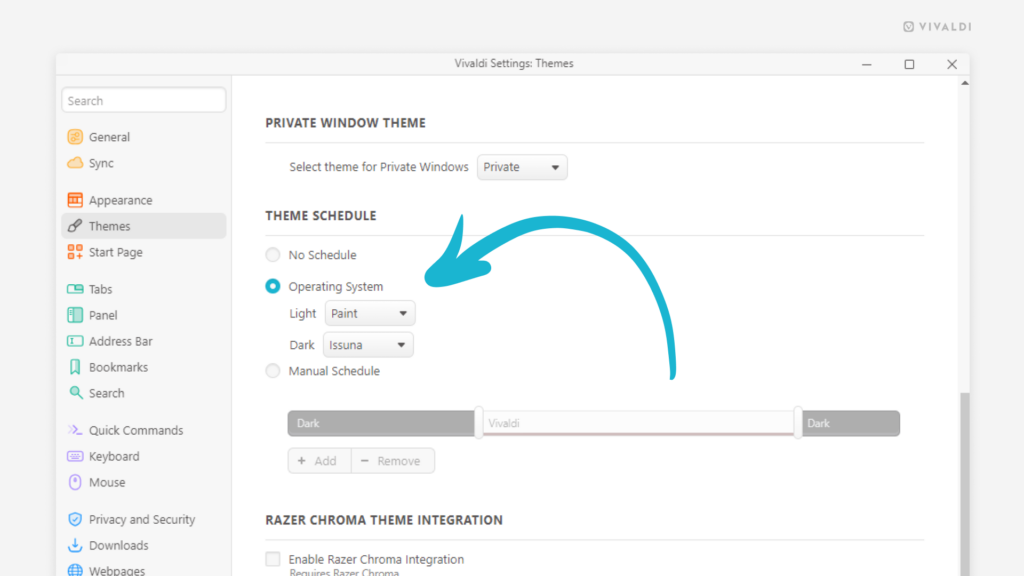
Tip #617
diciembre 13, 2024
Take screenshots of full web pages with the Capture Page tool.
Have you ever tried to take a screenshot, but the target area doesn’t fit on your screen? In Vivaldi, you can screenshot whole web pages, including the areas that are out of view.
To capture a full page:
- Click on the Capture Page button on the Status Bar.
- Select «Full Page» as the area you want to capture.
- Select the preferred output option.
- Click «Capture».
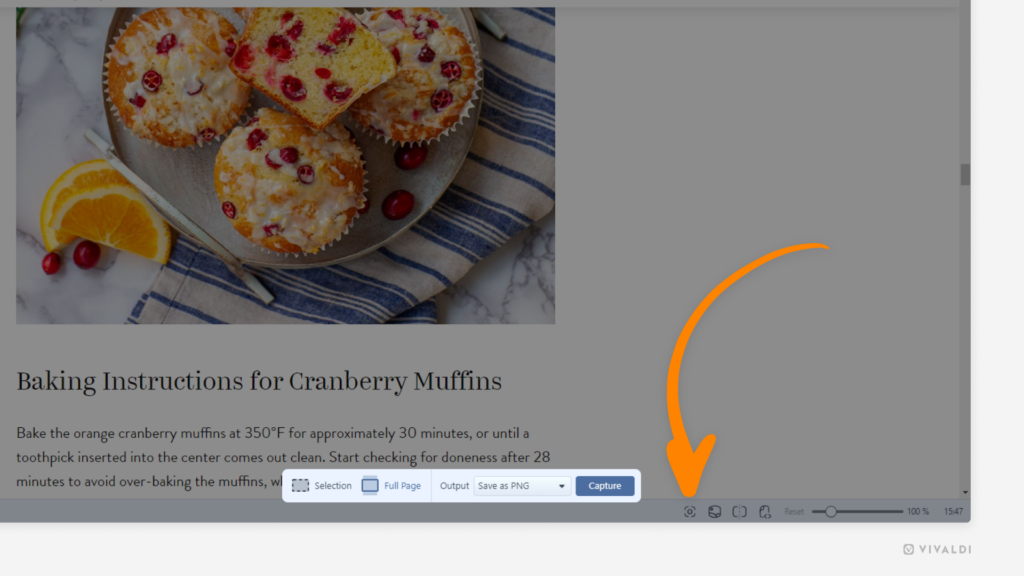
Tip #616
diciembre 12, 2024
Enable sounds for Vivaldi Forum notifications.
If you wish to be alerted about new notifications and incoming messages on the Vivaldi Forum instantly, you can enable sound effects. Then, while you have the Forum open in a tab, you’ll hear a little sound whenever something new pops up.
To enable sounds:
- Click on your profile picture in the top right corner and select «Settings«.
- Scroll to the end of the page to find Sound settings.
- Select the sound you like for notifications, incoming messages, and outgoing messages.
- Click «Save changes».
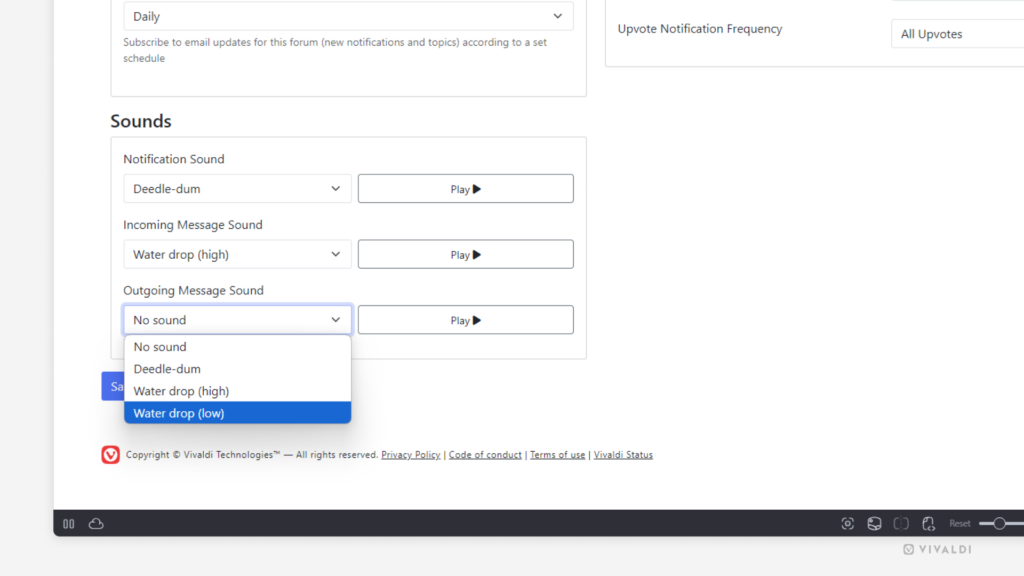
Tip #615
diciembre 11, 2024
View and manage your Tab Stacks in Vivaldi on Android from the Tab Stacks pane.
When you group tabs in Vivaldi on Android you will see the Tab Stacks as a separate item in the Tab Switcher. With this organized view, you can easily switch between the stacks without needing to find them in a mix of tabs and stacks in the main opened tabs view of the Tab Switcher. It’s perfect for users who manage multiple tasks or projects at once.
In the Tab Stacks pane, you can:
- View Tab Stacks and the tabs in them.
- Close tabs and delete Tab Stacks.
- Rename Tab Stacks.
- Edit the stacks’ colors.

Tip #614
diciembre 10, 2024
View and manage downloaded files on your iPhone from iOS’ Files.
On Android, you can view and manage your downloads from the Downloads Panel. On iOS, things are a bit different. There you’ll find your downloads only in the operating system’s file folder.
To view your downloaded files on iOS:
- In Vivaldi, open the Vivaldi menu and select Downloads to be taken directly to the folder.
- From your iPhone/iPad’s home screen, go to Files > Browse > On my iPhone/iPad > Vivaldi.
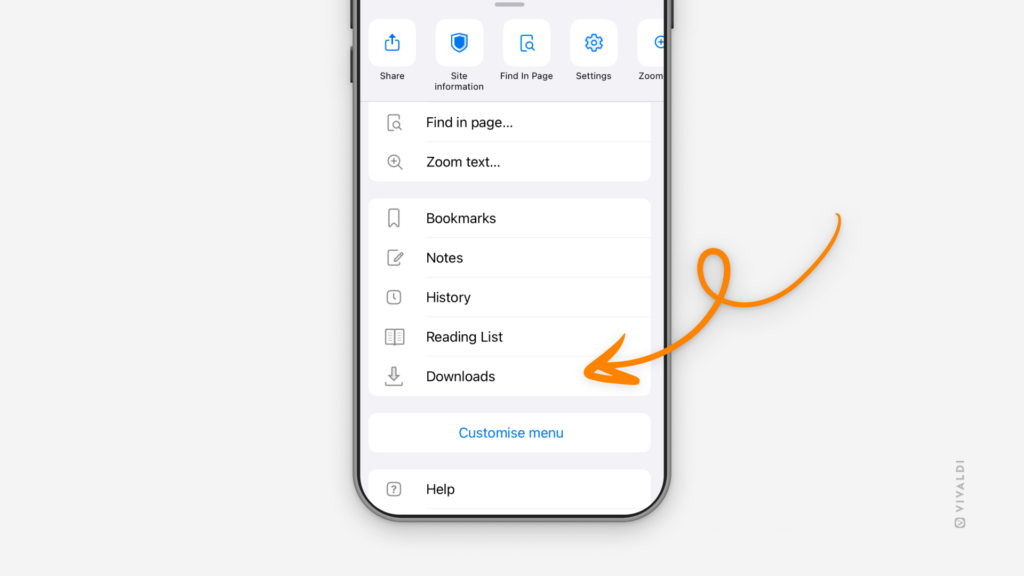
Tip #613
diciembre 9, 2024
Try out the different ways you can search open tabs and switch to them.
With amazing tab management features, the Vivaldi browser is a tab hoarder’s paradise. In this tip, we list all the ways you can search for open tabs and switch to them.
- Start typing the tab’s name or URL in the Address Field and click on «Switch to this Tab» in the Open Tabs section in the Address Field drop-down menu.
- Open Quick Commands and start typing the tab’s name or URL. In the Tabs section, click on the tab you want to view.
- Open the Windows Panel and start typing the tab’s name or URL in the search field at the top of the panel. (Double)-click on the tab you want to switch to.
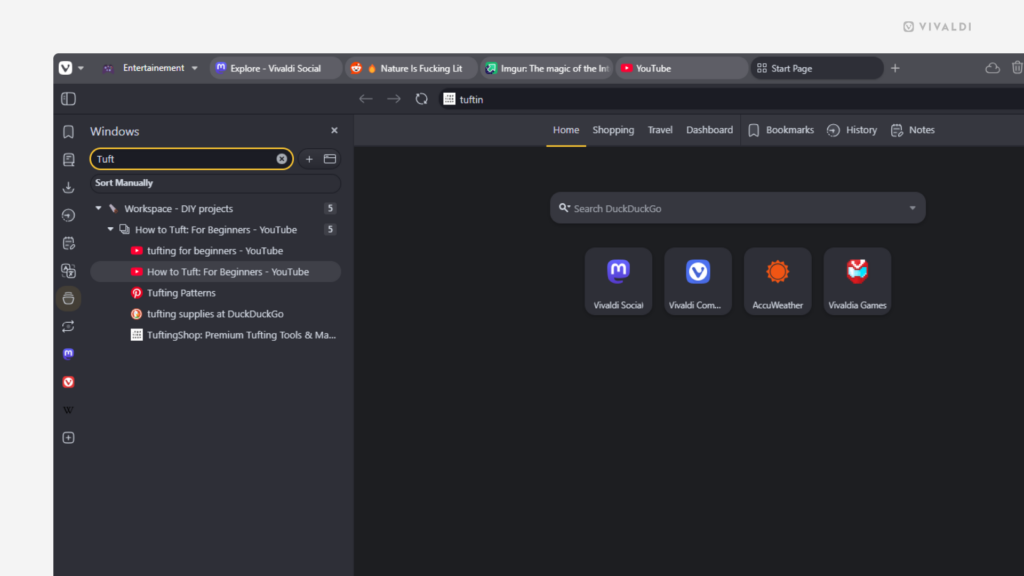
Tip #612
diciembre 6, 2024
Add emojis to your Workspaces that reflect their contents.
When you create a new workspace, you can select an icon for it from one of Vivaldi’s presets or from a small selection of emojis. But your options aren’t limited to the 20 emojis you see in the menu, you can use any common emoji to decorate your Workspaces.
To add a custom emoji:
- Open the Workspaces menu and add a new workspace or find an existing one you want to update.
- Click on the current icon in front of the workspace’s name.
- Go to the Emoji view.
- Click on the «Paste any emoji here» field.
- Enter your preferred emoji:
- Option 1 – Copy and paste an emoji (for example, from https://emojipedia.org)
- Option 2 – Open your operating system’s emoji picker (right-click in the field > Emojis & Symbols) and select one from there.