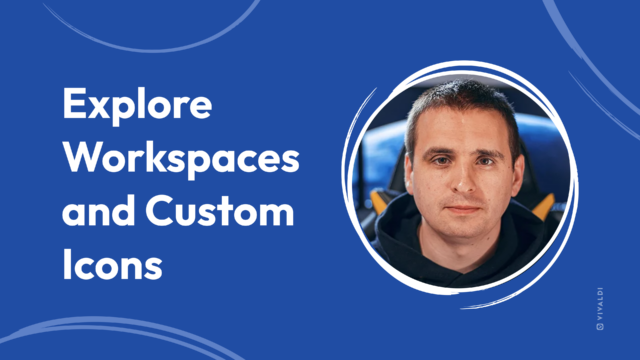Wenn es um die Verwaltung von Tabs geht, hält Vivaldi dir den Rücken frei. Egal, ob du dir einen Weg durch deinen riesigen Tab Dschungel bahnen musst oder einfach nur nach neuen Möglichkeiten suchst, deine Tabs zu organisieren und zu navigieren, wir können dir helfen, die Kontrolle zu übernehmen und deinen inneren Tab-Master zum Leben zu erwecken.
Mit der kürzlichen Einführung von scrollbaren Tabs in Vivaldi 5.1 auf dem Desktop, haben wir unser Tab Management aktualisiert, um einige der Möglichkeiten hervorzuheben, wie du das Beste aus den Tabs herausholen und besser browsen kannst.
Scrollbare Tabs
Mit der viel geforderten Option der scrollbaren Tabs kannst du horizontal durch deine Tabs scrollen. Das bedeutet, dass deine Tabs in einer vollgepackte Tableiste nicht zu kleinen unlesbaren Schnipseln schrumpfen.
Navigiere durch die Tabs, indem du mit der Maus scrollst oder die Pfeile links und rechts neben den Tabs verwendest. Du kannst deine Tabs auch durch langes Drücken auf die Pfeile anzeigen, um eine vollständige Liste zu erhalten.
Um den horizontalen Bildlauf zu aktivieren, gehe zu Einstellungen →Tabs →Tab-Anzeige.
Und wenn du bereits zweireihige Tab Stapel verwendest (siehe unten), kannst du diese mit scrollbaren Tabs kombinieren, um durch beide Ebenen zu scrollen und so eine einzigartige Möglichkeit zur Verwaltung deiner Tabs zu erhalten.
Tab Stacks
Vivaldi bietet mehrere Möglichkeiten, deine Tabs zu gruppieren:
- Vivaldis Compact Tab Stack nimmt nicht mehr Platz ein als eine einzelne Registerkarte. Dies hält das Browserfenster aufgeräumt und ist ein effizienter Weg, um schnell auf eine große Anzahl von Tabs zuzugreifen.
- Zweireihige Tabs zeigen Registerkarten in voller Größe in einer zweiten Tab Leiste an. Klicke einfach auf einen Stapel, um ihn zu erweitern und den Inhalt des Stapels in einer neuen Zeile anzuzeigen. Mit Tabs in voller Größe kannst du sie wie jede andere Registerkarte bearbeiten und dieselben Methoden zum Öffnen, Schließen, Aktivieren, Verschieben oder Auswählen von Registerkarten innerhalb eines Stapels verwenden.
- Mit Akkordeon Tabs kannst du einen Tab Stapel mit einem Klick horizontal erweitern und reduzieren. Normalerweise würdest du Tabs verwenden, um zwischen dem Ein- und Ausblenden des zugehörigen Inhalts umzuschalten. Dies eignet sich hervorragend, um Informationen auf begrenztem Raum ein- oder auszublenden.
Gehe zu Einstellungen →Tabs.
Kachel deine Tabs
Tab Kachelung ist eine der beliebtesten Funktionen des Vivaldi-Browsers. Sie bietet die Möglichkeit, eine geteilte Bildschirmansicht mehrerer Websites zu erstellen. Durch die Kachelung deiner Tabs musst du nicht alle paar Sekunden die Tabs wechseln – das spart Zeit. ⏱
Diese Funktion kann besonders für alle die gerne schreiben nützlich sein. Halte alle deine Quellen auf der linken Seite offen, während du auf der rechten Seite schreibst (oder andersherum). Das ist auch praktisch, wenn du mehrere Sportereignisse im Auge behalten möchtest. 📖
Du kannst eine beliebige Anzahl von Tabs „kacheln“. Wähle einfach die Tabs aus, die du anzeigen möchtest, und wähle „Registerkarten kacheln“ aus dem Kontextmenü. Wähle ein Kachel-Layout über die Statusleiste unten rechts im Browserfenster. Sobald du deine Tabs eingerichtet hast, kannst du die Größe der Kacheln nach Bedarf ändern.
Tabs im Web Panel verwalten
Du möchtest gerne baumartige Ansicht deiner geöffneten Tabs? Öffne einfach das Window Panel. Klicke auf das Widow Panel in der Leiste, um eine baumartige Ansicht aller geöffneten Tabs an der Seite deines Browserfensters zu erhalten.
Im Window Panel kannst du Tabs bewegen, um die Reihenfolge zu ändern, Tab Stapel zu erstellen oder sogar nebeneinander zu legen, um sie nebeneinander anzuzeigen. Klicke einfach mit der rechten Maustaste auf den Tab Stapel und wähle „Aus dem Dropdown-Menü anordnen“.
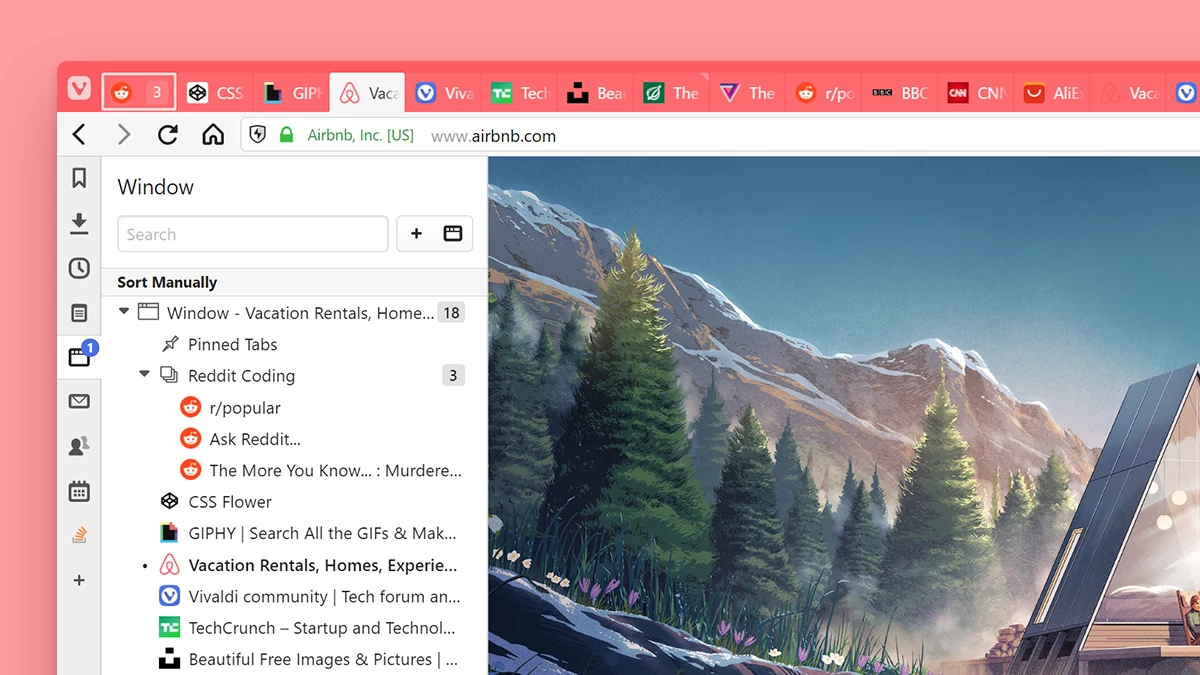
Speichere deine Sessions
Wenn du immer eine Vielzahl von Tabs geöffnet hast, egal was du machst, oder wenn du Tabs für verschiedene Zwecke – Arbeit, Schule, Zuhause, Hobbys – behalten möchtest, versuche deine Tabs als Sitzung zu speichern.
Recherchierst du gerade zu einem bestimmten Thema? Speichere deine geöffneten Tabs, die du später wieder aufrufen möchtest. Du kannst zum Beispiel eine Sitzung mit deinen Recherchen zu Reisezielen speichern ⛱
Um eine Sitzung zu erstellen, verwende die Strg- oder Umschalttaste, um eine Auswahl zu treffen. Klicke dann mit der rechten Maustaste auf eine der ausgewählten Tabs, um das Kontextmenü zu öffnen, und wähle „Ausgewählte Tabs als Sitzung speichern“.
Oder gib einfach „Ausgewählte Tabs als Sitzung speichern“ in die Schnellbefehle ein.
Um eine gespeicherte Sitzung zu öffnen, gehe einfach auf Datei > Gespeicherte Sitzung öffnen oder gib in den Schnellbefehlen „Gespeicherte Sitzungen öffnen“ ein.
Tabs in Web Panels platzieren
Vivaldi bietet Web Panels in einer ausziehbaren Seitenleiste an, in denen du deine bevorzugten Websites und Tools speichern kannst. Standardmäßig enthält es Lesezeichen, Downloads, Notizen, den Verlauf und die Fensterleiste.
Aber der eigentliche Spaß entsteht durch das Hinzufügen benutzerdefinierter Panels. Du kannst jede beliebige Website hinzufügen!
Vielleicht verwendest du einen Hypothekenrechner oder eine Messenger-App – füge sie als Web Panels hinzu, um sie immer griffbereit zu haben.
Um eine Seite hinzuzufügen, klicke mit der rechten Maustaste auf die Seite und wähle im Kontextmenü „Seite zum Webpanel hinzufügen“. Oder klicke auf das „+“-Symbol in der Seitenleiste und gib die Webadresse ein.
Das Panel verwendet standardmäßig die mobile Website Ansicht. Einige Websites funktionieren jedoch besser in ihrer Desktop Version. Du kannst über das Kontextmenü schnell zwischen der Desktop- und der mobilen Version umschalten. 💻 📱
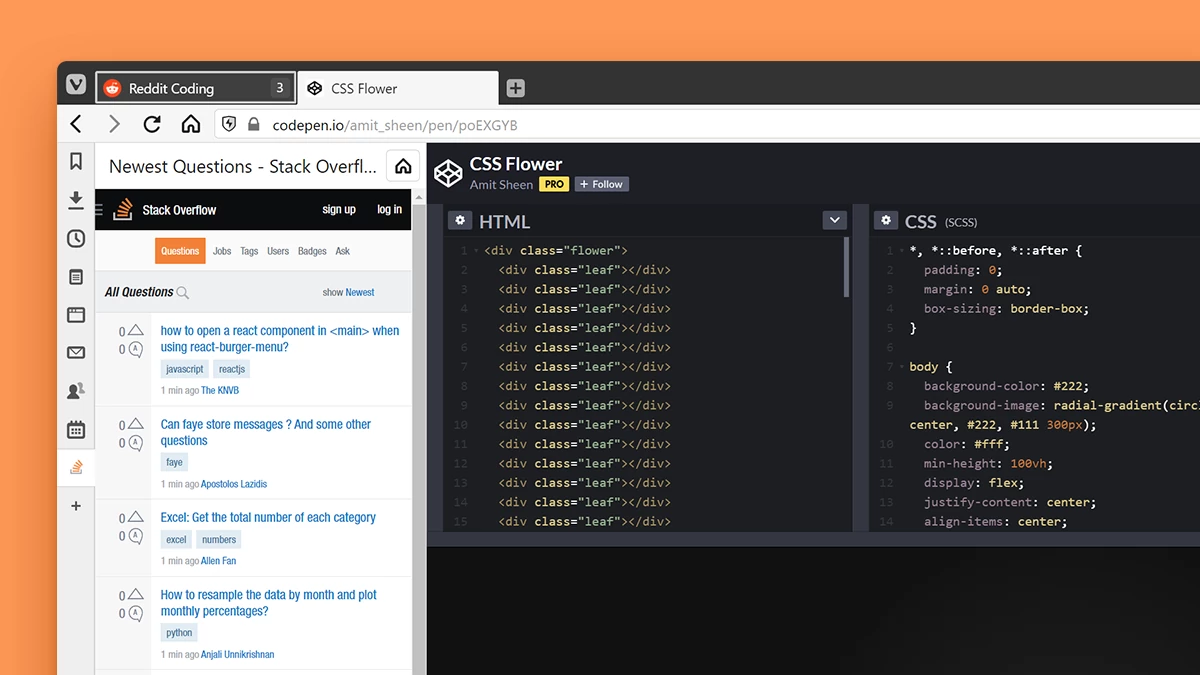
Schnell navigieren
Beim Wechseln der Tabs bist du nicht auf das Anklicken einer Registerkarte beschränkt:
Kurzbefehle
Quick Commands sind für viele unserer NutzerInnen unverzichtbar.
Öffne Schnellbefehle mit F2 unter Windows und Linux und ⌘E auf Mac.
Hier werden alle im aktuellen Fenster geöffneten Tabs aufgelistet. Wenn du die Liste einschränken möchtest, gib einfach den Seitentitel oder die Domain ein. Wähle die Registerkarte, zu der du wechseln möchtest. ✨
Keyboard Shortcuts
In Vivaldi sind Tastenkombinationen für Tab-bezogene Befehle voreingestellt, zum Beispiel zum Verschieben und Auswählen einzelner Tabs. Du findest diese unter Einstellungen > Tastatur > Tabs.
Außerdem kannst du beliebig viele benutzerdefinierte Tastenkombinationen festlegen. ⌨
Um Tastenkombinationen hinzuzufügen oder zu bearbeiten, gehe zu Einstellungen > Tastatur. Um ein Tastaturkürzel zu löschen, bewege den Mauszeiger über das Kürzel und klicke auf die Schaltfläche „Kürzel löschen“ rechts neben dem Eingabefeld. Um eine Tastenkombination zu bearbeiten, setze den Cursor in das Eingabefeld und geben die gewünschte Tastenfolge ein.
Um die Standardtastaturkürzel zurückzusetzen, bewegen den Mauszeiger über das Kürzel und klicke auf die Schaltfläche „Neu laden“, um die Standardkürzel wiederherzustellen.
Wenn du ein Tastenkürzel vergessen haben solltest, kannst du es im Spickzettel unter Hilfe > Tastaturspickzettel nachschlagen oder mit den Schnellbefehlen finden.
Mausgesten
Mit Mausgesten kannst du die Navigation beschleunigen und nützliche Aktionen mit schnellen Mausbewegungen ausführen. Du kannst vorhandene Gesten bearbeiten und eigene Gesten hinzufügen, um sie deinem Browsing-Stil anzupassen.
Um Gesten zu aktivieren, gehe zu Einstellungen > Maus und markiere das Feld Gesten zulassen.
Um die Standardgesten anzuzeigen, gehe zu Einstellungen > Maus > Gestenzuordnung.
Um deine eigene Geste auszuführen, klicke mit der rechten Maustaste und halte sie gedrückt (oder drücke die ALT-Taste und halte sie gedrückt). Bewege den Zeiger, um eine Aktion auszuführen. Du kannst Gesten auch mit anderen Eingabegeräten ausführen, z. B. mit Trackpads oder Touchpads.
Schneller Tabwechsel
Wenn du viele Tabs geöffnet hast und die Navigation beschleunigen möchtest, probiere Tab Cycling aus. Verwende die Tastenkombination Strg + Tab, um durch die geöffneten Tabs zu wechseln.
Um den Tab-Zyklus zu aktivieren, gehe zu Einstellungen > Tabs > Tab-Funktionen > Schneller Tab-Wechsel.
Du kannst auch wählen, wie deine Tabs im Tab Cycler angezeigt werden sollen. Sie können als Miniaturbilder (horizontaler Cycler) oder als Liste von Titeln (vertikaler Cycler) angezeigt werden.
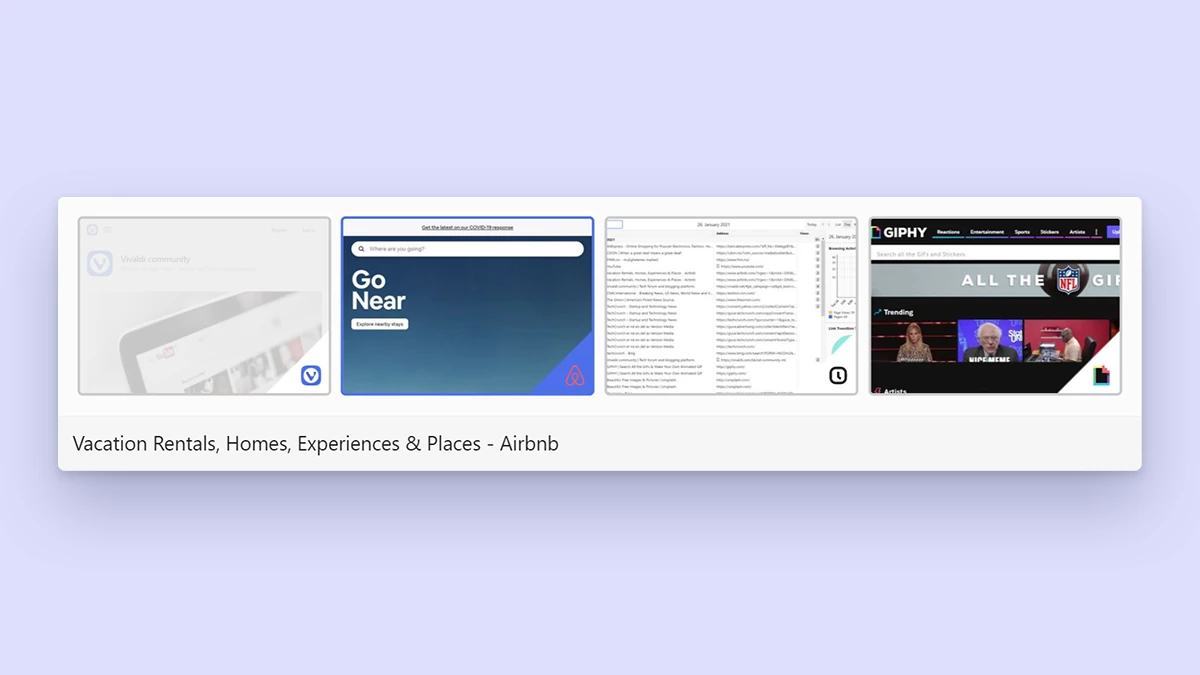
Tab-Miniaturansichten anzeigen
Eine weitere Möglichkeit, den Überblick über deine Tabs zu behalten, ist die Verwendung von Tab-Miniaturansichten.
Um für jede Registerkarte in der Tab-Leiste als Miniaturansichten zu sehen, aktiviere die Option Registerkarten-Miniaturansichten unter Registerkartenanzeige.
Um die Miniaturansichten ein- oder auszublenden, klicke doppelt auf die Linie zwischen der Tab und der Adressleiste oder ziehe von der gleichen Linie aus nach unten oder oben.
Tabs schnell wiederherstellen
Du hast versehentlich eine Registerkarte – oder sogar ein Fenster – geschlossen? Keine Sorge – in Vivaldi kannst du versehentlich geschlossene Tabs und Fenster schnell und einfach wiederherstellen. Klicke einfach auf das Papierkorbsymbol ganz am Ende deiner Tab-Leiste, um die letzten 100 geschlossenen Tabs zu sehen und die gewünschte Seite auszuwählen. Diese Funktion kann ein Lebensretter sein. 🎉
Tab-Audio stummschalten
Stell dir vor, du surfst zu Hause, bei der Arbeit oder an einem öffentlichen Ort im Internet und versuchst ruhig zu sein. Doch plötzlich dröhnt ein lauter Ton aus einer geöffneten Registerkarte und ein Video wird automatisch abgespielt.
In Vivaldi ist es einfach, den Übeltäter zu finden. Suche einfach nach dem Lautsprechersymbol, das angezeigt wird, wenn eine Registerkarte Audio abspielt, und klicke darauf, um die Registerkarte stummzuschalten 🔇.
Um die anderen Sound-Kontrollen, die wir in Vivaldi eingebaut haben, zu überprüfen, gehe zu den Audio-Einstellungen in Einstellungen > Tabs > Tab-Funktionen > Tab-Stummschaltung.
Tab-Benachrichtigungen verwalten
Tab-Benachrichtigungen zeigen an, auf welchen deiner Tabs neue Inhalte warten. Benachrichtigungen werden sowohl auf angehefteten als auch auf normalen Tabs angezeigt. Ein Overlay-Symbol auf der Registerkarte benachrichtigt dich über neue E-Mails oder Nachrichten, die über Websites sozialer Medien eingehen.
Gehe zu Einstellungen > Tab > Tab-Anzeige, um „Seitentitel-Benachrichtigungen erkennen“ zu aktivieren.
Tab Ruhezustand
Hunderte geöffneten Tabs können auf jedem Rechner eine Belastung sein. Spare mit dem Tab Ruhezustand Ressourcen.
Dadurch wird ein Tab (oder eine Gruppe von Tabs) in den Ruhezustand versetzt 💤, bis sie wieder benötigt wird. Klicke mit der rechten Maustaste auf die aktive Registerkarte und wähle die Option „Hintergrund-Tab in den Ruhezustand versetzen“. Wann immer eine Registerkarte den Fokus erhält, wird sie geladen.
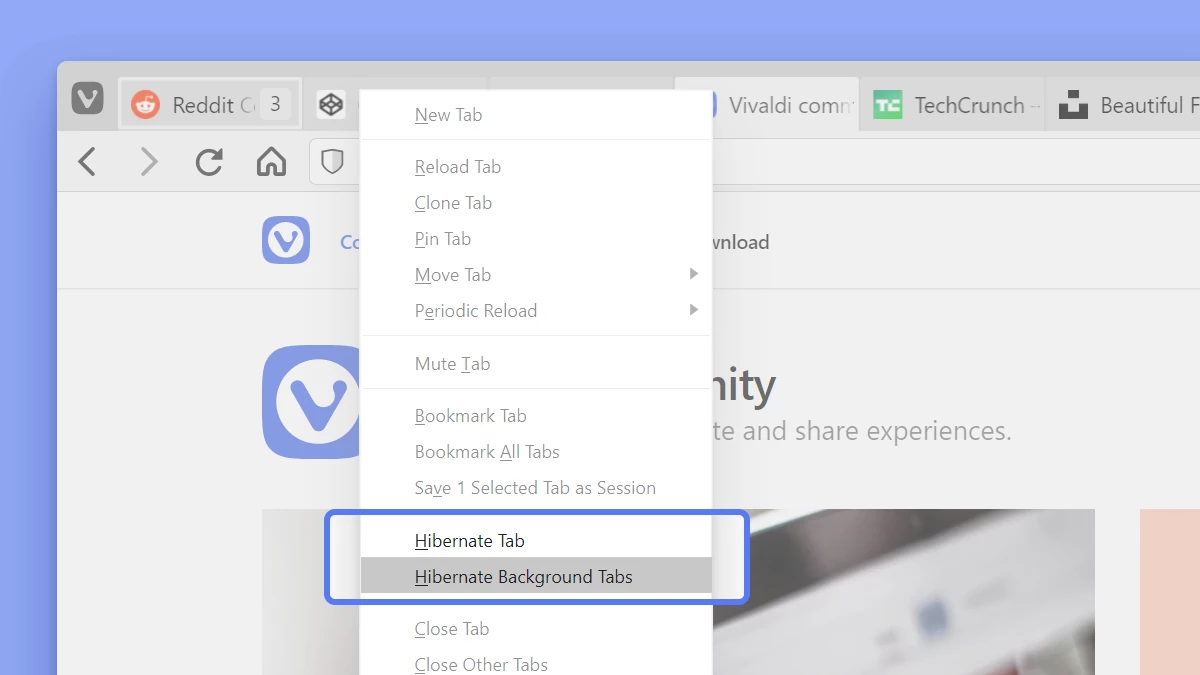
Was ist dein Rezept, um deine Tab Leiste unter Kontrolle zu halten? Bist du ein Fan von scrollbaren Tabs? Erzähle uns unten deine Geschichten über Tabs! 👇