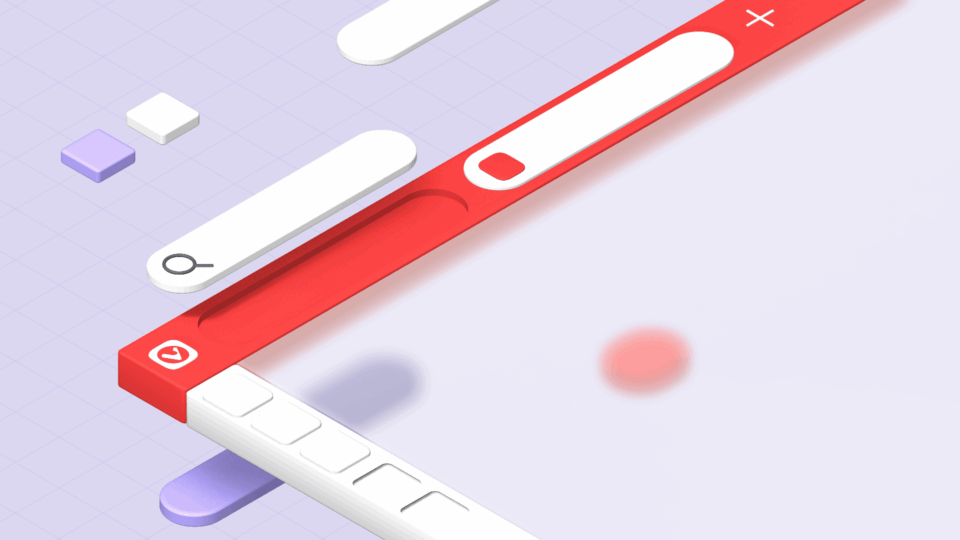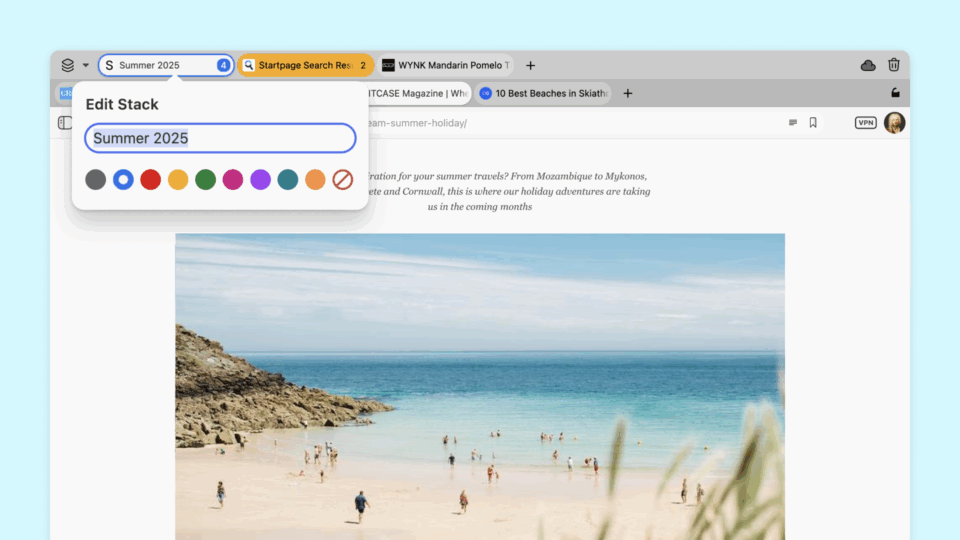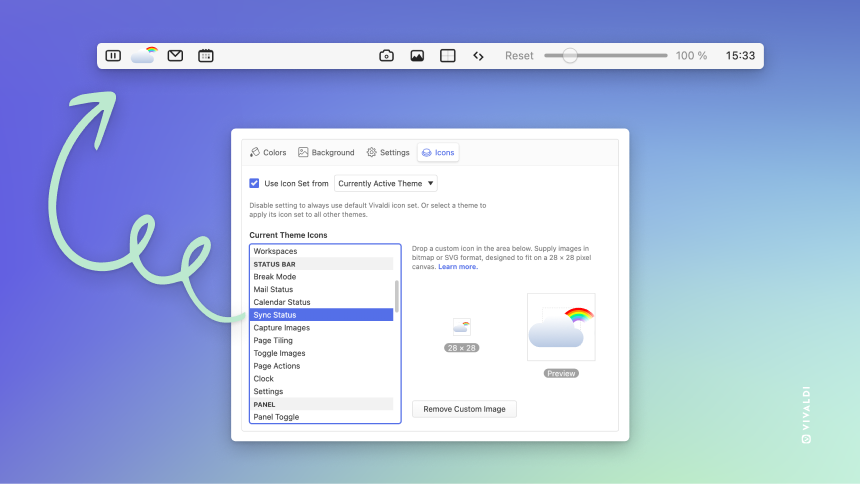
Im Vergleich zu anderen Browsern ist die Benutzeroberfläche von Vivaldi grundsätzlich einzigartig, da du fast alles an ihr ändern kannst.
Werfen wir einen Blick auf einige der Möglichkeiten, mit denen Vivaldi das Aussehen, die Bedienung und die Funktionalität des Browsers nach Herzenslust anpasst.
Anpassen der Oberflächensymbole
Mit unseren neuen benutzerdefinierten Symbolen hast du noch mehr Möglichkeiten, einen Browser zu erstellen, der ganz und gar deinen Vorstellungen entspricht.
Ändere das gesamte Aussehen deines Browsers, indem du die Themes-Galerie besuchst und ein beliebiges Theme mit benutzerdefinierten Symbolen auswählst.
Hand Drawn zum Beispiel bietet dir eine saubere, schlanke Benutzeroberfläche:
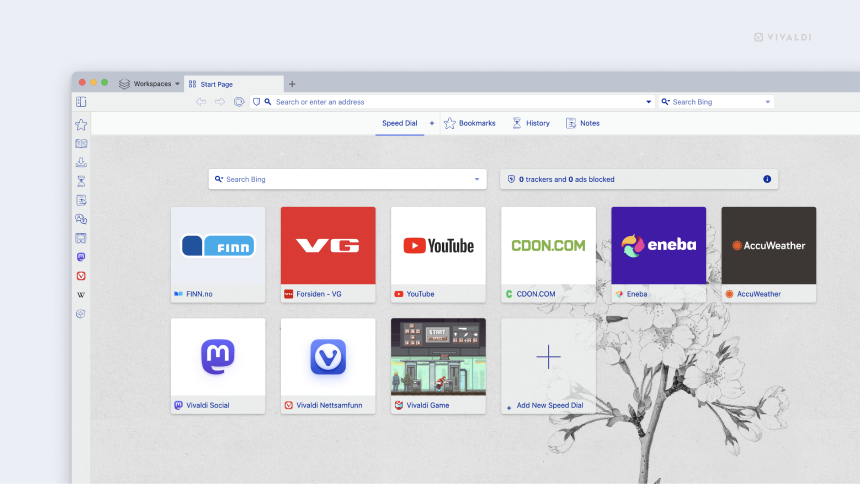
Oder lass dich von einem unserer preisgekrönten Themes inspirieren, wie zum Beispiel dem farbenfrohen Neon Dreams von Nomadic:
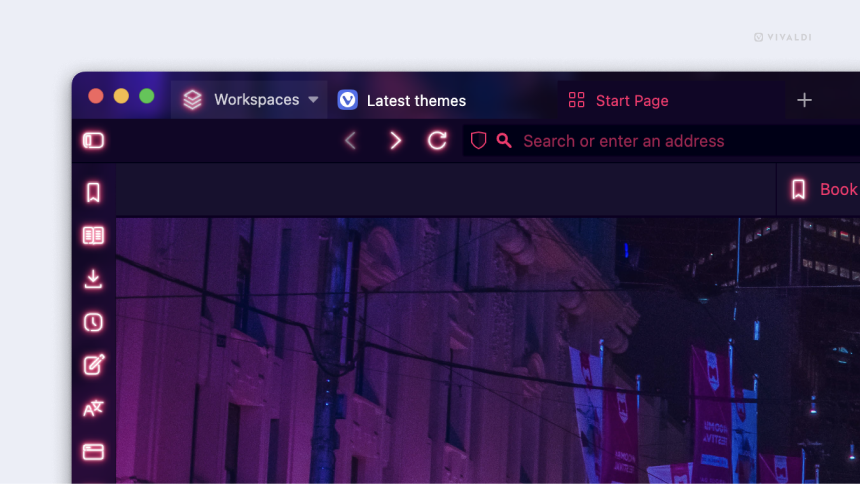
Gehe zu Einstellungen >Themes > Weitere Themes erstellen, um loszulegen. Wir haben einen zeitsparenden Filter auf der Themes-Seite hinzugefügt, damit du nur Themes mit benutzerdefinierten Symbolen sehen kannst.
Du kannst den Design-Editor auch verwenden, um die Symbole in der Symbolleiste durch deine eigenen benutzerdefinierten Symbole zu ersetzen, egal ob es sich um Standard-Navigationssteuerungen, Bedienfeldsymbole oder deine eigenen Befehlsketten handelt. Hier erfährst du, wie du ein benutzerdefiniertes Icon-Set erstellst.
Bearbeite die Symbolleisten
Mit den bearbeitbaren Symbolleisten von Vivaldi kannst du die Kontrolle über deine Symbolleisten-Layouts übernehmen. Mit dieser Option kannst du ganz einfach die Standardeinstellungen deines Browsers zurücksetzen und Suchmaschinen geräteübergreifend synchronisieren.
Klicke dazu einfach mit der rechten Maustaste auf die Symbolleiste und rufe den Bearbeitungsmodus für die Symbolleiste auf: Bearbeiten > Anpassen der Symbolleiste. Oder du kannst über Ansicht > Symbolleiste anpassen im Hauptmenü darauf zugreifen.
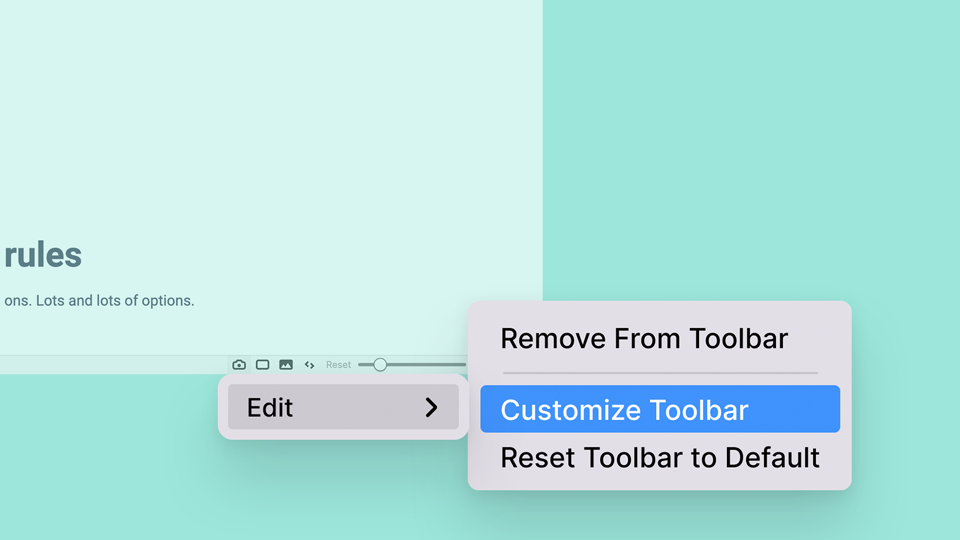
Im Symbolleisten-Editor findest du alle Komponenten, die zu der aktuell ausgewählten Symbolleiste gehören. Über das Auswahlmenü oben kannst du leicht zwischen verschiedenen Symbolleisten wechseln.
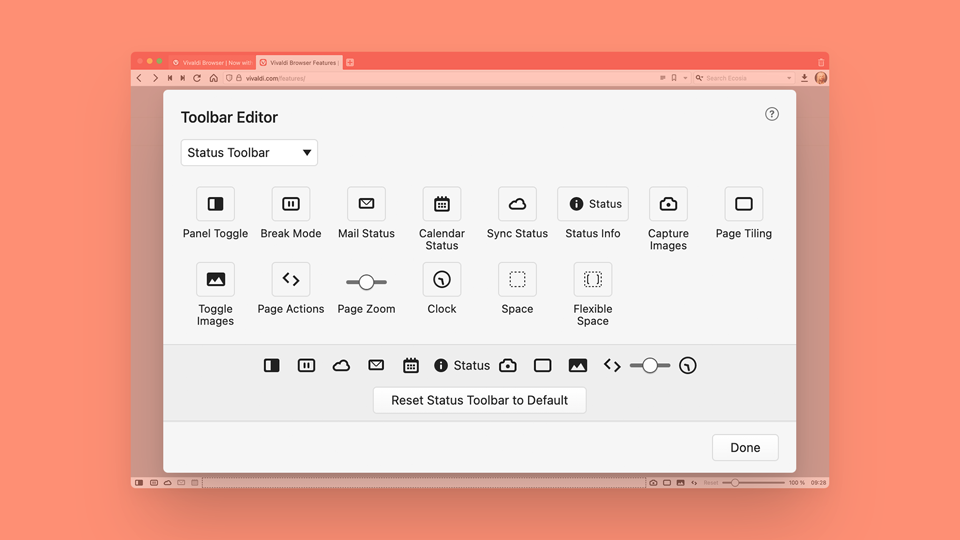
Die Navigation im Symbolleisten-Editor ist intuitiv. Beginne mit der Auswahl einer Symbolleiste. Von dort aus kannst du Komponenten auf die Symbolleisten ziehen, sie neu anordnen oder sie aus der Symbolleiste entfernen, indem du sie im Hintergrundbereich ablegst.
Passe die Navigationsleiste, die Statusleiste und die Symbolleisten für die verschiedenen E-Mail-Ansichten an oder setze die aktuell ausgewählte Symbolleiste auf einen Standardsatz zurück.
Außerhalb des Symbolleisten-Editors kannst du die Komponenten der Symbolleiste auch über das Kontextmenü steuern. Und du kannst sie neu anordnen, indem du sie bei gedrückter Strg-Taste (oder ⌘-Taste unter macOS) ziehst.Mit dem Toolbar-Editor kannst du auch eine Reihe von Schaltflächen für deine eigenen Befehlsketten auswählen!
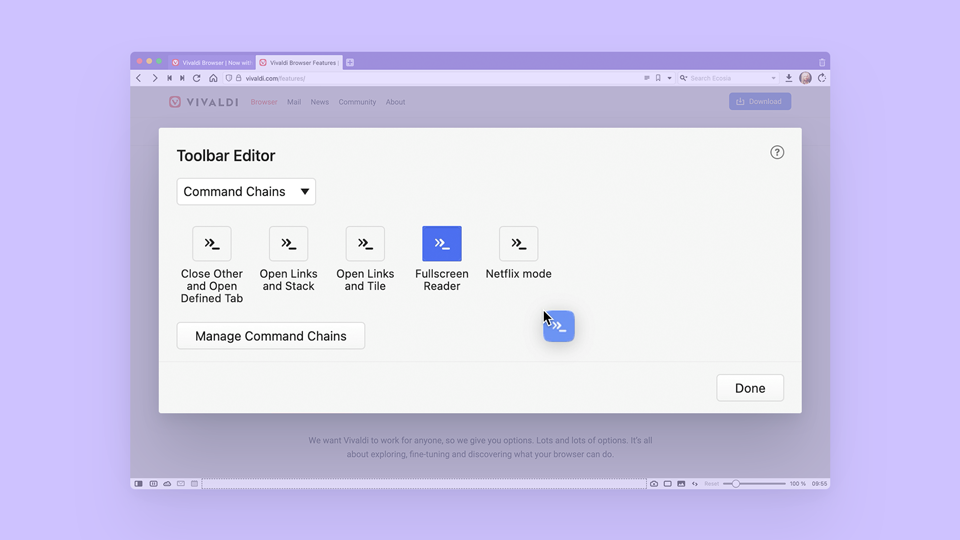
So kannst du deine benutzerdefinierten Arbeitsabläufe oder Skripte auf jeder Symbolleiste mit Schaltflächen versehen. Da die Befehlsketten eine Tür zu allen Vivaldi-Befehlen öffnen, ist die einzige Grenze deine Vorstellungskraft – eine vollständige Anleitung, wie du die Symbolleisten nach Herzenslust verändern kannst, findest du in den Hilfedateien.
Bearbeite das Farbschema der Benutzeroberfläche
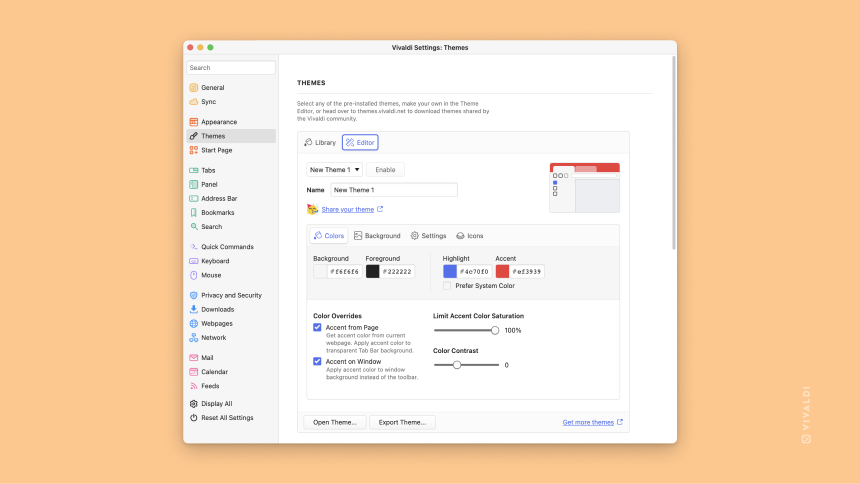
Du kannst das Aussehen und die Stimmung von Vivaldi mit Themes verändern. Mit einer Vielzahl von Designoptionen kannst du das Farbschema und die Stimmung ändern und Vivaldi in einen Browser verwandeln, der einzigartig für dich ist.
Eine weitere Möglichkeit, die Suche zu personalisieren, besteht darin, der Tabs-Leiste ein Fensterhintergrundbild hinzuzufügen.
Um Themes zu ändern, gehe zu Einstellungen > Themes. Wähle eines der vordefinierten Themes oder erstelle dein eigenes, indem du auf die Schaltfläche „+“ klickst. Um das Fensterhintergrundbild zu aktivieren und zu bearbeiten, gehe zu Einstellungen > Erscheinungsbild > Fensterhintergrundbild und aktiviere das Kästchen Fensterhintergrundbild anzeigen.
Anpassung der UI an die Farben der Website
Einige von euch möchten das Website-Erlebnis in eurem Browser erweitern. Mit Vivaldi ist das ganz einfach möglich.
Damit die Benutzeroberfläche mit den Farben der Website übereinstimmt, die du gerade besuchst, gehst du zu Einstellungen > Themes > Bearbeiten > Themes-Voreinstellungen und markierst die Option Akzentfarbe von aktiver Seite.
Abrundung der Ecken optimieren
Magst du deine UI-Elemente abgerundet oder bevorzugst du schärfere Ecken? Vivaldi bietet dir die Möglichkeit, die Dinge so zu gestalten, wie du sie haben möchtest.
Gehe zu Einstellungen > Themes > Bearbeiten > Themes-Voreinstellungen und verwende den Schieberegler unter Eckenabrundung. Du kannst die Ecken um bis zu 14 Pixel abrunden lassen.
Zoom-Seiten und Vivaldis Oberfläche
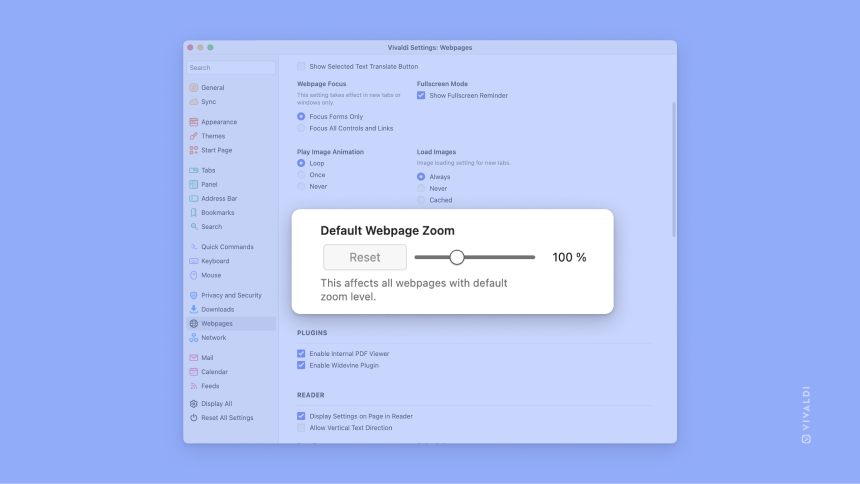
Vivaldi bietet dir vier Möglichkeiten, den Zoom in Vivaldi einzustellen. Befolge die hier beschriebenen Schritte, um ihn an deine Bedürfnisse anzupassen.
Anpassen der Startseite
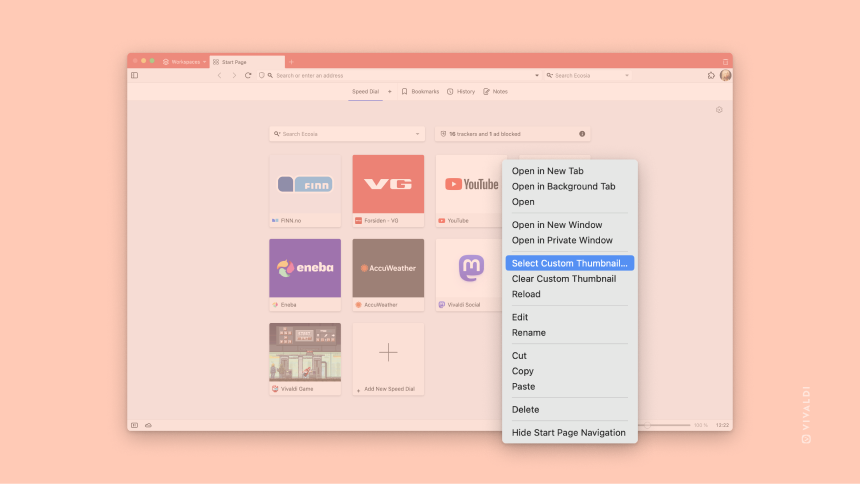
Die Startseite erscheint immer dann, wenn du einen neuen Tab in Vivaldi öffnest, um dir sofortigen Zugriff auf deine Lieblingslinks, deinen Browserverlauf und deine Lesezeichen zu geben. Es gibt eine Reihe von Möglichkeiten, um – du hast es erraten – das Aussehen und Verhalten der Startseite für ein perfektes Gefühl anzupassen.
Verschiebe deine Tabs und Adressleisten
Eine weitere Möglichkeit für ein maßgeschneidertes Vivaldi besteht darin, die Positionierung deiner Tabs und Adressleisten anzupassen. Wähle zwischen oben, unten, links und rechts für die Tabs, und oben und unten für die Adressleiste.
Um diese Einstellungen zu ändern, gehe zu Einstellungen > Tabs und Adressleiste.
Tabs mit dem Scroll-Rad der Maus wechseln
Wir bei Vivaldi sind uns bewusst, dass jeder von euch auf eine andere Art und Weise mit dem Browser interagieren kann. Daher besteht ein Teil unserer Aufgabe darin, Optionen anzubieten, an die andere Browser vielleicht nicht denken.
Du kannst zum Beispiel nicht ohne Tabs leben, die du mit dem Scrollrad der Maus wechseln kannst? Das ist kein Problem. Auch dafür hat Vivaldi eine Lösung.
Um zu konfigurieren, dass durch Scrollen mit dem Mausrad zwischen Tabs gewechselt werden kann, gehen Sie zu Tabs > Tab-Funktionen > Tab Cycling > Tabs durch Scrollen wechseln.
Den Suchmaschinen Spitznamen zuweisen
Diese Anpassung dient dazu, deine Suche zu beschleunigen und deinen Arbeitsablauf zu verbessern. Du kannst deinen Lieblingssuchmaschinen einen Spitznamen zuweisen, mit dem du schnell zwischen ihnen wechseln kannst.
Aber diese Funktion ist nicht auf Suchmaschinen beschränkt. Du kannst auch verschiedene Websites als Suchmaschinen abbilden und diesen Spitznamen geben. So sparst du Zeit, indem du einen Schritt beim Surfen überspringst. Wenn du z. B. häufig YouTube benutzt, kannst du, nachdem du es als Suchmaschine zugeordnet und mit einem Spitznamen versehen hast, nach Videos suchen, ohne erst youtube.com aufrufen zu müssen.
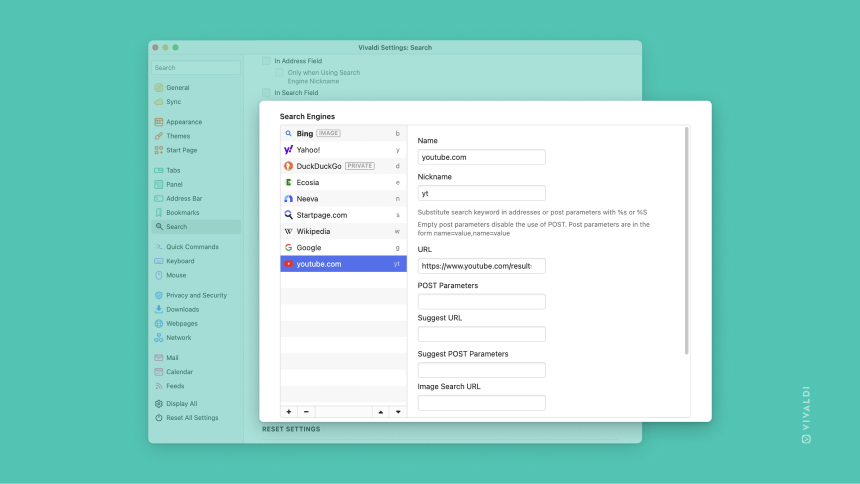
Du kannst den Suchmaschinen Spitznamen zuweisen, indem du zu Einstellungen > Suche gehst.
Für die Suche gibst du dann einfach den Spitznamen der Suchmaschine in die URL-Leiste ein, gefolgt von einem Leerzeichen und dem Suchbegriff. Wenn du mit unserem YouTube-Beispiel fortfährst, wirst du direkt auf die Seite mit den Suchergebnissen geleitet. Und wenn du dich fragst, wie du die Suchvorschläge in Vivaldi anpassen kannst, schau dir diesen Blog an.
Eintauchen in die Einstellungen
Wenn du dich gefragt hast, ob Vivaldi etwas kann, lautet die Antwort höchstwahrscheinlich „Ja“. Wir lieben es, große Funktionen in Vivaldi zu packen, aber wir geben dir auch eine große Auswahl an „kleinen“ einzigartigen Optionen, die genau das sein können, was du brauchst.
Die Einstellungen von Vivaldi sind dein bester Freund. Um sicherzustellen, dass du das Beste aus dem Browser herausholst, nimm dir etwas Zeit, um die Einstellungen vollständig zu erkunden. Schalte ein, was du brauchst oder willst und deaktiviere, was du nicht brauchst.
Und obwohl wir sie als kleine Optionen bezeichnen, sind sie so konzipiert, dass sie dir unzählige Möglichkeiten bieten, dein Surferlebnis zu verbessern.
Zum Beispiel kann das versehentliche Schließen eines Tabs ziemlich ärgerlich sein. Aber mit Vivaldi kannst du die Schaltfläche zum Schließen von Tabs deaktivieren, so dass dies nicht passiert. Gehe einfach zu Einstellungen > Tabs > Tab-Anzeige und deaktiviere das Häkchen bei Schließen-Button anzeigen.
Eine weitere Option, die sich gut mit den oben genannten Möglichkeiten kombinieren lässt, ist die Möglichkeit, Tabs bei Doppelklick zu schließen. Gehe zu Einstellungen > Tabs > Tab-Behandlung > Tab bei Doppelklick schließen.
Denn natürlich kann man das – es ist Vivaldi.
Vivaldi bietet dir unendlich viele Anpassungsmöglichkeiten. Wenn du mit ihnen herumspielst, kannst du herausfinden, was für dich optimal ist.
Hast du Lust, deine Vivaldi-Anpassung auf die nächste Stufe zu heben? Besuche das Forum, um mehr über die Optionen zu erfahren, die von anderen Community-Mitgliedern vorgestellt wurden.
Hast du noch andere Tipps und Tricks für uns? Lass es uns in den Kommentaren wissen.