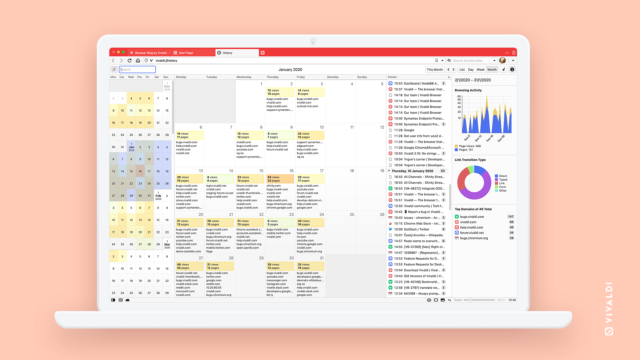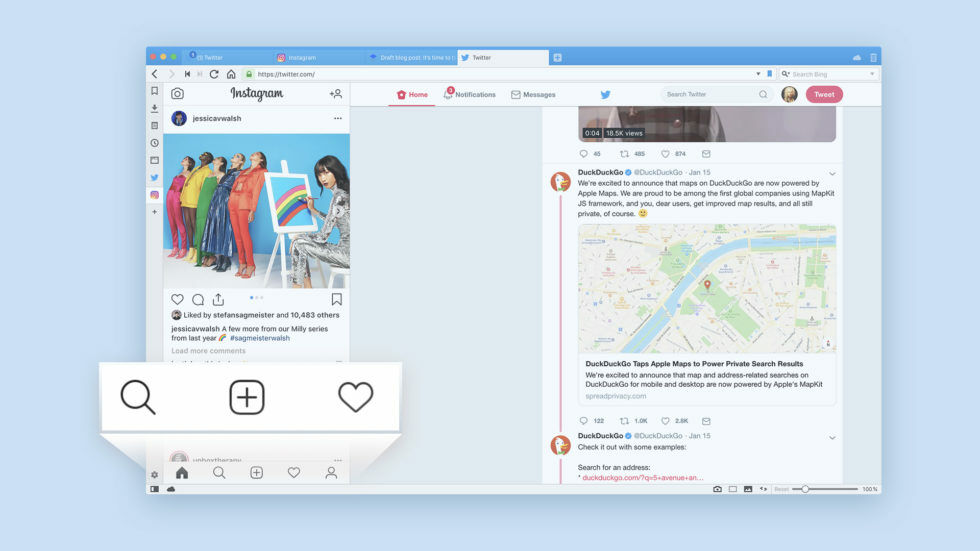
Мы знаем, что многим удобно заходить в Instagram через десктопный браузер. Открыв это приложение в Vivaldi, вы сможете не только просматривать ленту и писать сообщения, но и публиковать посты. Для этого не нужны расширения, режим разработчика или Facebook Creator Studio.
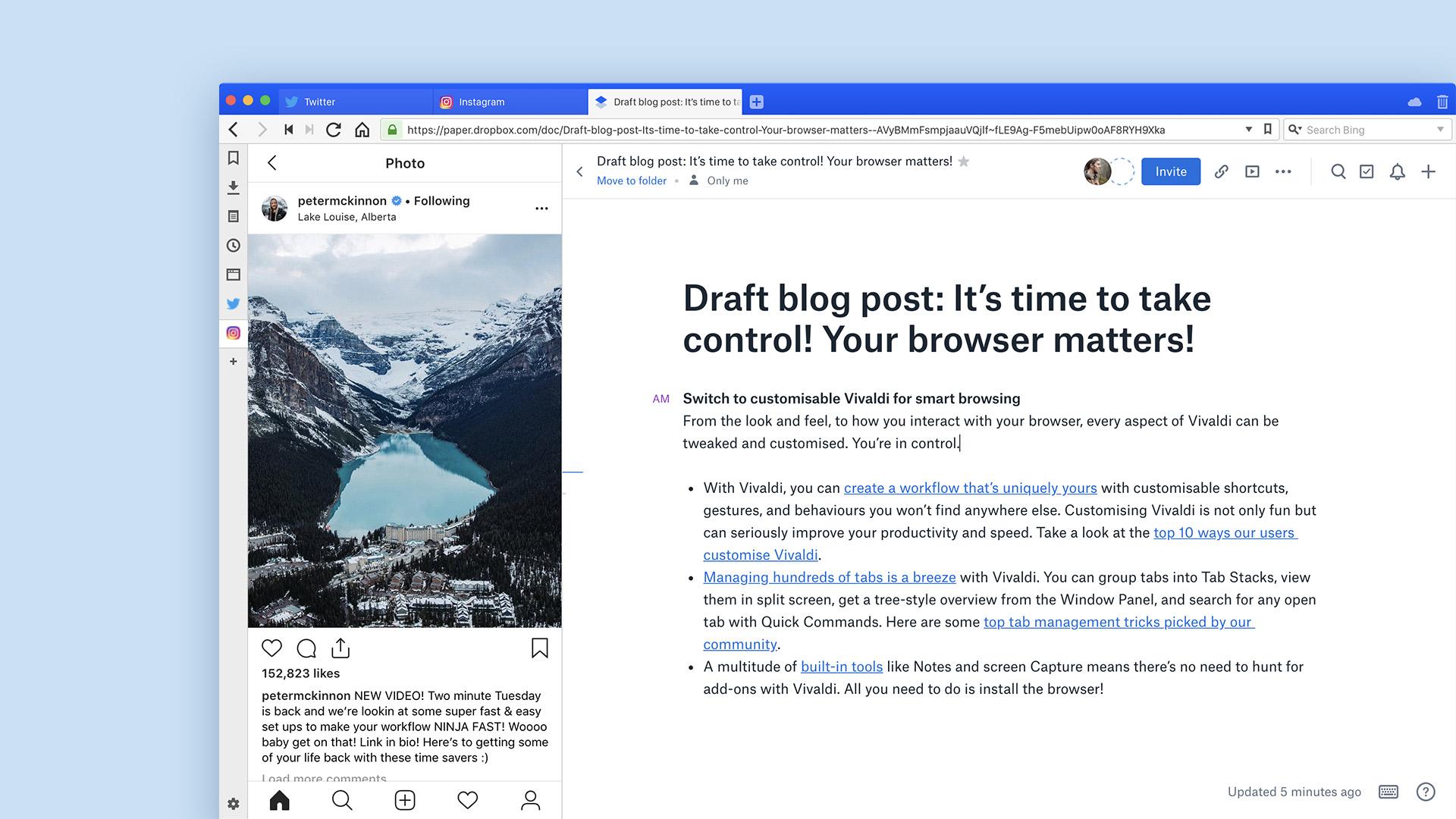
Как делать посты в Instagram с ПК или Mac
Чтобы публиковать фотографии в Instagram с компьютера, вам нужно запустить Vivaldi и добавить Instagram в качестве веб-панели.
Приложение будет размещено на боковой панели, получив отдельный экран от основного окна браузера. Чтобы добавить веб-панель Instagram, щёлкните значок «+» на боковой панели и введите URL-адрес.
Альтернативный способ добавить Instagram — открыть его в браузере, щёлкнуть правой кнопкой мыши в любом месте страницы и выбрать «Добавить страницу на веб-панель».
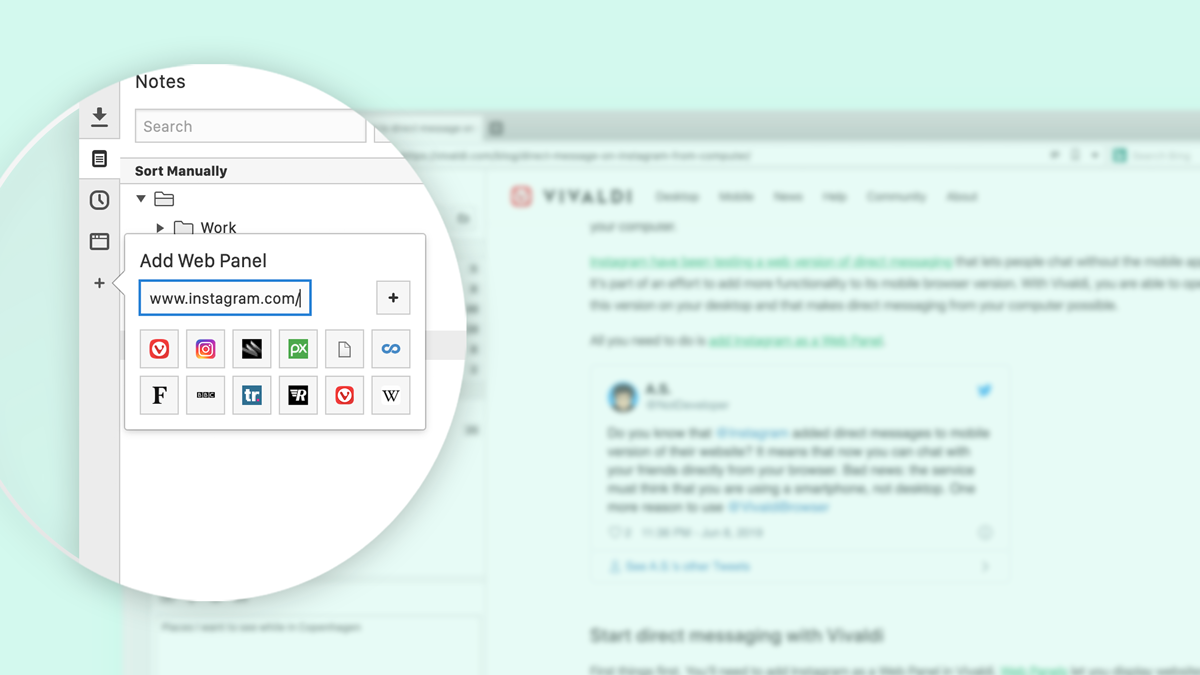
К слову, в боковую панель вы можете добавить любой сайт или любимый мессенджер. Это позволит держать нужные сервисы под рукой и не перегружать панель вкладок.
Полноценное управление Instagram с компьютера
Как только вы добавите Instagram, вы заметите, что по умолчанию используется мобильная версия приложения — именно она и нужна для публикации постов. Если захотите переключиться на версию для ПК, щёлкните правой кнопкой мыши значок Instagram на боковой панели и выберите «Показать полную версию».
Теперь вы сможете публиковать фото как со смартфона. Фильтры также будут доступны.
Если вы хотите поделиться с кем-нибудь определённой публикацией в Instagram, перейдите к публикации, щёлкните на значок с тремя точками и выберите, каким способом и с кем поделиться.
Вы даже можете отправить сообщение в Instagram со своего компьютера.
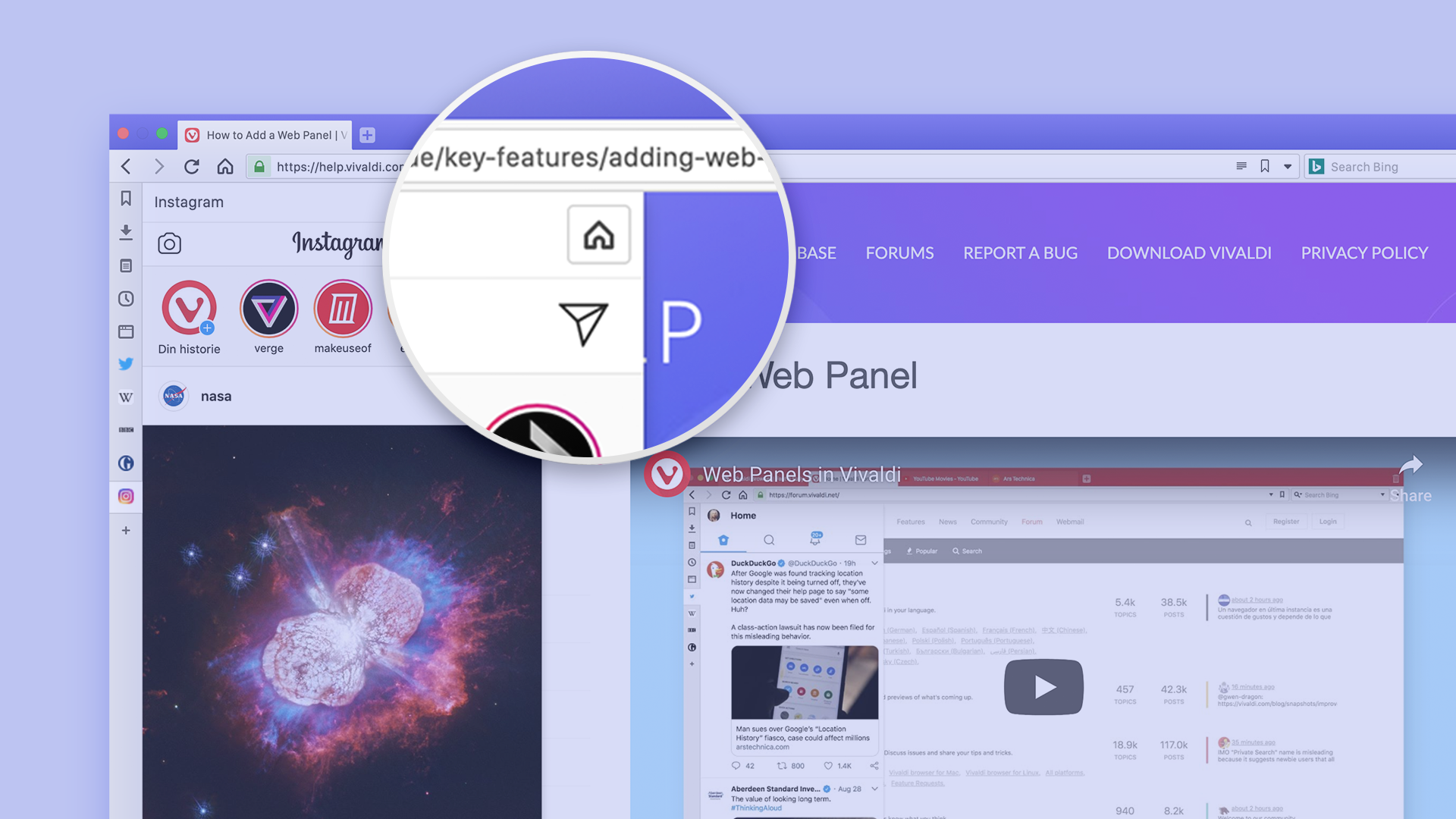
Панель инструментов
Вверху, над шапкой приложения, вы увидите панель инструментов. Её элементы позволяют перемещаться вперед/назад, обновлять приложение и переходить на домашнюю страницу.
Панель занимает место на экране и не является родной для Instagram. Отключить её просто: щёлкните по ней правой кнопкой мыши и выберите в меню «Панель» > «Скрыть». Вернуть панель можно, щёлкнув правой кнопкой мыши по значку Instagram на веб-панели.
Расширенная панель Instagram
Если вы хотите, чтобы ваш Instagram открывался шире (или уже), щёлкните правой кнопкой мыши значок Instagram в боковой панели и выберите «Своя ширина». Затем перетащите границу мышкой до нужной ширины. Ваш Instagram всегда будет открываться с выбранной шириной.
Instagram в любом месте браузера
Расположите панель с приложением слева или справа в окне браузера в зависимости от ваших предпочтений.
Вы можете сделать панель плавающей, а также настроить её на автоматическое закрытие при щелчке вне её. Таким образом, панель не будет мешать работе с другими вкладками. Для этого откройте в настройках раздел «Боковая панель»> «Настройки панели» и выберите «Плавающая панель» и «Автоматически скрывать».
Instagram как вкладка в браузере на ПК
Если вам нужно, чтобы ваш Instagram отображался в виде вкладки, щёлкните правой кнопкой мыши значок Instagram, выберите «Открыть в» и выберите одну из опций — в новой, в фоновой или в текущей вкладке. Вы также можете открыть Instagram в новом, фоновом или в приватном окне.
Давайте дружить в Instagram 😊