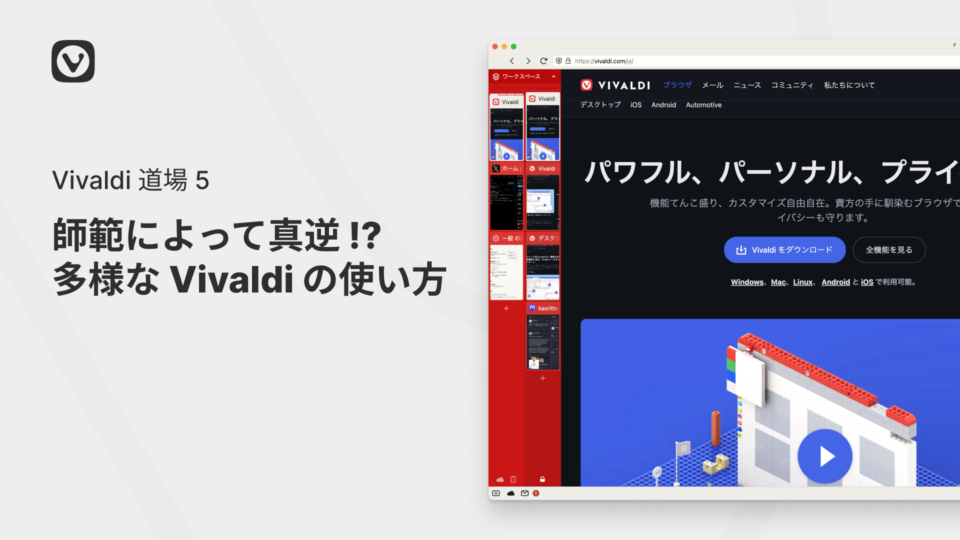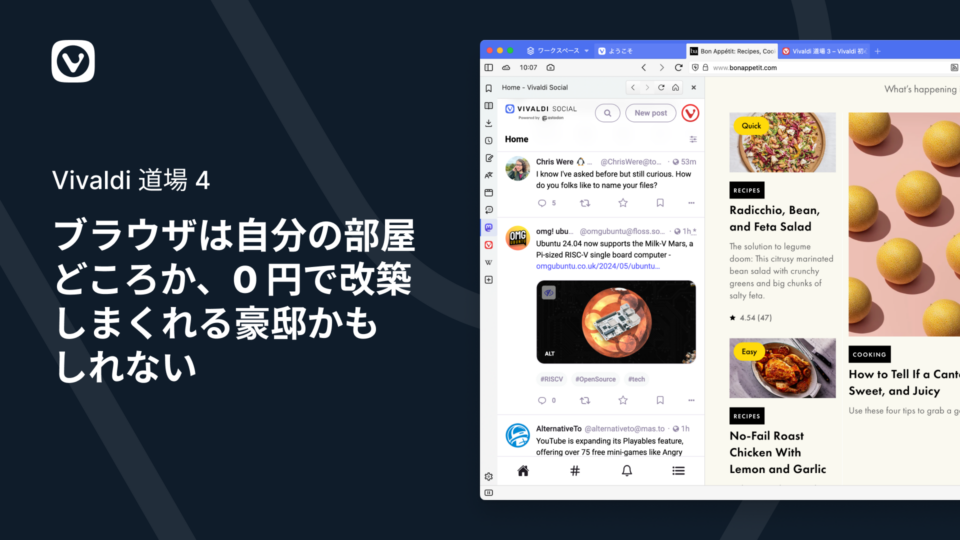「#Vivaldiを使うワケ」では、Vivaldiの事例記事として、Vivaldiのヘビーユーザーに取材をさせていただいているのですが、第9回目は本コーナーの執筆を担当しているライターである筆者の活用法をご紹介します。ディープなプログラミングやCSSのカスタマイズなどはできないので、Vivaldi標準の機能を活用しています。しかし、職業柄とてもヘビーに使い倒しているので、ネットを長時間利用する人の参考になれば幸いです。

働いている会社ごとにプロファイルを分けて自動起動する
筆者は取材で外出していない時は、事務所で延々とPCに向かい、原稿の執筆をしています。ITやデジタル系の仕事が多いので、毎日膨大な数のウェブサイトを見ています。さらに、多数の案件を同時に進めているため、開いているウェブサイトの領域や傾向も多岐にわたります。
また、近年ではメールやチャット、ストレージなど、様々なWebサービスも利用しているので、開いているウェブページは増える一方です。ライター業に加えて複数の会社でも働いているので、同じWebサービスでも複数のアカウントを使い分けています。当然、同じブラウザで併用することはできません。ログアウトとログインで切り替えてもいいのですが、切り替え忘れると他の組織やSNSにふさわしくない内容を誤送信してしまう可能性があります。
そこで、Vivaldiのプロファイル機能を利用し、用途に応じて複数のブラウザを同時に起動できるようにしています。筆者は27型のフルHD液晶を6枚並べたマルチディスプレイ環境で仕事をしており、作業の主力画面は中央上下の2枚となり、Vivaldiはここに表示しています。
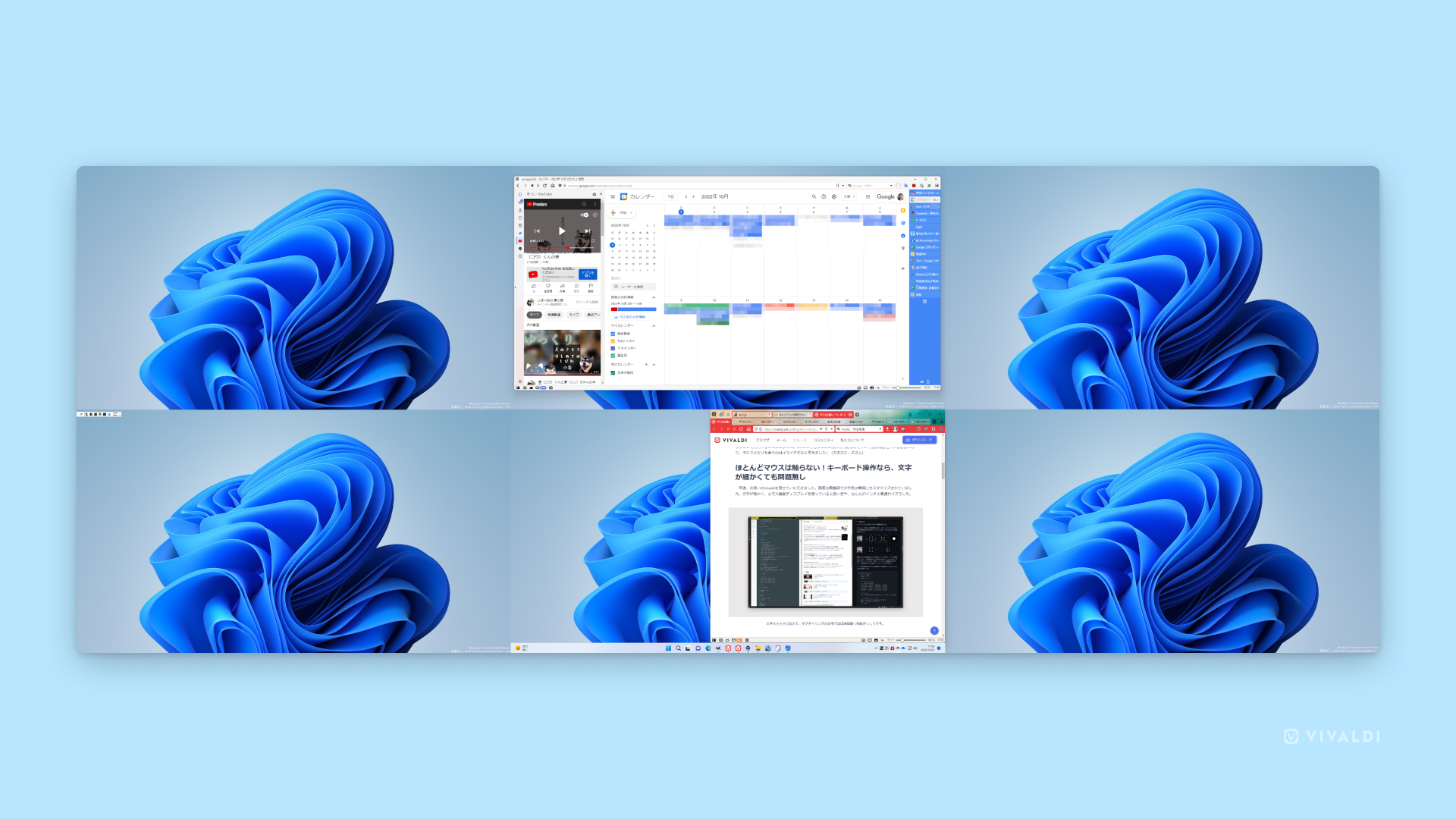
中央上部の画面にはVivaldiをほぼ全画面で表示し、横長スタイルで活用しています。タブは右側に表示し、ウェブパネルも利用します。利用頻度の高いWebサービスはタブをピン留めしています。現在は、Gmail、Googleカレンダー、Slack、Chatwork、LINE WORKS、Eight、Facebook Messenger、kintone、Notionなどがピン留めされています。
中央下部の画面にはVivaldiを右半分に表示しています。左半分にはテキストエディタを開き、原稿を執筆するためです。こちらはVivaldiを縦に利用するので、タブも上部に表示しています。
この2つのVivaldiは常に使うために、それぞれのプロファイルのショートカットをスタートアップに登録し、Windows 11起動時には自動起動するようにしています。
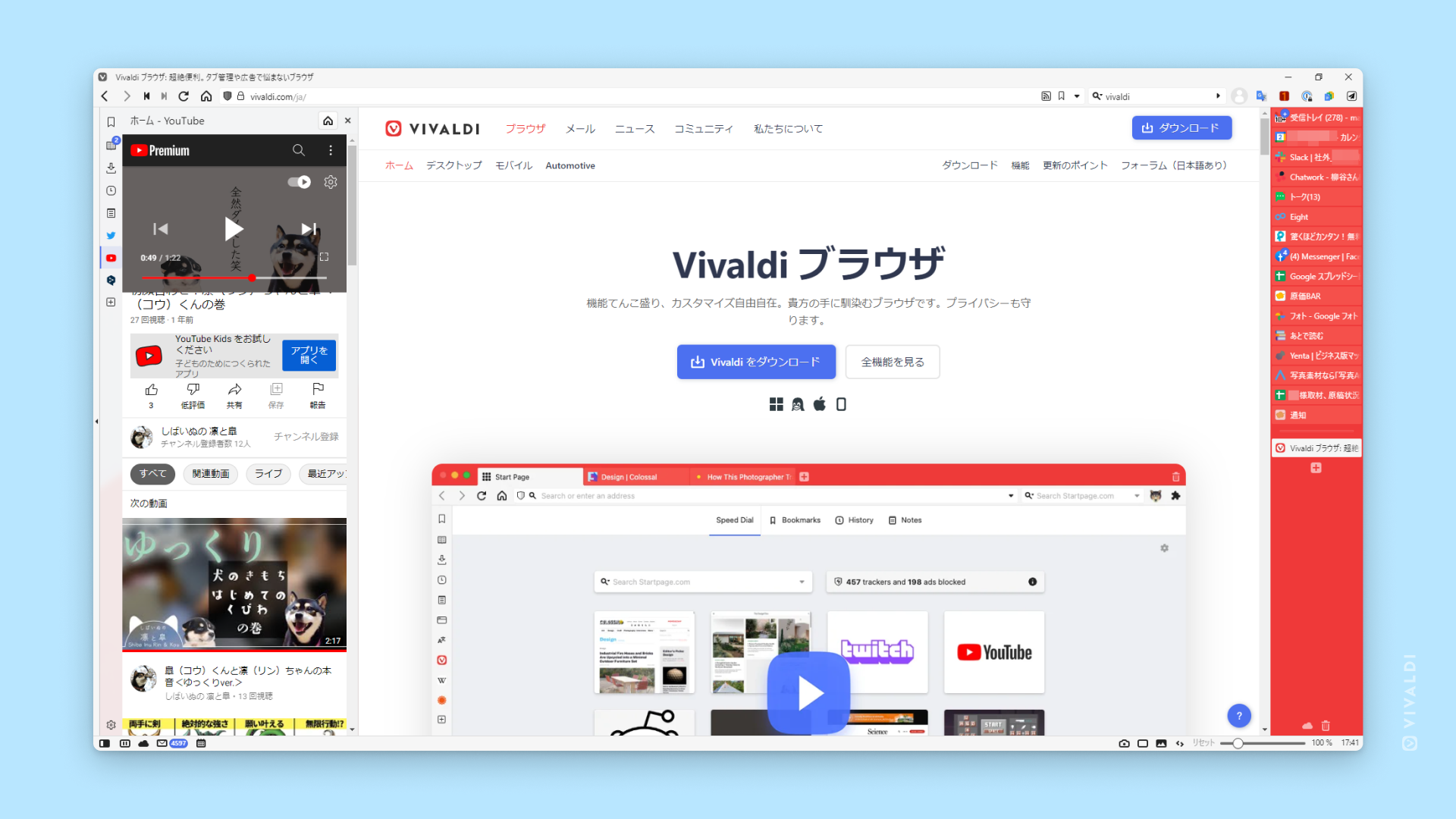
画面上部は基本的にライターのアカウント、画面下部は基本的に筆者が経営している飲食店「原価BAR」のアカウントでログインしています。このほか、筆者が理事長を務めているNPO法人デジタルリテラシー向上機構でも様々なWebサービスを利用しており、こちらもVivaldiでプロファイルを作っています。必要に応じて起動し、SNSの投稿などを行っています。会社ごとに起動するVivaldiは見分けられるように異なるテーマを適用しています。
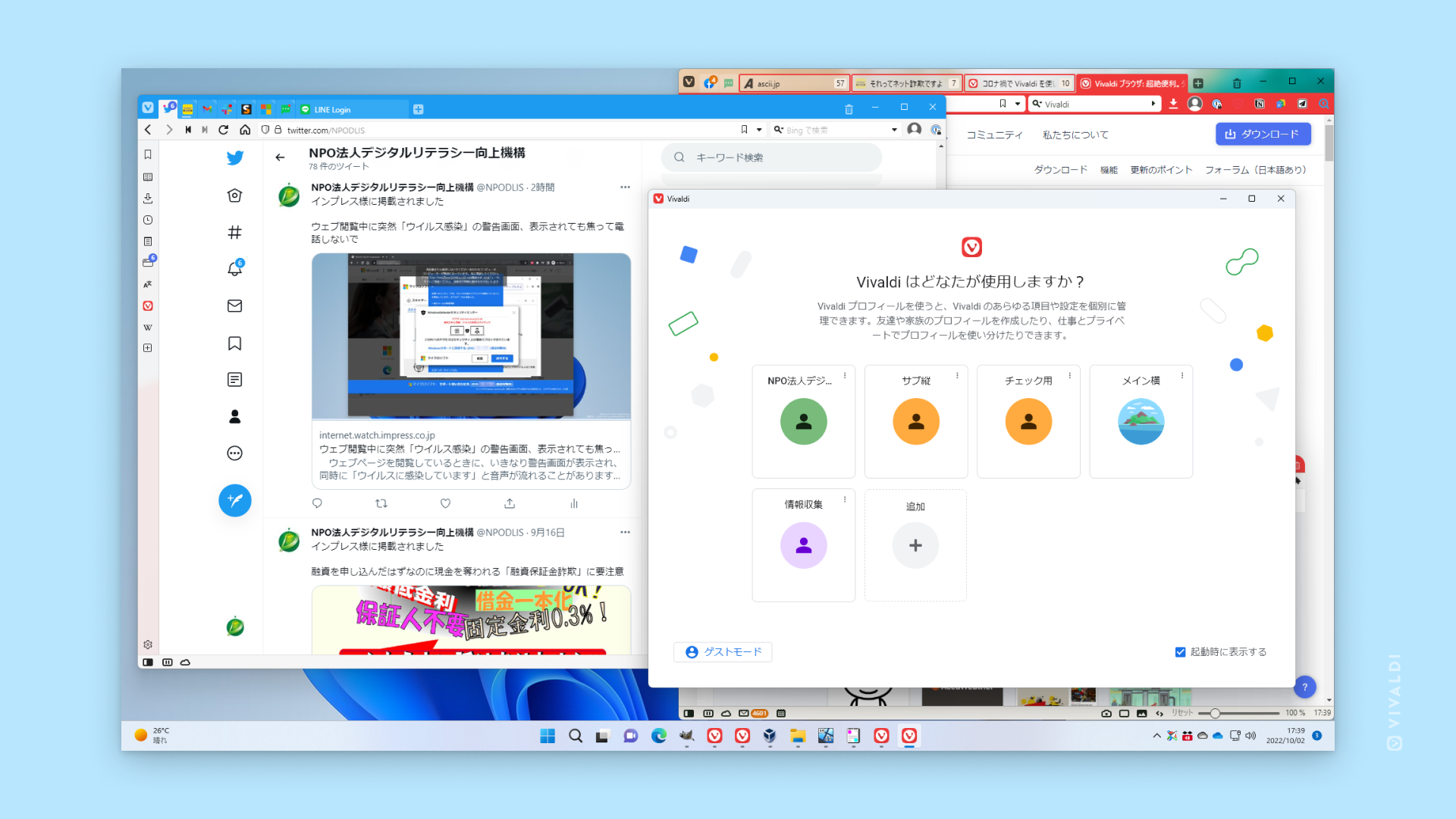
柔軟なタブコントロールができるところがVivaldiの魅力
朝仕事を始めるときには、まず20個近いSNSやビジネスチャット、メールのアカウントをチェックします。それぞれに手間をかけていては、いくら時間があっても足りません。そこで、「タブ機能」の「スクロールでタブを切り替える」が活躍してくれます。タブにマウスポインタを乗せた状態で、スクロールボタンを回すと次々とタブが切り替わるのです。最短時間で大量のウェブサイトをチェックできるので手放せません。
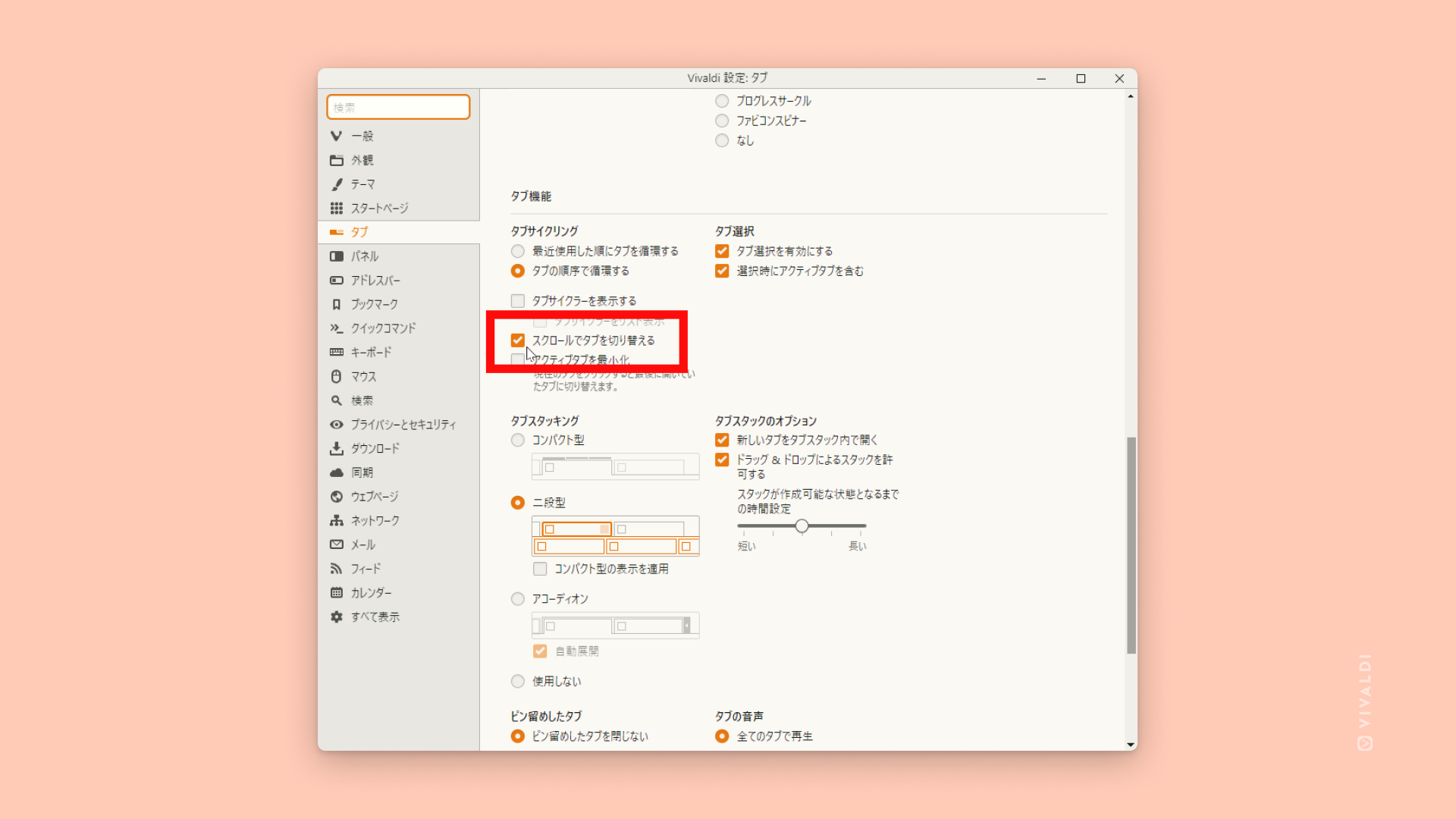
1日に何回も仕事の依頼連絡が来て、日程の調整や取材日のフィックスを行います。その際、Googleカレンダーとコミュニケーションツールのタブを行ったり来たりしていると手間がかかります。筆者は年のせいか記憶力が落ちており、カレンダーを見てチャットに戻ると空いている日付を忘れてしまう体たらくです。
そんな時は、Googleカレンダーのタブとコミュニケーションツールのタブを選択してタイリングします。すると、横に並んで分割表示してくれるので、さくっと日程を調整できます。作業が終わったら、タイリングを解除すれば元に戻ります。
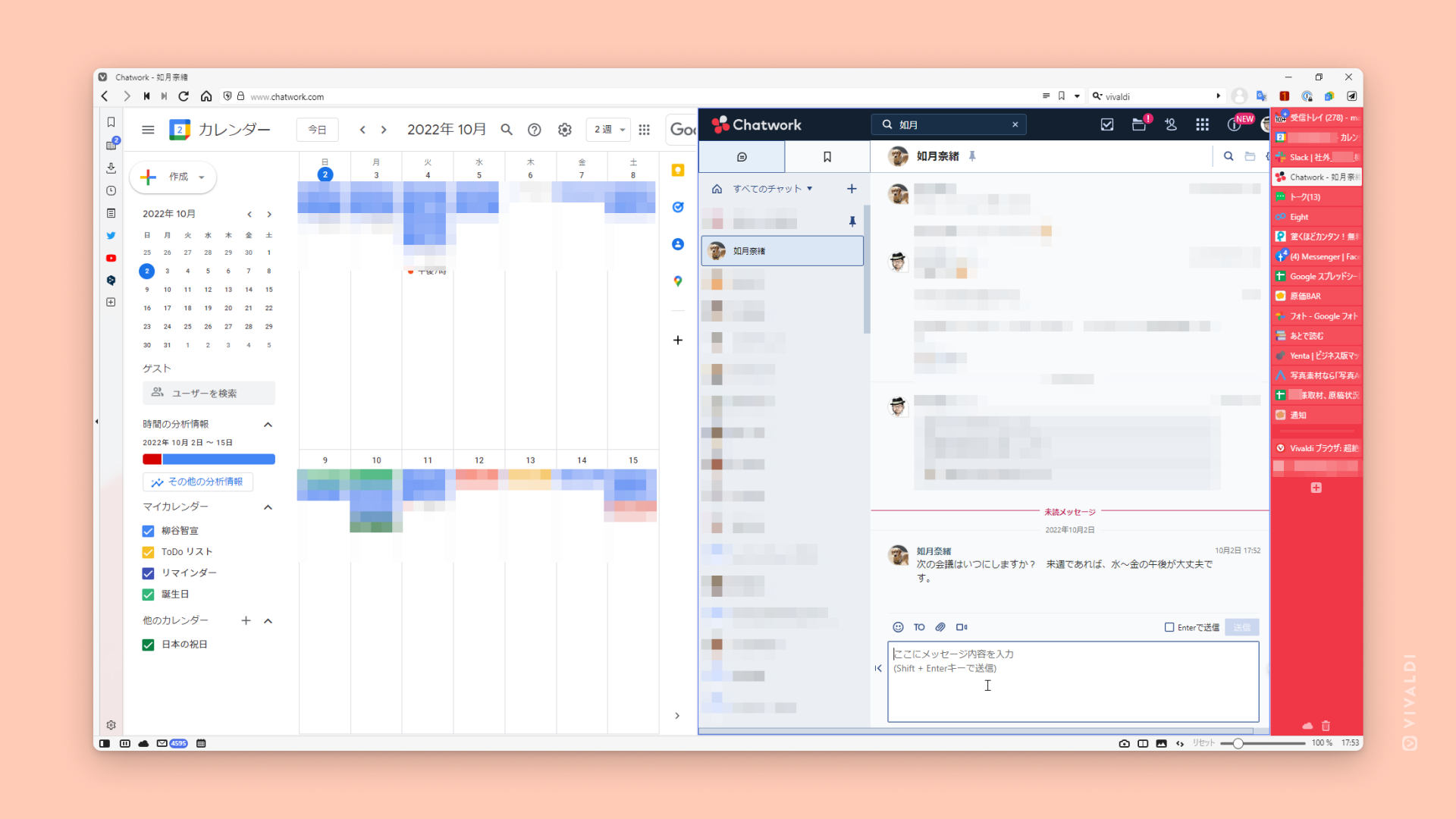
Google検索を起点として大量の検索を行うのは、下の縦長Vivaldiです。そのためこちらではウェブパネルやタブタイリングは使いません。その代わり、タブスタッキングを重宝しています。
検索に夢中になると平気で何十ページも開いてしまうのですが、タブが小さくなりすぎてタブ名が読めなくなってしまいます。そこで、調査対象についてある程度情報が出そろったら、タブをShiftキーを押しながらクリックして選択し、スタックします。
すると、Aという製品情報のタブスタック、Bという記事に関連するタブスタックなどが並び、目当てのウェブページがすぐに見つけられるのです。
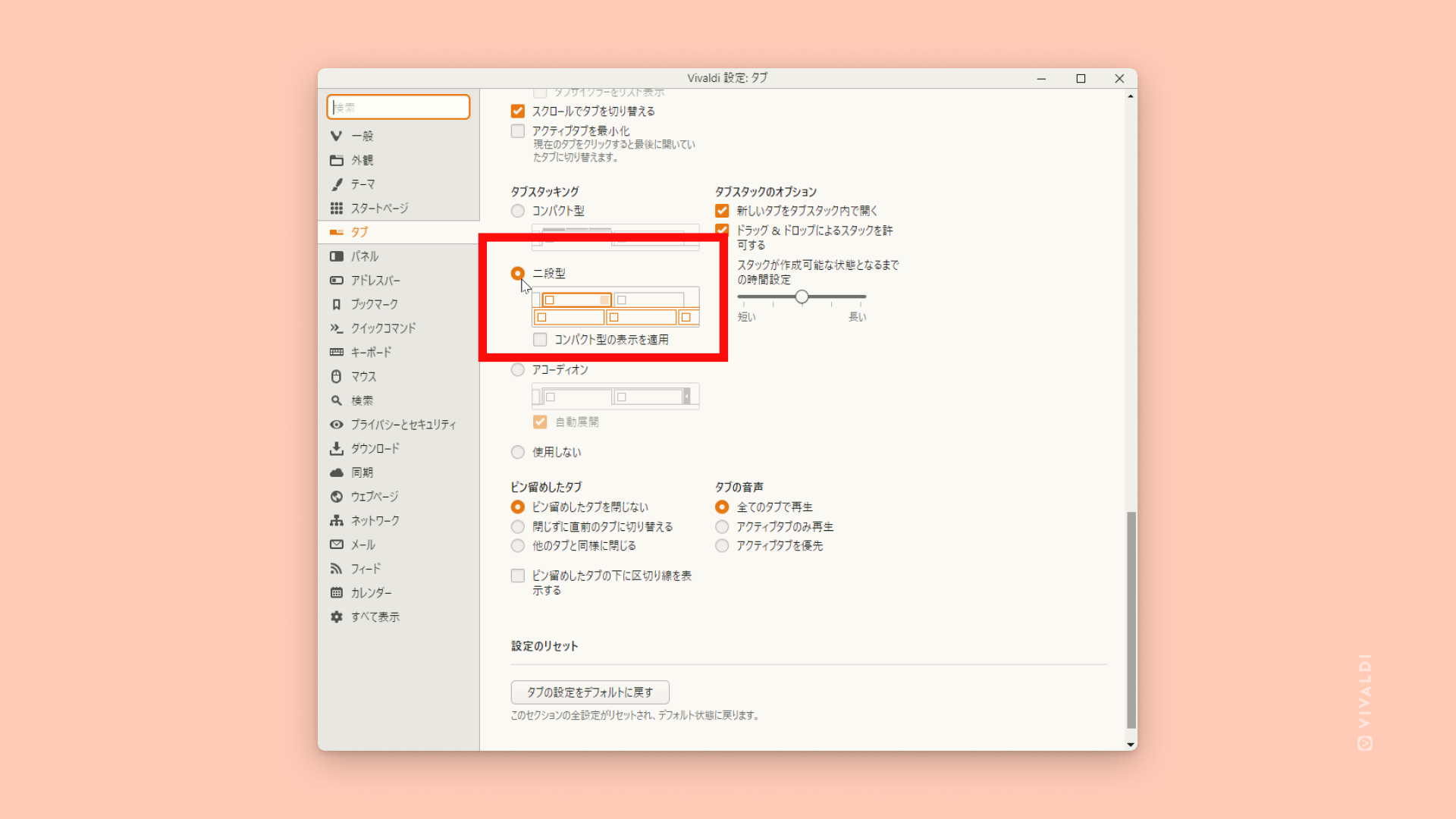
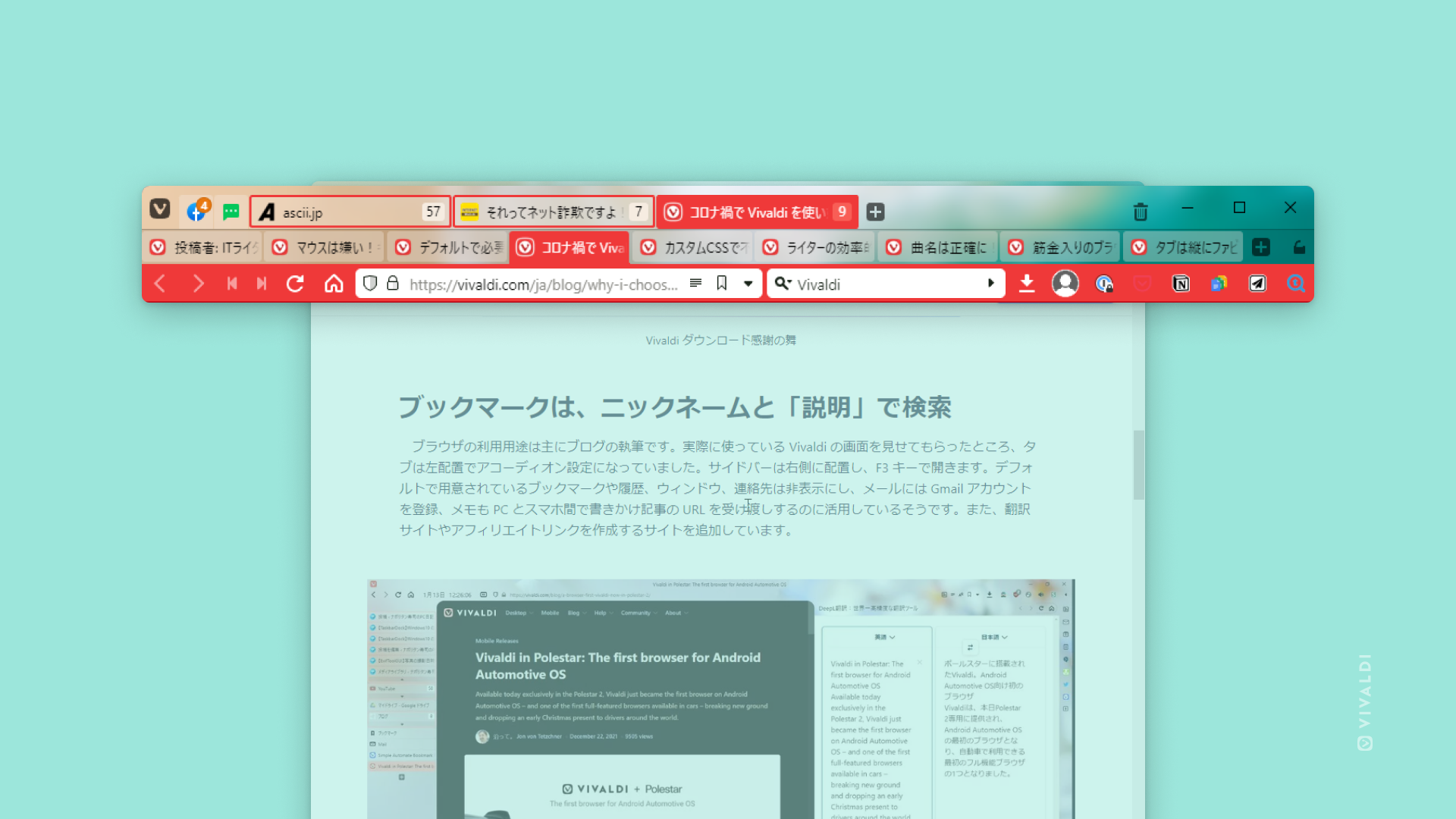
基本的に着手した仕事は納品するまで机を離れません。しかし、どうしてもその日に終わらない場合、開いているページを保存しておく必要があります。そんな時は、タブスタックをShiftキーを押しながらクリックし、まとめて「セッション」を保存しています。セッション名は翌日わかればいいだけなので、適当に付けます。これだけで、再検索する手間から解放されるのはありがたいところです。
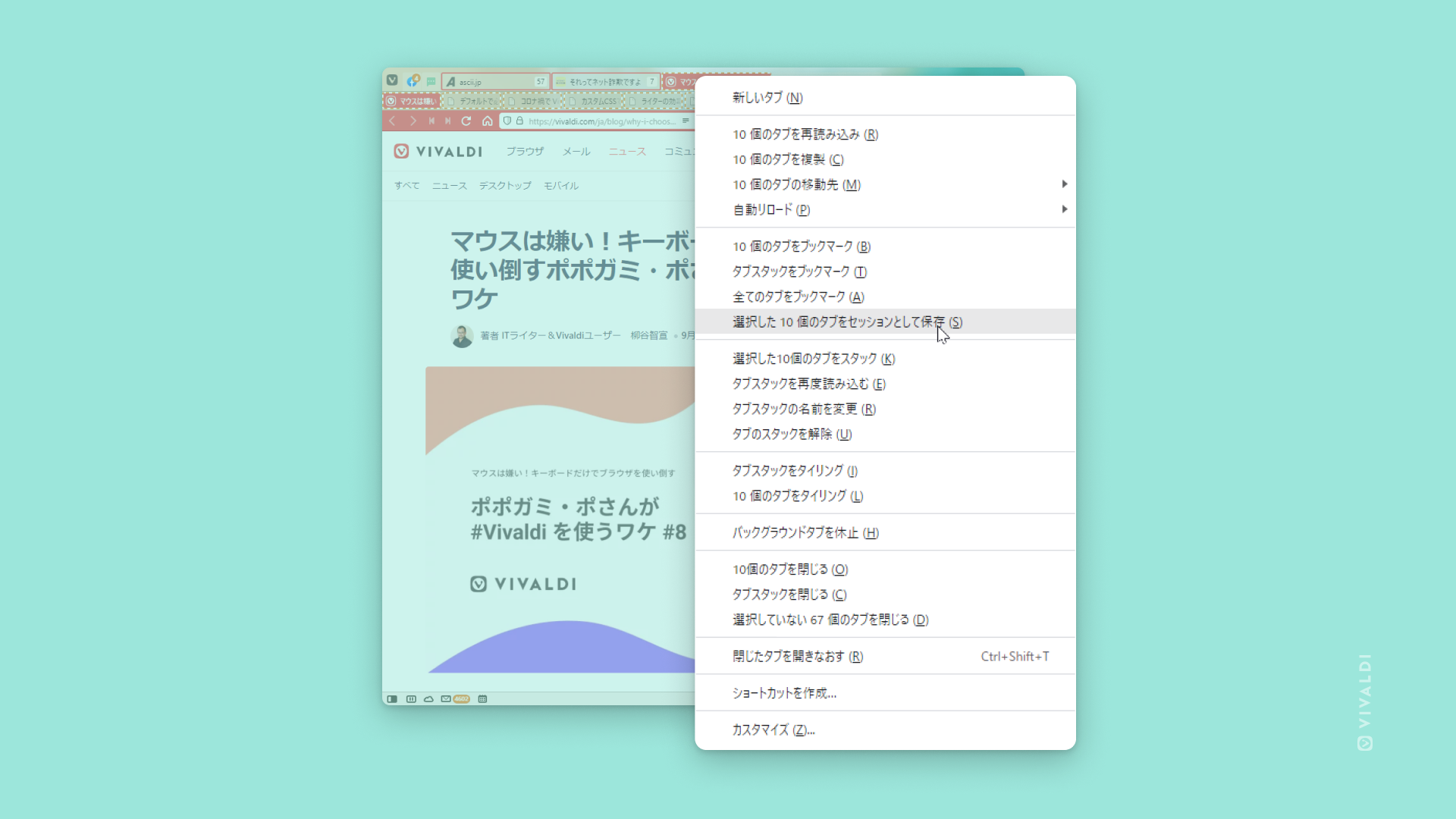
ウェブパネルには翻訳ツールを登録、標準の「メモ」パネルも便利
ウェブパネルは横幅に余裕のある画面上部のVivaldiで利用しています。TwitterやYouTubeを入れて、情報をチェックしたり、作業用BGMを流したりしています。
仕事で活用しているのは「DeepL」の翻訳ツールです。海外のサイトをよく読むのですが、全文翻訳するとかえって訳がわからなくなることがあります。そんな時は、「DeepL」を活用して、部分ごとに翻訳しているのです。
標準のウェブパネルとしては「メモ」を活用しています。企画やTODOであれば、テキストエディタなりNotionなりを起動して書けばいいのですが、思いつきやURLなどをちょっとメモしておきたいときには「メモ」機能にサクッと入力すると手間が省けます。
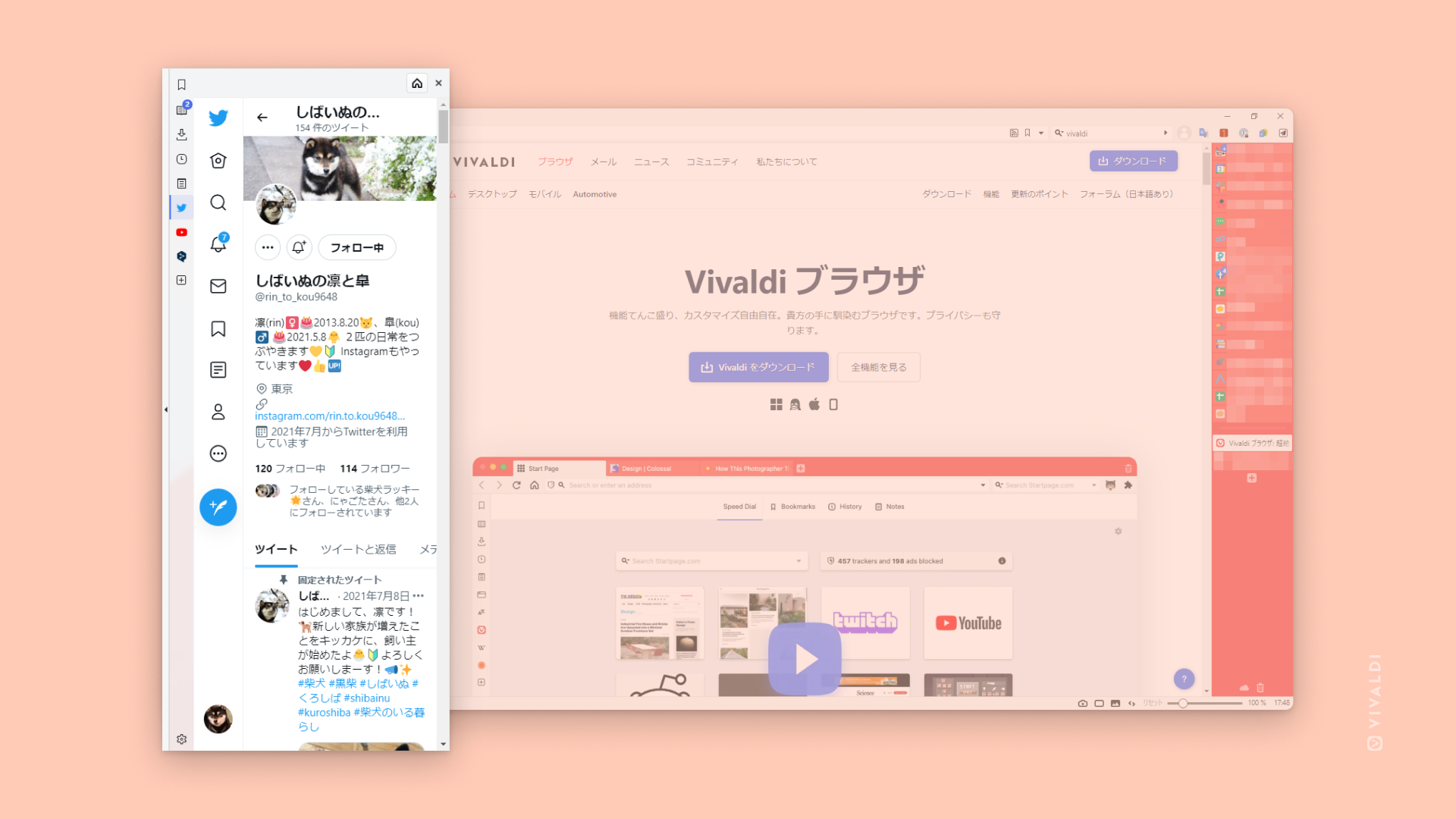
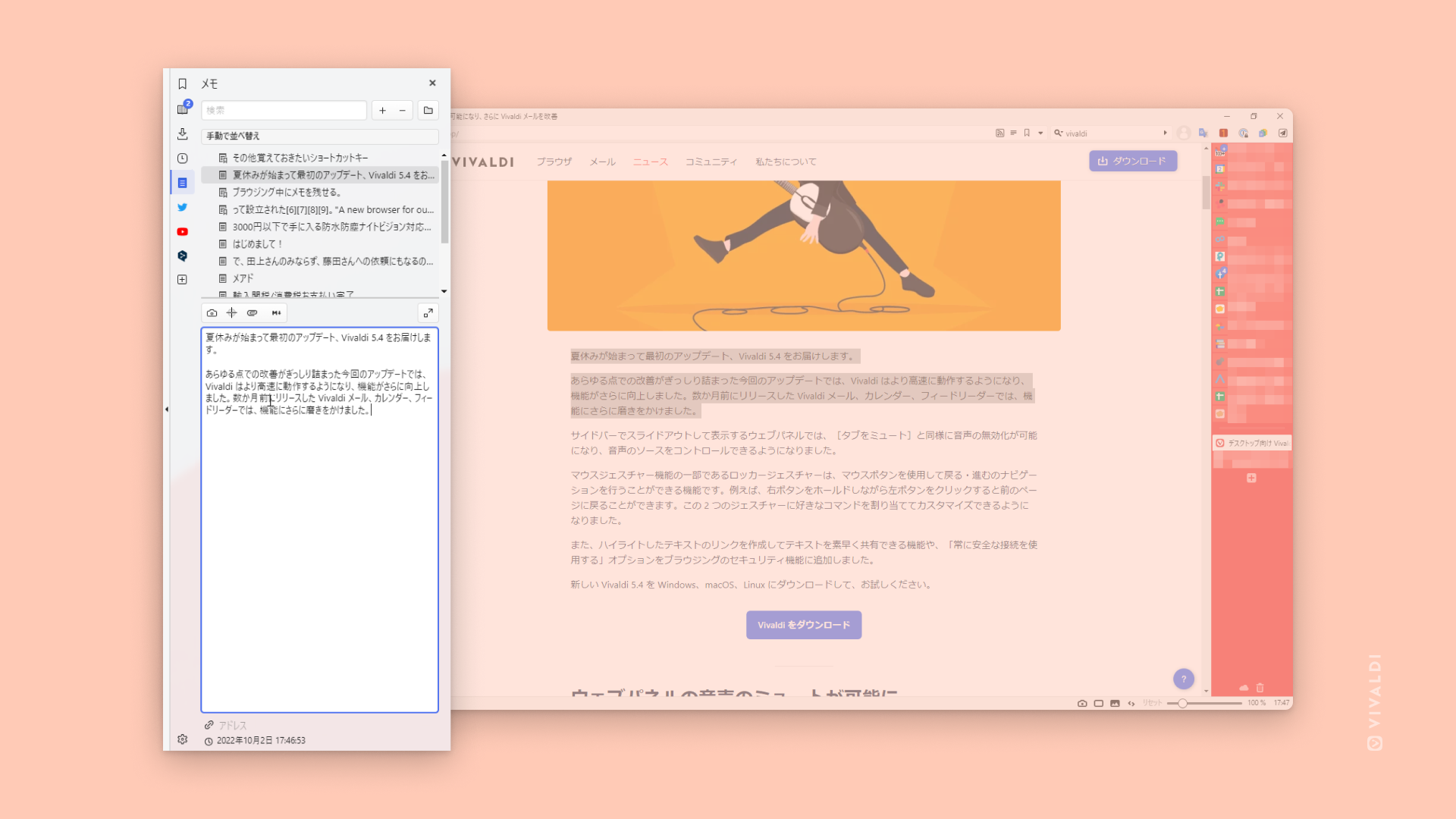
大量にウェブページを開いてメモリを圧迫したら休止機能を活用
50枚も60枚もウェブページを開いていると、大量のメモリーを消費します。筆者の場合、ブラウザ以外のアプリも多数起動しているため、メモリーの空き容量が心許なくなってくることがあるのです。そんな時は「バックグラウンドタブを休止」機能が活躍します。右クリックメニューから「バックグラウンドタブを休止」をクリックするだけで、一気に休止状態にできるのです。
例えば、90ページくらい表示すると、Vivaldiだけで8GB以上のメモリーを消費していますが、タブを休止すると1.6GBにまで抑えることができます。これは中央上部のVivaldiの分です。こちらにピン留めしているサイトからはリアルタイムに通知を受ける必要があるので、休止することはできません。
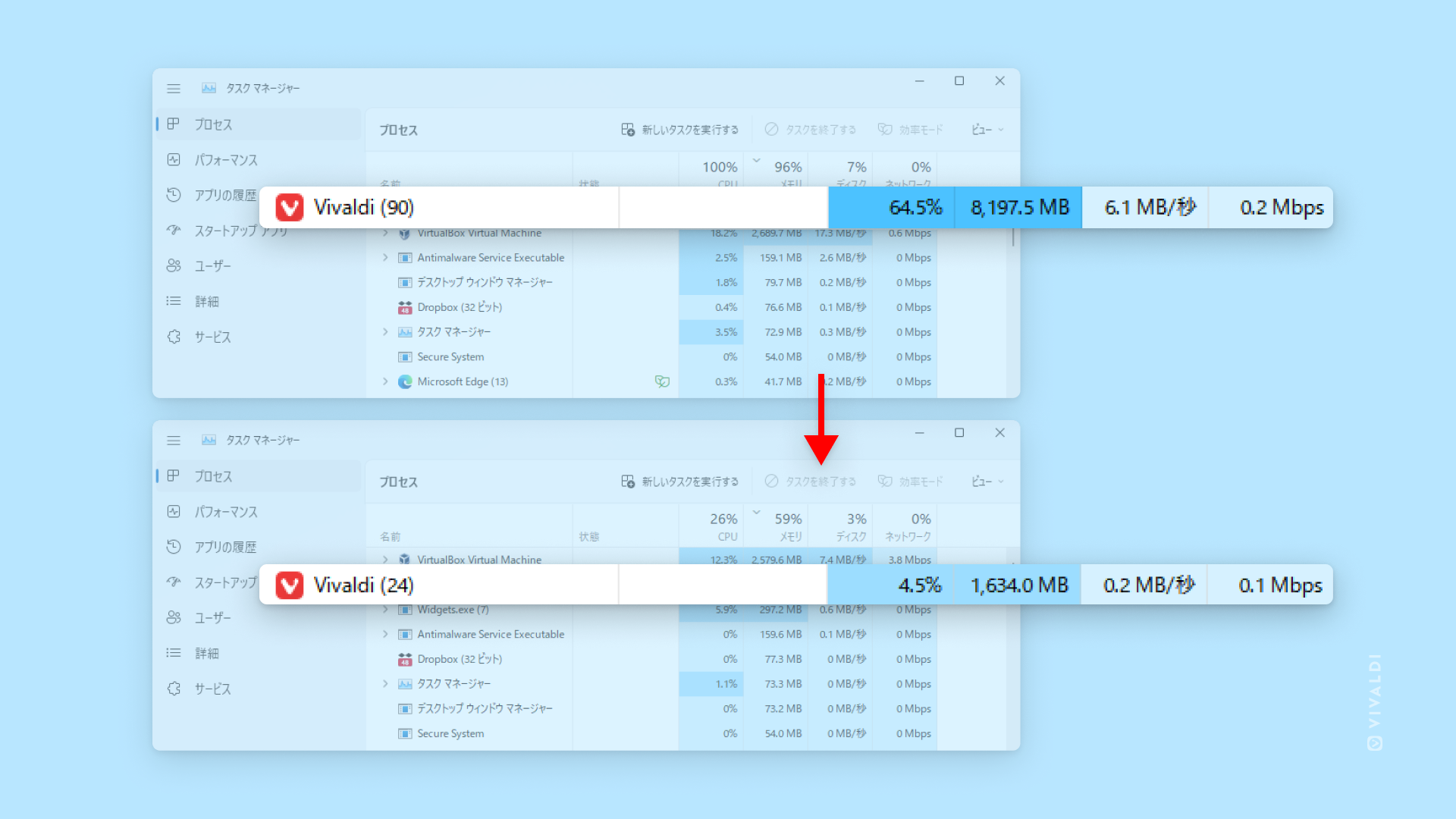
以上が、ITライターのVivaldi活用事例となります。高頻度でアップデートされてどんどん使いやすくなるVivaldiは使いこなせば使いこなすほど、業務効率がアップします。アウトプット量がダイレクトに収入につながるライターなので、もうVivaldiなしでは仕事ができません。今後もさらなる進化を期待しています。