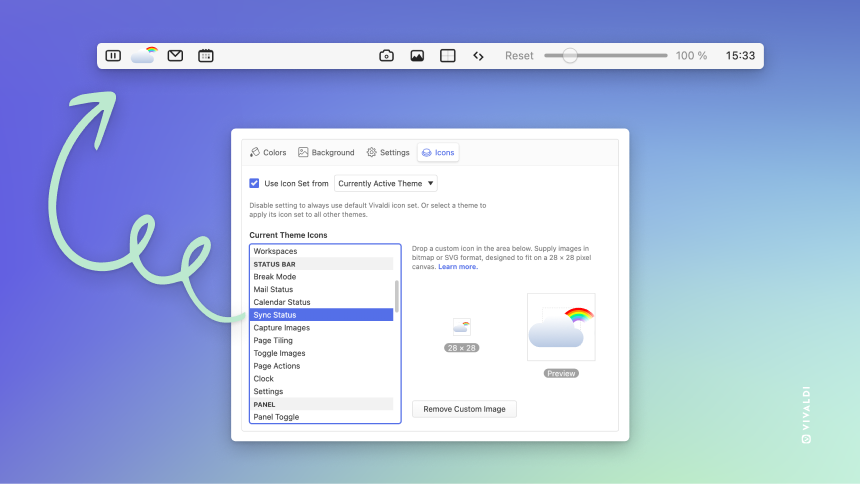
Vivaldi といえば、カスタマイズしまくれるユーザーインターフェイス。
このブログでは、ブラウザの外観や操作感、機能などをカスタマイズできる方法をご紹介します。
インターフェイスのアイコンをカスタマイズ
最近導入されたカスタムアイコンを使えば、自分の好みや使いやすさにこだわったブラウザを作れます。
カスタムアイコンが備わったテーマをテーマギャラリーで選択して適用すると、ブラウザの見た目をガラッと変えられます。
例えば、Hand Drawn のテーマを適用すると、クリーンでスマートな印象に変えることができます。
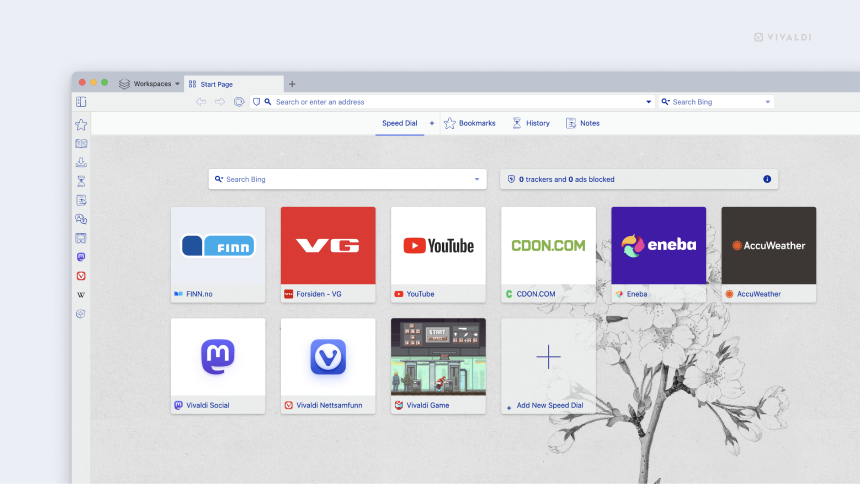
その他にも、カラフルな Neon Dreams(Nomadic 作)など、コンテストで受賞したテーマからインスピレーションを得ることができます:
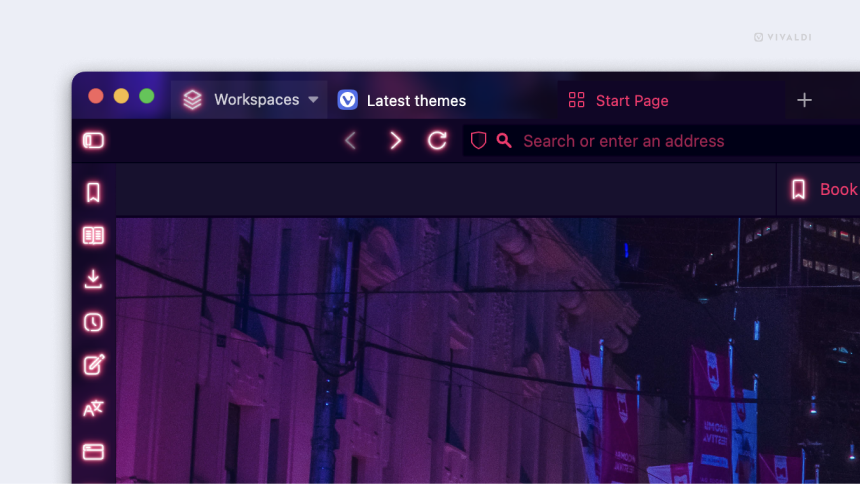
[設定] > [テーマ] > [ほかのテーマも見てみる] にアクセスしてください。フィルター機能を使ってカスタムアイコンが備わったテーマのみの抽出も可能です。
テーマエディターを使えば、ツールバーボタンのアイコンだけでなく、デフォルトのナビゲーションコントロールやパネルのアイコン、コマンドチェインなどをカスタムのアイコンに置き換えることもできます。カスタムアイコンセットの作成方法はこちらを参考にしてください。
ツールバーを編集
Vivaldi の編集可能なツールバーで、ツールバーのレイアウトをコントロールできます。このオプションを使うと、デフォルトのブラウザ設定と同期可能な検索エンジンをデバイスを通して簡単にカスタマイズできます。
ツールバーを右クリックして [編集] > [ツールバーをカスタマイズ] に移動するか、メインメニューで [表示] > [ツールバーをカスタマイズ] にアクセスしてください。
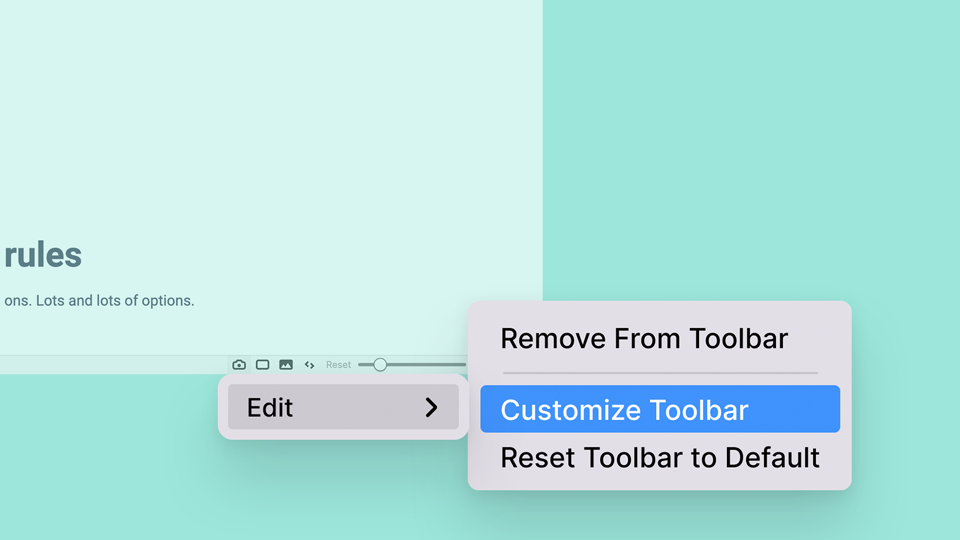
ツールバーエディターには、選択しているツールバーに属する全ての構成要素が表示されます。ツールバーの切り替えは、上部のドロップダウンメニューから簡単に行えます。
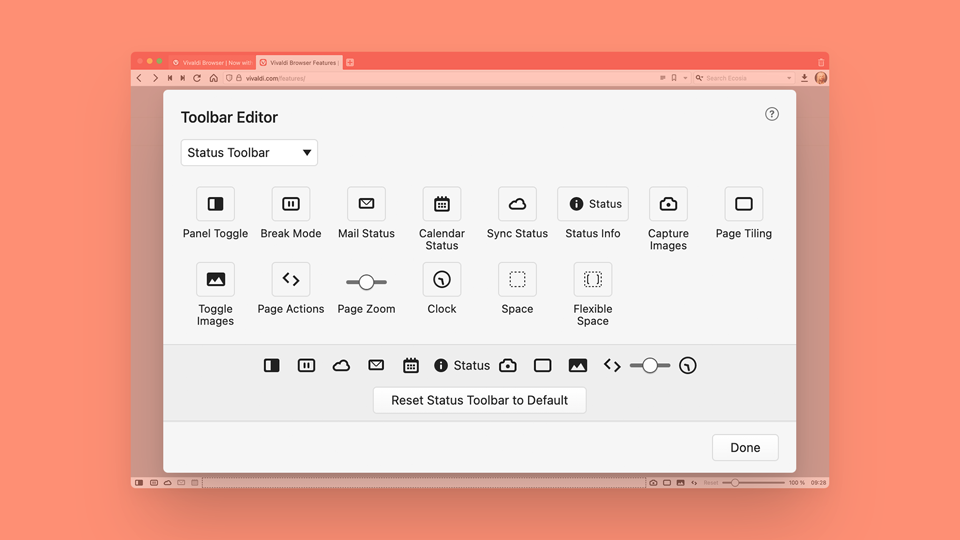
ツールバーエディターでのナビゲーションは直感的に行えます。ツールバーを選択した後、要素をツールバーにドラッグしたり、配置を変えたり、バックグラウンドにドロップして削除したりできます。
ナビゲーションバーやステータスバー、パネル、異なるメールビューでのツールバーをカスタマイズしたり、選択しているツールバーを初期状態に戻すことができます。
ツールバーエディター以外に、コンテキストメニューからもツールバーの構成要素を管理できます。また、Ctrl キー(macOS では ⌘ キー)を押しながら要素をドラッグして配置を変えられます。ツールバーエディターで、独自に作成したコマンドチェインのボタンを選択することも可能です。
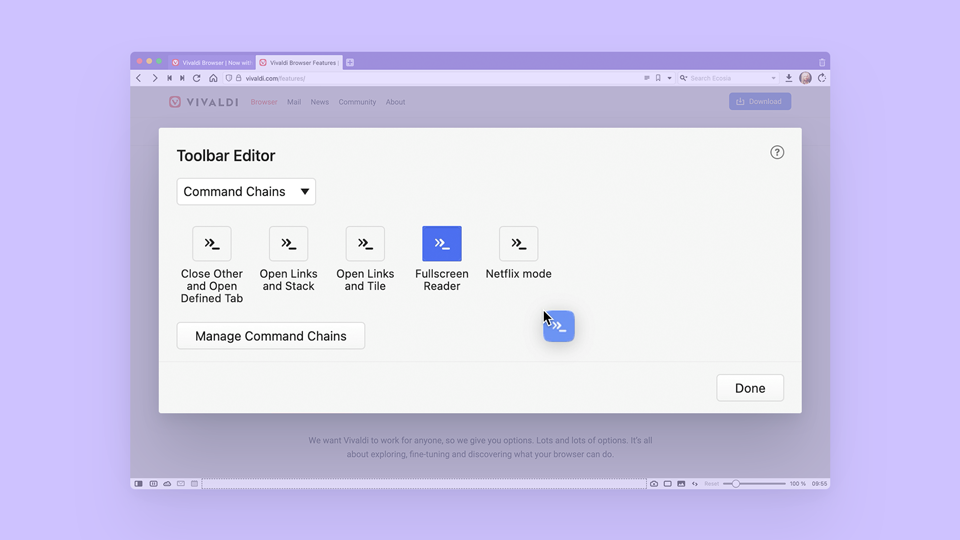
カスタムのワークフローやスクリプトを作成して、対応するボタンをツールバーに追加できます。コマンドチェインには全ての Vivaldi コマンドを利用でき、思い通りに組み合わせられます。ヘルプファイルを参照して、思う存分ツールバーを調整してみてください。
ユーザーインターフェイスの配色を編集
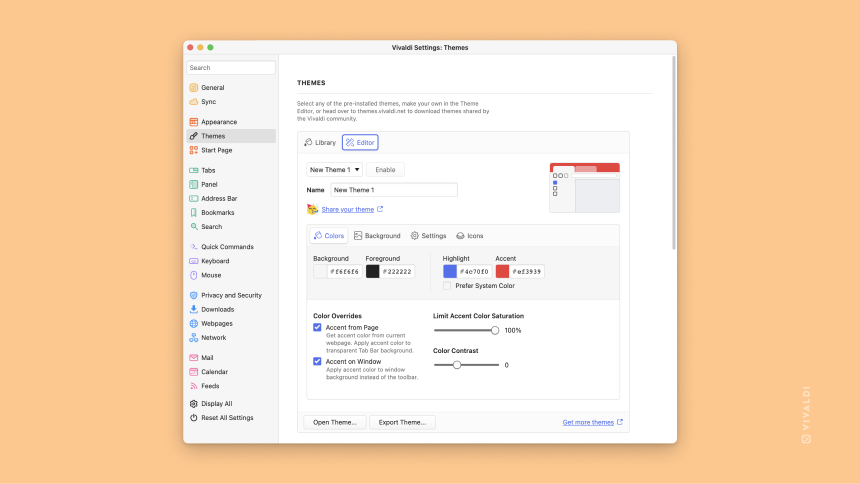
テーマを利用して、Vivaldi の外観を変更できます。デザインのオプションも豊富なので、配色や雰囲気を変えて、自分だけの Vivaldi を構築してください。
テーマを変更するには、[設定] > [テーマ] にアクセスしてください。提供されているテーマの中から選んだり、[新しいテーマ] をクリックして独自のテーマを作成できます。Vivaldi Themes から、Vivaldi コミュニティが作成したテーマをダウンロードすることも可能です。
タブバーを透明にするのも、ブラウザを自分流にアレンジできる方法のひとつです。この設定でスタートページのバックグラウンドがタブを通して表示されます。テーマの設定で、[エディター] > [設定] に移動して、「透明なタブバー」にチェックを入れてください。
ユーザーインターフェイスをウェブサイトの色に合わせる
ウェブサイトの色をブラウザにも反映させたいと思う時はありませんか? Vivaldi ではそれも可能。しかも簡単に行えます。
アクセスしているウェブサイトの色にユーザーインターフェイスを合わせるには、[設定] > [テーマ] > [エディター] > [色] に移動し、「ページからアクセスカラ―を参照」にチェックを入れてください。
角の丸みを調整
UI 要素の角は丸い方、それとも、角ばった方が好みですか? Vivaldi では、どちらも実現できます。好みに合わせて調整してください。
[設定] > [テーマ] > [エディター] > [設定] にアクセスし、「角を丸くする」のスライダーを使用してください。角の丸みは 14 ピクセルまで調節することができます。
ページのズームと Vivaldi のインターフェイス
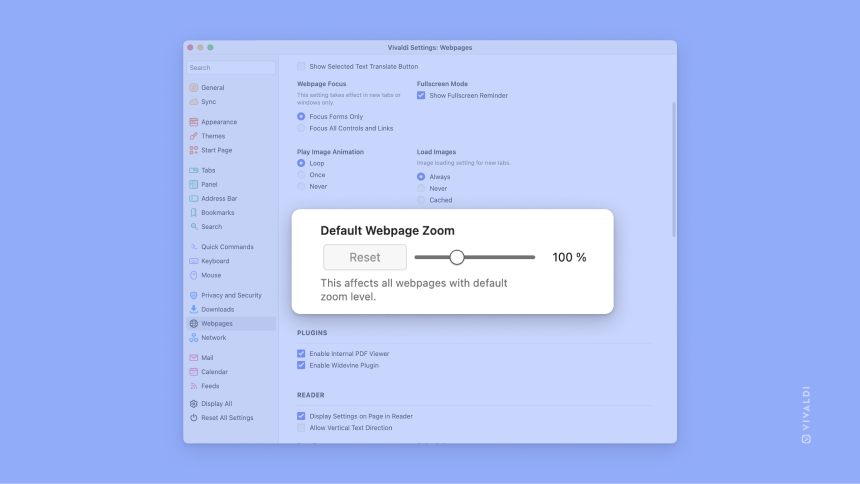
Vivaldi ではズームを調節する 4 つの方法を提供しています。こちらのヘルプページを参考に、お好みの設定に変更してみてください。
スタートページをカスタマイズ
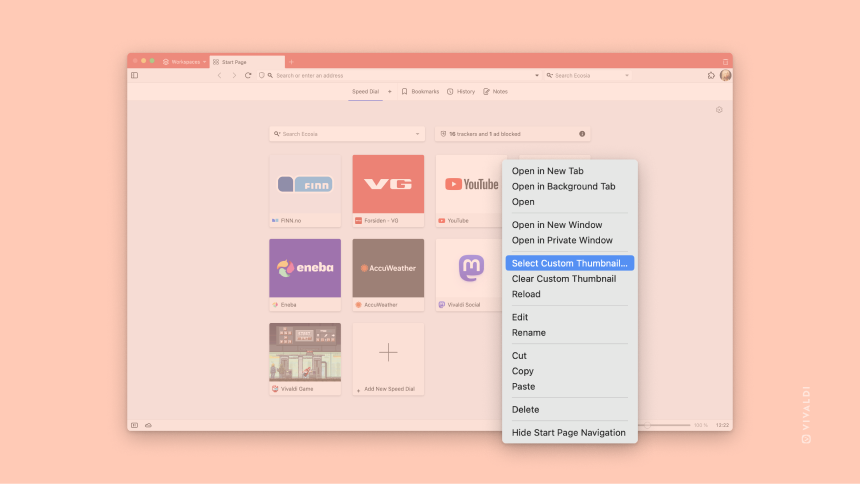
Vivaldi で新しいタブを開くとスタートページが表示され、お気に入りのリンクやブラウジング履歴、ブックマークに素早くアクセスできます。快適に操作できるようにスタートページの外観や動作をカスタマイズする方法は複数あります。
タブとアドレスバーを移動
Vivaldi ではタブとアドレスバーの位置を好きなように調整して、より使いやすくすることができます。タブの位置を上下左右から、そして、アドレスバーの位置も上下から選択できます。
設定の変更は、[設定] > [タブ] > [タブバーの位置]、また、[設定] > [アドレスバー] > [アドレスバーの位置] から行えます。
マウスのホイールをスクロールしてタブを切り替える
Vivaldi では、ユーザーが様々な方法でブラウザを利用していることを踏まえて開発しています。他のブラウザが考慮しないようなオプションを提供することは、Vivaldi のミッションのひとつです。
例えば、「マウスのホイールをスクロールしてタブを切り替えたい」。そんなリクエストだって、 Vivaldi なら問題なし。
マウスのホイールをスクロールしてタブを切り替えられるようにするには、[設定] > [タブ] > [タブ機能] > [タブサイクリング] に移動して、「スクロールでタブを切り替える」にチェックを入れてください。
検索エンジンにニックネームを割り当てる
このカスタマイズで、検索をスピードアップしてワークフローを向上できます。お気に入りの検索エンジンにニックネームを割り当てると、検索エンジンを素早く切り替えられます。
この機能は、検索エンジンだけに限定されたものではありません。様々なサイトを検索エンジンとして関連づけ、ニックネームを付けることもできます。こうすることで、ブラウジングのステップを削減して時間を節約できます。例えば、YouTube をよく利用するなんて人は、検索エンジンとして紐付けしてニックネームを付けると、youtube.com にアクセスすることなく、動画を検索できます。
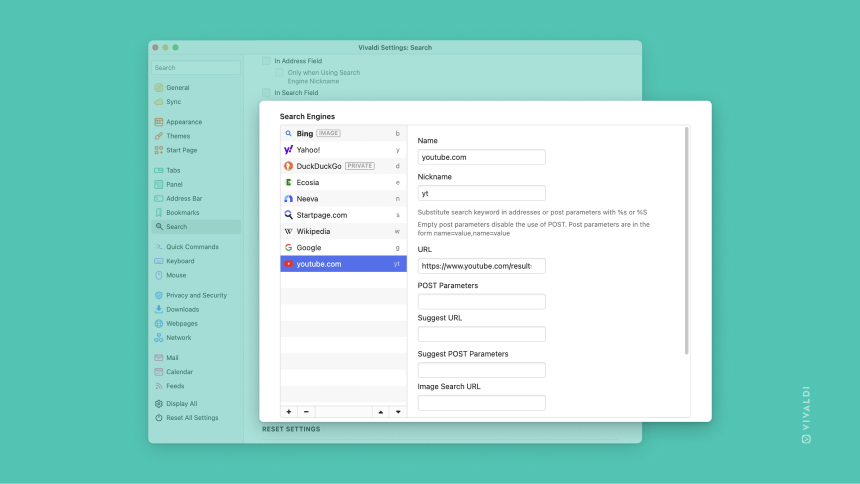
[設定] > [検索] > [検索エンジン] に移動して、検索エンジンにニックネームを割り当てられます。
検索する時は、URL バーに検索エンジンのニックネームを入力し、スペースの後に検索語句を入力します。YouTube の例の場合、検索結果のページに直接アクセスできます。Vivaldi で検索候補をカスタマイズする方法については、こちらのブログ(英文記事です)をご覧ください。
設定をたくさんいじってみる
Vivaldi でこれができないかな? と思ったら、その答えは、ほぼ「YES」です。Vivaldi には要となる役立つ機能が満載ですが、ユーザーが必要とする、「かゆい所に手が届く」小さなオプションも多く備わっています。
Vivaldi の設定はユーザーのベストフレンド。ブラウザを余すことなく活用できるよう、じっくり時間をかけて、どんな設定があるのかを確認してみてください。そして、必要なものは有効に、不要なものは無効に設定してください。
小さなオプションとは言いましたが、どれもブラウジング体験を、よりスムーズに行える多数の方法を提供するようにデザインされています。
例えば、タブを誤って閉じてしまった、なんてことありませんか? でも、そんなことを防ぐため、Vivaldi ではタブを閉じるボタンを無効にすることができます。[設定] > [タブ] > [タブ表示] に移動して、「タブを閉じるボタンを表示」のチェックを外します。
上の設定とよく機能するオプションとして、ダブルクリックでタブを閉じるというものがあります。[設定] > [タブ] > [タブの取り扱い] に移動して、「ダブルクリックでタブを閉じる」にチェックを入れてください。
もちろん可能です、Vivaldi ならね
Vivaldi では、無限のカスタマイズオプションを提供しています。色々試してみて、何が自分にとって最適なのかを見つけてください。
Vivaldi のカスタマイズ方法をさらに掘り下げたい場合には、コミュニティメンバーがフォーラムで共有したオプションをこちらから確認してみてください。
他のメンバーと共有したいポイントや秘訣などが他にもあれば、是非、フォーラムで共有してください!
原文 – 12 ways to make Vivaldi your custom browser
訳 – Mayumi
Team Vivaldi
Vivaldi Social | Twitter | Facebook | Instagram | note


