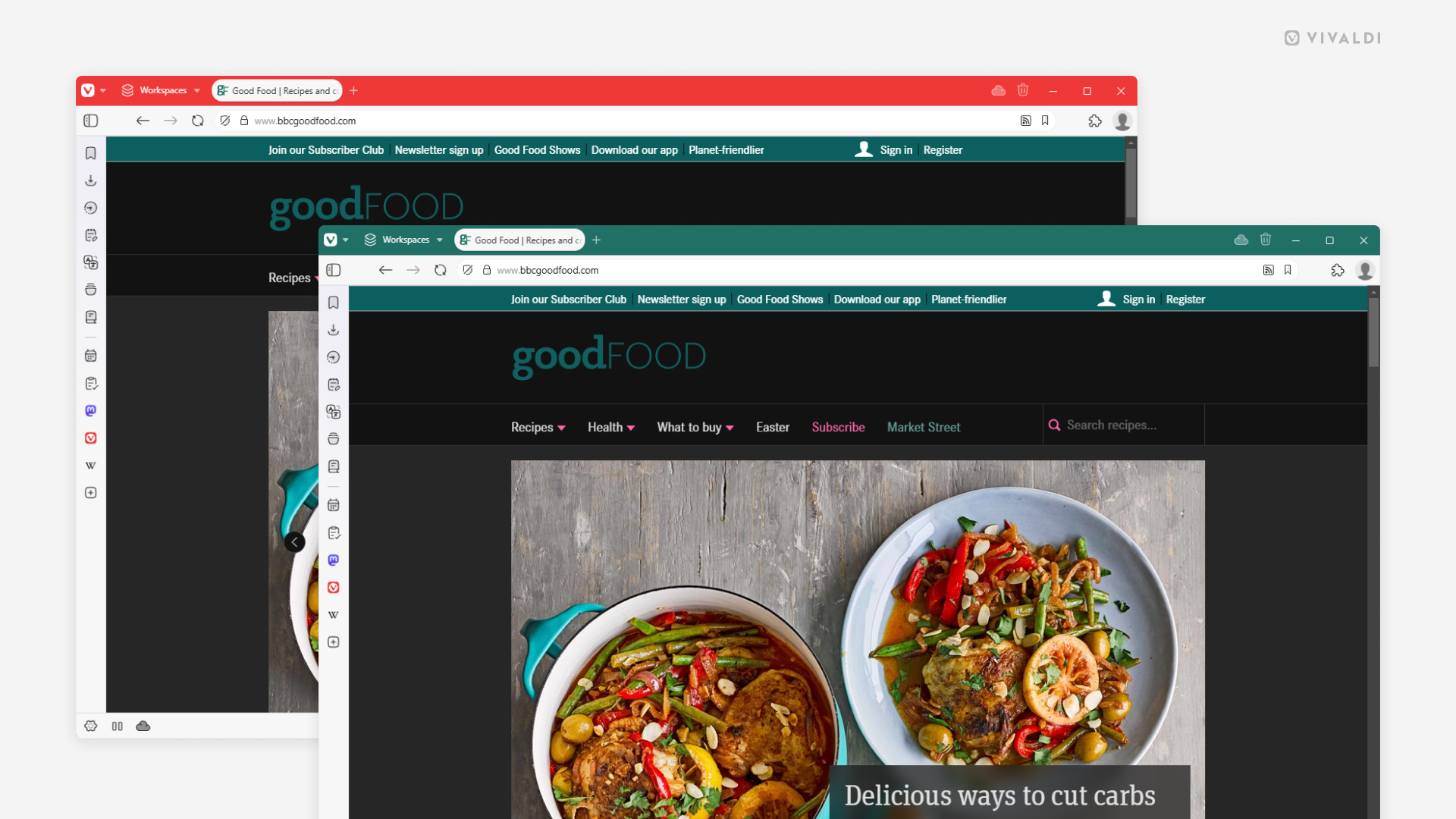Vivaldi Tips
A huge collection of Vivaldi browser tips, tricks and hacks.
Tip #694
avril 16, 2025
Divide your Vivaldi Webmail emails into folders.
You’ll never lose an email when they’ve been neatly organized into folders. You can add new folders from Vivaldi Webmail’s web view or from a mail client, such as Vivaldi Mail (see Tip #186).
To create a new folder in Webmail:
- Log in to your Vivaldi account on webmail.vivaldi.net.
- Go to Settings > Folders.
- Click on « Create » at the top of the rightmost column.
- Give the folder a name, select a parent folder, and decide whether you want to see the emails in a single list or grouped into threads.
- Click « Save ».
To make your life even easier, you can create Filters to move emails to folders automatically (see Tip #75).
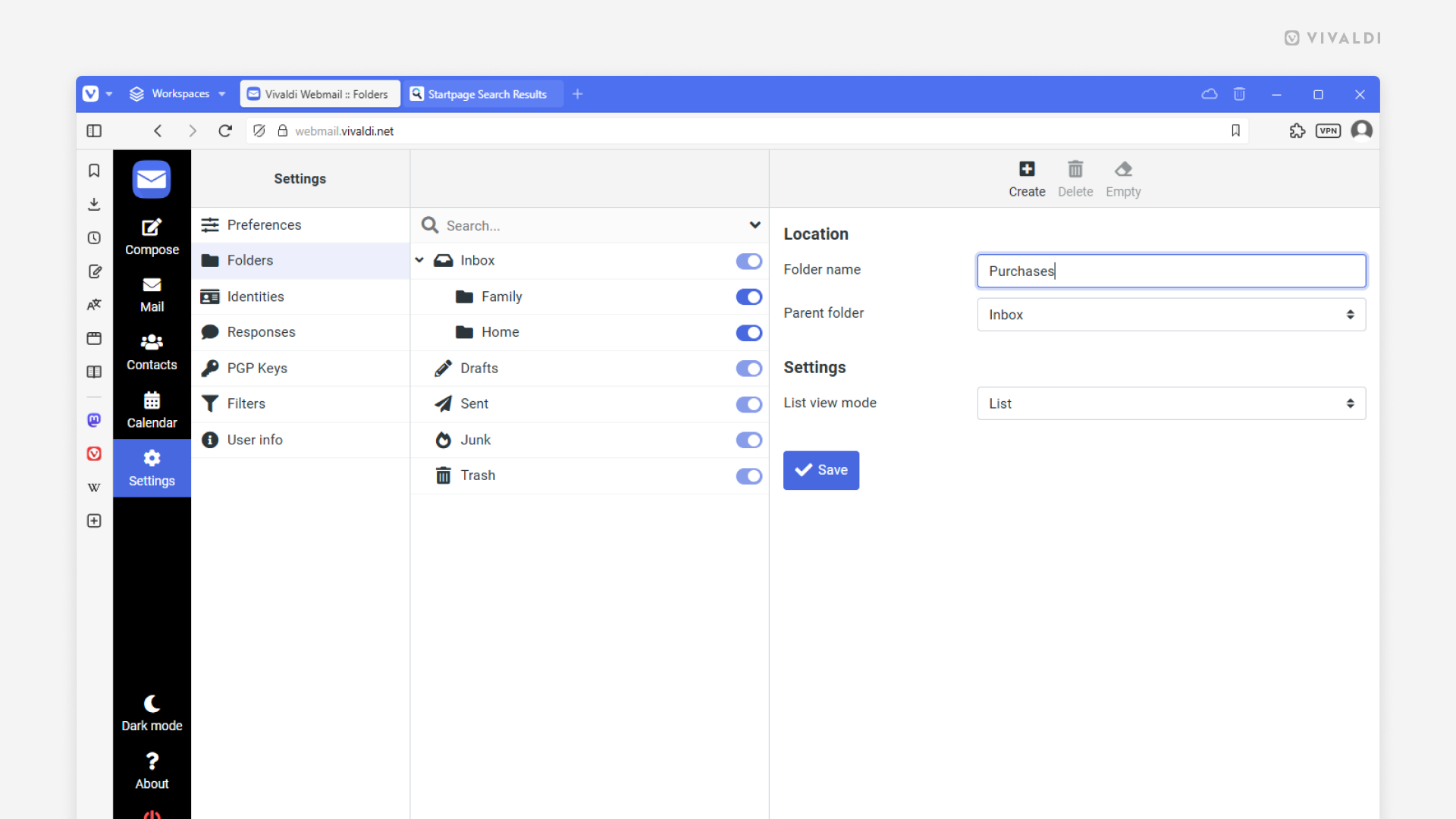
Tip #693
avril 15, 2025
Share images on web pages by creating a QR code for them.
Did you find a cool image on a website you want to share with someone? You can make use of Vivaldi’s QR code generator to share the image with others.
To create a QR code for an image:
- Right-click on the image you want to share.
- Select « Create QR Code for This Image ».
If the image is also a link, you’ll find the option in the « Image » sub-menu. - Scan the QR code with a mobile, copy the QR code image to a clipboard, or download it.
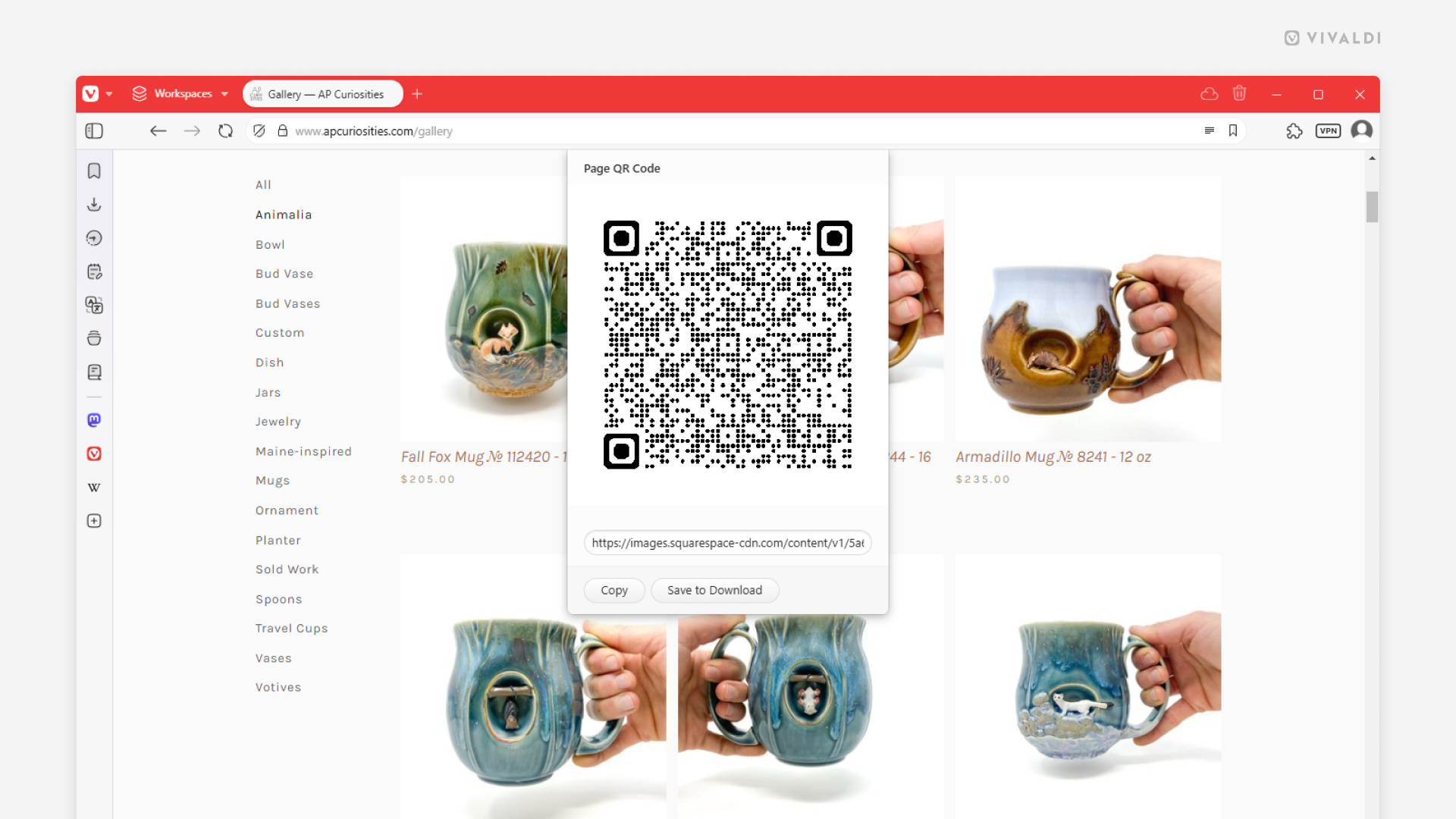
Tip #692
avril 14, 2025
Bring back the Home button when moving the Address Bar to the bottom in Vivaldi on Android.
When you move the Address and Tab Bars to the bottom edge of the screen, the Navigation Bar, together with some useful buttons, will be hidden. For example, the one taking you back to the Start Page. Luckily, there’s a setting in Vivaldi on Android that you can toggle to bring it back.
To add a Home button to the Address Bar:
- Go to Settings > Appearance & Theme.
- Enable « Show Start Page Icon in Address Bar ».
If you want to open a website instead of the Start Page when tapping on the Home button (and New Tab button), go to Settings > General > Homepage to set the web page link.
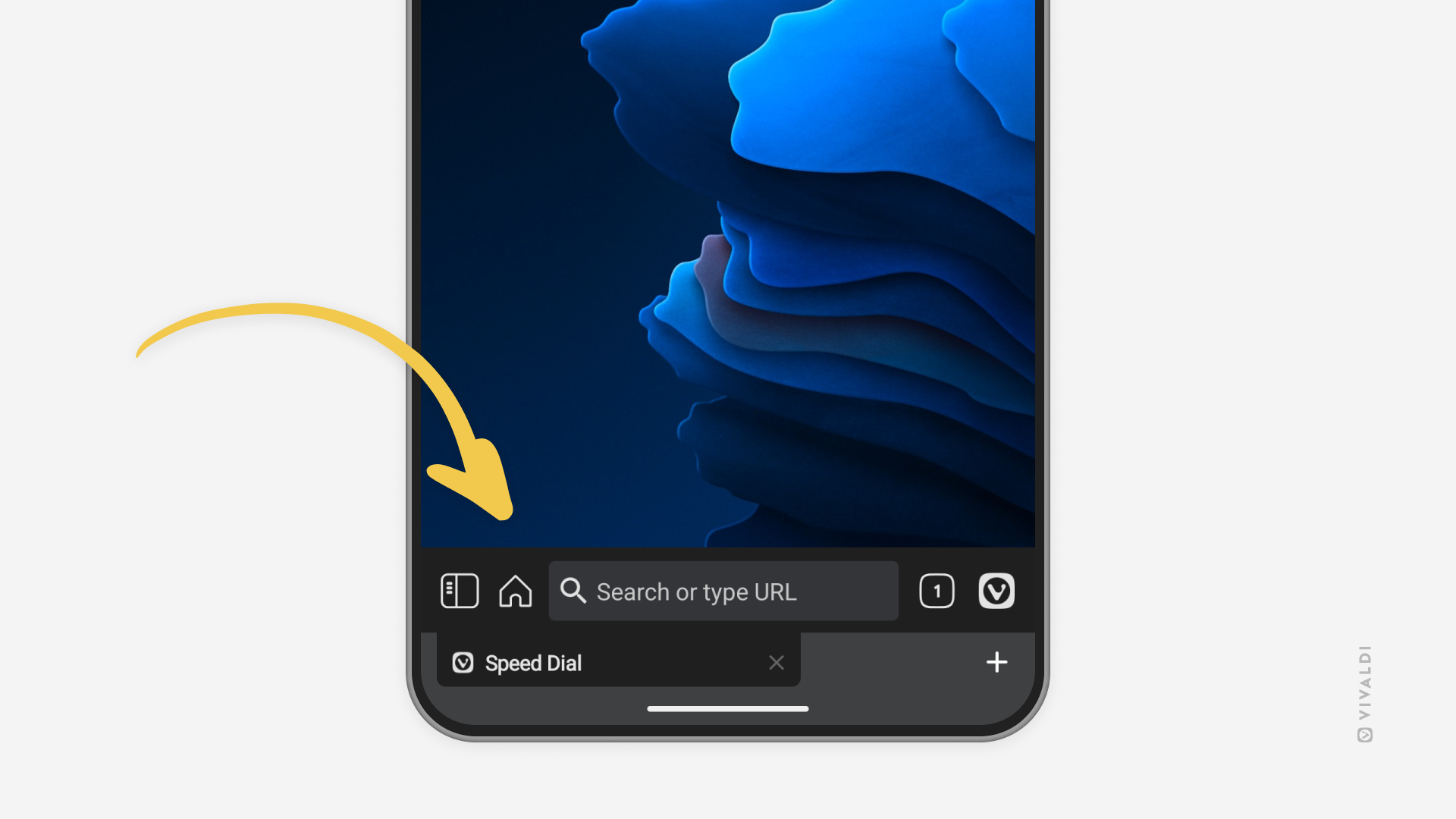
Tip #691
avril 11, 2025
Translate text pasted into the Translate Panel automatically.
Vivaldi Translate helps to broaden your horizons and make sense of content that hasn’t been written in languages that you speak. When you paste text into the Translate Panel, instead of getting the translation only after clicking the Translate button, you can enable a setting that shows you the translated version immediately.
To enable automatic translation:
- Go to Settings > Panel > Translate Panel.
- Enable « Translate when pasting text ».
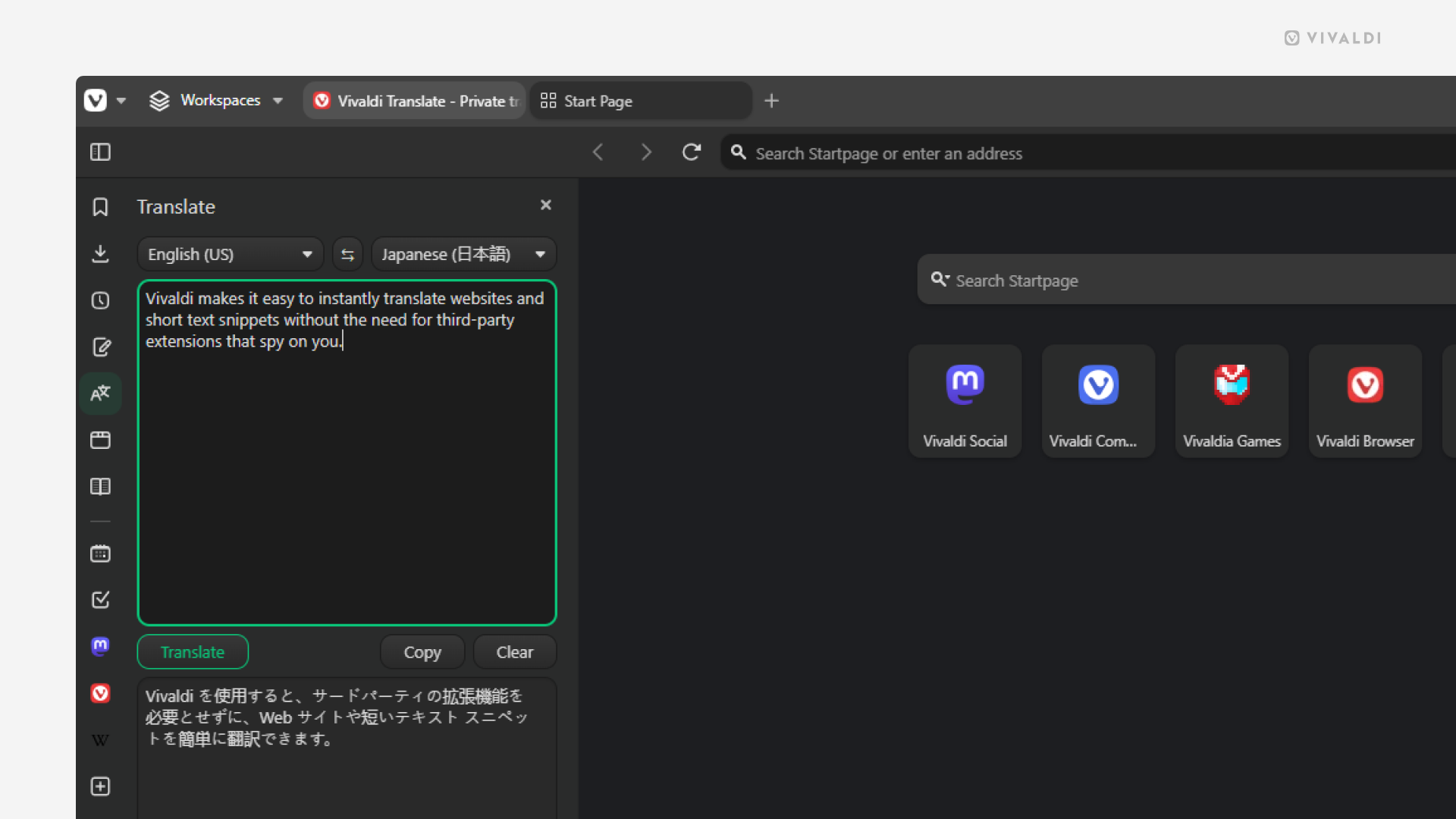
Tip #690
avril 10, 2025
Close Find in Page search bar with the same shortcut you opened it with.
Usually, when you’re finished searching for something on a web page, to close it, you need to click the close button on the search bar or press the Esc key (which works when the search bar is focused). But there’s a setting in Vivaldi that allows you to open and close the Find in Page search bar with the same Keyboard Shortcut, Mouse Gesture, or Quick Command.
To enable the setting:
- Go to Settings > Webpages.
- Enable « Toggle Find in Page when using Shortcut ».
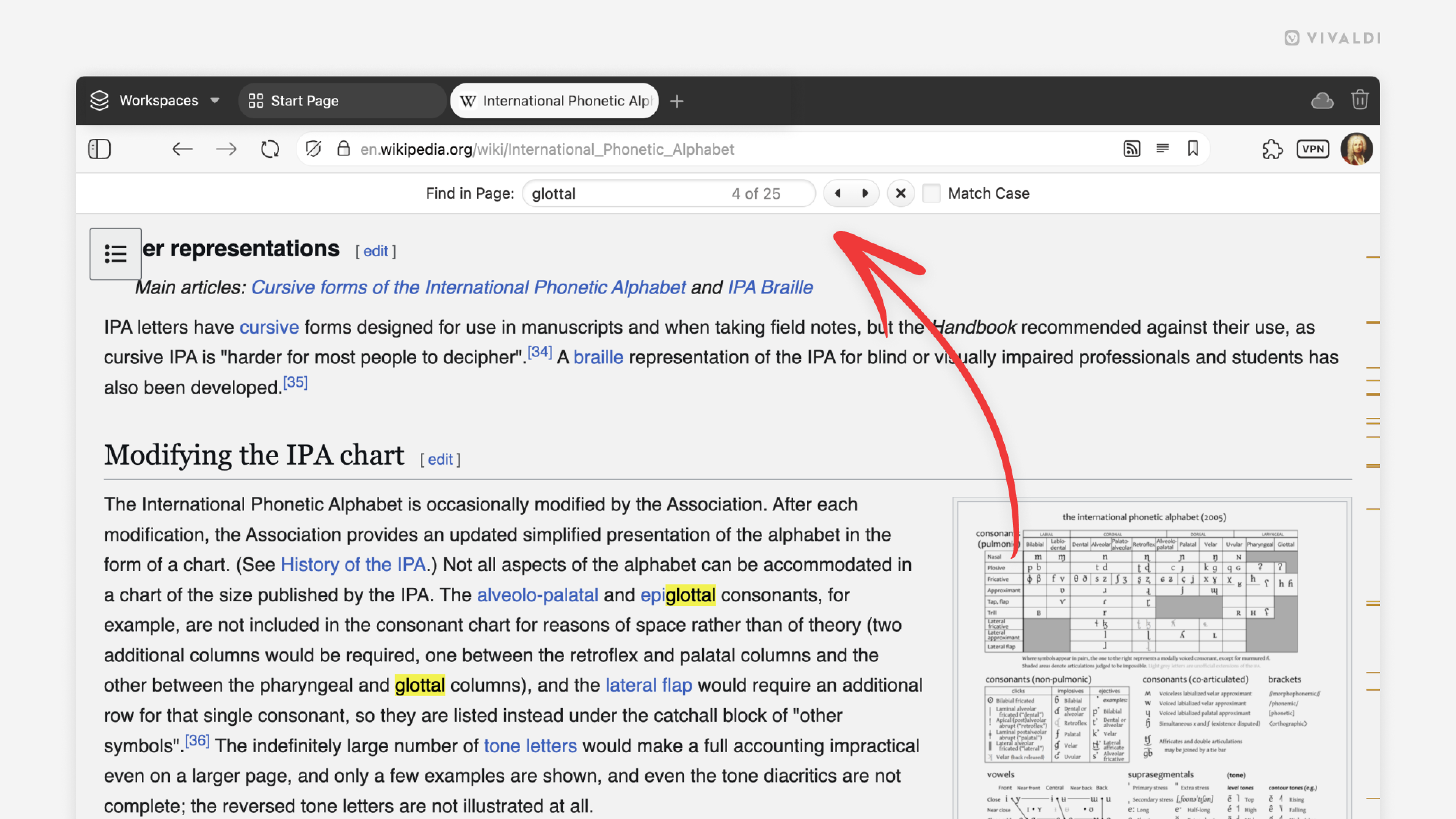
Tip #689
avril 9, 2025
Hide seldom used buttons on Vivaldi’s Start Page on your mobile for a cleaner look.
While customizing the appearance of the Start Page is fun, you probably don’t do it very often. The same goes for manually adding new Speed Dial bookmarks. If that’s the case, feel free to hide one or both of the buttons in Vivaldi on Android and iOS and use alternative routes on occasions you do need to access these features.
To hide the buttons from the Start Page:
- Tap on the « Customize » button on the Start Page.
Alternatively, go to Settings > Start Page. - Toggle off « Customize Start Page Button » and/or « Show Add Button ».
When these buttons have been hidden, tap on the 3 dot menu in the top right corner of the Start Page and select « Customize Start Page » to access customization settings. To add new Speed Dial bookmarks, select the right Speed Dial folder when adding an open web page as a bookmark or add one manually in the Bookmarks Panel.
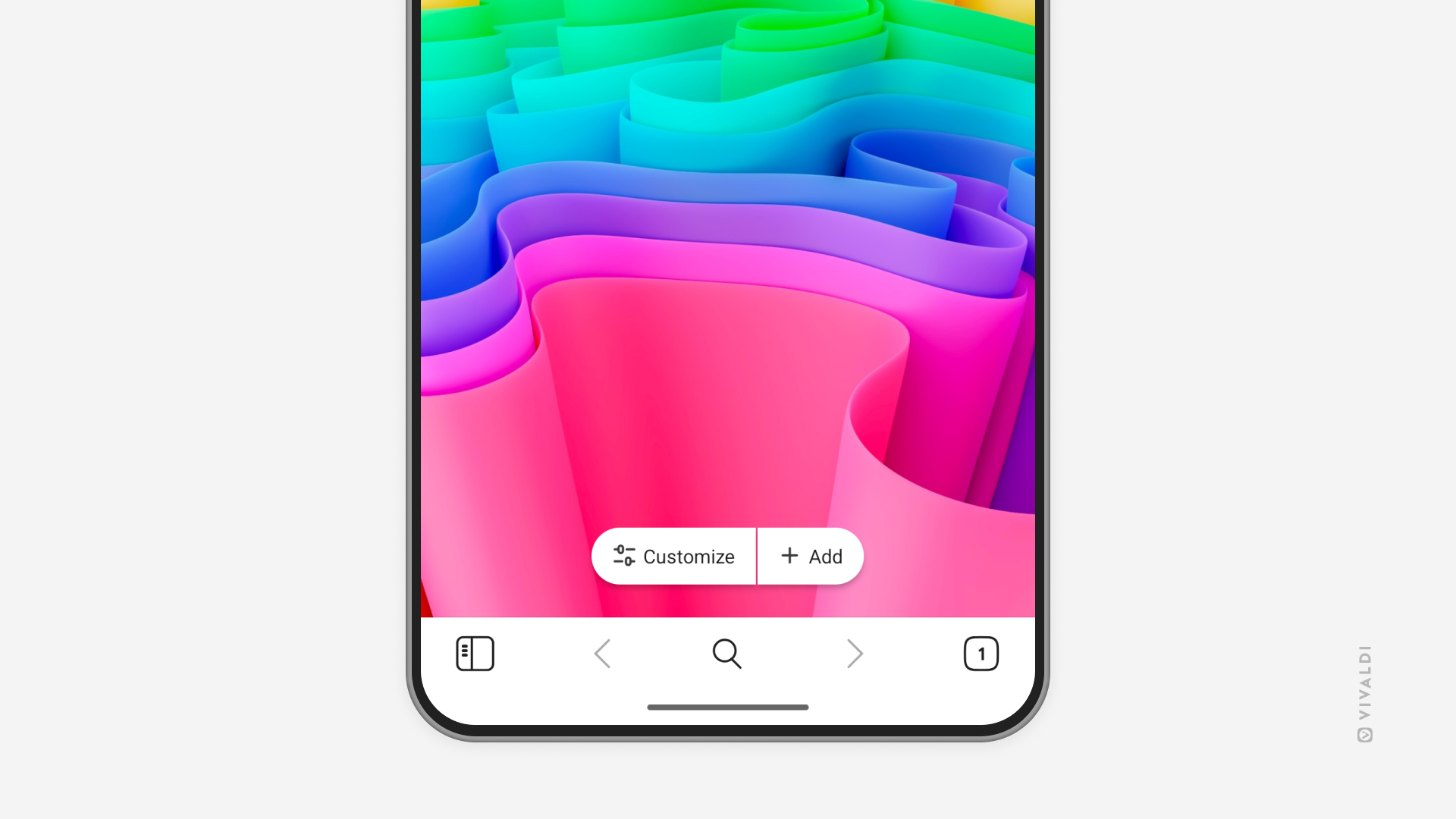
Tip #688
avril 8, 2025
Disable third-party sign-in prompts on websites.
To make account registration and login faster, some websites offer to create accounts using a third-party service, such as Google, Apple, Facebook, etc. When you’re logged into one of the aforementioned sites, you’ll notice sign-in prompts popping up on websites that have implemented third-party sign-ins.
It may be easy to create an account that way, but it does allow the service providers to track and profile you, and the website may get access to personal data you might not have shared using their own sign-up form, to name just a couple of risks.
If you won’t be using this sign-in method and prefer not to see these prompts either, you can block them.
To disable third-party sign-in prompts:
- Go to Settings > Privacy and Security > Website Permissions > Global Permissions.
- Locate « Third-Party Sign-In » on the list of permissions and select « Block ».
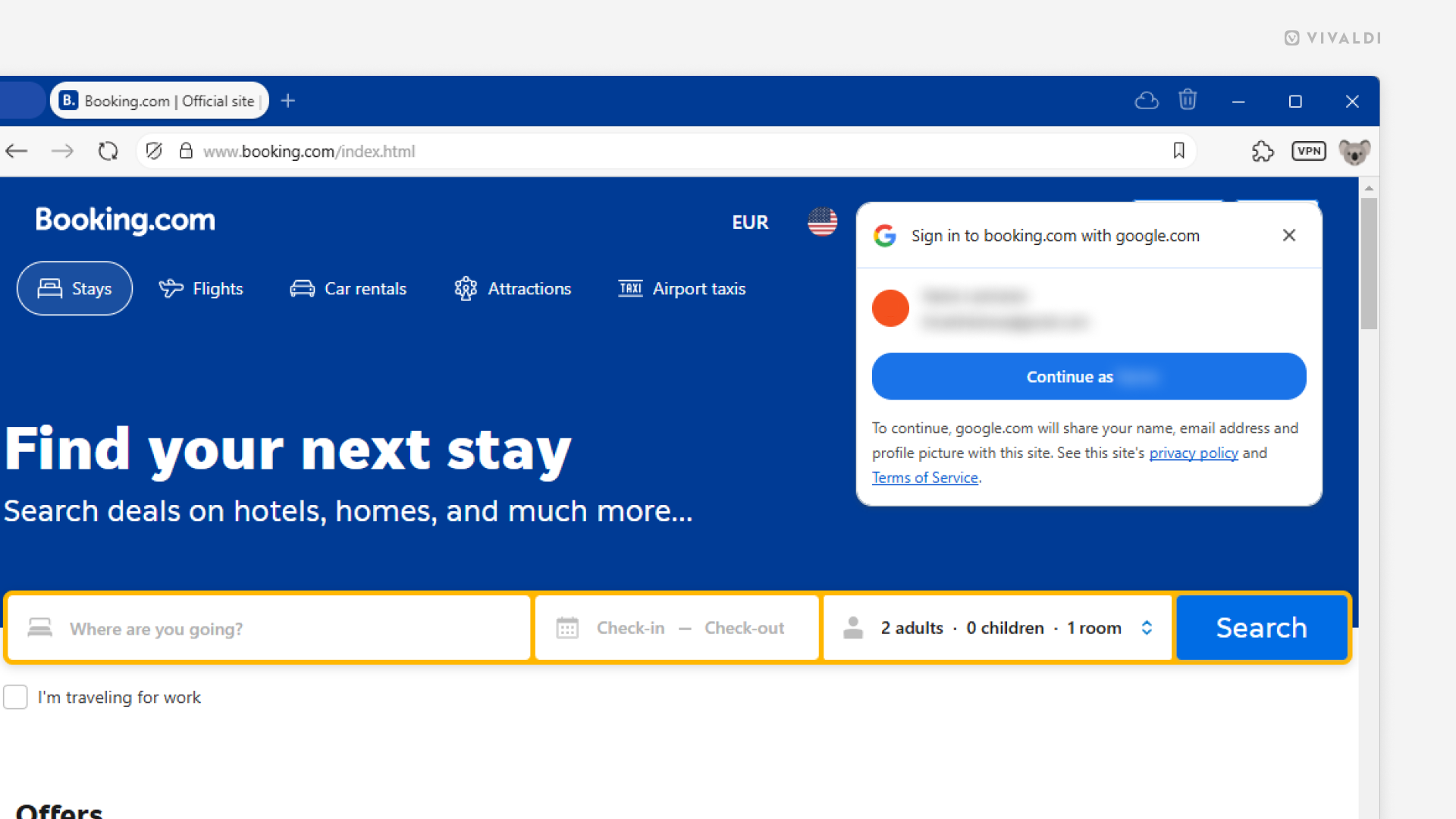
Tip #687
avril 7, 2025
Copy and share Mastodon posts’ direct links.
When you view a post from another instance on Vivaldi Social, the page’s URL includes Vivaldi Social’s domain in the URL. When you’re sharing the post with someone, it’s best to share a direct link to the post, which will take the recipient straight to the original post on its home instance.
To get the post’s direct link:
- Click on the
 3 dot menu button below the post.
3 dot menu button below the post. - Select « Copy link to status ».
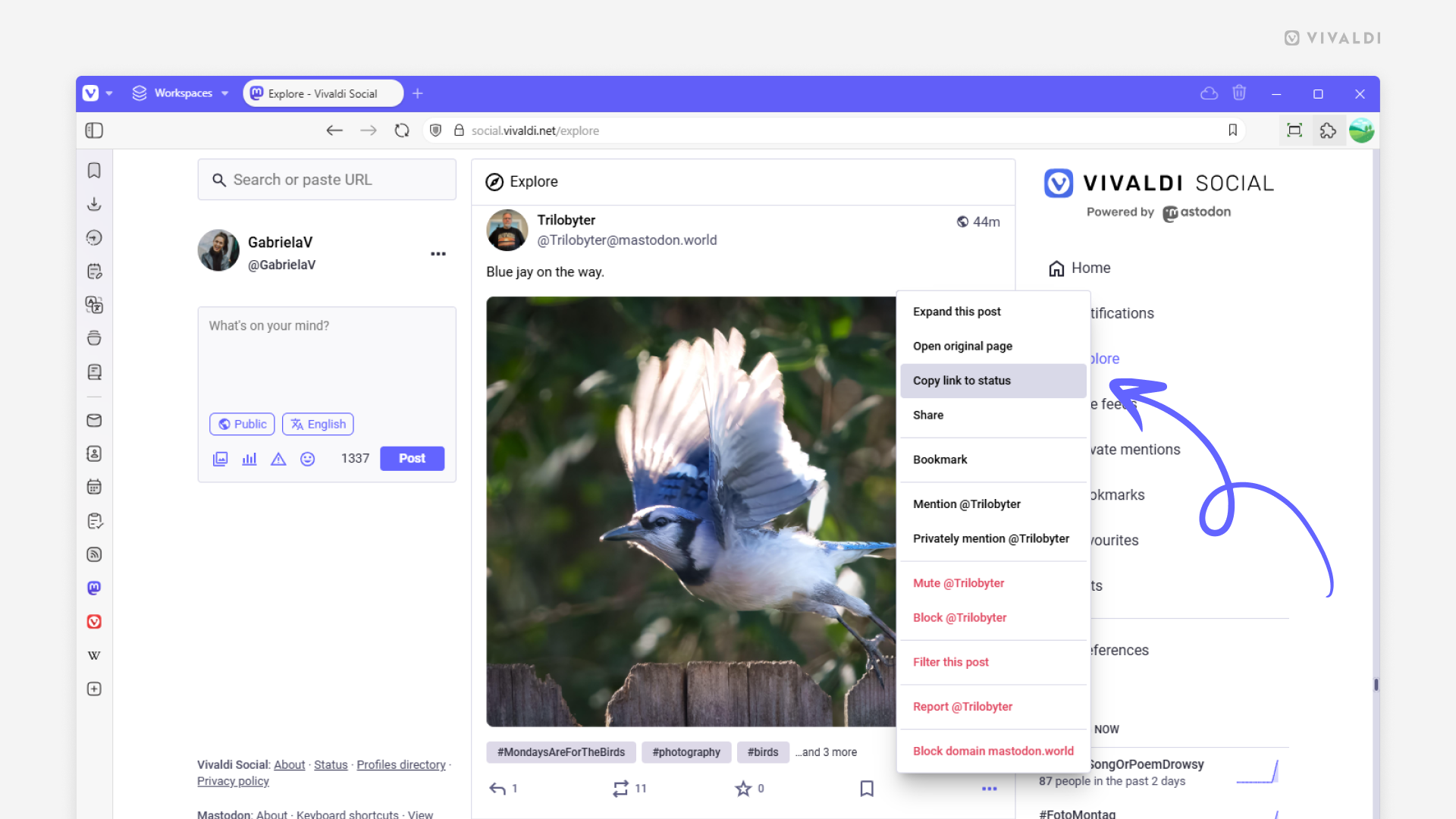
Tip #686
avril 4, 2025
Choose which browser Keyboard Shortcuts can override web page shortcuts.
In addition to the browser being controlled with Keyboard Shortcuts, web pages can have their own set of shortcuts which can sometimes overlap with the browser’s shortcuts. In that case, shortcuts will trigger actions on the web page.
To give browser priority over shortcuts:
- Go to Settings > Keyboard > Browser Priority Shortcuts.
- Add shortcuts that should trigger actions in the browser, even when the web page uses the same shortcut.
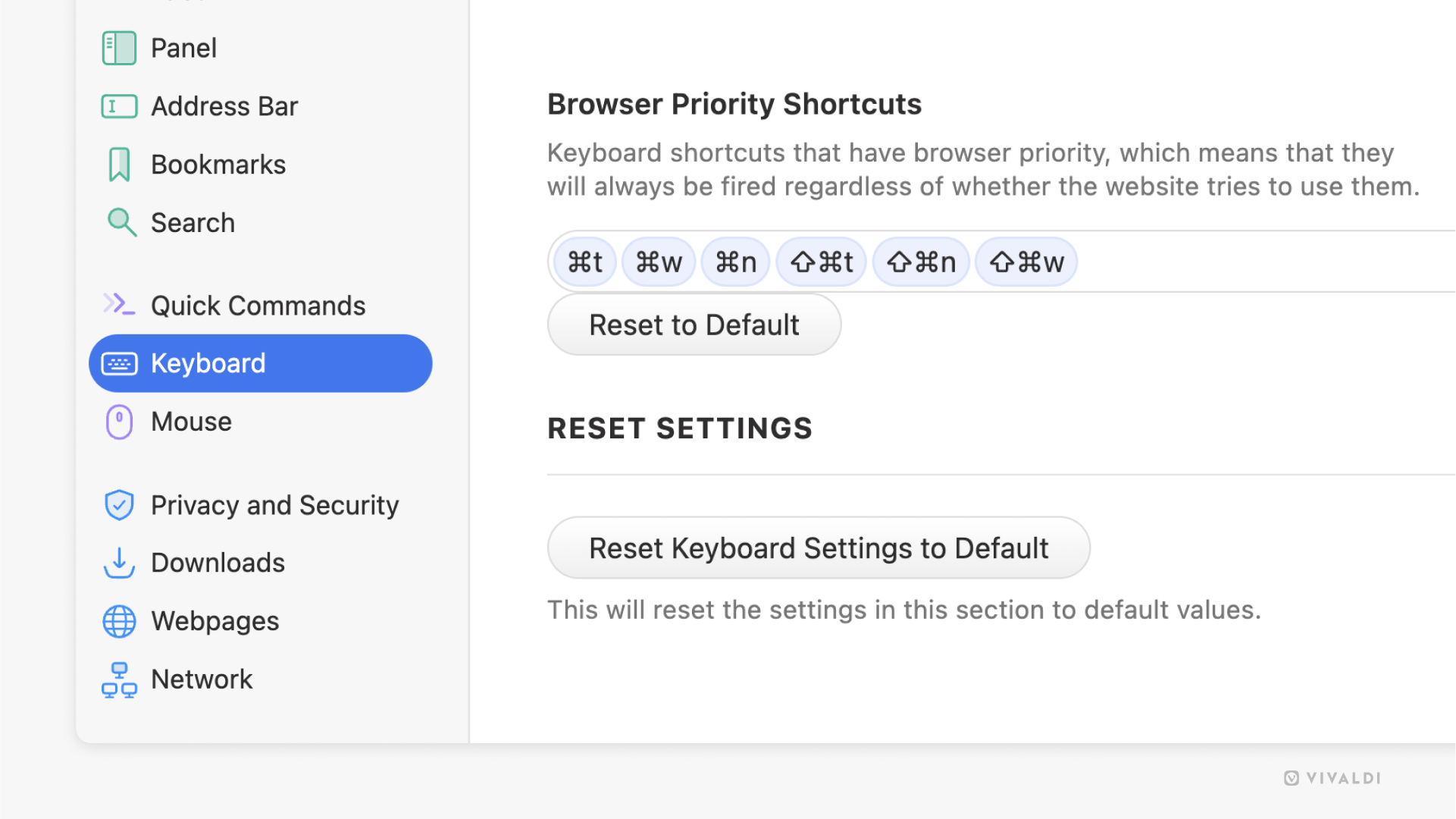
Tip #685
avril 3, 2025
Drag the web page’s link from the Address Bar to add it as a new bookmark.
You need more than two hands to count all the ways you can add new Bookmarks in Vivaldi. One cool way of doing it is by drag-and-drop.
To add a new bookmark:
- Click on the padlock icon in front of the page link on the Address Bar and hold down the mouse button.
- Start dragging.
- Move the link to where you want to save it on the Bookmark Bar or in the Bookmark Panel (needs to be opened, before you start dragging).
- Release the mouse button to add the link as a bookmark.
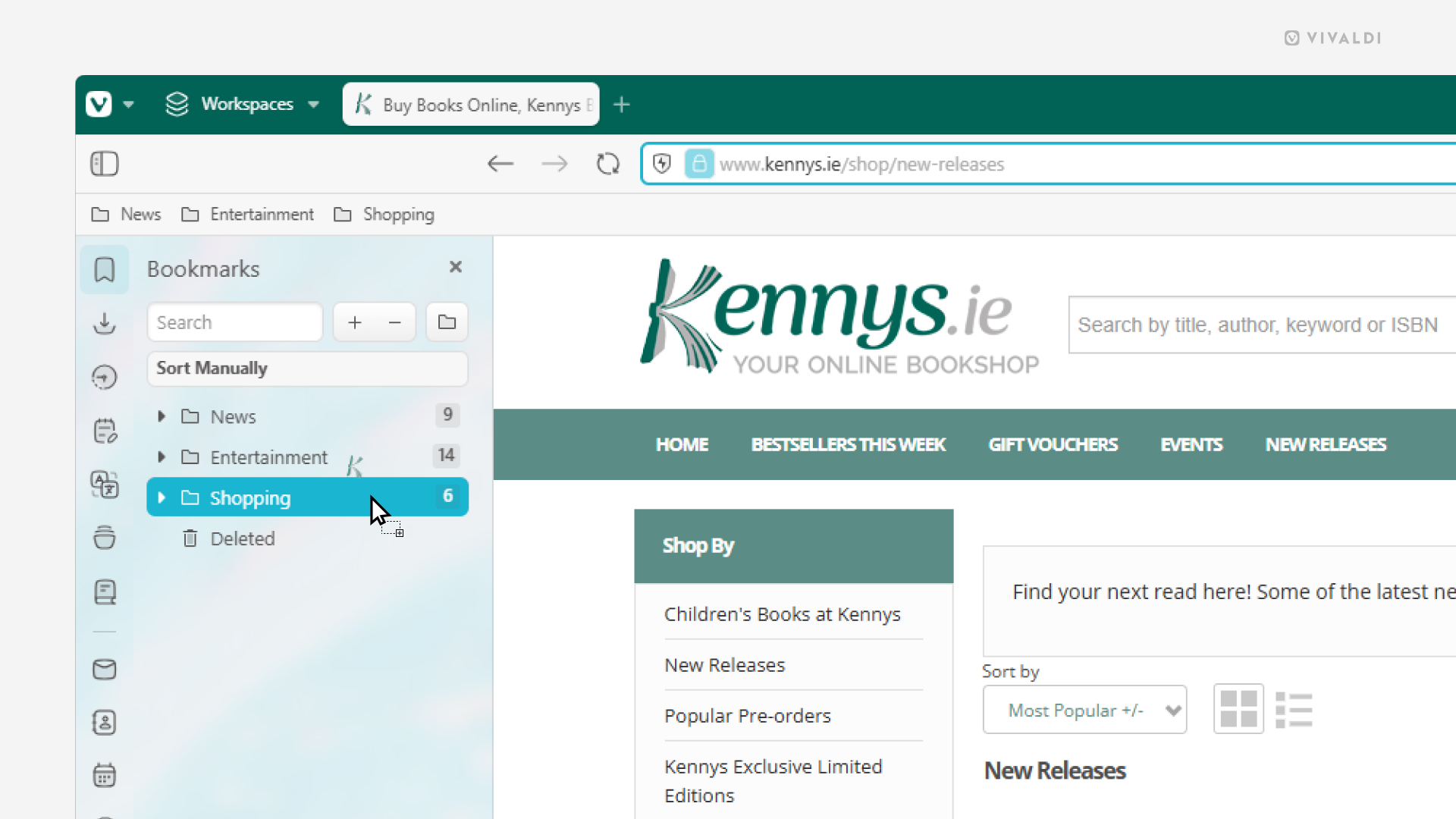
Tip #684
avril 2, 2025
Access passwords you’ve saved in Vivaldi on iOS directly from your iPhone’s home screen.
In addition to auto-filling login credentials on websites you’re browsing in the Vivaldi browser, you can auto-fill them in other apps on your iPhone and iPad. One way to view your saved passwords is to go to Settings in Vivaldi and find them there, but you can also add a widget to the home screen to get to them with one tap.
To add the Passwords Manager widget:
- Long-press on the home screen.
- Tap on « Edit » in the top right corner and select « Add Widget ».
- Find Vivaldi and tap on it.
- Swipe to the Password Manager option.
- Tap « Add Widget ».
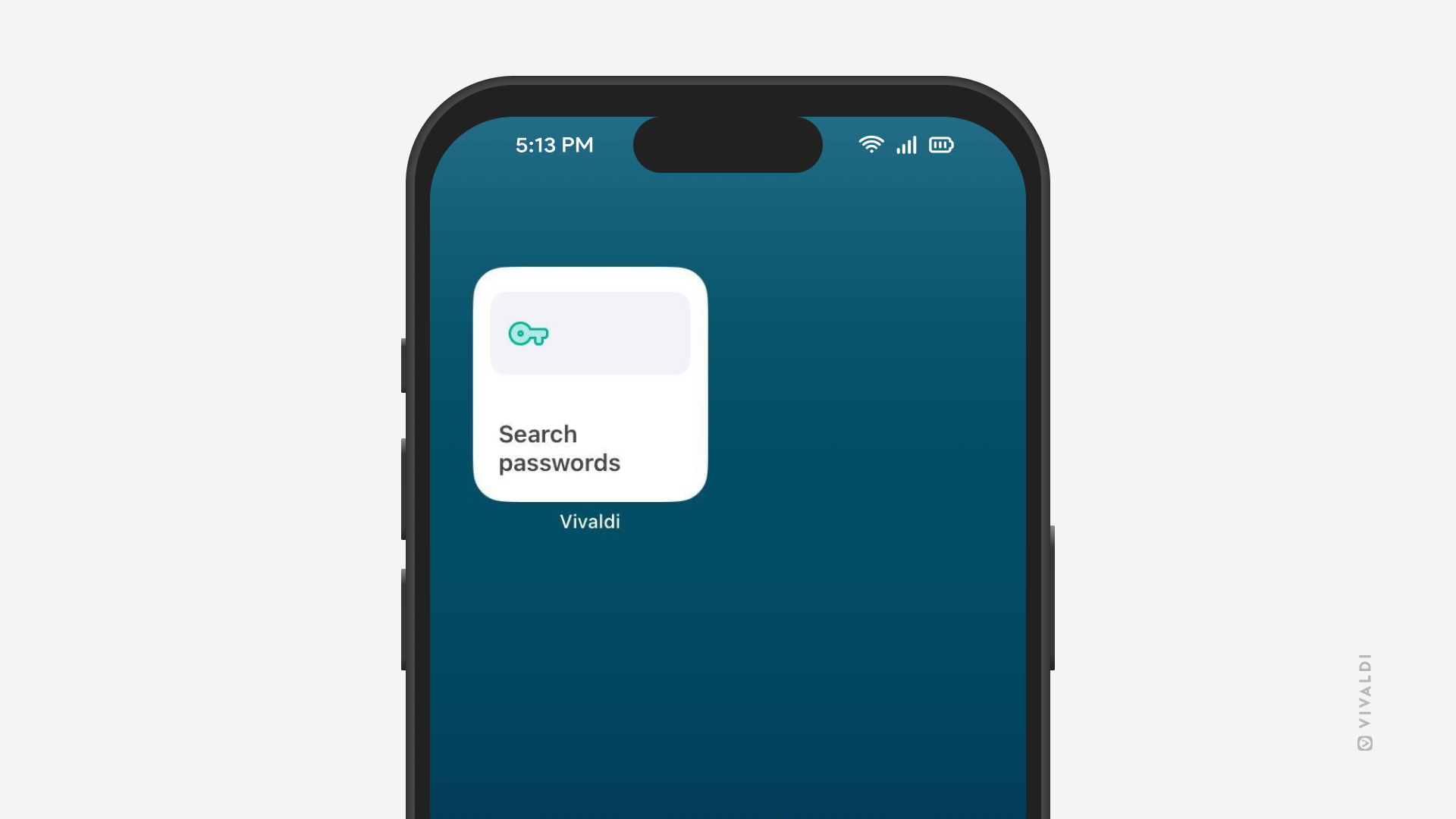
Tip #683
avril 1, 2025
Choose between a playfully dynamic or a fixed accent color for your browser theme.
Do you prefer your browser theme’s accent color to reflect the website you’re on or do you want it to stay the same no matter which site you’re on?
To make your decision:
- Go to Settings > Themes > Editor > Colors > Color Overrides.
- Keep the « Accent from Page » setting enabled, if you want the browser to change colors dynamically. Disable it, if you want your Tab Bar to always be in your chosen accent color.