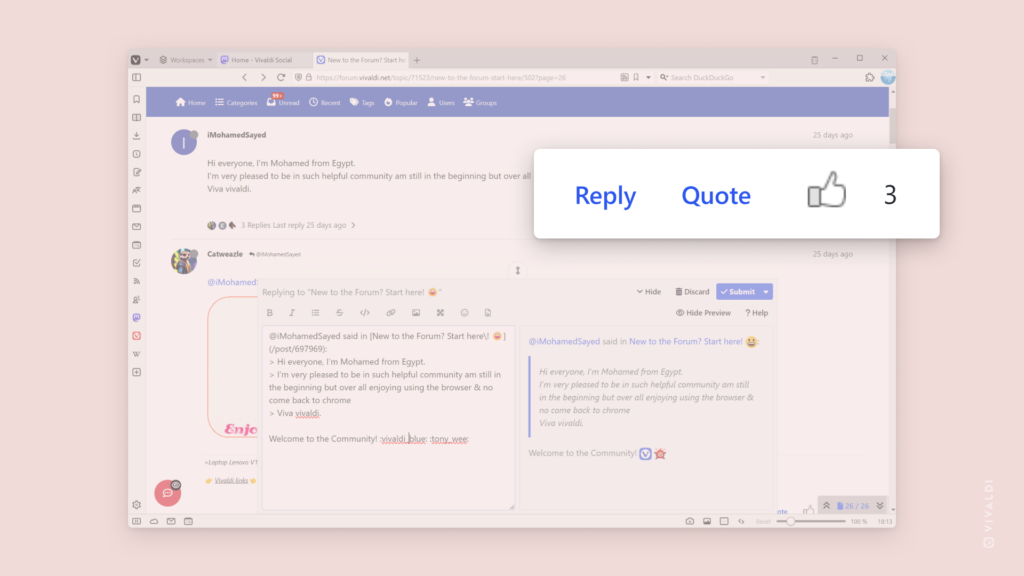Vivaldi Tips
A huge collection of Vivaldi browser tips, tricks and hacks.
Tip #381
novembre 7, 2023
Pin the posts you want others to see first to the top of your Vivaldi Social profile.
Whether it’s your #introduction post, big news, or just something you want people to see, you can pin the post and it’ll be displayed before all your recent posts just below your bio.
To pin a post on Vivaldi Social:
- Publish the post you want to pin or find one from your older posts.
- Click on the
 3 dot menu below the post.
3 dot menu below the post. - Select « Pin on profile ».
You can later unpin it from the same menu.
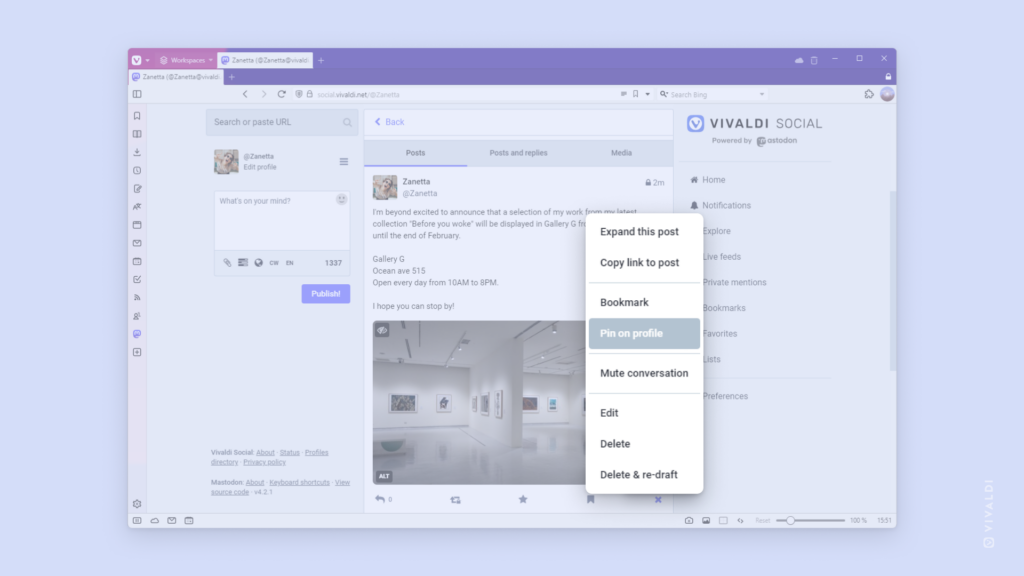
Tip #380
novembre 6, 2023
Add new events without even going to the Calendar by opening the event dialog with a shortcut.
With the integrated Vivaldi Calendar, you can quickly add events and get back to what you were doing in no time by opening the new event dialog using either Quick Commands, a Keyboard Shortcut, or a Mouse Gesture.
Quick Commands
- Open Quick Commands (
F2/⌘ E). - Type in « Add Calendar Event (dialog) » and press Enter.
- Add the event.
Keyboard Shortcut
- First, create the shortcut in Settings > Keyboard > Window > Add Calendar Event (dialog).
- Use the shortcut to open the event dialog.
- Add the event.
Mouse Gesture
- First, create the gesture in Settings > Mouse > New Gesture > Add Calendar Event (dialog).
- Use the shortcut to open the event dialog.
- Add the event.

Tip #379
novembre 3, 2023
Always see the latest content by periodically reloading Web Panels.
Following a social media feed, live updates to an event, or changes on the financial market in Web Panels? With periodic reloading of the panel you can always be up to date with the latest information.
To automatically reload Web Panels at your chosen internal:
- Right-click on the web panel’s button.
- Select Periodic Reload and how often you want the content to reload.
To learn how to set Tabs to periodically reload, check out Tip #120.
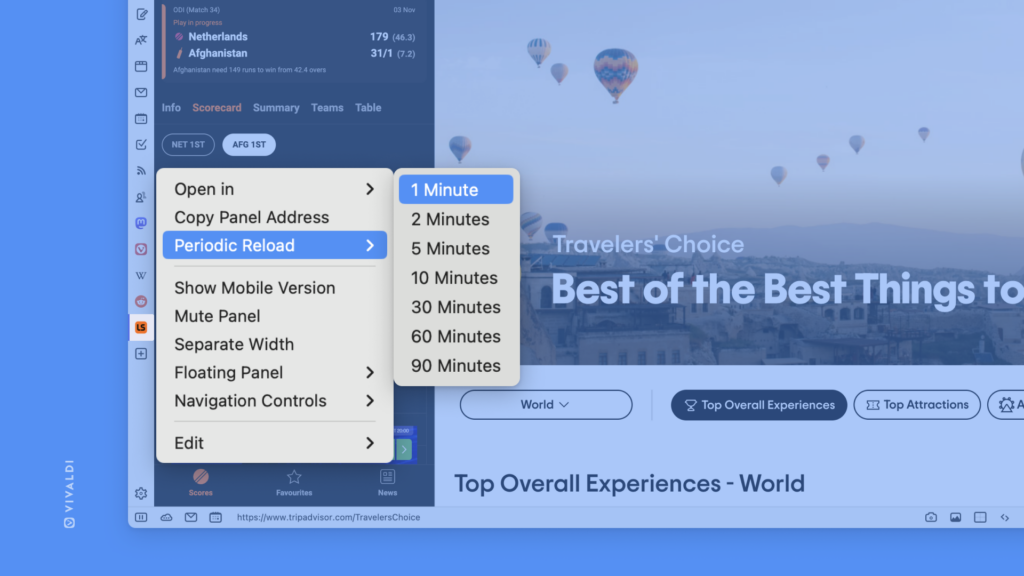
Tip #378
novembre 2, 2023
Set default search engines for both standard and private tabs in Vivaldi on iOS.
Like the results and features of one search engine, but want to amp up the privacy of search in private tabs? In Vivaldi on iOS, like in the desktop version, you have the choice to set separate search engines as the default ones for standard tabs and private tabs.
To update the default search engines:
- Go to the Vivaldi menu > Settings > Search Engine.
- Select either « Standard Tab » or « Private Tab ».
- Tap on the search engine you want to set as the default one.
- Exit by tapping Done or go back to the main Settings menu using the
 back arrow.
back arrow.
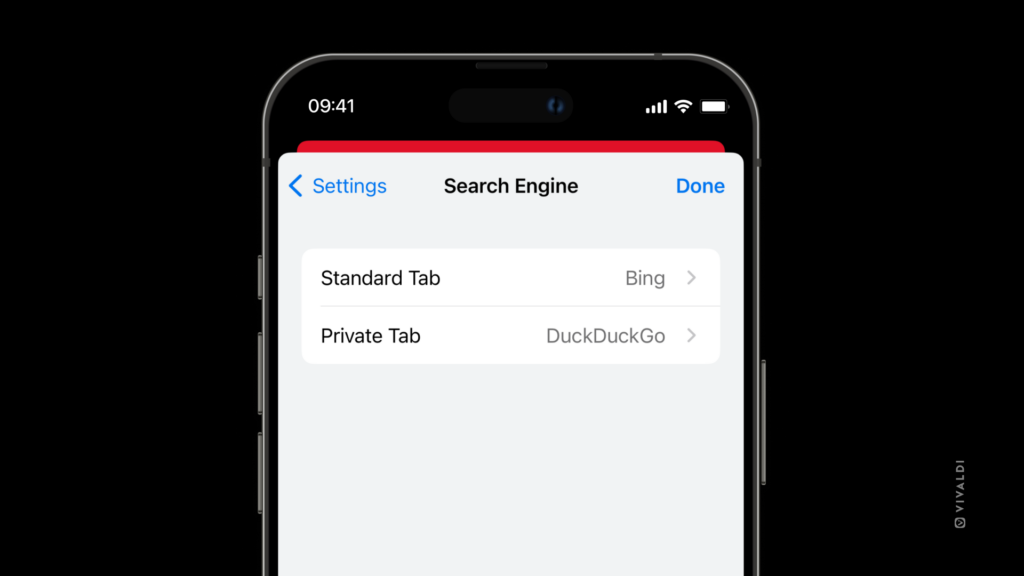
Tip #377
novembre 1, 2023
Enable « Double tap back button to close app » to prevent accidental closing of Vivaldi on Android.
In a spree of tapping the back button to go to previous pages in the tab history, you might end up tapping too many times resulting in the app closing. To make it less likely to happen, you can enable a setting requiring you to tap twice, while on the Start Page, to exit the browser. After a single tap, you’ll also be prompted to tap once more to exit.
To enable double tap to exit Vivaldi:
- Go to Settings > General.
- Toggle on « Double tap back button to close app ».
This exiting method is equivalent to choosing « Exit » from the main Vivaldi menu, which removes the app from the selection of open apps in your mobile device’s app switcher.
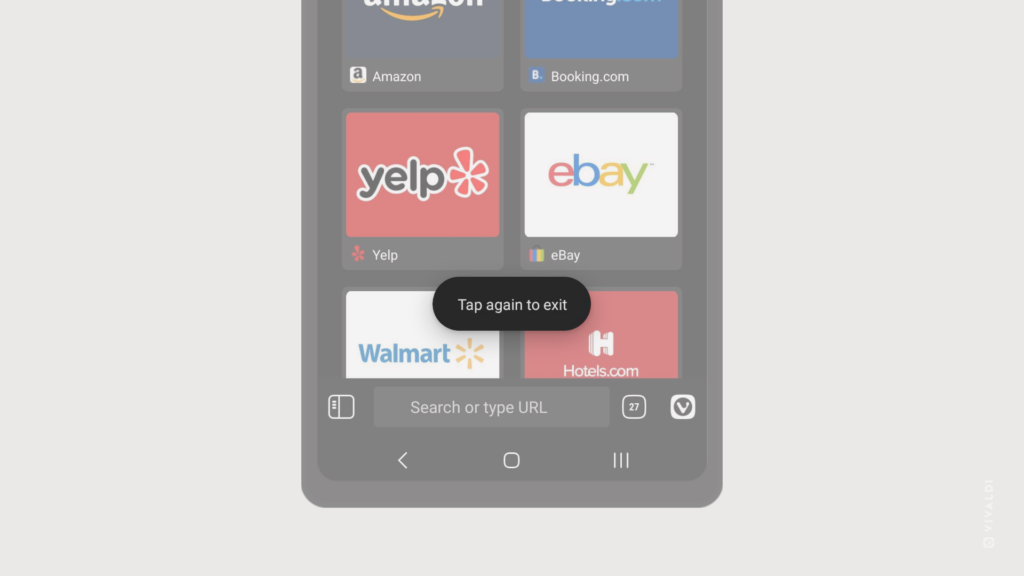
Tip #376
octobre 31, 2023
Create a Keyboard Shortcut or Mouse Gesture to toggle Reader View on and off faster.
Enabling Reader View when reading an article online is a great way to remove distractions and adjust the text for comfortable reading. In Tip #91, we showed you how to enable Reader View from the Address Bar and where to adjust the settings. This tip is about toggling Reader View on and off as fast as possible with shortcuts.
To create a Keyboard Shortcut:
- Go to Settings > Keyboard > Page.
- Find « Toggle Reader View » and focus on the input field.
- Press the key combination you want to use.
To create a Mouse Gesture:
- Go to Settings > Mouse > Gesture Mapping.
- Click on
+New Gesture. - Start typing « Toggle Reader View » to find the command.
- Click « Next ».
- Hold down the left mouse button and draw the gesture you want to use in the box outlined in red.
- Click « Save Gesture ».
Then, whenever you want to switch to Reader View, just use the shortcut you created.
Tip #375
octobre 30, 2023
Embark on a fun adventure in the new chapter of Vivaldi’s arcade game Vivaldia 2.
While we’re busy making a browser, our friends at Porcelain Fortress have been working hard on a follow-up to the Vivaldia game. In Vivaldia 2, the game world is bigger, the enemies stronger, and the game a lot more adventurous. While the first game could only be played in the Vivaldi browser (see Tip #144), the new game is available on the web and Steam.
To play Vivaldia 2 on the web, go to https://vivaldi.com/games/vivaldia2/.
To get the game on Steam, head over to https://store.steampowered.com/app/2623150/Vivaldia_2/.
Have fun! 😎
Tip #374
octobre 27, 2023
Never miss a thing by enabling email notifications on Vivaldi Social.
You don’t need to keep checking Vivaldi Social to see whether someone has started following you or mentioned you in one of their posts. By enabling email notifications, you can go about your day as normal and get a message whenever something important related to your account has happened.
To review your email notification settings:
- Go to Preferences > Notifications > Events for email notifications.
- Tick and untick the boxes for the following notification options:
- Someone followed you,
- Someone requested to follow you,
- Someone boosted your post,
- Someone favorited your post,
- Someone mentioned you.
Normally, e-mail notifications won’t be sent when you are actively using Mastodon, but if you wish to receive email notifications regardless of your online status, you can additionally enable « Always send e-mail notifications ».
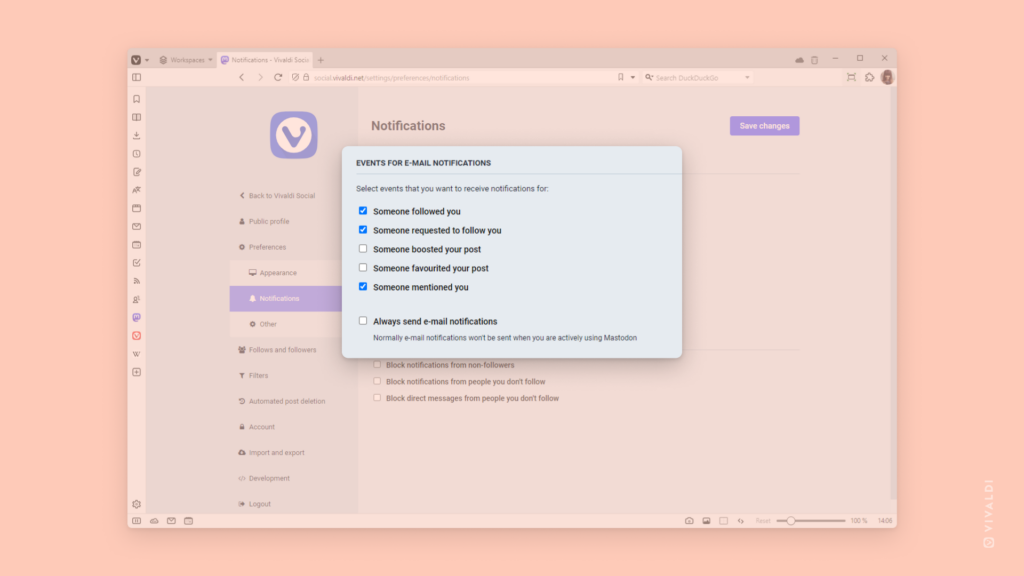
Tip #373
octobre 26, 2023
Create templates for frequent, but not recurring events in Vivaldi Calendar.
If you frequently add the same kind of event (birthday, doctor’s appointment, meeting, etc.) but it doesn’t occur regularly so you can’t set recurrence to it, you can use event templates to speed up adding new events instead.
To create a template:
- Go to Settings > Calendar > Event Templates.
- Click on Add Template below the list of existing templates.
- Fill out the event details.
- Click Save.
Alternatively, you can create a new template directly from the event editor > Templates > Create New Event Template.
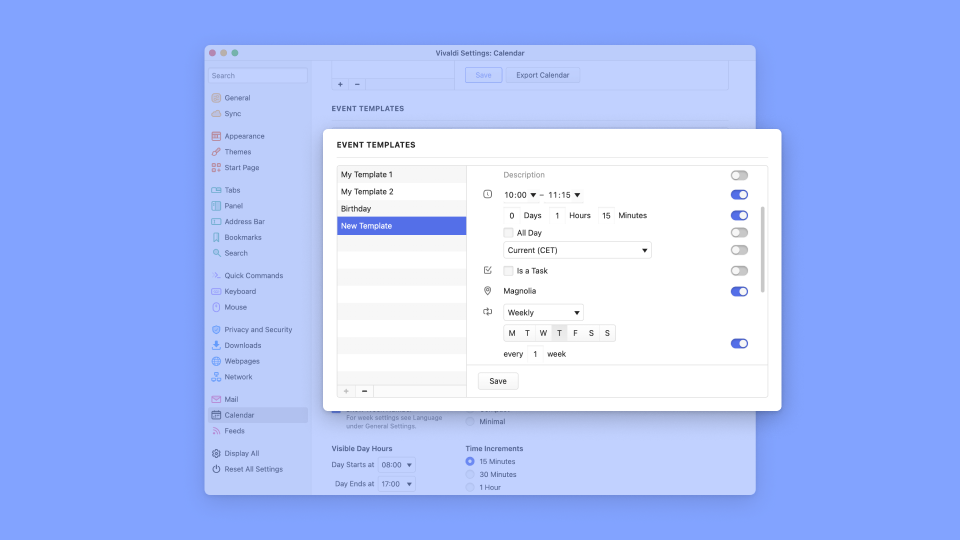
Tip #372
octobre 25, 2023
Do you remember your encryption password for Vivaldi Sync? Reset it if you’ve forgotten it.
Your synced browser data in Vivaldi is end-to-end encrypted. To decrypt it, you need to know the encryption password you set up on your first Sync use. Should you be in a situation where you no longer have the browser data stored locally (e.g. after an operating system reset) on any devices and you’ve forgotten the encryption password, there’s unfortunately no way to restore the data.
So, while everything is still alright, make sure you have the encryption password memorized or stored in a safe location. In case you’ve forgotten the encryption password, you can easily reset it without data loss on a device that has your browser data accessible locally.
To reset Sync’s encryption password:
- Go to Settings > Sync.
- Click on « Reset Remote Data ».
- Click « Delete Sync Data » in the dialog that appears.
- Set a new encryption password for your data.
- Start syncing from fresh.
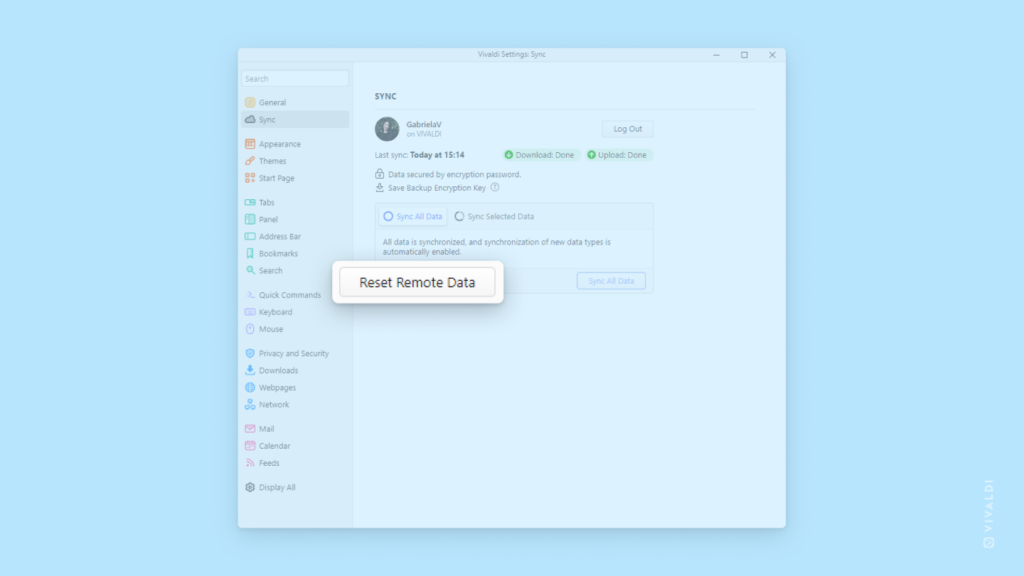
Tip #371
octobre 19, 2023
Keep up with our news directly in the browser, by making use of the built-in Feed Reader.
Do you want to stay up to date with our latest news, fun and informative stories, and freshest Snapshots? Our blog is where you’ll find it all. To be notified of a new post, add Vivaldi Blog to the Feed Reader right in your browser.
To subscribe to Vivaldi Blog:.
- Go to https://vivaldi.com/blog/.
You can also subscribe to specific blog categories, e.g. Snapshots. In that case, navigate to the category page you want to subscribe to. - Click on the
 « Page Offers Feeds » button on the right side of the Address Field.
« Page Offers Feeds » button on the right side of the Address Field. - Hover over « Vivaldi Browser » Feed – RSS » or « Vivaldi » your chosen catgeory » Feed – RSS ».
- Select either Subscribe or, if you want to see which posts are included in the feed, Preview.
- If you chose to preview the feed first, click on Subscribe on top of the preview page.
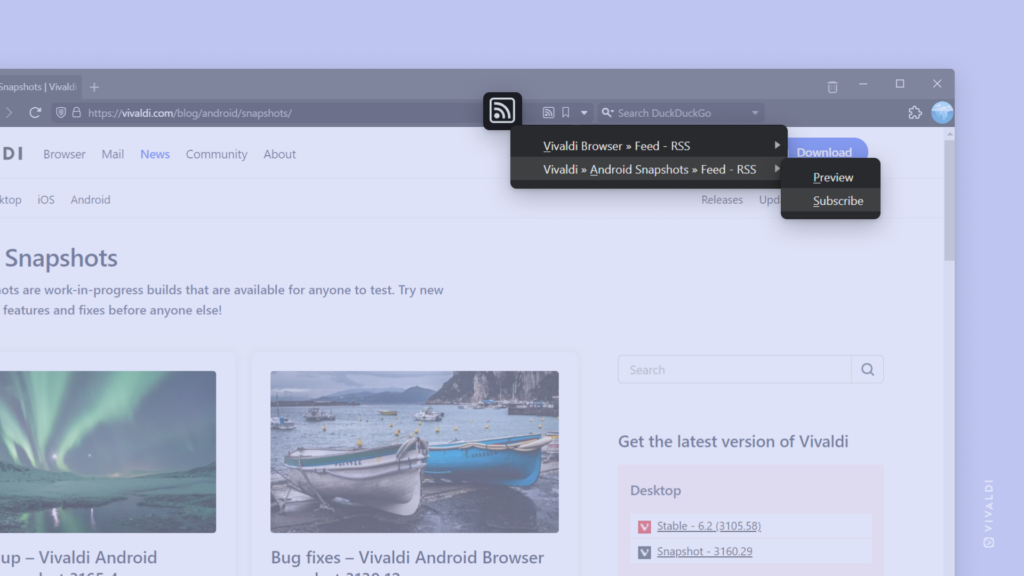
Tip #370
octobre 18, 2023
Make it clear what you’re replying to by quoting the forum post in your response.
In buzzing Forum discussions, it can become a little unclear which comment you’re replying to when you don’t reference the post in your response. To make it easier to follow discussions, you can quote the post or parts of it in your own post.
To quote a post on the Forum:
- Find a comment you want to reply to.
- Click « Quote » below the post on the right side.
You can even quote posts from other topics:
- Find a topic you want to post in.
- Click « Reply » to open the post editor.
- While keeping the editor open, navigate to the post you want to quote.
- Click « Quote » below the post on the right side.
Quoting will add the author’s name, the link to the topic it was posted in, and the post’s contents to your post’s editor. If the quoted post is very long, you can delete the irrelevant parts.