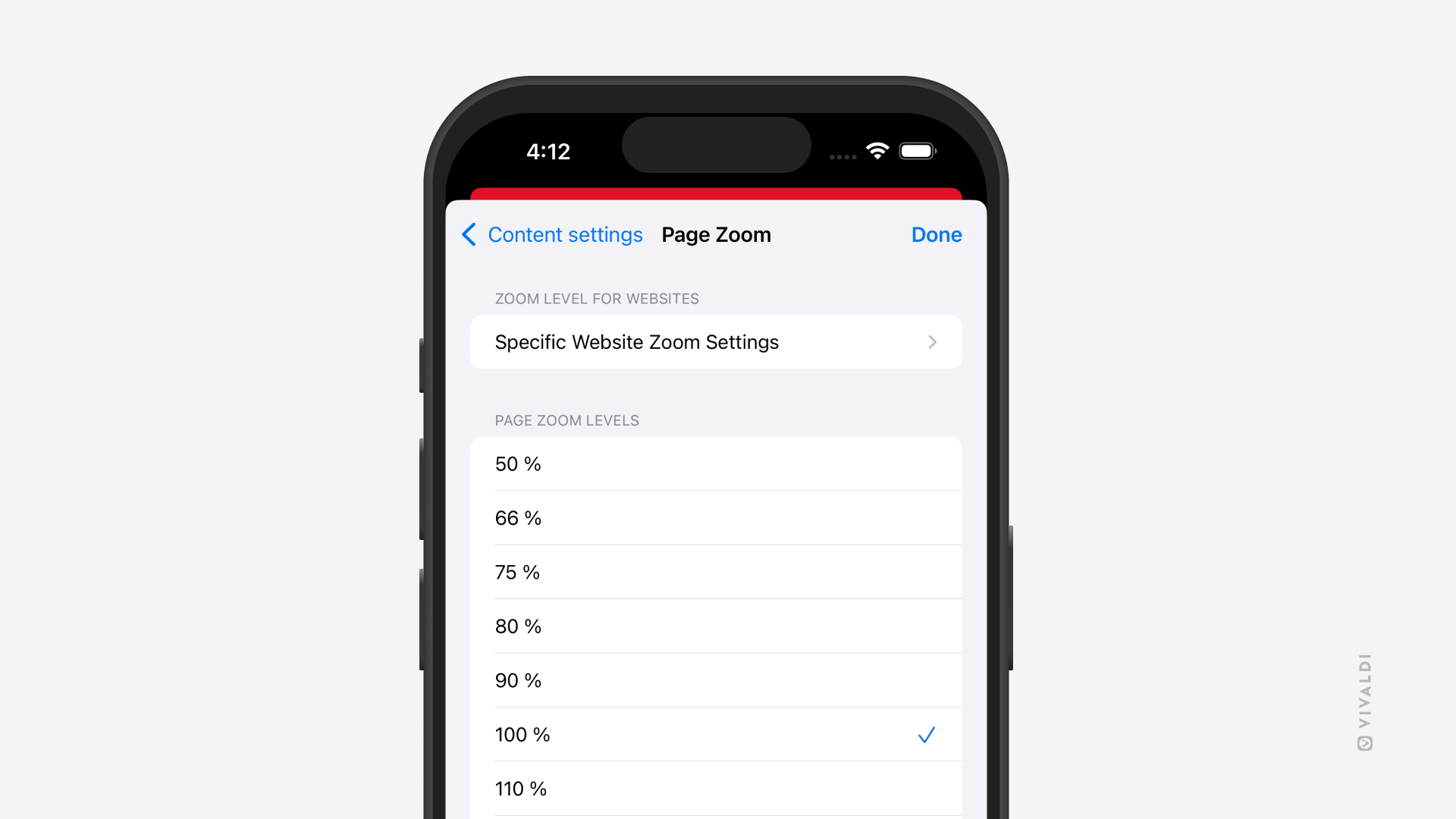Vivaldi Tips
A huge collection of Vivaldi browser tips, tricks and hacks.
Tip #742
juillet 22, 2025
Go to bookmarked web pages on mobile from the search widget.
Opening the Vivaldi browser on Android or iOS and tapping on a Speed Dial is already a quick way to go to a bookmarked page, but what if you have a lot of Speed Dials or you haven’t added the bookmark to your Start Page? Then browsing through the bookmarks to find the right one can take longer.
When you give your bookmarks nicknames, on the other hand, you can open them quickly by typing the nickname in the search field. And why not do that directly from the Search Widget without opening the browser first?
To add the Search Widget on mobile check out the instrcutions for Android here and for iOS here.
To give a bookmark a nickname:
- Open the Bookmarks Panel.
- Find the bookmark you want to give a nickname to.
- Long-press on it and select « Edit » (pencil icon on Android).
- Give the bookmark a short nickname.
- Tap « Done ».
To open a bookmarked website from the widget.
- Tap on the Search Widget on the home screen.
- Type the nickname.
- Tap « Go ».
Tip #741
juillet 17, 2025
Promote other accounts on your Vivaldi Social profile.
Whether it’s an additional account you run, someone you’re associated with, or just really like, you can feature their profile on your own, making it easier for others to discover them as well.
To feature an account:
- Go to the account’s profile.
- Make sure you follow their account.
- Click on the 3-dot menu below their account’s header image.
- Select « Feature on profile ».
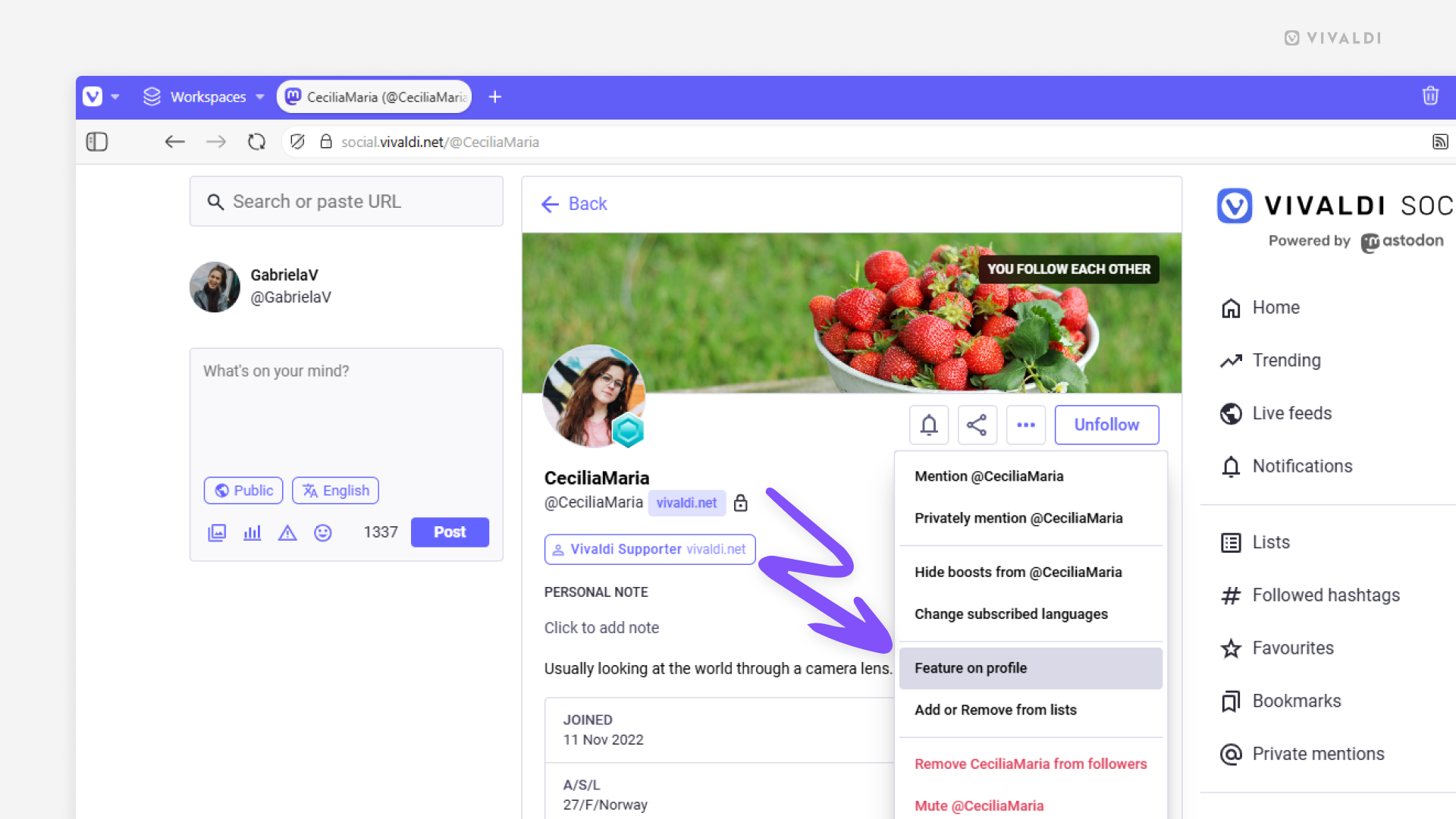
Tip #740
juillet 15, 2025
Use Vivaldi Feed Reader without enabling the mail and calendar clients.
If you’re settled with other ways than using Vivaldi Mail and Calendar to manage your emails and events, but still want to make use of the Feed Reader, you can enable only one of the clients in our productivity features trio.
To enable Feeds:
- Go to Settings > Feeds.
- Select « Enable Feeds ».
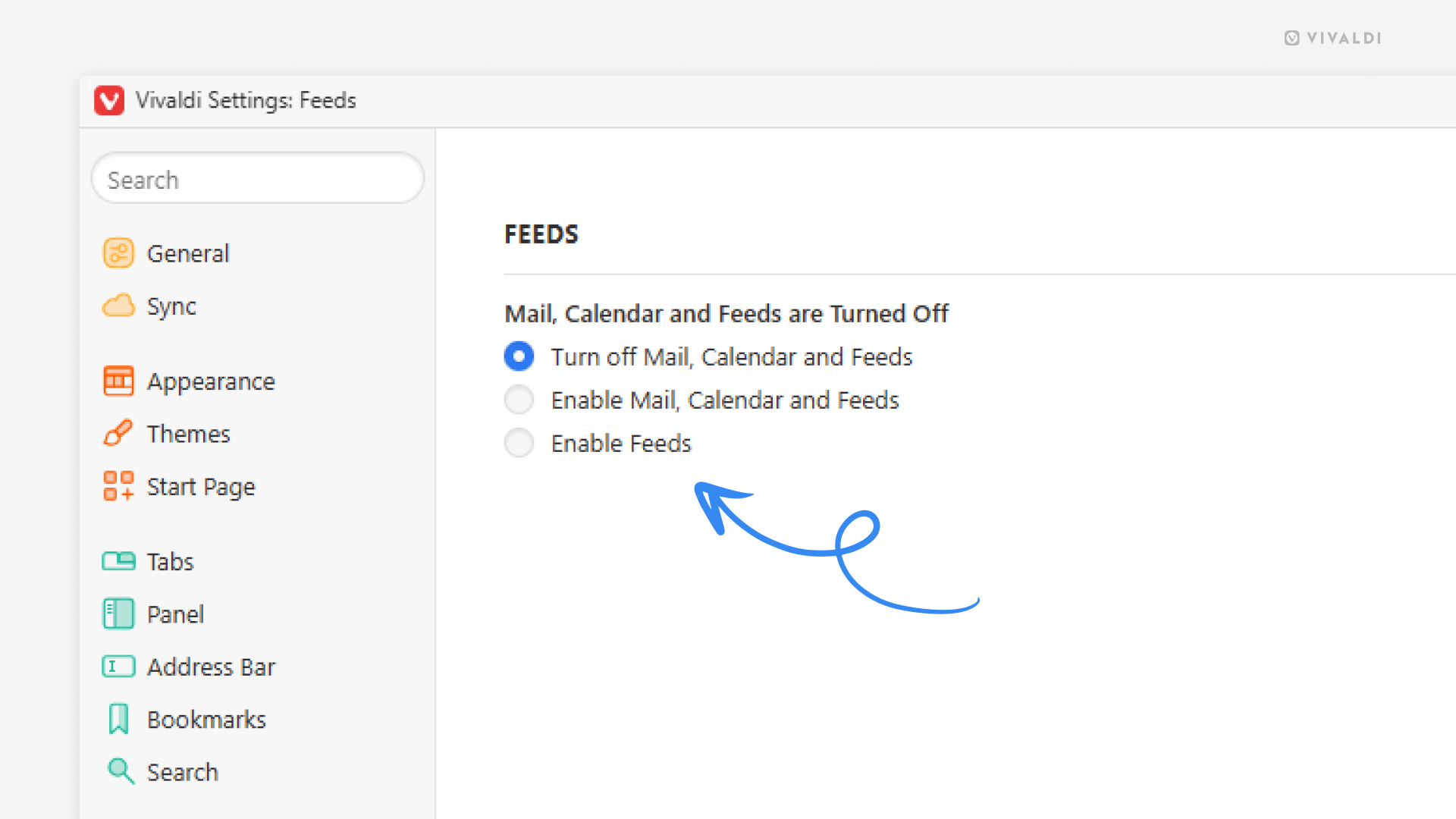
Tip #739
juillet 11, 2025
Choose a preferred DNS Over HTTPS provider.
In order to open a website, its IP address has to be fetched via a DNS (Domain Name System) provider. Secure DNS accesses DNS servers over HTTPS and encrypts all the data being transferred between your device and the DNS servers.
To choose a DNS provider in Vivaldi on desktop:
- Go to Settings > Network.
- Make sure DNS Lookup Over HTTPS is enabled.
- Select your preferred provider.
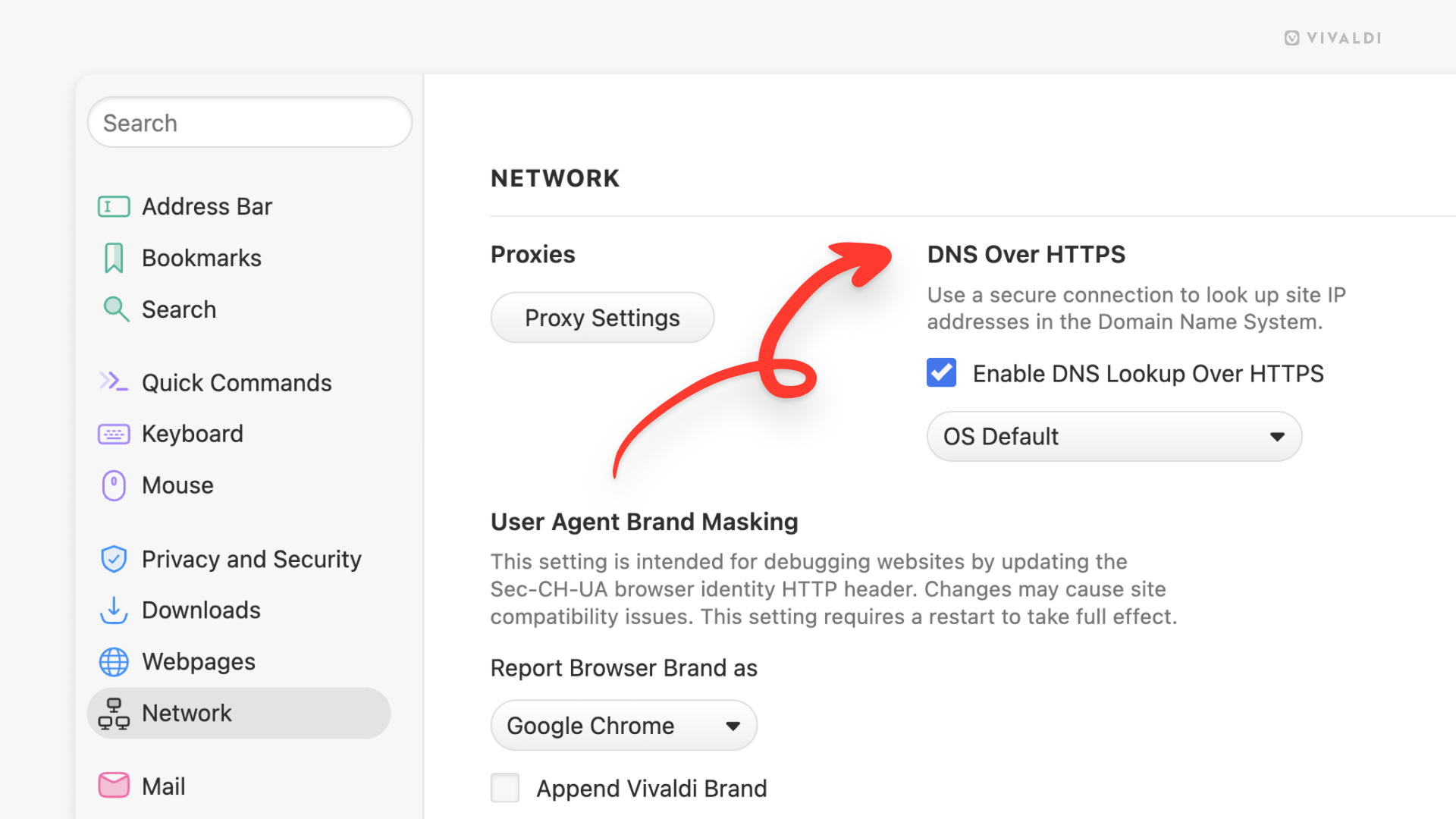
Tip #738
juillet 10, 2025
Exit Settings on mobile with a simple tap.
Vivaldi is known for its abundance of settings that allow you to customize the browser to fit your workflow and aesthetic preferences. To make navigating Settings easier, they’ve been divided into folders, meaning you might end up a couple of levels deep when toggling a setting. But instead of making your way back to the start step by step using the back button, you can simply tap the « X » (Android) or « Done » (iOS) button in the top right corner to get back to browsing.
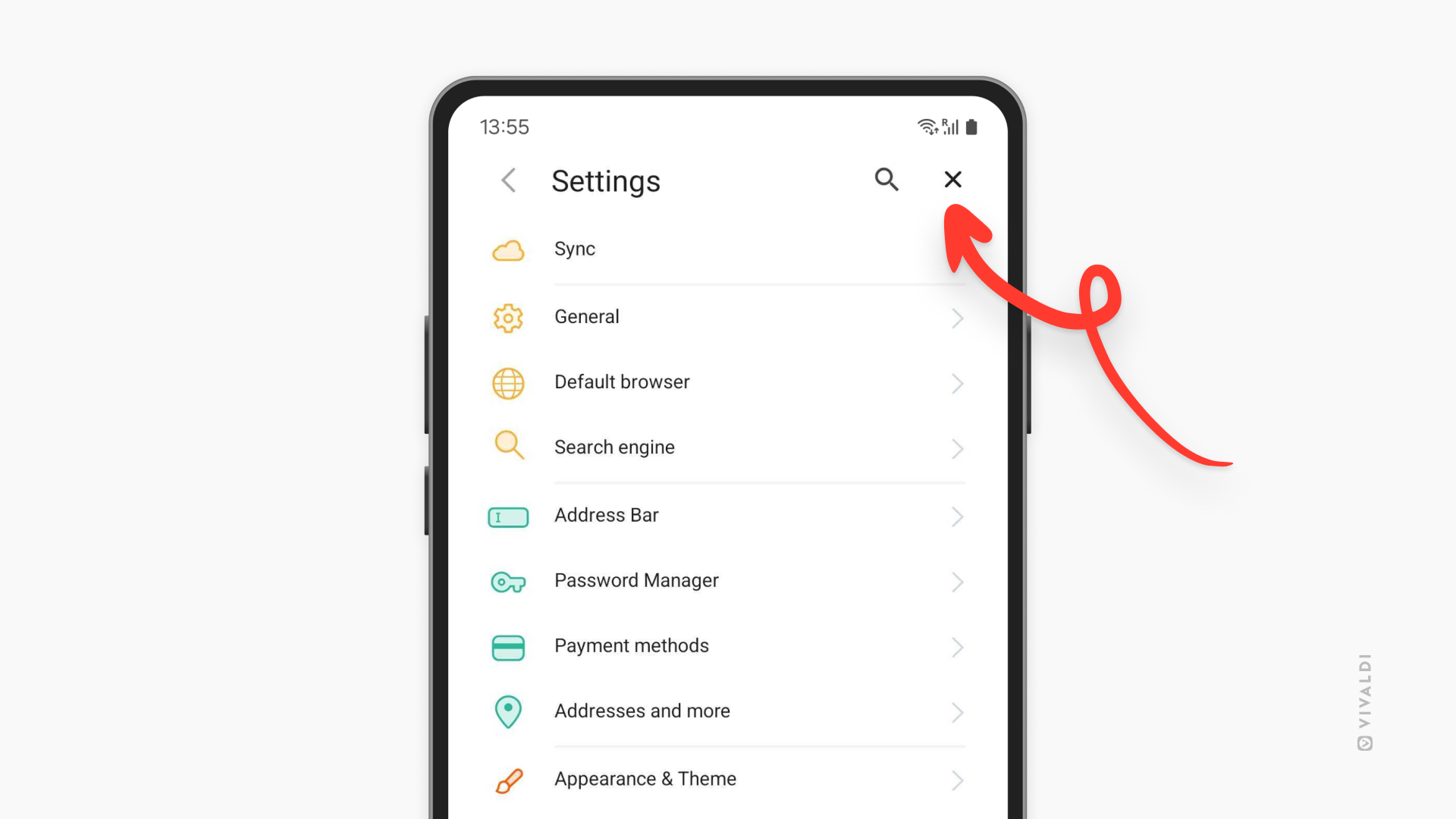
Tip #737
juillet 7, 2025
Fetch new posts from all feeds you follow with just one click.
When you have some time to spend on catching up with your feeds, you may want to start by downloading all the latest posts first.
To check for new posts:
- Open the Feeds Panel.
- Click on the « Check all feeds » button in the top left corner of the panel.
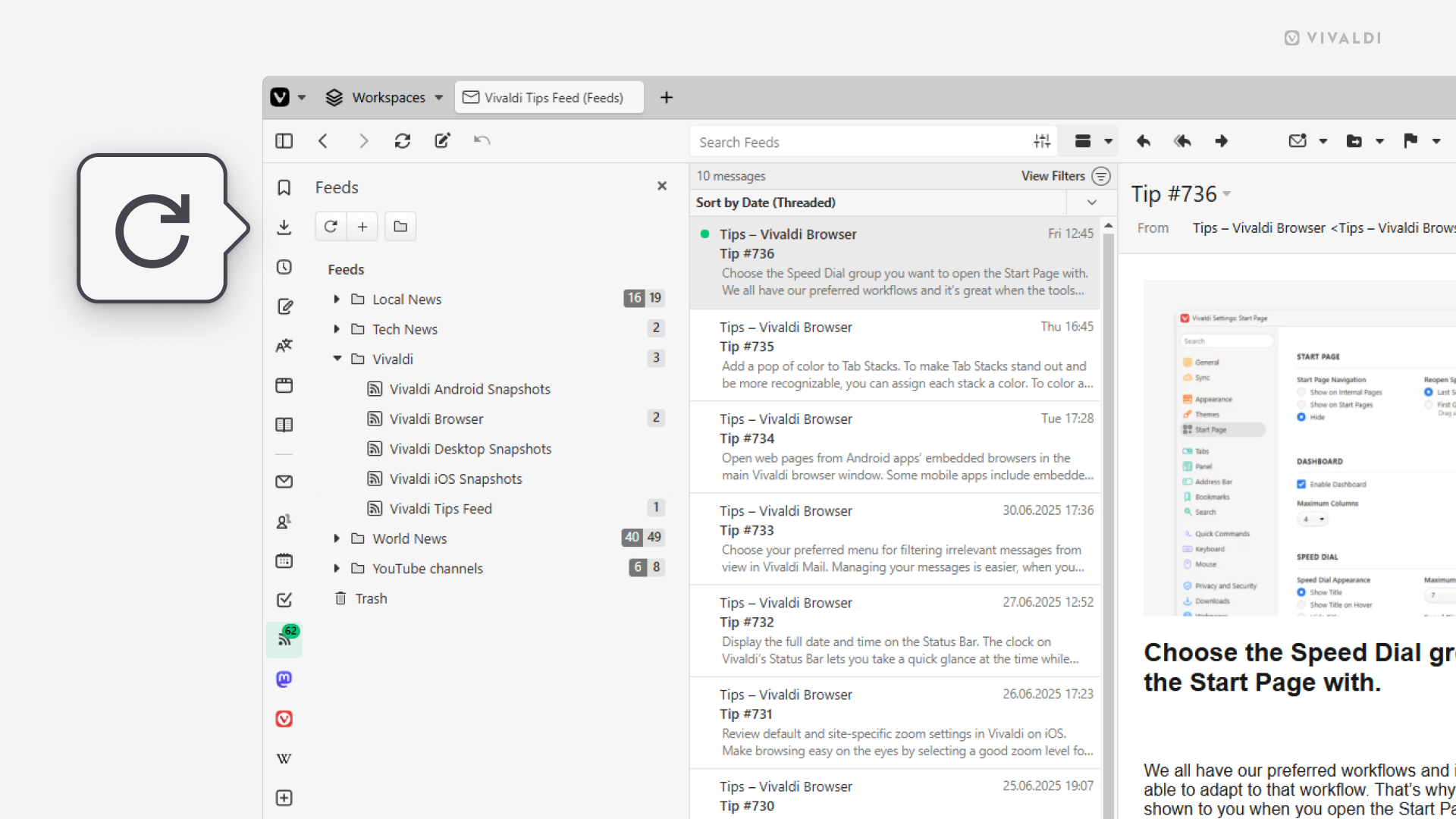
Tip #736
juillet 4, 2025
Choose the Speed Dial group you want to open the Start Page with.
We all have our preferred workflows and it’s great when the tools you use are able to adapt to that workflow. That’s why in Vivaldi you can choose what gets shown to you when you open the Start Page. Is it always the Speed Dial with your most important bookmarks or is it the one you viewed most recently?
To choose the view the Start Page is opened with:
- Go to Settings > Start Page > Reopen Speed Dial with.
- Select between:
- Last Selected Group,
- First Group (reorder groups using drag and drop on the navigation bar).
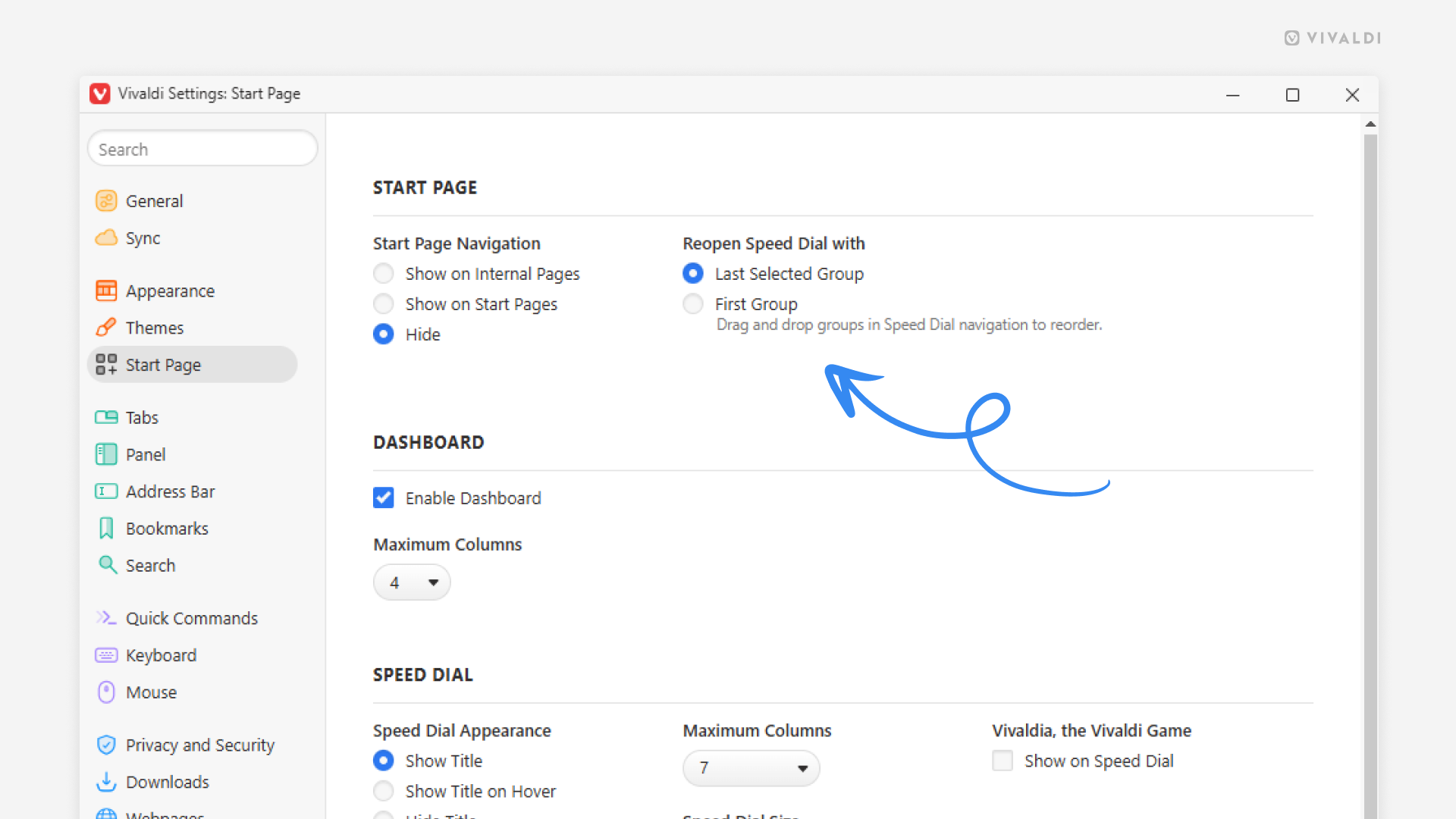
Tip #735
juillet 3, 2025
Add a pop of color to Tab Stacks.
To make Tab Stacks stand out and be more recognizable, you can assign each stack a color.
To color a stack:
- Right-click on the stack to open the context menu.
- Select « Edit ».
- Pick a color for the stack.
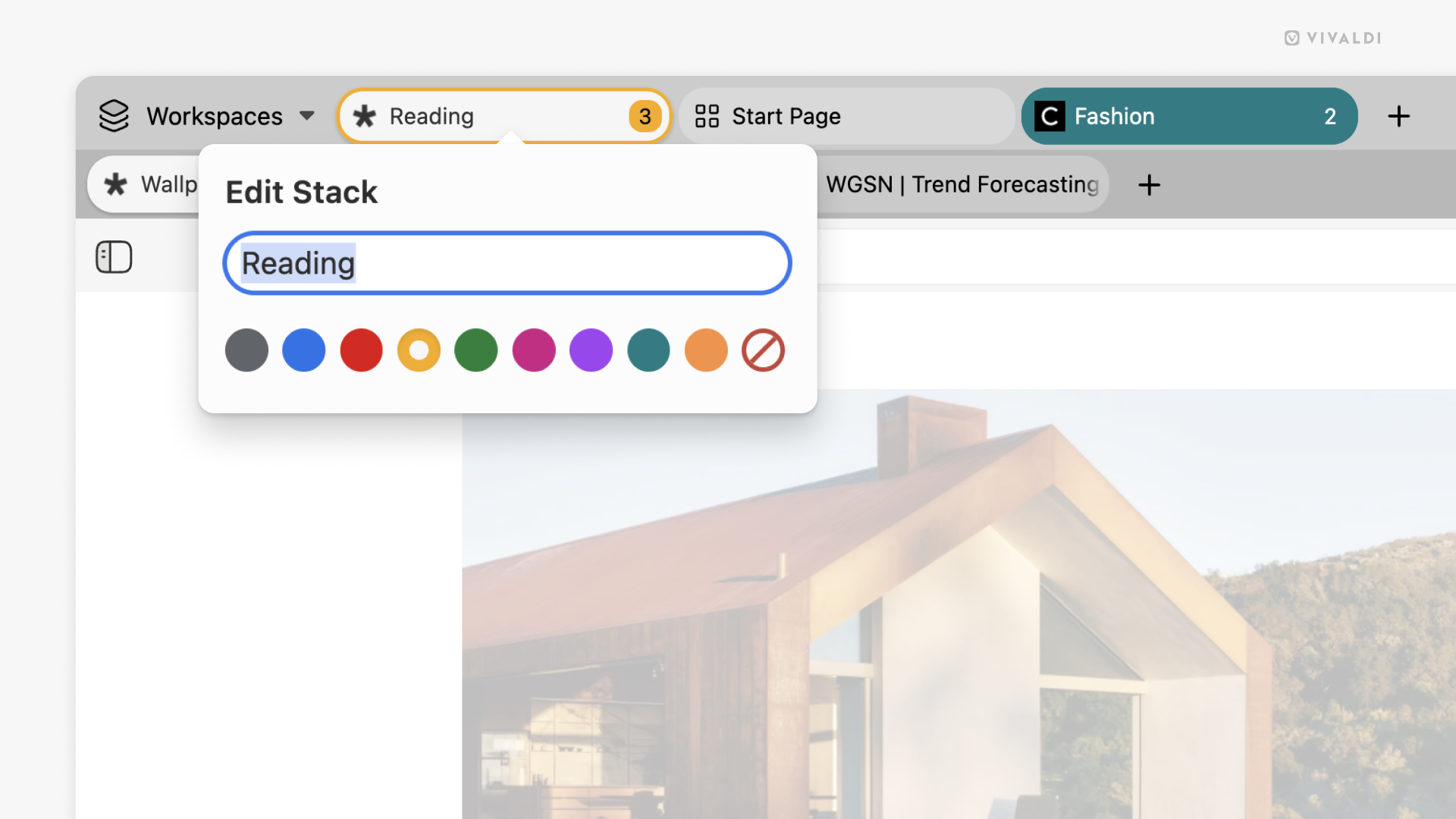
Tip #734
juillet 1, 2025
Open web pages from Android apps’ embedded browsers in the main Vivaldi browser window.
Some mobile apps include embedded browsers aka in-app browsers that allow viewing web content without moving from the app to the browser. But there’s a way to open these links in your default browser as well. Viewing the page in Vivaldi allows you to use the browser’s features that are not available in the embedded browser, such as bookmarking the page, changing the zoom level, switching to reader mode, etc.
To open links in Vivaldi:
- When you have the link open in the embedded browser, open the 3-dot menu in the top right corner.
- Select « Open in Vivaldi ».
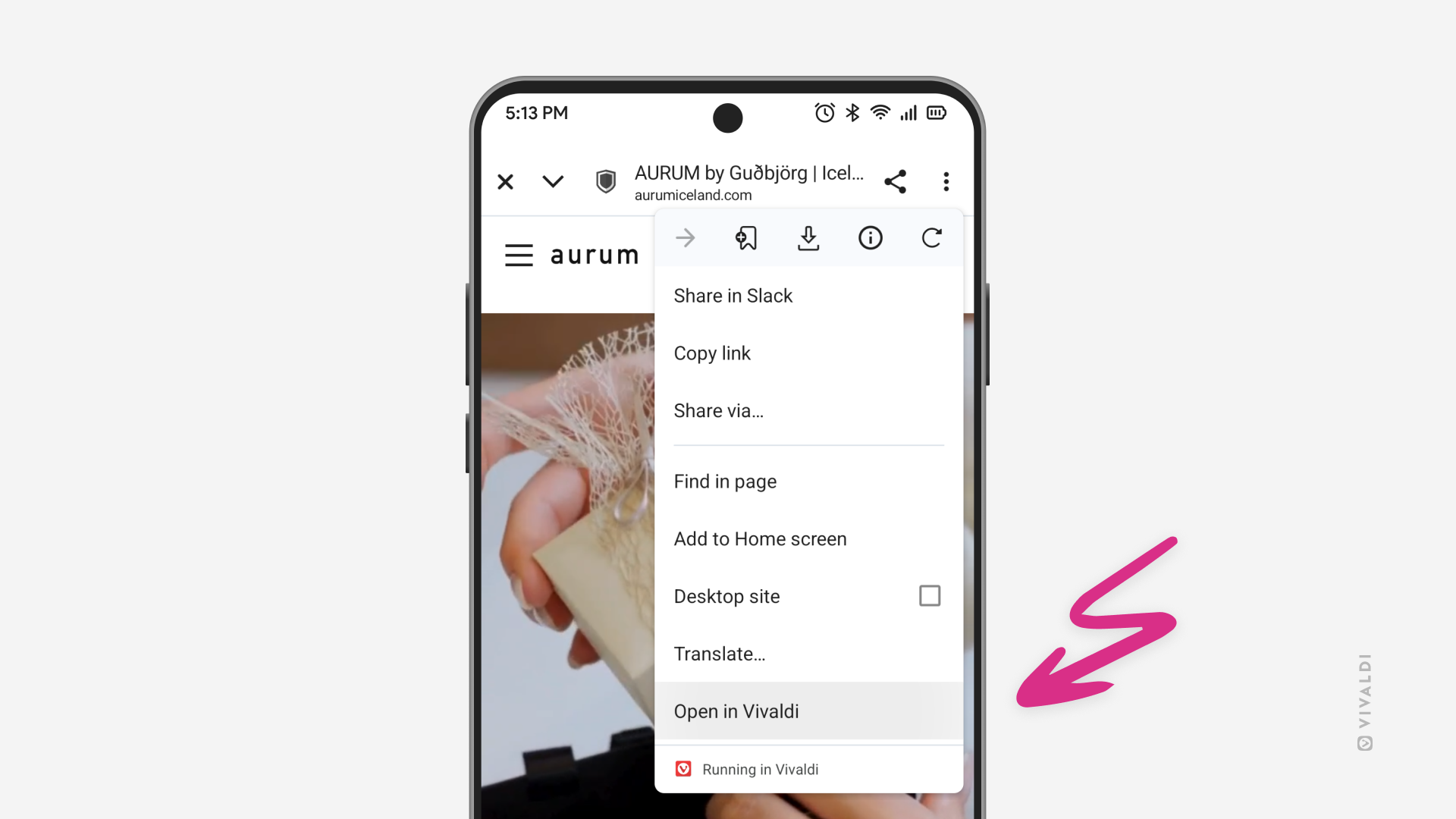
Tip #733
juin 30, 2025
Choose your preferred menu for filtering irrelevant messages from view in Vivaldi Mail.
Managing your messages is easier, when you can filter unnecessary emails out of view. It’s up to you to decide, whether you prefer to have the filtering options accessible from a drop-down menu, with each option’s name spelled out, or have them at easy reach above the list of messages as icons.
To pick your preferred filter menu display:
- Go to Settings > Mail > Message View Settings > Filter View Buttons.
- Choose between « Text Menu » and « Icons Only ».
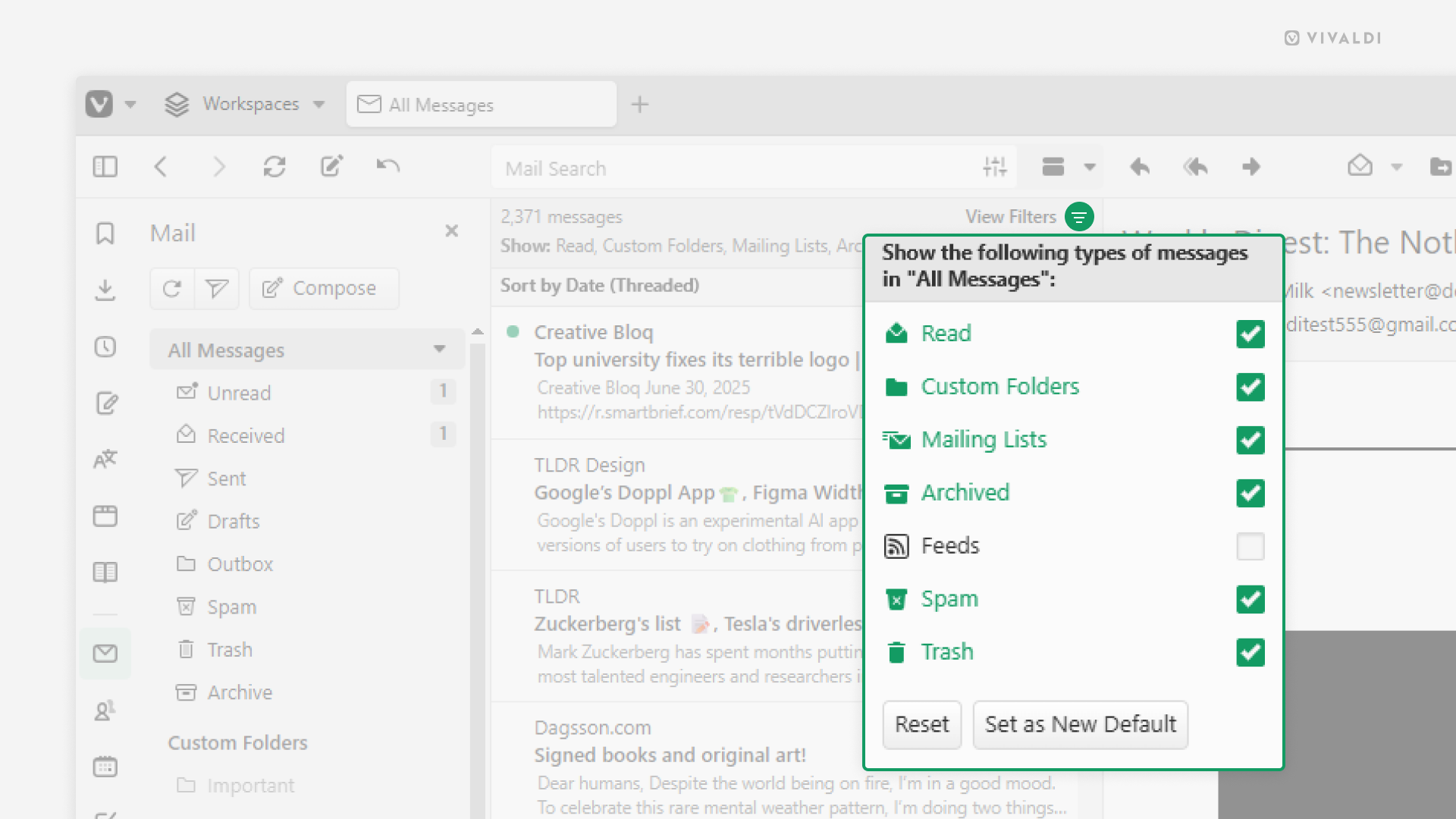
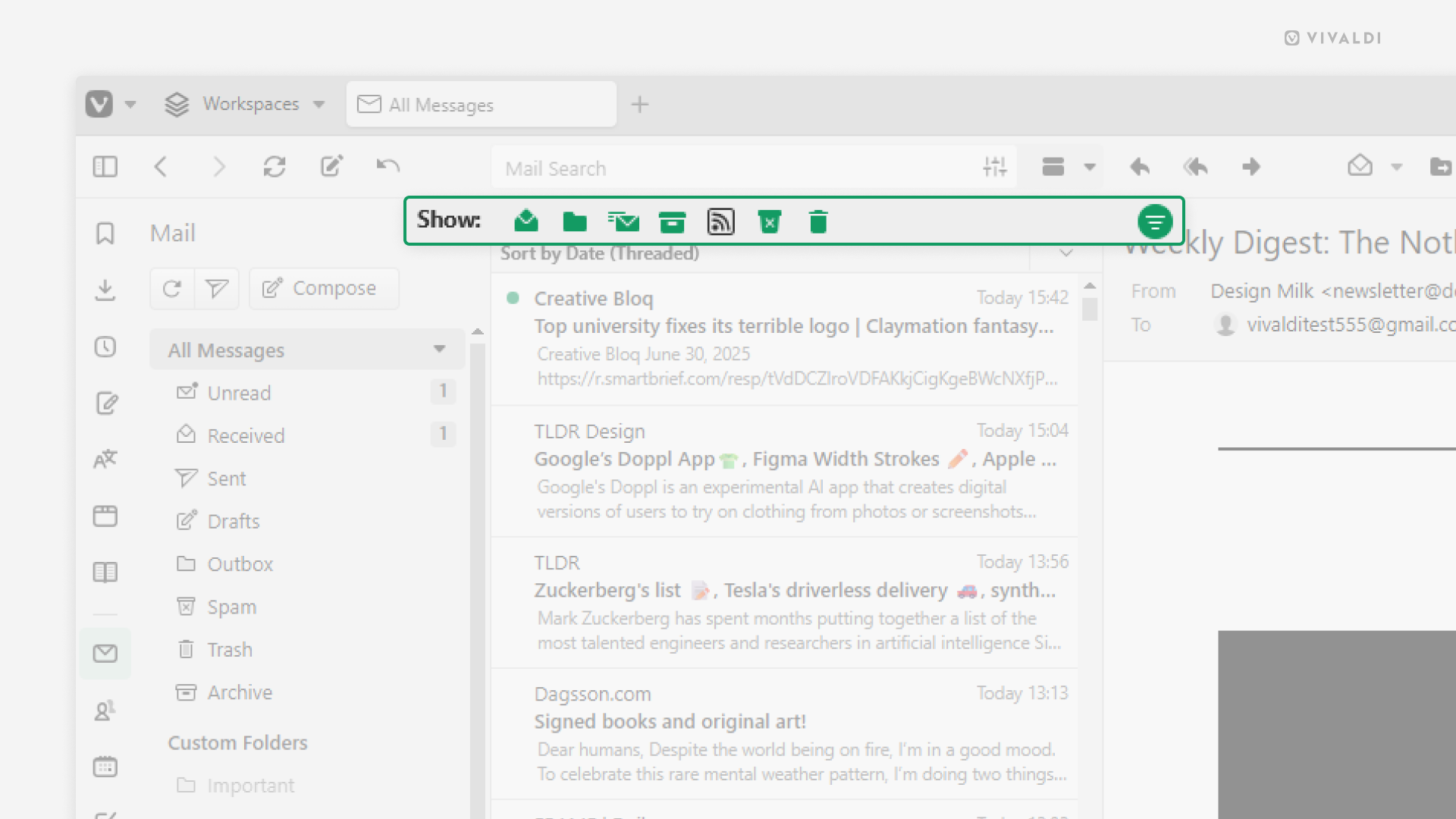
Tip #732
juin 27, 2025
Display the full date and time on the Status Bar.
The clock on Vivaldi’s Status Bar lets you take a quick glance at the time while you’re browsing as well as set alarms and timers for yourself. By default, only the hours and minutes are displayed, but you can add the current date and seconds to it as well.
To display the full date and time:
- Right-click on the clock.
- Select « Show date » and « Show Seconds » from the menu.
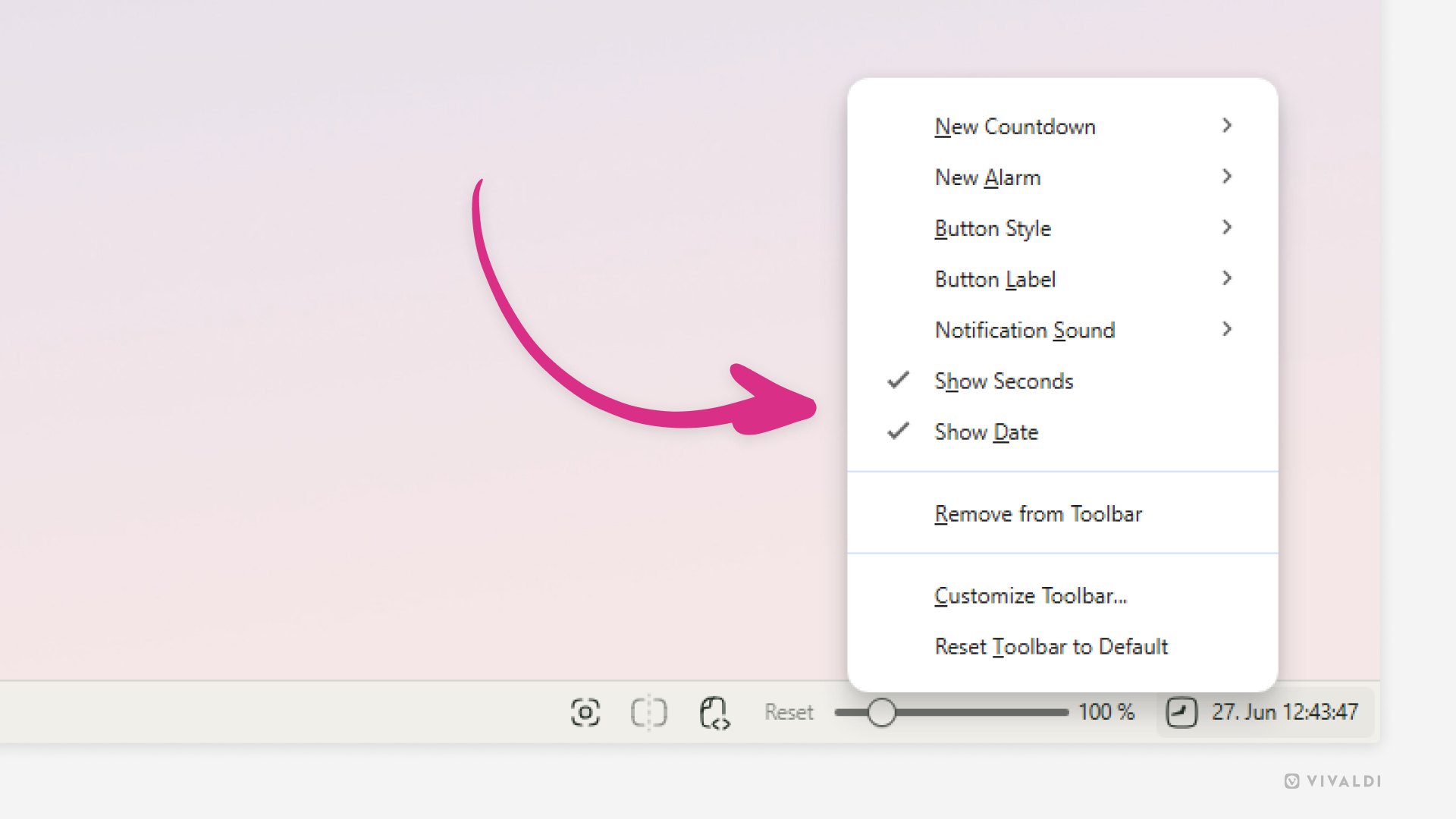
Tip #731
juin 26, 2025
Review default and site-specific zoom settings in Vivaldi on iOS.
Make browsing easy on the eyes by selecting a good zoom level for texts on web pages. In Vivaldi on iOS, you can choose a default zoom level for all pages and fine-tune it further with custom zoom levels for pages that need it.
To review zoom settings:
- Go to Settings > Content Settings > Page Zoom.
- Choose your preferred default page zoom level.
Additionally, you can go to « Specific Website Zoom Settings » to see which websites have a custom zoom level.