Vivaldi Tips
A huge collection of Vivaldi browser tips, tricks and hacks.
Tip #477
avril 26, 2024
Double-click on the Tab Bar to open a new tab.
Everyone can find a way to open a new tab in Vivaldi that fits their habits. You can click the + button on the Tab Bar, go through the main menu, or use one of the many shortcuts. But there’s another lesser-known option.
When you have the Tab Bar on the side of the window or at the bottom, you can just double-click on an empty area on the Tab Bar and a new tab will open. When you have the Tab Bar on top, then a double-click will maximize the window or revert it to its previous size, but you can get double-clicks to open new tabs on a top positioned Tab Bar when you turn on Native Window from Window Appearance settings.
Tip #476
avril 25, 2024
Enable compact layout of menus if you prefer your menu items to be more tight-knit.
Vivaldi 6.7 introduced a new design to the browser’s main and context menus. Among other changes, each menu item is given more space (great for when your screen supports touch interactions). If you prefer the previous design, you can enable it with a quick setting change.
To enable compact menus:
Tip #475
avril 24, 2024
Add web pages to your Speed Dial for easy access in Vivaldi on Android.
It’s common to add regularly visited sites to one’s Bookmarks, but scouring through the folders in the Bookmarks Panel is tedious. To open your favorite sites with the minimum effort, add them to the Speed Dial. Then, whenever you open a new tab in Vivaldi on Android, they’ll be just one tap away.
To add a website as a Speed Dial bookmark on the Start Page:
- Open the web page in a tab.
- Open the
 Vivaldi menu and select
Vivaldi menu and select  « Add Bookmark ».
« Add Bookmark ». - Tap on « Edit » in the confirmation banner that appears at the bottom of the browser window.
- For the bookmark location select a Speed Dial folder.
- Finish by tapping on
 « Done » in the top right corner.
« Done » in the top right corner.
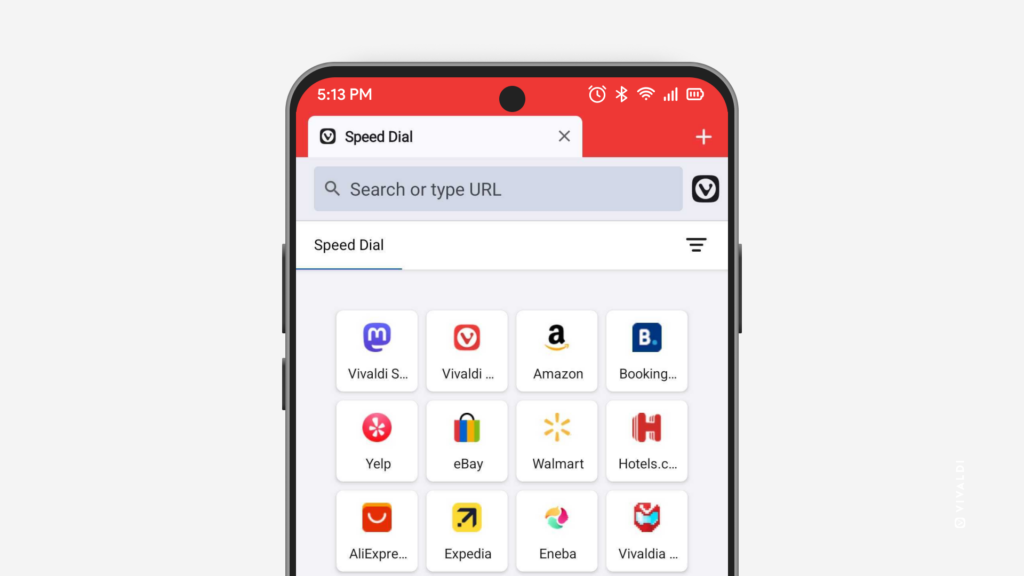
Tip #474
avril 23, 2024
Fine-tune your notification settings on Vivaldi Social per activity and notification type.
You can receive a notification about many things happening on Vivaldi Social. For example, when someone boosts your post, mentions you in their post, requests to follow you, etc. You probably care about some notifications more than others, so make use of the settings to decide what kind of notifications you get and how.
To edit notification settings:
- Go to your Notifications page.
- Click
 « Show settings » in the top right corner of the Notifications column.
« Show settings » in the top right corner of the Notifications column. - Toggle notifications on and off as you wish.
To learn about email notifications, check out Tip #374.
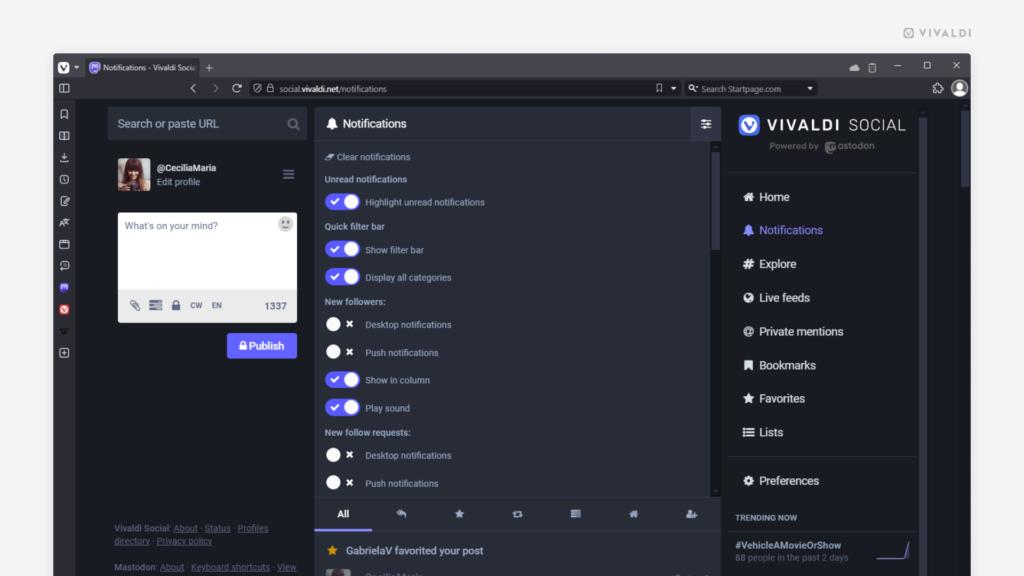
Tip #473
avril 22, 2024
Enable « Focus All Controls and Links » to be able to use the Tab key to go through more than just input fields on a web page.
When you press the Tab key, by default, it only focuses on input fields (search, login, forms, etc.) and a few other elements on the page. But by changing one setting you can browse through everything on a web page (in addition to the aforementioned, input fields, menus, links, etc.)
To enable this option:
- Go to Settings > Webpages > Webpage Focus.
- Select « Focus All Controls and Links ».
Tip #472
avril 19, 2024
Import contacts from vCard and CSV files to Vivaldi Webmail.
Bring your address book over to your Vivaldi account and add new contacts any time from the Contacts page in Vivaldi Webmail and send emails in a breeze.
To import contacts to Vivaldi Webmail:
- Open the Contacts page in Vivaldi Webmail.
- Click on Import on the menu above the contact view.
- In the importer window, choose your contacts file.
- Select the contact group to add the new contacts to.
- Click Import.
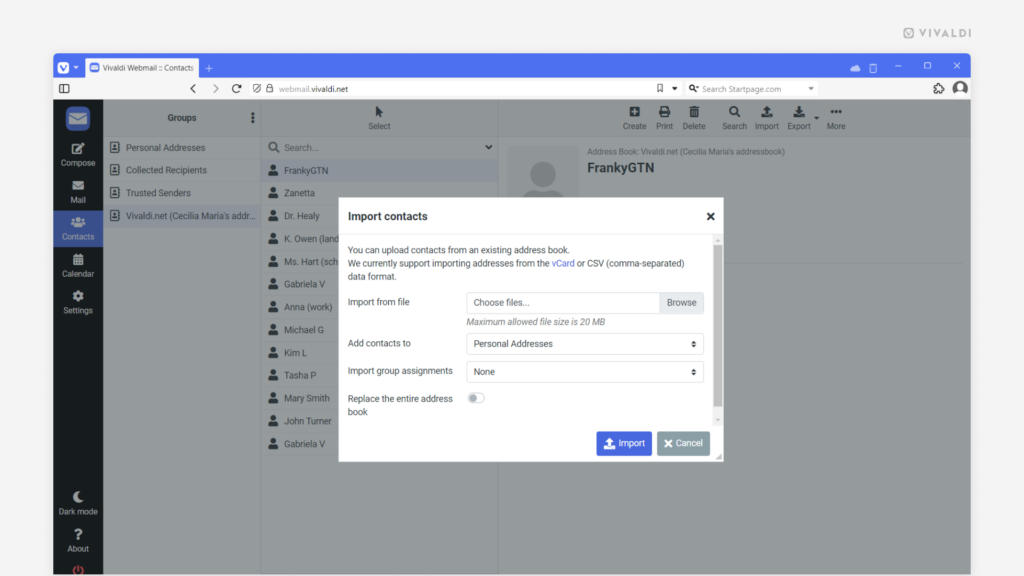
Tip #471
avril 18, 2024
Check image Alt text on mobile devices from the image’s context menu.
Alt text provides additional information about the images you find on web pages. On the one hand, it makes the content on the page more accessible, for example, for people who use screen readers, but Alt text is also displayed when, for one reason or another, the images fail to load. Even if you don’t rely on assistive technologies and the content loads without issues, you might still want to take a look at the description of the image.
To view Alt text in Vivaldi on Android and Vivaldi on iOS, long-press on the image to open the context menu, where the Alt text will be displayed as the first thing in the menu.
In Vivaldi on iOS, the whole description is displayed. On Android, if the text is too long, you need to tap on it to display it in its entirety.
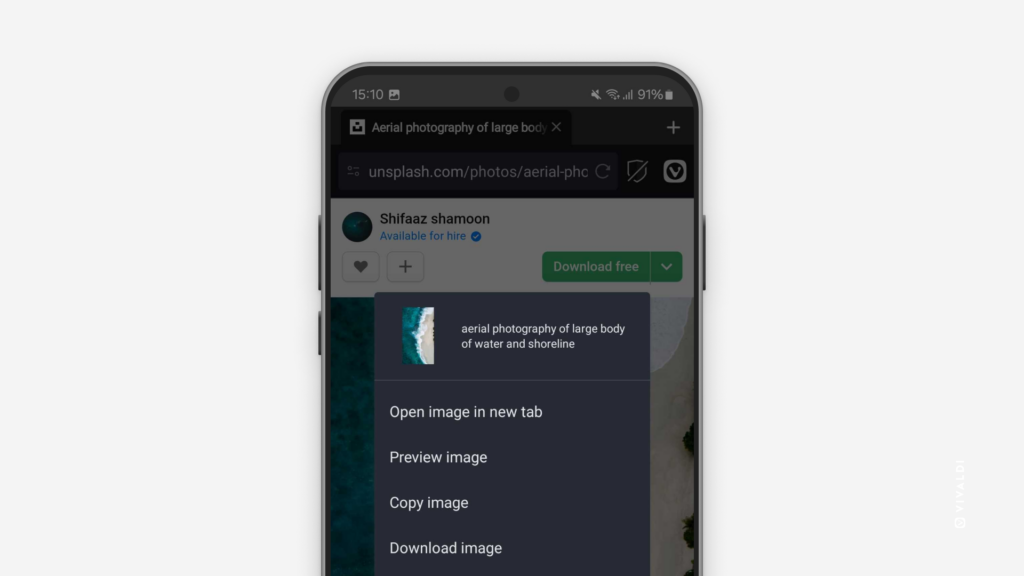
Tip #470
avril 17, 2024
Add your Vivaldi account to the Vivaldi Calendar.
Did you know that in addition to the built-in Calendar client, Vivaldi also offers an online calendar service bundled with Vivaldi Webmail*? You can use it with Vivaldi Calendar and add it to other calendar clients and apps that support CalDAV.
To add your Vivaldi account to Vivaldi Calendar:
- Go to Settings > Calendar > Calendar Accounts.
- Click on + « Add Account ».
- Select Vivaldi.net.
- Give the calendar a name.
- Enter your account’s email address.
- Enter your account’s login password or the app password, if you have Two-Factor Authentication enabled.
- Once logged in, select which calendars you want to sync or hide.
- Finish by clicking « Save Account ».
To add your Vivaldi account to other clients and apps, follow their instructions and check out this Help page for more information.
*New accounts first need to build up reputation to use Vivaldi Webmail and the calendar. More info.
Tip #469
avril 16, 2024
Enable vertical Reader View to display texts in Japanese, Chinese, and Korean vertically.
Enabling Reader View helps to read text-heavy pages more easily by removing distractions. To accomodate the readers of vertical text, we’ve also added a setting to display texts in Japanese, Chinese and Korean vertically when Reader View is enabled.
To enable vertical Reader View:
- Go to Settings > Web Pages > Reader.
- Enable « Allow vertical text direction ».
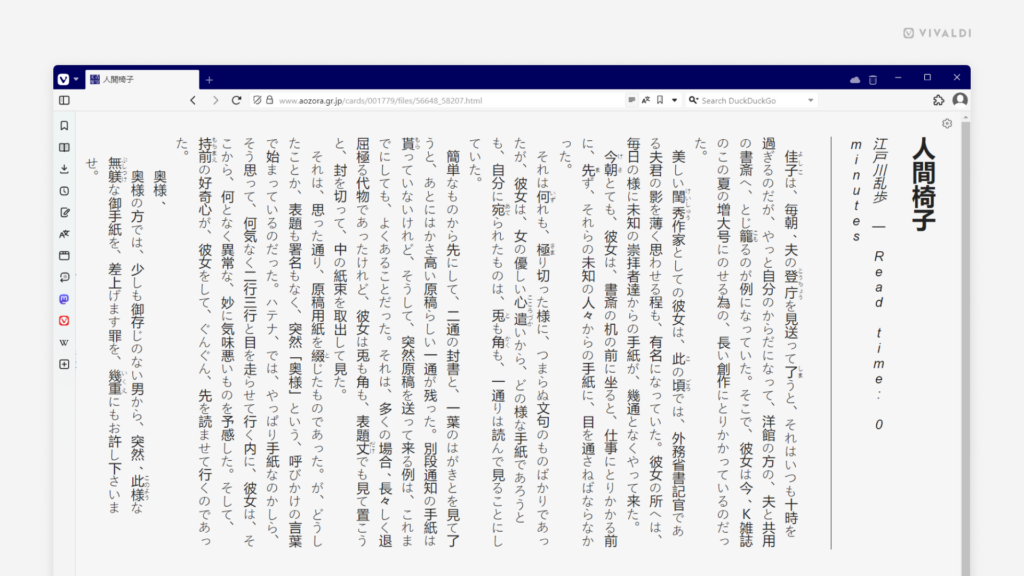
Tip #468
avril 15, 2024
Bookmark interesting posts on Vivaldi Social.
When you’ve come across a great post and want all your followers to see it too, you can boost the post. When you just want to let the author know that you liked their post, you can favorite it. Both boosted and favorited content can later be found among your posts and favorites.
But what if you don’t want to publicly interact with the post or want make an extra record of a boosted/favorited post? In that case you have the option to bookmark it. To bookmark a post on Vivaldi Social, simply click on the « Bookmark » button below the interesting post.
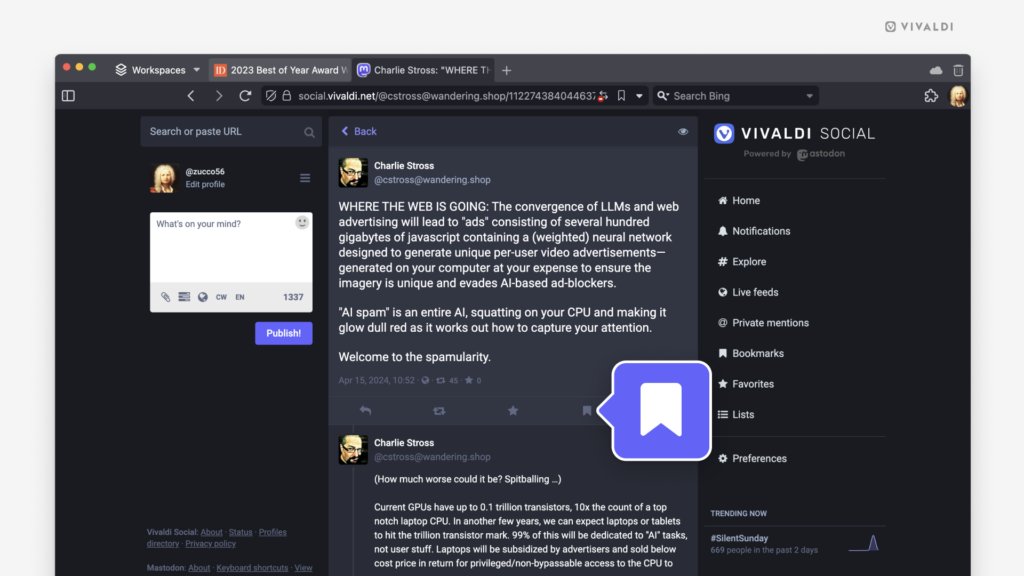
Tip #467
avril 12, 2024
Force web pages to be displayed in dark mode in Vivaldi on iOS.
Some websites have created both light and dark versions of their site and check users’ preferences to decide which version to display. You can make your preference known in Settings > Appearance & Themes > Website Appearance.
In addition to the above, you can force dark mode on websites that come only in light color schemes. To do that, enable « Force dark theme on all websites » on the same Settings page.
Tip #466
avril 11, 2024
Switch Tabs and Tab Stacks using Keyboard Shortcuts.
If you’re a fan of using Keyboard Shortcuts, we have good news for you. Did you know that you can switch between the first few Tabs or Tab Stacks you have open with simple shortcuts?
Use the shortcuts Ctrl + 1, Ctrl + 2, all the way to Ctrl + 8 to switch to the tab or stack corresponding to its position on the Tab Bar. Using Ctrl + 9 will take you to the last open tab or stack. (On macOS, replace the Control key with Command.)
If these shortcuts don’t work for you, you can always assign your own in Settings > Keyboard > Tab and look for « Switch to Tab # ».