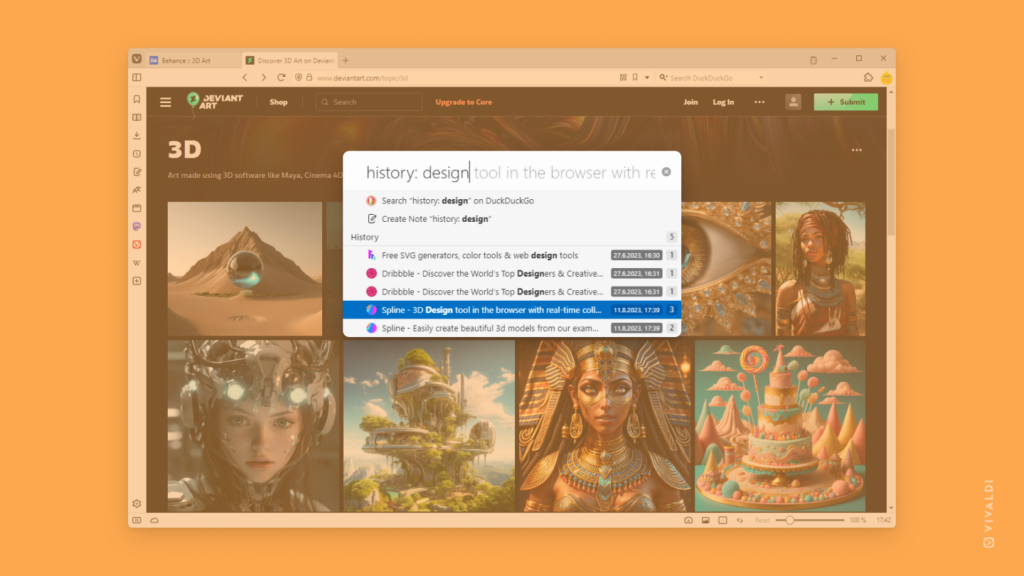Vivaldi Tips
A huge collection of Vivaldi browser tips, tricks and hacks.
Tip #334
agosto 28, 2023
Press Space to scroll down a page and fast forward to the next one.
Whenever you’re browsing through content that’s been divided into pages (search results, online store catalog, etc.) you’ll likely do a lot of scrolling and looking for the «next page» button. In Vivaldi, you can do all of it with a single keyboard key.
By pressing Space, the page will be scrolled down a screen height at a time. Once you reach the end of the page, pressing Space will load the next page.
Check out the video below to see it in action.
Tip #333
agosto 25, 2023
Create your own social media dashboard with tiled tabs.
Posts feed, direct messages, notifications, trending content – most social media sites offer them all and more. Some have their own (paid) dashboards for simultaneous viewing of these pages, like X’s (formerly Twitter) X Pro (formerly TweetDeck), or Mastodon’s advanced web interface. But you can also create a custom dashboard with Vivaldi’s tab tiling feature of any site you frequent.
To create a social media dashboard:
- Open each page in a separate tab.
- Select all tabs.
- Right-click on one of them and select «Tile # Tabs».
- If you wish, change the layout of the tiled tabs.
Bonus tips!
- Set up periodic reloading of tabs to automatically load the newest content.
- Save the tabs as a session to easily open the dashboard whenever you need it.
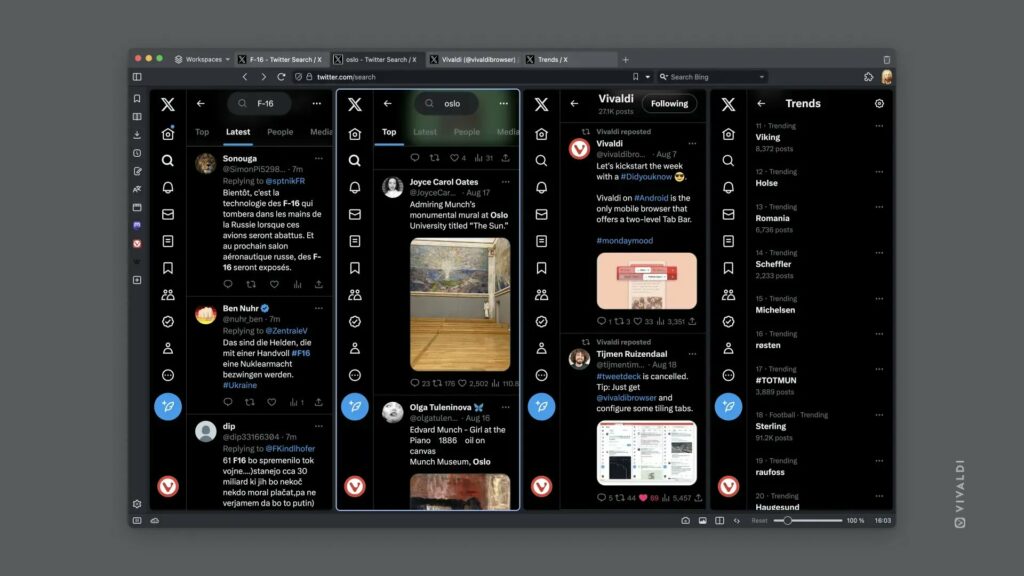
Tip #332
agosto 24, 2023
Click and drag the edge of the Tab Bar to resize it.
Moving the Tab Bar to the side of the window (see Tip #204 for instructions) is a good way to gain some vertical space for the websites you have open. But your options don’t stop there. On the side of the window, you also have the option to set the width of the Tab Bar.
To resize the Tab Bar:
- Hover the mouse cursor over the edge of the Tab Bar.
- Click and drag the mouse left or right.
- When you’re happy with the size, release the mouse button.
You can make the Tab Bar wider if you wish to read more of the tab titles or make it only wide enough to fit the website’s favicon.
Tip #331
agosto 23, 2023
On Android, instead of downloading the file again, open it straight from the download dialog.
Whenever you start downloading a file in Vivaldi on Android that you’ve already downloaded in the past, you’ll be asked whether you want to download the file again or cancel. You’ll probably just want to open the file in that case, right?
Instead of tapping on Cancel and going to the Downloads Panel or roaming around your phone’s file folders to locate the file in question, just tap on the file title (written in blue) on the dialog. It’ll open the file for you.
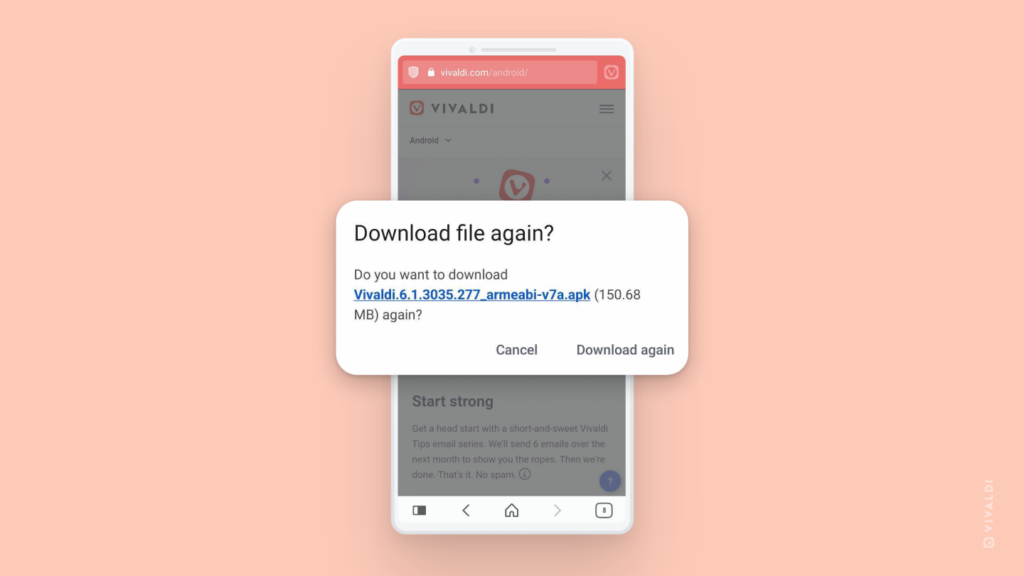
Tip #330
agosto 22, 2023
Read Vivaldi’s Help pages in your language.
On help.vivaldi.com we have a large selection of articles teaching you about the countless features of the Vivaldi browser and services. With the help of our amazing volunteer translators, in addition to English, we’re able to offer Help pages in a few different languages.
When viewing an article, look below the title and table of contents to see in which languages the article is available in. Click on the language to switch to the translated version.
Where we have translated more than half of the articles, you can also select the language from the menu in the top right corner of the page and view the whole site in it.
In case we haven’t translated Vivaldi Help into a language you’d like to read the articles in, you can use the browser’s built-in translation tool or a translation Extension of your choice.
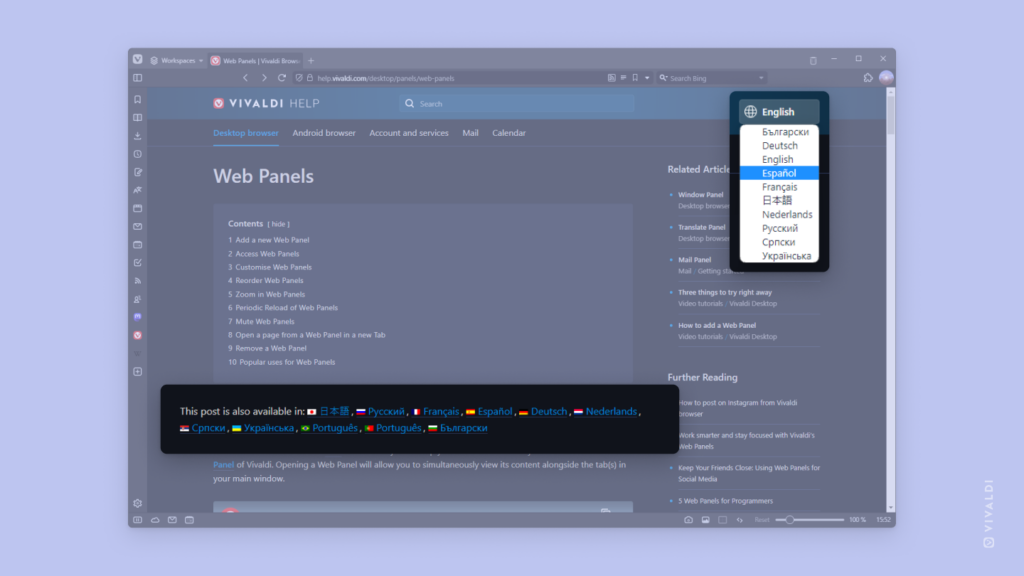
Tip #329
agosto 21, 2023
Stay focused on your work with the help of the Pomodoro timer.
The Pomodoro technique is a popular time management technique where you divide bigger tasks into 25-minute increments with a 5-minute break in between. Vivaldi Browser has the Pomodoro timer included with the Clock you’ll find on the Status Bar.
To start the timer:
- Click on the Clock in the bottom right corner of the browser window.
- In the Countdown section, select «Pomodoro».
- Click on Start to start the timer.
If you’ve deleted the Pomodoro timer, create a new timer by setting the countdown time to 25 minutes and giving the new timer a name.
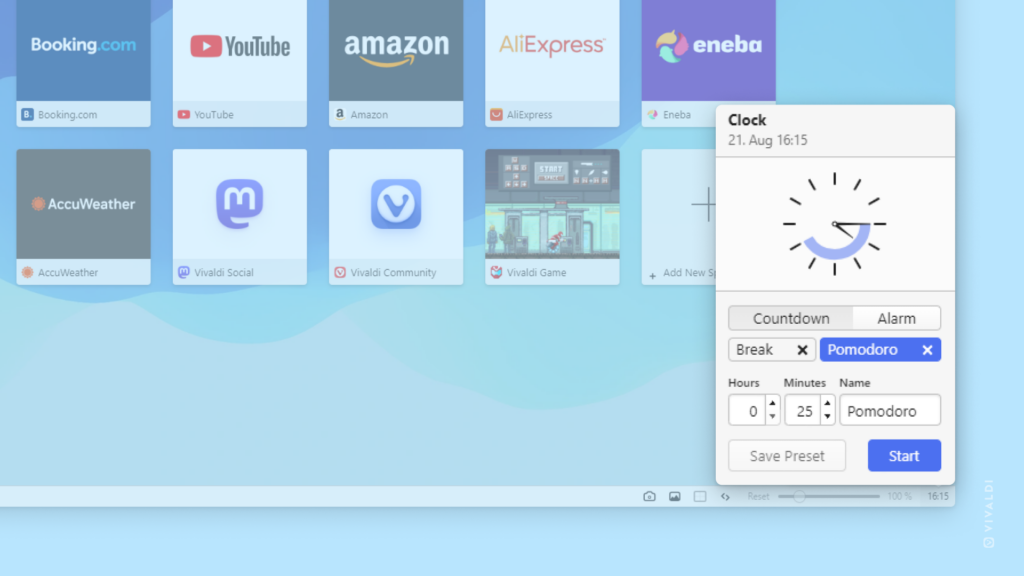
Tip #328
agosto 18, 2023
Type / and the name of the block to add it to your Vivaldi.net blog post.
Vivaldi Community Blogs are built on WordPress and use the Gutenberg editor with its block structure. When you’re writing a new blog post and want to add something other than simple text, such as headings, lists, images, videos, etc., you can click the  Add Block button and choose one from the selection of blocks or you can insert one by just typing.
Add Block button and choose one from the selection of blocks or you can insert one by just typing.
To insert a new block:
- At the start of a new paragraph, enter the forward slash symbol
/. - Then, with the up and down arrow keys, select a recently used block or start typing the name of the block you need.
- Press
Enterto insert the block.
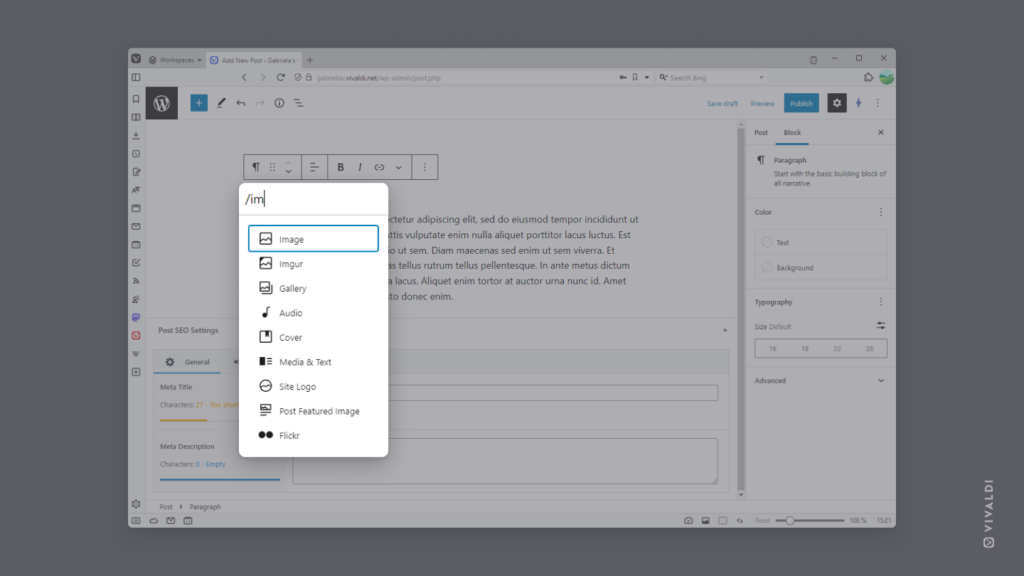
Tip #327
agosto 17, 2023
Open Panels with Keyboard Shortcuts and Mouse Gestures.
Whether to check the progress of your downloads, translate something, or check what’s next on your agenda, opening and closing Panels with shortcuts is an efficient way to take a quick look.
First, go to Settings > Keyboard > View and Settings > Mouse > Gesture Mapping to review and add shortcuts.
Then whenever you want to open one of the panels just use the shortcut for both opening and closing the panel. If you already have one open, the shortcut will switch focus to the one you need.
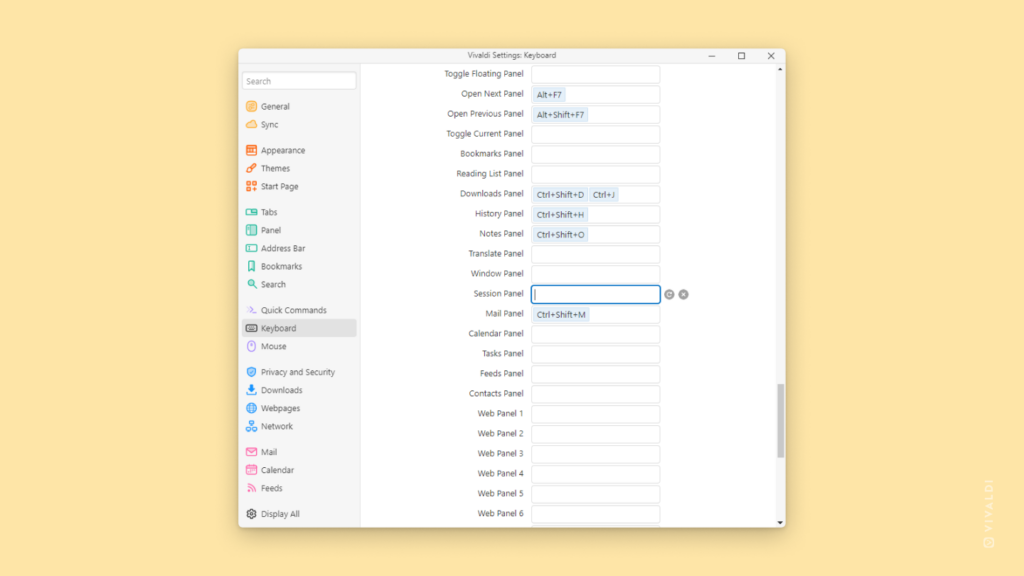
Tip #326
agosto 16, 2023
Create a new window by dragging a tab off the Tab Bar.
There are many ways you can open new windows and move tabs to them in Vivaldi, but a simple drag-and-drop is probably the fastest way to do it.
To create a new window with a tab of your choice:
- Click on the tab you want to move and hold down the mouse button.
- Drag the tab off the Tab Bar, either outside the window or onto the web page area.
- Release the mouse button.
If you want to create a new window with multiple tabs at once, use the Ctrl or Shift key to select multiple tabs and then drag them off the Tab Bar.
Tip #325
agosto 15, 2023
Use Ctrl+[ and Ctrl+] to rotate PDF files in the internal PDF viewer.
Are you Looking at a PDF file where a table, an image, or something else is at the wrong angle? Instead of rotating your head, rotate the file, allowing you to comfortably look at the page for as long as you need.
Use the Keyboard Shortcuts Ctrl+[ to rotate the file 90 degrees counterclockwise and Ctrl+] to rotate the file clockwise.
Alternatively, you can right-click on the file and select Rotate Clockwise/Counterclockwise from the context menu or click on the rotate button on the PDF Viewer’s menu.
Tip #324
agosto 14, 2023
Use Vivaldi Feeds to keep up with the latest news.
Instead of checking the news on each site separately or relying on the news site’s social media channel, you can subscribe to the site’s RSS feed and see the latest titles from multiple sources in one place, Vivaldi Feeds.
To add your favorite news site to Vivaldi Feeds:
- Make sure Mail, Calendar and Feeds are enabled in Settings > Feeds.
- Open the news website.
- Click on the
 Feeds icon on the right side of the Address Field*.
Feeds icon on the right side of the Address Field*. - Select the feed you want to subscribe to and click on Subscribe to subscribe to it immediately or on Preview to view the latest posts in the feed and then subscribe.
You’ll immediately receive the latest articles in Vivaldi Feeds and new ones will be fetched as the articles are published.
* If you don’t see the Feeds icon on the homepage, check the site’s sub-pages as they may have split their feeds into multiple categories. Alternatively, search for their RSS feed link on their website.
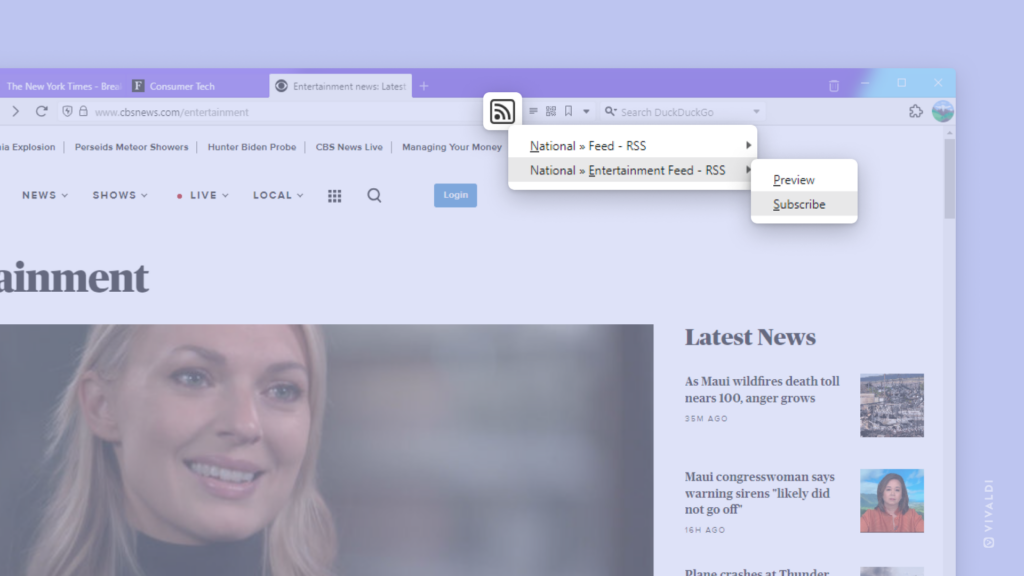
Tip #323
agosto 11, 2023
Use search filters in Quick Commands to find exactly what you’re looking for.
You can narrow down your search in Quick Commands by entering a search filter in front of your search term. Here’s how:
- Open Quick Commands (
F2/⌘ E). - Type in the search filter:
- Bookmarks –
bookmark: - Notes –
note: - Open and Closed Tabs –
tab: - Browsing History –
history: - Commands –
command: - Page Actions –
action: - Workspaces –
workspace:
- Bookmarks –
- Enter the search keyword(s).
- Use your keyboard’s arrow keys +
Enteror click on the result you want.
For example, the search filter «history: Vivaldi» will search the term “Vivaldi” in History. The search filter «note: cake» will search your Notes for the word “cake.”
It’s also possible to use shorter keywords like bkm: (bookmark), tb: (tab), cmd: (command) and other alternative search terms derived using regular expression.