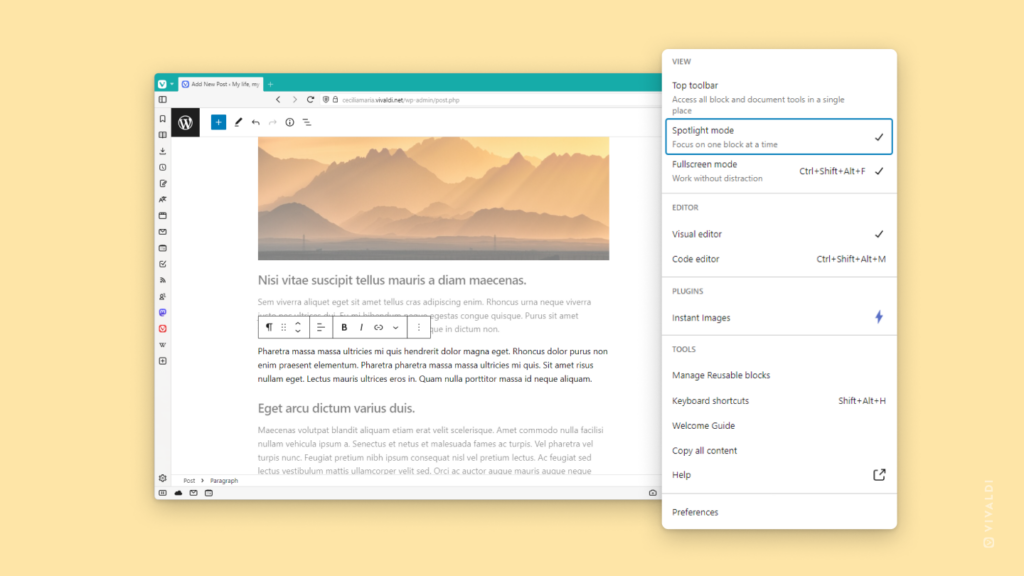Vivaldi Tips
A huge collection of Vivaldi browser tips, tricks and hacks.
Tip #369
octobre 17, 2023
To select the link in the Address Field on activation or not? The choice is yours.
When focusing on the Address Field are you more likely to type in something new or to edit the existing link? By default the current address is selected, so you can start typing a new address or a search term right away, but if you’d rather keep the address in the Address Field to edit it, you can disable automatic address selection.
To update your Address Field preferences:
- Go to Settings > Address Bar > Address Field Options.
- Disable « Select Address on Activation ».
When disabled, the mouse cursor will be placed where you click in the Address Field.
Tip #368
octobre 16, 2023
Filter search results on Vivaldi Social using search operators.
When you add a # in front of your search term (without spaces) on Vivaldi Social, it’ll search for posts with that hashtag. When you add an @, it will look for matching usernames. But there are many operators that you can additionally use to filter search results. See the full list below:
- has:media – Shows posts with attachments (images, audio, video).
- has:poll – Shows posts with a poll.
- has:embed – Shows posts with links that display embedded media (for example, YouTube or PeerTube)
- language:fr using language codes – Shows posts in the specified language.
- is:reply – Shows posts that are replies to other posts.
- is:sensitive – Shows posts that are marked as sensitive.
- from:user – Shows posts from the specified user.
- from:me – Shows your own posts.
- in:all – Shows results from posts that are visible to you.
- in:library – Shows posts you have made and/or interacted with.
- before:YYYY-MM-DD – Shows posts that were published before the specified date.
- during:YYYY-MM-DD – Shows posts that were published on the specified date.
- after:YYYY-MM-DD – Shows posts that were published after the specified date.
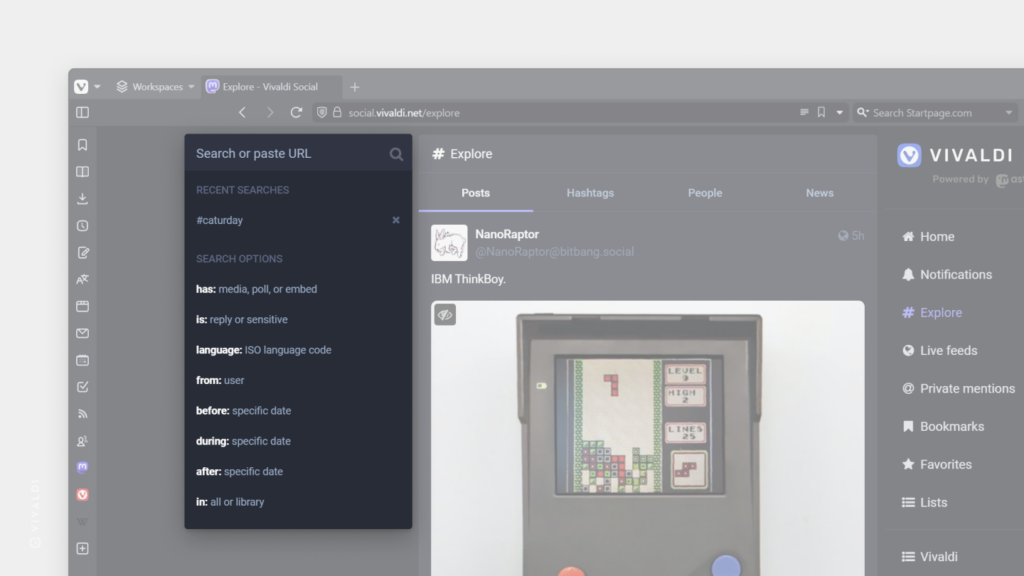
Tip #367
octobre 13, 2023
Match Vivaldi’s App Icon with your iPhone’s and iPad’s style.
Vivaldi on iOS offers a selection of App Icons for you to choose from. Your chosen icon will be displayed on the home screen, in the App Library, and elsewhere where Vivaldi is displayed.
To choose a custom App Icon:
- Go to the
 Vivaldi menu > Settings > App Icon.
Vivaldi menu > Settings > App Icon. - Tap on the icon you’d like to use for Vivaldi.
- Tap « OK » to confirm your decision.
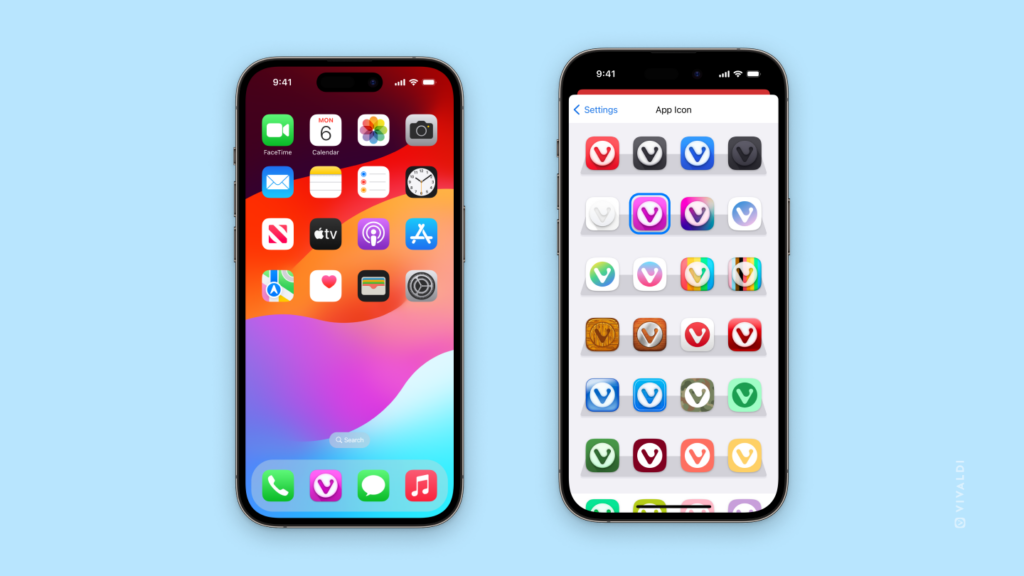
Tip #366
octobre 12, 2023
Never miss an event by setting default reminders for your events in Vivaldi Calendar.
So you created an event in your Vivaldi Calendar, but still missed it because you didn’t check your Calendar at the right time? To prevent this from happening again, set reminders for your events. You can add one manually for each event or you can set default reminders for all events.
To set default reminders:
- Go to Settings > Calendar > Calendar Editing.
- Choose how much before you should be reminded of upcoming events.
You can set separate reminders for regular and all-day events.
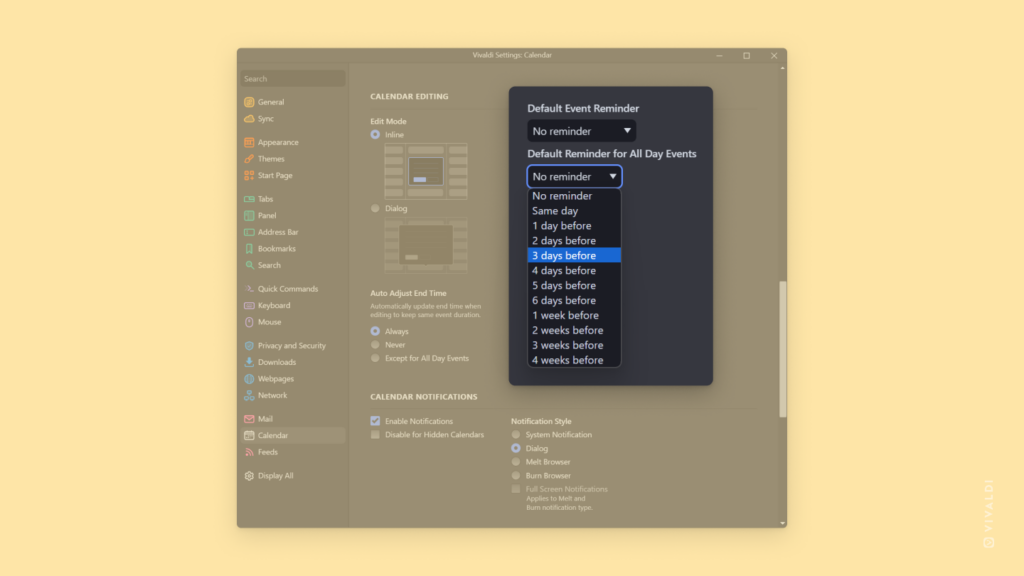
Tip #365
octobre 11, 2023
Add Custom Search Engines to Vivaldi on desktop manually in the browser’s Settings.
Vivaldi comes with a selection of Search Engines, many of which generate revenue for us, which helps us keep doing what we’re doing. But you can also add your own Search Engines to Vivaldi, such as scientific journal databases, favorite shopping sites, dictionaries, news sites, and almost any other website that has a search field on it.
We shared a quick way of adding new Search Engines in Tip #74. That option doesn’t work on every website, though, so another option is to add one manually.
To add new Search Engines manually:
- Do a search on the website you want to add.
- In the search results page link, replace the search keyword with
%sor%S.
For example,https://help.vivaldi.com/?s=workspaces>>>https://help.vivaldi.com/?s=%s. - Copy the link.
- Go to Settings > Search > Search Engines.
- Click on ➕ Add Search Engine below the list of existing Search Engines.
- Give the new Search Engine a name and a short nickname.
- Paste the link in the URL field.
Now you can type the Search Engine Nickname followed by your search keyword(s) in the Address Field and get to results much faster.
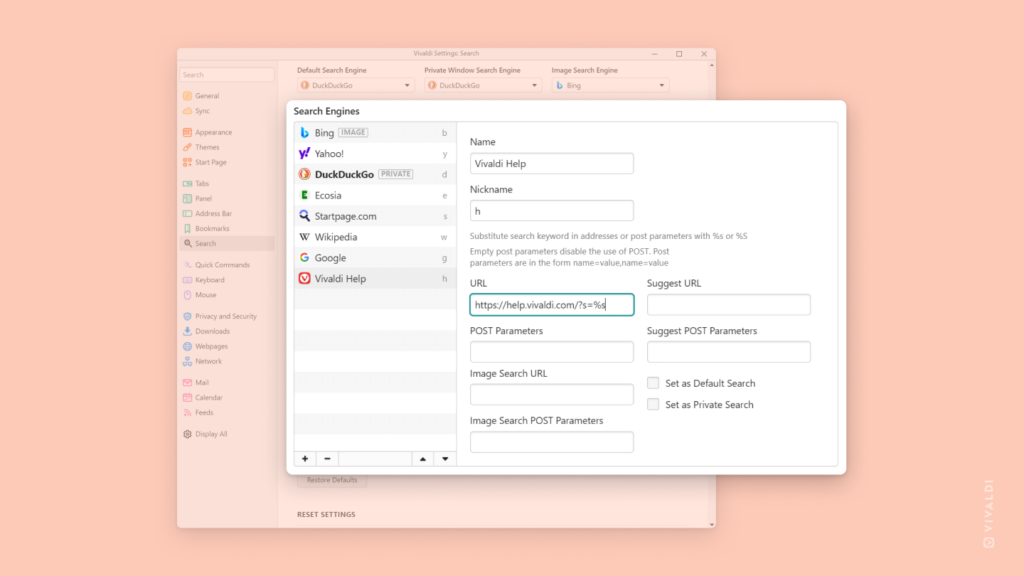
Tip #364
octobre 10, 2023
Create a schedule to change Themes automatically throughout the day.
Whether just for some variety or to give subtle hints about the time to yourself, you can make your Vivaldi browser on desktop switch the themes automatically according to your set schedule.
To schedule Themes:
- Go to Settings > Themes > Theme Schedule.
- Enable « Manual Schedule ».
- Adjust the timeslot lengths by using the sliders between them.
- Click on « Add » to create additional timeslots.
- Select a theme for each.
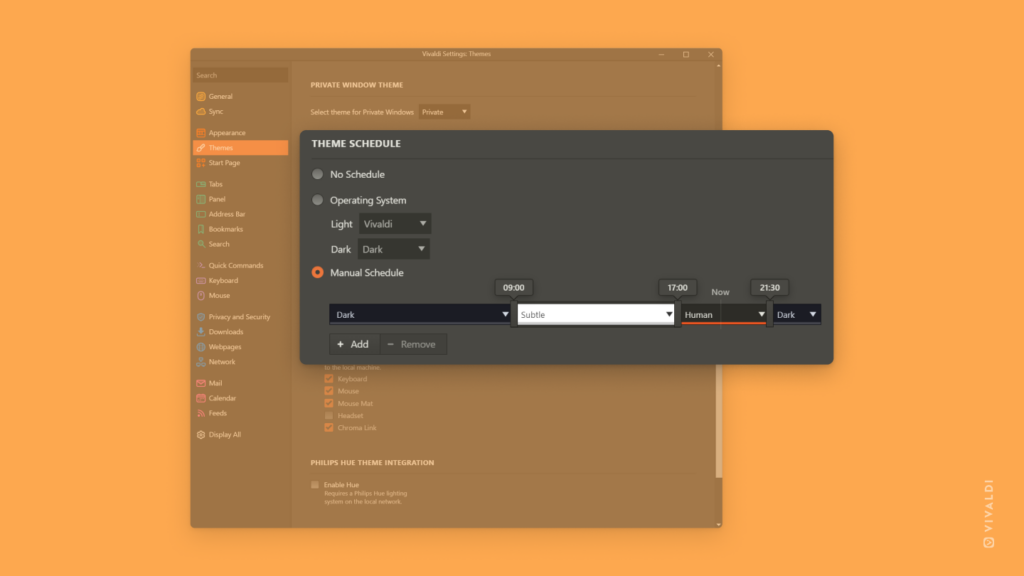
Tip #363
octobre 9, 2023
View 2 websites side by side in Vivaldi on Android.
Tiling tabs is very popular on the desktop version of Vivaldi, but did you know you can tile 2 web pages on Vivaldi on Android as well?
To view 2 sites side by side:
- Open a new Vivaldi window following the instructions in Tip #180.
- Open your Android device’s app switcher.
- Long press on the logo of one of the Vivaldi windows.
- Select « Open in split screen view » from the menu that opens.
- Select the other Vivaldi window to display it on the other half of the screen.
You can even resize the tiles by moving the line dividing the two windows.
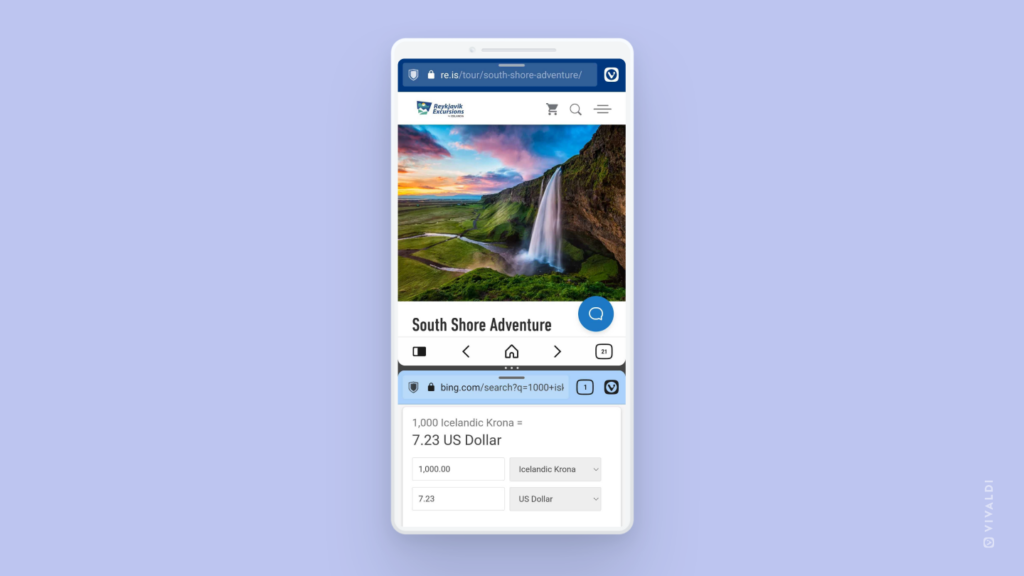
Tip #362
octobre 6, 2023
Edit a new bookmark in the bookmark dialog right after adding it.
There are over 10 different ways you can add new Bookmarks in Vivaldi (see them all in Tip #137). If you’re in the habit of editing bookmarks’ titles, descriptions, nicknames, and/or folders they’re in, you can open the bookmark dialog to do so. For example, if you added a bookmark from the button on the Address Bar, click it again to open the dialog, or use the bookmarking Keyboard Shortcut a second time.
In case you edit the bookmark right after adding it more often than not, you can make Vivaldi open the dialog as you’re adding the new bookmark. To do that:
- Go to Settings > Bookmarks.
- Enable « Always Open Bookmark Dialog ».
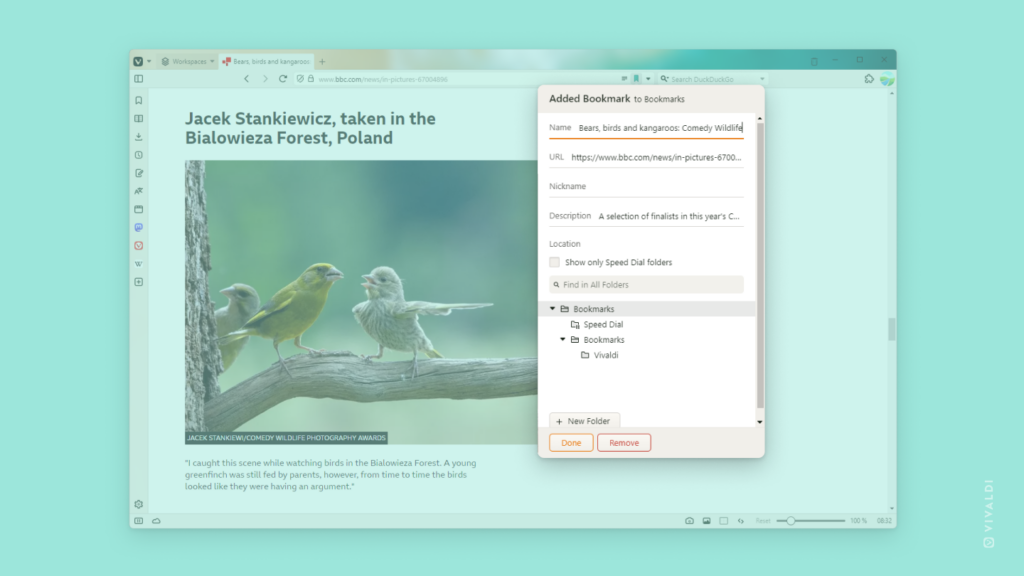
Tip #361
octobre 5, 2023
Set Vivaldi as the default browser on iOS.
You might not be ready to commit to making Vivaldi the default browser right after installation, but after using the app for a bit, you’ll likely want to use Vivaldi as your main browser.
To make Vivaldi your default browser on iOS:
- Go to
 Vivaldi menu > Settings > Default browser.
Vivaldi menu > Settings > Default browser. - Tap on Open Vivaldi Settings.
- Tap on Default Browser App.
- Select Vivaldi.
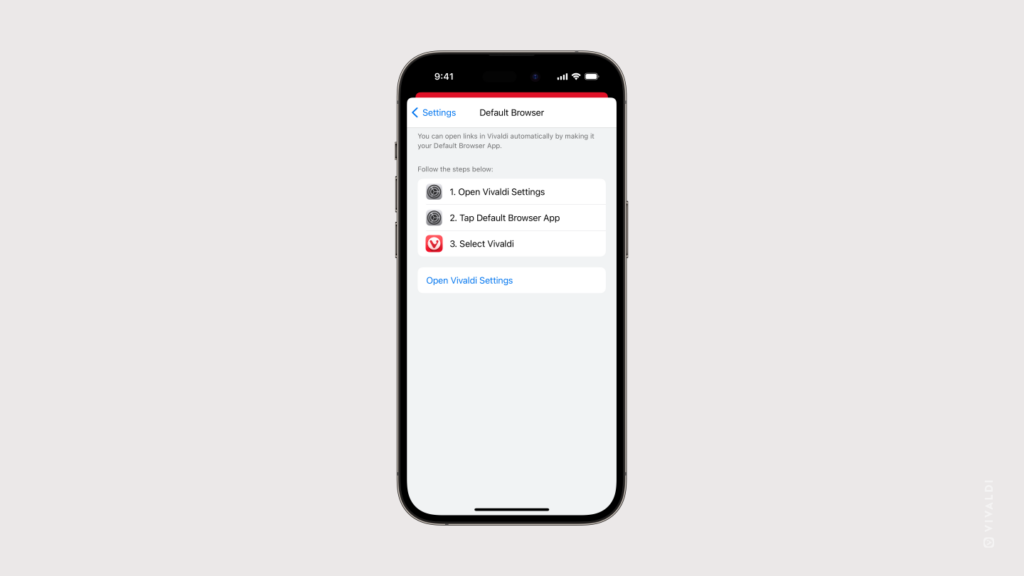
Tip #360
octobre 4, 2023
Exclude accounts you’ve added to Lists from your Vivaldi Social Home feed.
Lists are a great way to group similar accounts and view them together. By default, posts from all accounts you follow will show up in the Home feed, but there is an option to exclude accounts you’ve added to Lists.
To hide Lists’ posts from Home:
- Go to a list’s page.
- Click on
 « Show Settings »,
« Show Settings », - Toggle on « Hide these posts from home ».
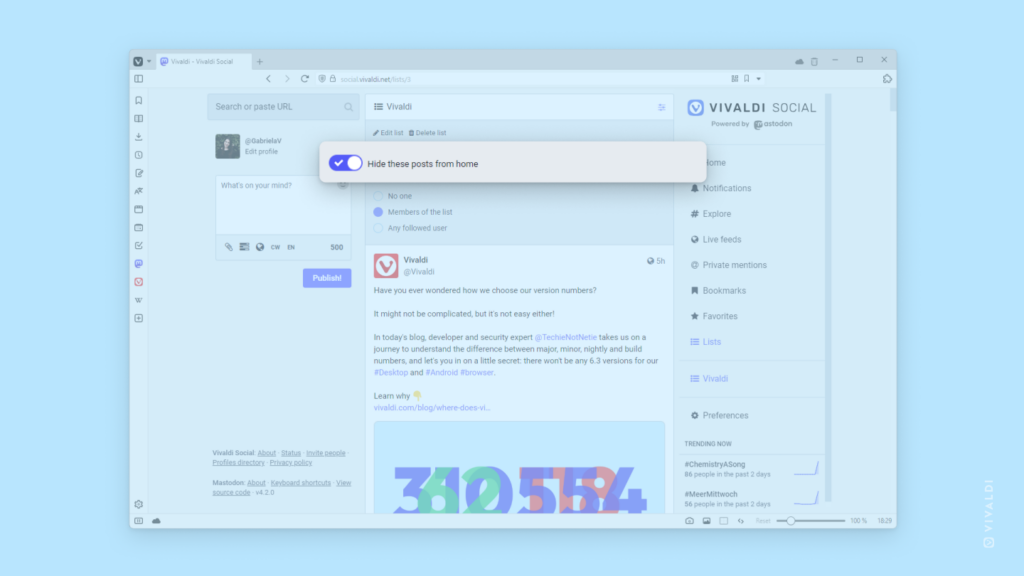
Tip #359
octobre 3, 2023
Press Ctrl + Enter to send a message in Vivaldi Mail.
When you already have your fingers on the keyboard when typing a message in Vivaldi Mail, it’s easier to use a Keyboard Shortcut to send the email than to look for the « Send » button on a toolbar.
When you’re ready to send the email, just press Ctrl + Enter (Cmd + Enter on macOS). It’ll also close the composer, allowing you to move on to the next message or continue browsing.
Discover more Mail shortcuts in Settings > Keyboard > Mail or on Vivaldi Help.
Tip #358
octobre 2, 2023
Make use of the blogging platform’s Spotlight mode to focus on the block you’re working on.
Do you sometimes find it hard to write a post on your Vivaldi blog? Look into Spotlight mode. It dims out all other blocks in the post/page editor, helping you keep your attention on the block you’re currently working on.
To enable Spotlight mode:
- In the top right corner of the editor, click on
 Options.
Options. - Enable Spotlight mode.