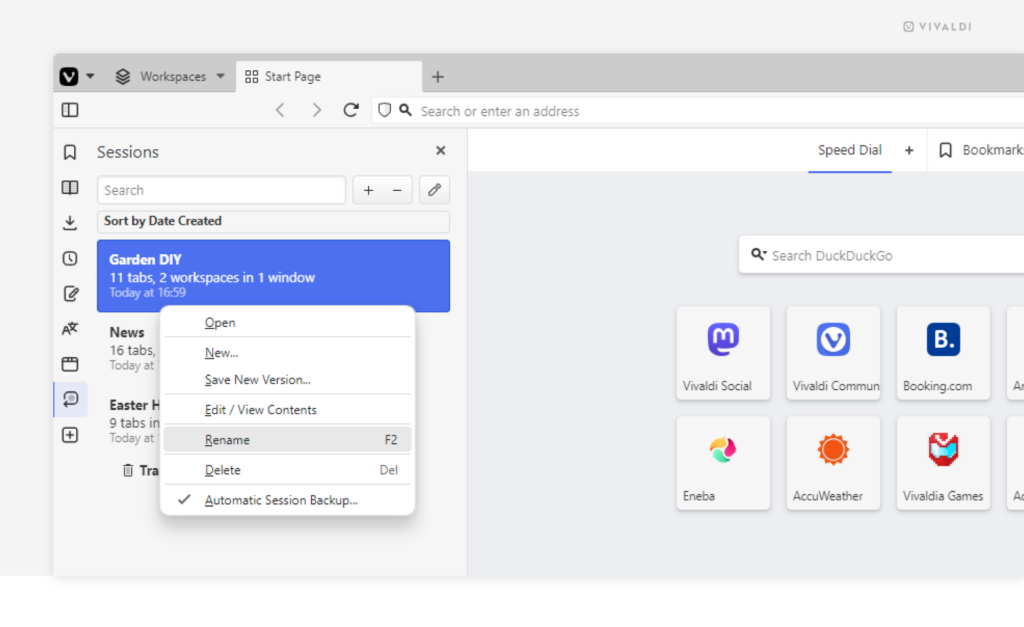Vivaldi Tips
A huge collection of Vivaldi browser tips, tricks and hacks.
Tip #465
avril 10, 2024
Make sure you have at least two Two-Factor Authentication methods enabled for your Vivaldi Account.
Two-Factor Authentication is a great way to ensure the safety of your Vivaldi account. See how to set it up in Tip #270. But should you, for one reason or another, not be able to use the chosen verification method, you risk permanently losing access to your account. That’s why it’s important to have a backup verification method set up as well.
Available verification methods for your Vivaldi account:
- Authenticator app
- Security key
- Recovery codes
Review your authentication settings on https://login.vivaldi.net/profile/me.
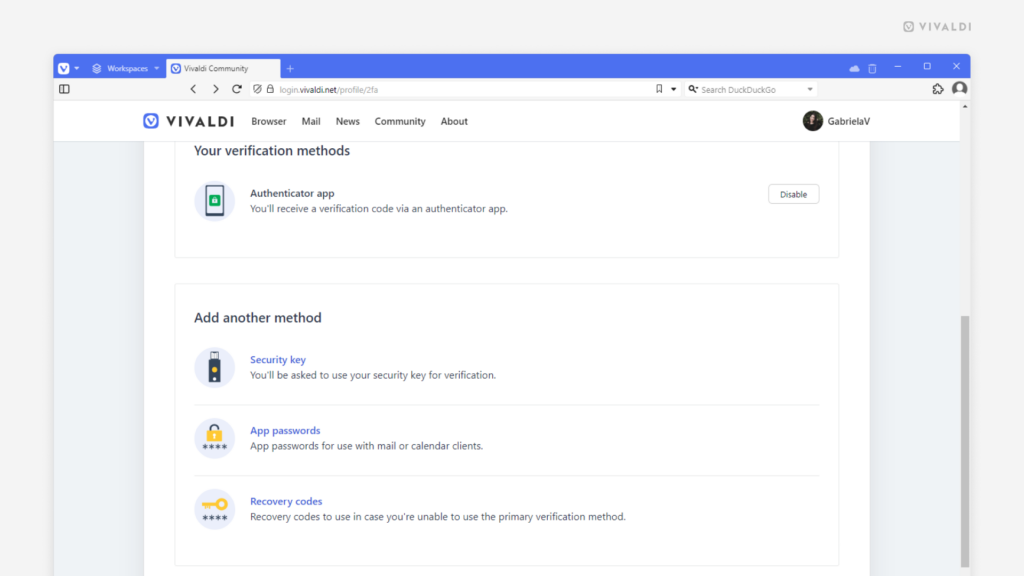
Tip #464
avril 9, 2024
Close all Private Tabs in Vivaldi on Android from your phone’s Notifications.
When you open at least one private tab in Vivaldi on Android, a little icon of a ghost will appear on your mobile device’s Status Bar. The ghost lets you know that there are Private Tabs open and allows you to close them quickly even when you’re using other apps.
To close all Private Tabs:
- Swipe down from the Status Bar to view your Notifications.
- Tap on Vivaldi’s notification « Close all private tabs ».
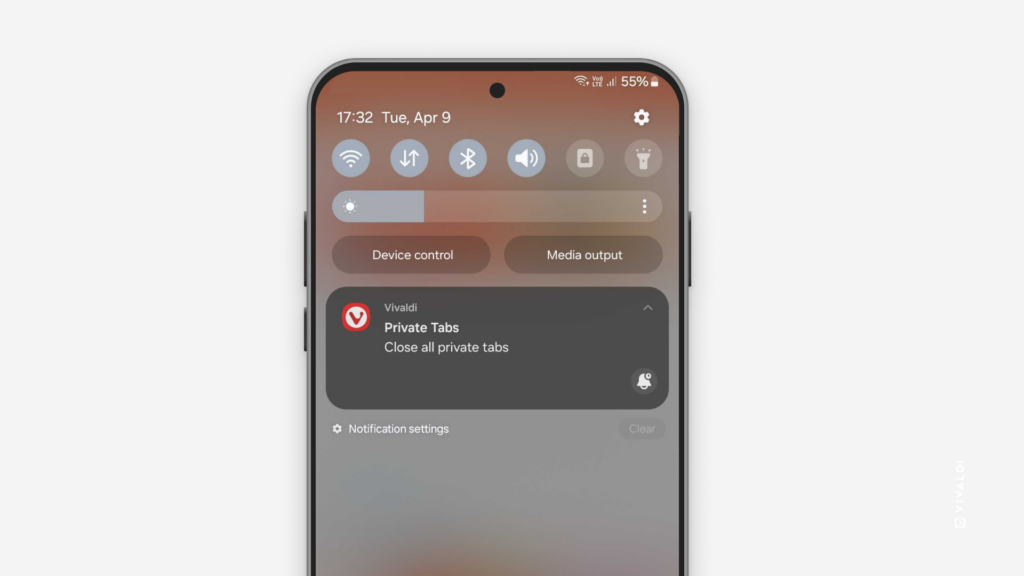
Tip #463
avril 8, 2024
Give a rating and share your feedback on the themes you’ve downloaded from Vivaldi Themes.
There are thousands of custom themes that the Vivaldi Community has shared on themes.vivaldi.net. When you’ve downloaded a theme and you like it, head back to the theme’s page to leave a good star rating and an appreciative comment to the author. In addition to making the author happy, it also helps the best themes reach the top of the popular page.
To review a shared Vivaldi Theme:
- Go to themes.vivaldi.net.
- Log in to your Vivaldi account.
- Download a theme you like.
- Right below the theme preview, click on the stars to add your rating.
- Write a comment with compliments and/or feedback to the author.
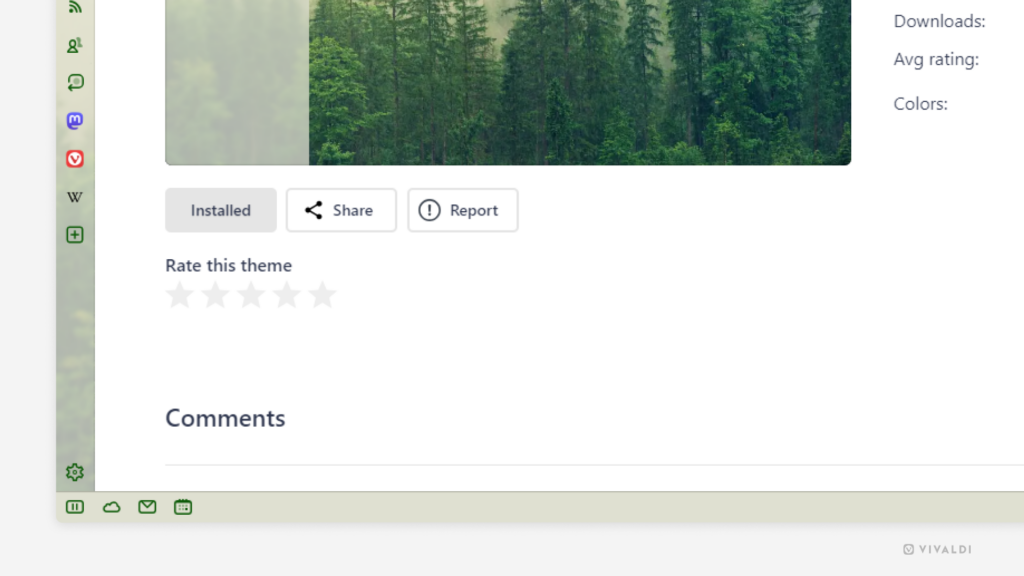
Tip #462
avril 5, 2024
Mark all messages in a folder as read right in the Mail Panel.
You can open the mail folder, mark each message as read individually, or mark multiple messages as read by selecting some using the Shift or Ctrl key + click, or by selecting them all with the keyboard shortcut Ctrl + A. But you can also mark all messages as read from the Mail Panel without even opening the folder.
To mark a folder full of messages read:
- Open the Mail Panel.
- Right-click on a folder to open the context menu.
- Select « Mark All as Read ».
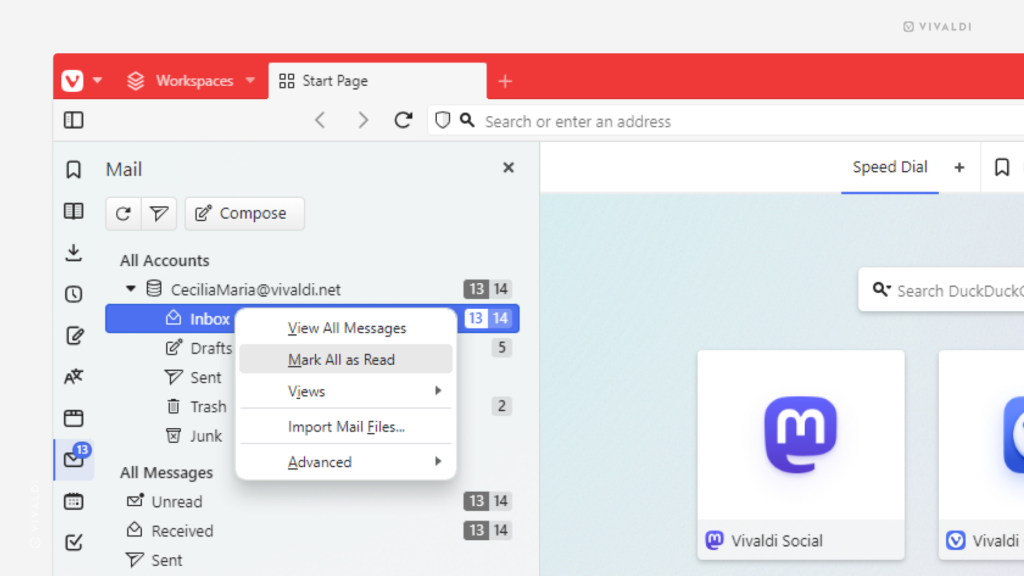
Tip #461
avril 4, 2024
Drag text from a web page to the Notes Panel to create a new note.
Do you like dragging things around instead of going through context menus? There are many things you can do in Vivaldi with drag and drop, one of them is creating notes. You can drag the text from a web page you have open in Vivaldi, but also from other apps you have open on the side.
To create a new note with drag and drop:
- Open the Notes Panel.
- Highlight the text you want to create the note from.
- Drag it to the Notes Panel.
- When you see a line in your Theme‘s highlight color, drop it.
If you open one of the notes, you can also drag additional text to it.
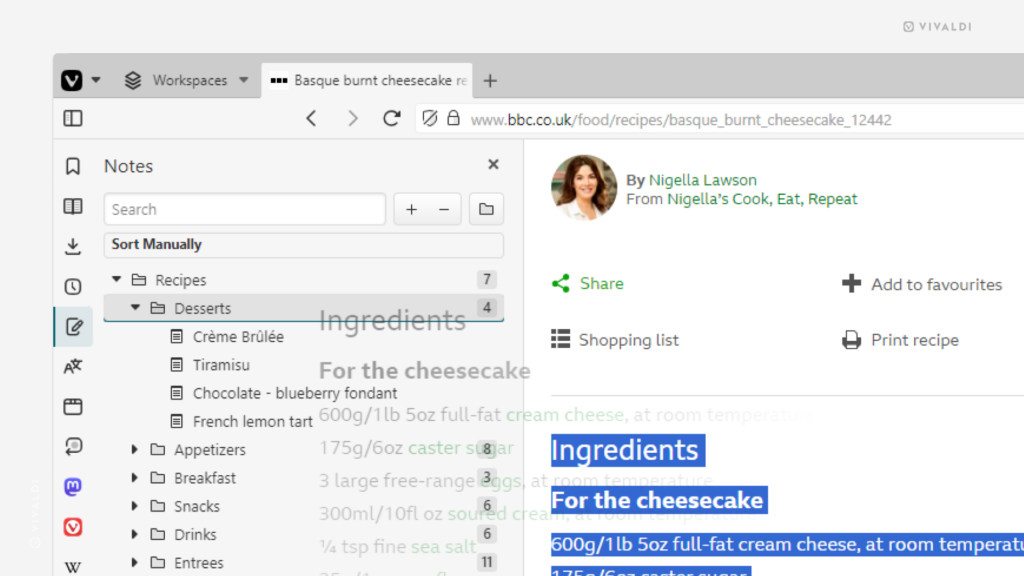
Tip #460
avril 3, 2024
Download web pages for offline viewing in Vivaldi on Android.
Heading somewhere with no internet connection, but plenty of time to read? Download the web pages you want to check out while offline to your phone or tablet with Vivaldi on Android.
To download a page:
- Open the page in a tab.
- Go to the
 Vivaldi menu and select
Vivaldi menu and select  « Download ».
« Download ».
Alternatively, long-press on a link on a page and select « Download link ».
You’ll find the page in your downloaded files, or better yet, before or after downloading the page, add it to the Reading List for easy access.
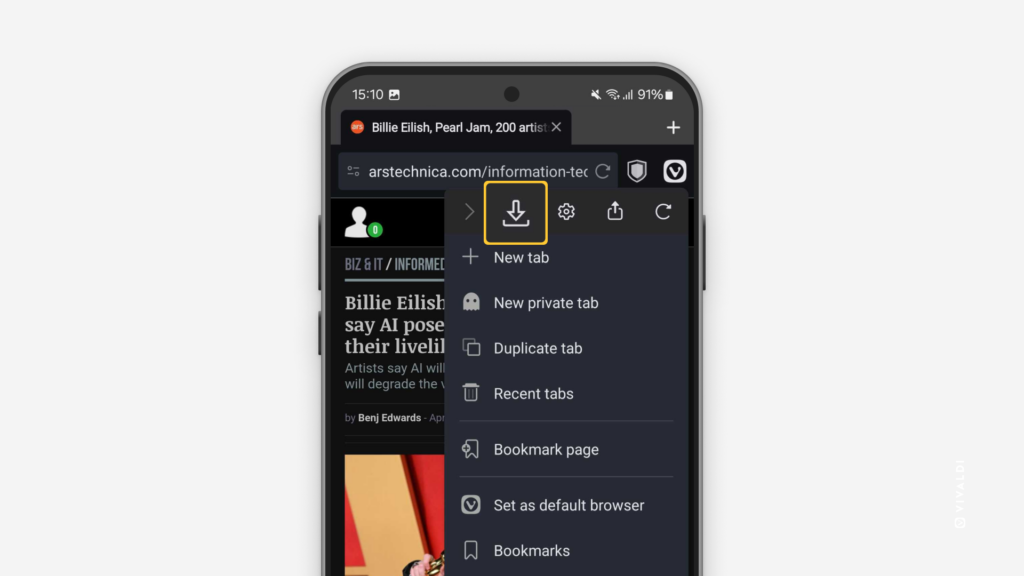
Tip #459
avril 2, 2024
Scroll back to the top of the page with Mouse Gestures.
Have you scrolled on a page for a while and now need to get back to the top? You could scroll the same amount in the opposite direction, drag the scrollbar on the side of the window, or use a keyboard shortcut. You can also use Mouse Gestures and simply draw a line anywhere on the page while holding down the right mouse button.
To create a Mouse Gesture for scrolling:
- Go to Settings > Mouse > Gesture Mapping.
- Click on + « New Gesture ».
- Search for « Scroll Page to Top ».
- Click « Next ».
- While holding down the left mouse button, draw the gesture you want to use for the action.
- Click « Save Gesture ».
Tip #458
avril 1, 2024
Drag one Speed Dial bookmark over another to create a new folder.
If you’ve accumulated too many bookmarks on your Speed Dial and want to group them into folders, all you need to do is drag one of the bookmarks, and when the background of the bottom bookmark changes color release the mouse button.
Once the new folder has been created, right-click on the folder to rename it and, if you wish, add a custom thumbnail (see Tip #69).
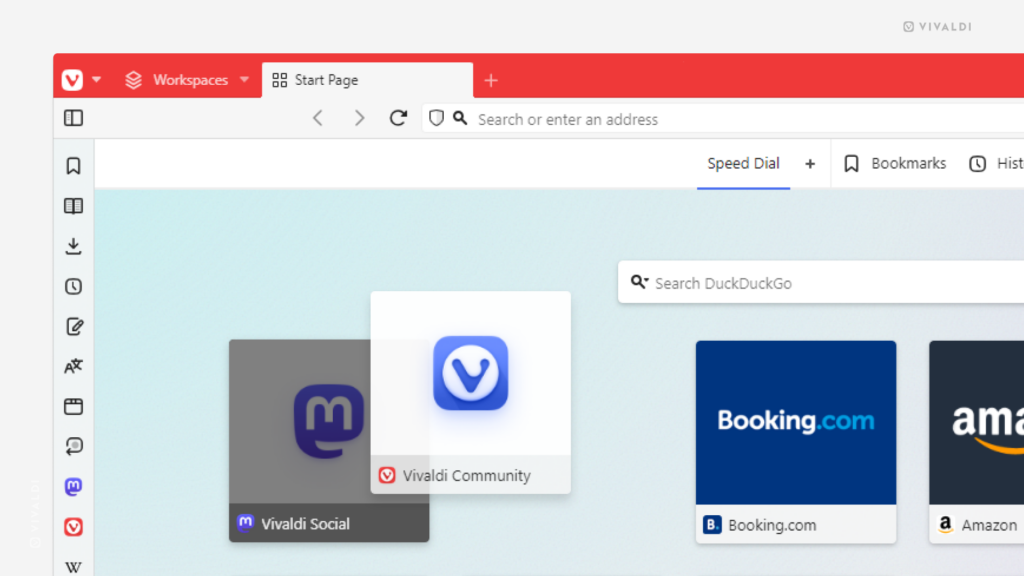
Tip #457
mars 28, 2024
Select the Bookmarks folder you want to display on the Bookmark Bar.
There are many ways you can access and manage your bookmarks in Vivaldi. Bookmark Bar is probably one of the more classic options. See below to find out how you can choose which folder of bookmarks and bookmark sub-folders will be displayed there.
To select a Bookmark Bar folder:
Option 1
- Go to Settings > Bookmarks > Bookmark Bar Folder.
- Select your preferred folder from the drop-down menu.
Option 2
- Open the Bookmark Panel or Bookmark Manager.
- Select the folder the contents of which you want to display on the Bookmark Bar.
- In the folder information section, tick the box for « Bookmark Bar ».
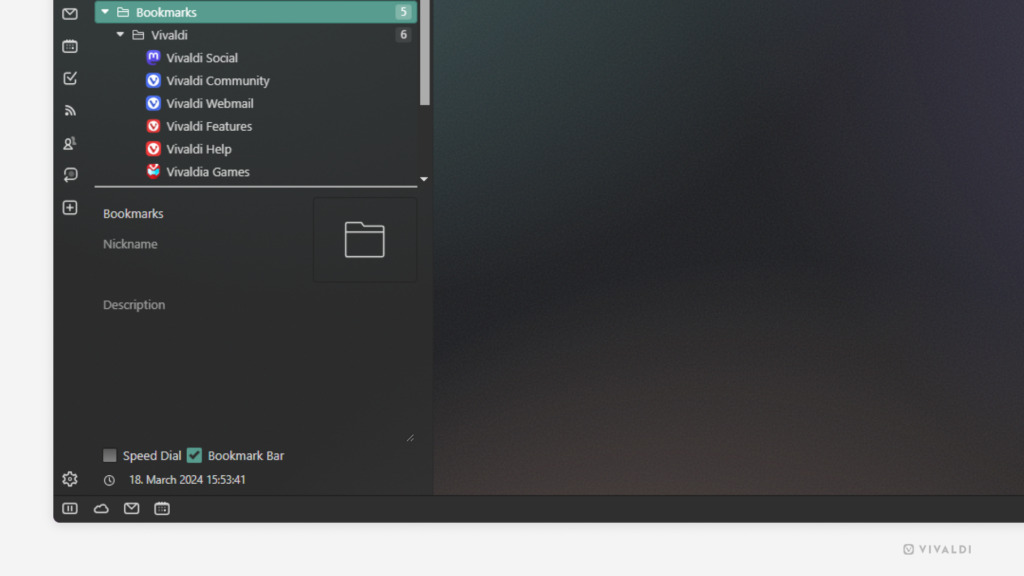
Tip #456
mars 27, 2024
Get confirmations for successfully sent messages in Vivaldi Mail.
Whether you’re on an unreliable network or just want to confirm that your message was sent, seeing a notification at the corner of the screen will put your mind at ease.
To enable sent mail notifications:
- Go to Settings > Mail > Mail Settings > Mail Notifications.
- Enable « Notify on Successfully Sent »
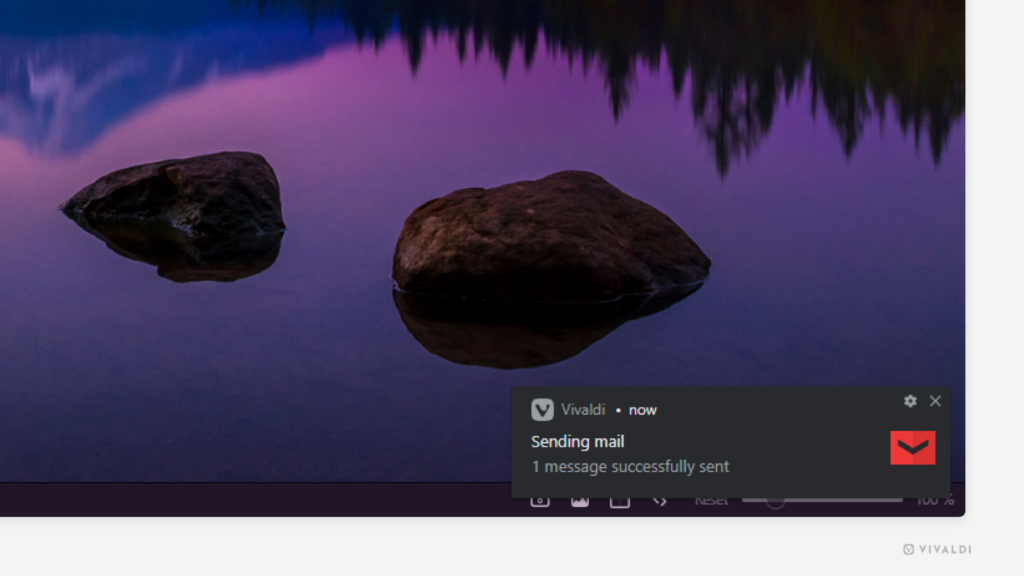
Tip #455
mars 26, 2024
Filter out posts on Vivaldi Social that contain mentions of things you don’t want to see.
On Vivaldi Social, you can automatically hide posts that you find offensive, deal with sensitive matters, just oversaturate your timelines or you don’t wish to see for any other reason. You have the option to hide them behind a warning, still leaving you the option to click and view the post, or you can hide the posts outright.
To create a filter:
- Go to Preferences > Filters.
- Click on « Add new filter ».
- Give the filter a name (if you choose to hide the posts with a warning, the filter’s name will be mentioned on the post).
- If you want to apply the filter temporarily, select an expiration time.
- Choose where the filter will be applied – Home and lists, Notifications, Public timelines, Conversations, Profiles.
- Decide whether to hide the post behind a warning or remove it altogether.
- Enter the keyword(s) you want to filter out. You can enter words, phrases, hashtags or emojis.
- Click « Save new filter ».
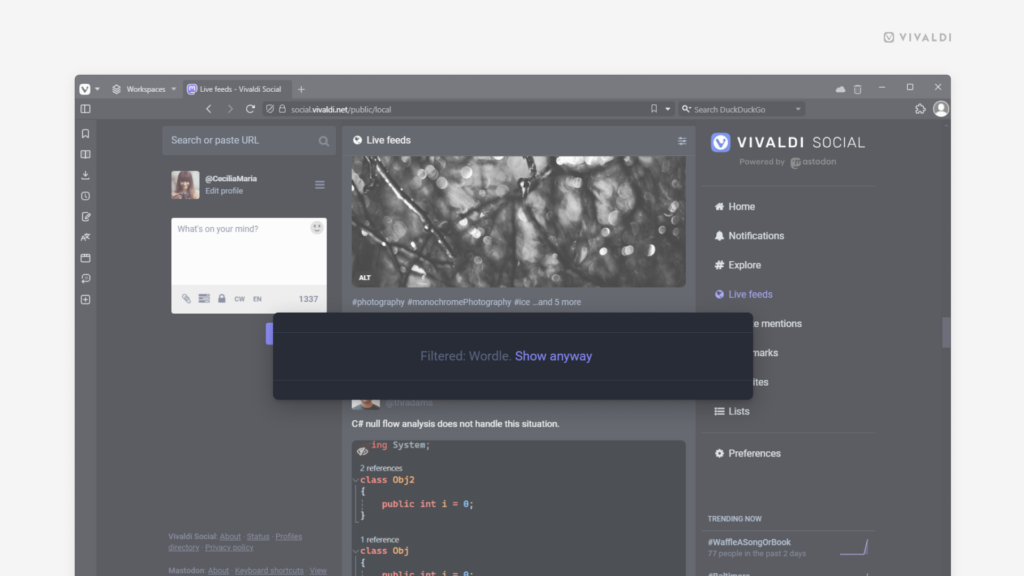
Tip #454
mars 25, 2024
Give Saved Sessions unique and easily recognizable names.
Saving tabs as a Session is a great way to save a selection of tabs for easy access at a later date. While you don’t need them, you can close the tabs to declutter your browser and free up some resources.
To rename a Session:
- Open the Sessions Panel.
- Right-click on the session you want to rename and select « Rename » from the context menu.
- Type in the new name and press Enter.