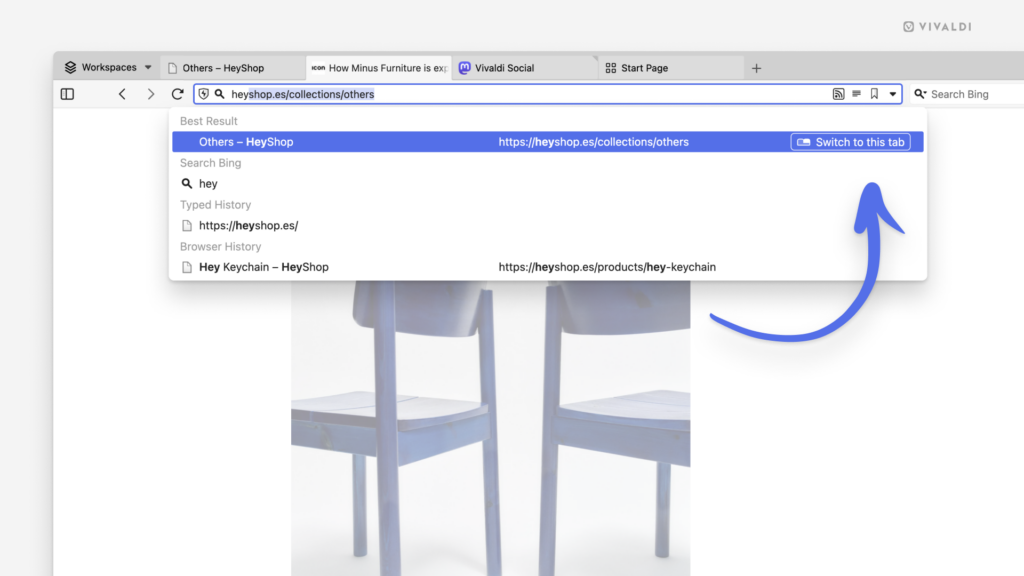Vivaldi Tips
A huge collection of Vivaldi browser tips, tricks and hacks.
Tip #525
juillet 11, 2024
Hide unneeded calendars in Vivaldi Calendar temporarily from view.
When you’re trying to get an overview of what’s planned in a certain aspect of your life, hiding irrelevant events and tasks from view in the Vivaldi Calendar helps to focus on what’s important at the moment.
To toggle the visibility of calendars in the main calendar view:
- Click on « Calendars » in the top left corner of the page.
- Click on the calendar’s name to hide/show its events.
To toggle the visibility of calendars in Calendar settings:
- Go to Settings > Calendar > Calendars.
- Select a calendar.
- (Un)tick the box for « Hide from Calendar View »
- Click « Save ».
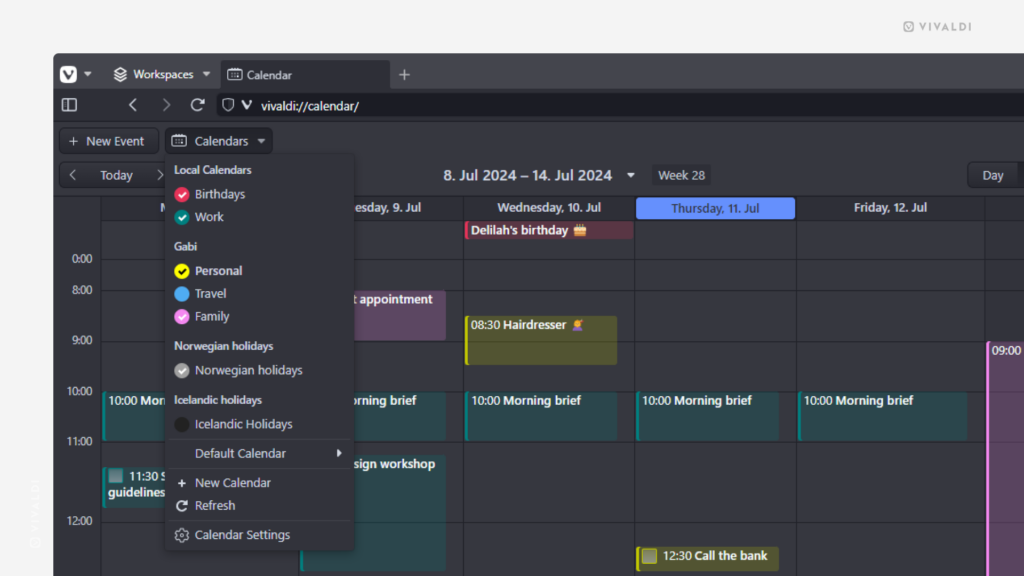
Tip #524
juillet 10, 2024
Give your Bookmarks on mobile nicknames to open them faster.
In Vivaldi on Android and Vivaldi on iOS, instead of scrolling through folders in the Bookmarks Panel, opening a new tab to get to the Speed Dial, or trying to remember the bookmarked page’s link, you can give your Bookmarks memorable nicknames and type them in the Address Bar to quickly open the web page.
To give a bookmark a nickname:
- Open the Side Panel.
- Switch to Bookmarks Panel, if it’s not already open.
- Open the folder containing the bookmark you want to give a nickname.
- Long press the bookmark.
- Choose edit (pen icon).
- Add a nickname and save.
Bookmark Nicknames are synced, so you only need to do it once to use the same nickname on all platforms.
To learn how to add Bookmark Nicknames on desktop, check out Tip #28.
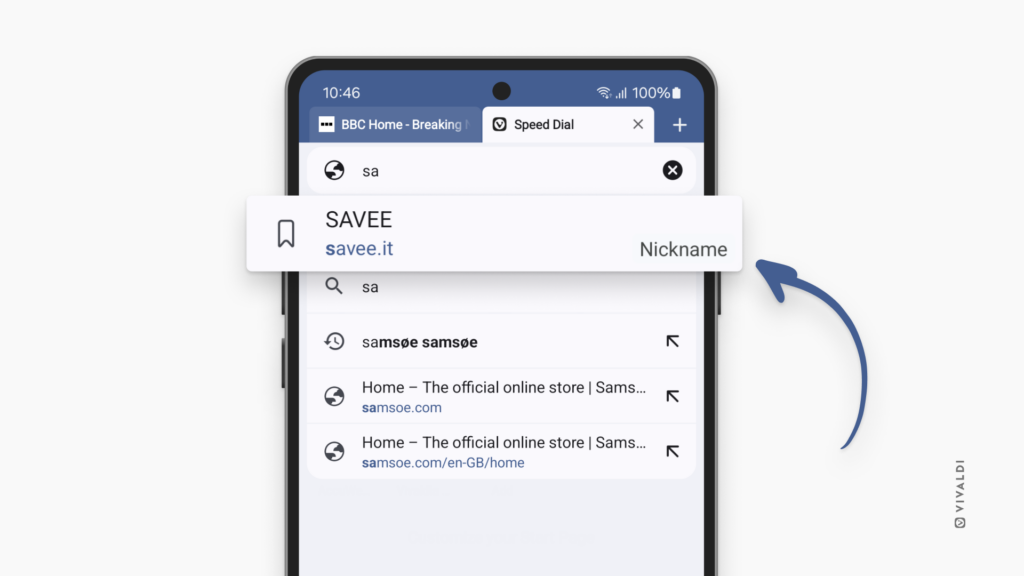
Tip #523
juillet 9, 2024
Customize menu item anchor letters to make navigating menus with your keyboard more comfortable.
Have you noticed that in menus one letter is often underlined? If not, go on and right-click on the page to see for yourself. The underlined letters indicate which key on your keyboard to press to select that command. Pressing the letters instead of arrow keys makes using menus a lot faster. But first you need to make sure that the assigned letters make sense to you. If not, change them.
To edit menus:
- Go to Settings > Appearance > Menu > Menu customization.
- Locate the menu item you want to customize.
- Right-click on it and select « Rename ».
- Add the symbol
&in front of the letter you want to act as the anchor. - Press « Enter » to save the change.
Then to navigate menus using anchor letters, first use a shortcut to open the menu, for example, Shift + F10 to open web page’s context menu, and then press the letter (multiple letters, if the command is in a sub menu) to select and execute the command.
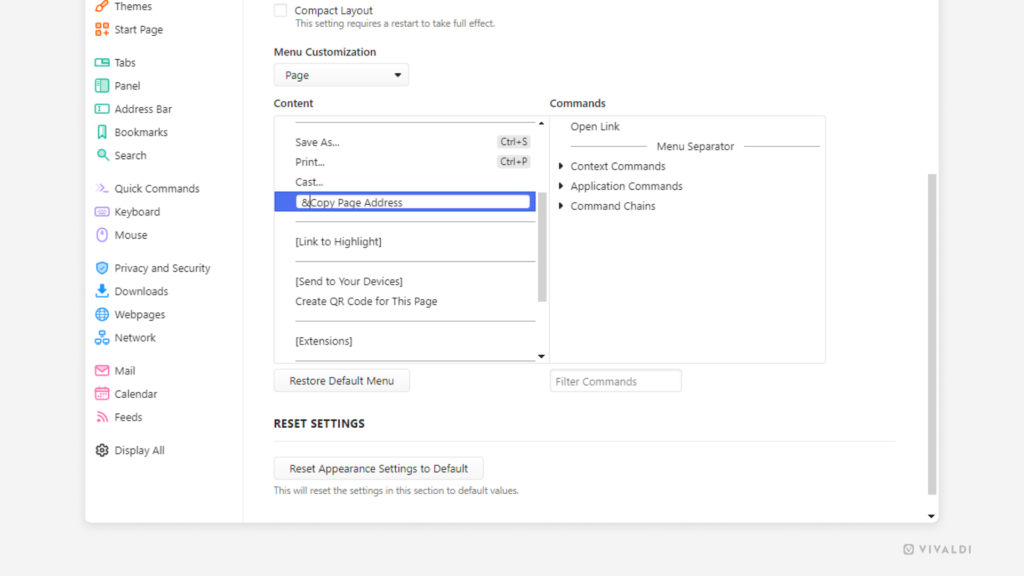
Tip #522
juillet 8, 2024
Undo accidental deleting and marking a message as read actions in Vivaldi Mail.
Did you unintentionally move an email to the Trash folder or did you change your mind about marking a message read? In Vivaldi Mail, you’ll find a menu listing your latest actions, so you can undo the ones you need.
To undo an action:
- Click the
 « Undo the Latest Mail Actions » button on the Mail toolbar.
« Undo the Latest Mail Actions » button on the Mail toolbar. - Select which message you want to restore to its previous state.
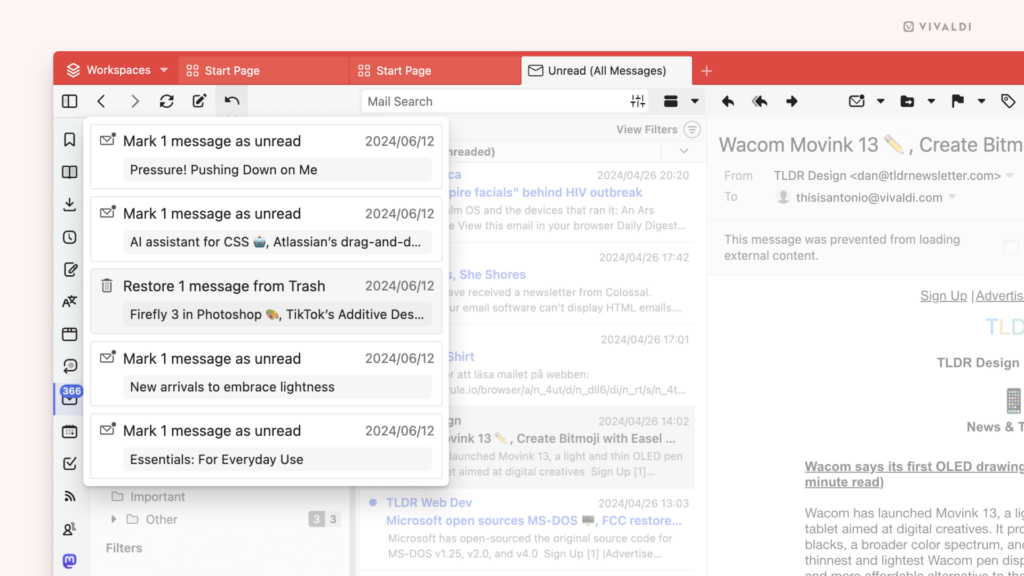
Tip #521
juillet 4, 2024
Close all inactive tabs in Vivaldi on iOS with one tap.
You know you have a lot of open tabs in Vivaldi on iOS, when instead of a number on the Tab Switcher button you see :D. To keep the number of open tabs manageable, clear the unused ones regularly.
To close all inactive tabs:
- Open the Tab Switcher.
- Find and open the Inactive Tabs folder above all your active tabs.
- Tap on « Close All Inactive » at the bottom of the page.
By default, a tab will be set to inactive if you haven’t used it in the last 21 days, but you can select the interval for when a tab should be moved to Inactive from Settings > Tabs > Inactive Tabs.
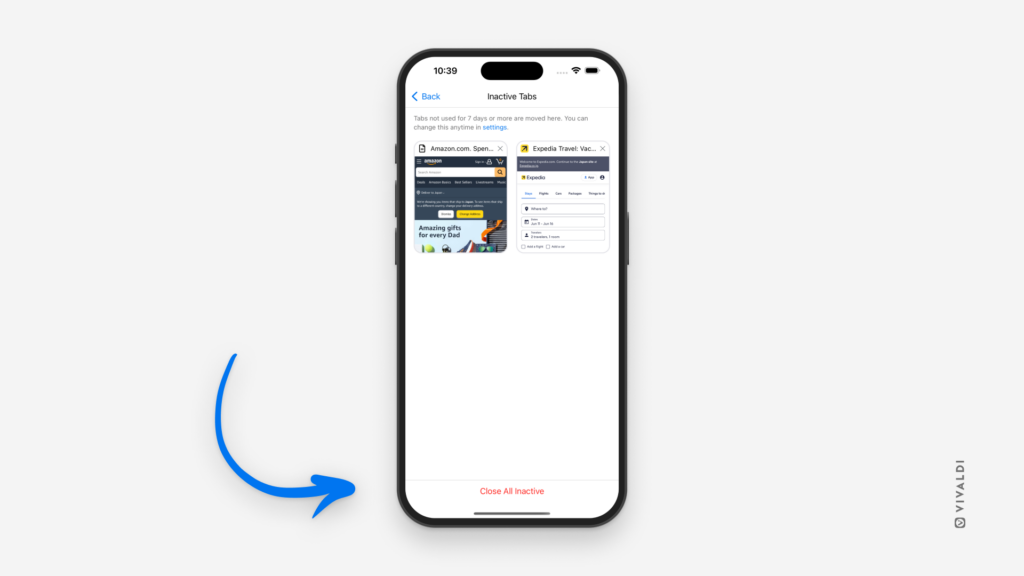
Tip #520
juillet 3, 2024
Browse additional Themes from the same author on Vivaldi Themes.
When you find a beautiful theme created by one of our community members in the Vivaldi Themes gallery and like the author’s style, browse their other themes to find even more gorgeous creations.
To view all themes by the author:
- Go to themes.vivaldi.net and look for one you like.
- Click on the theme to view its page.
- In the theme information section, click on the name next to « Made by ».
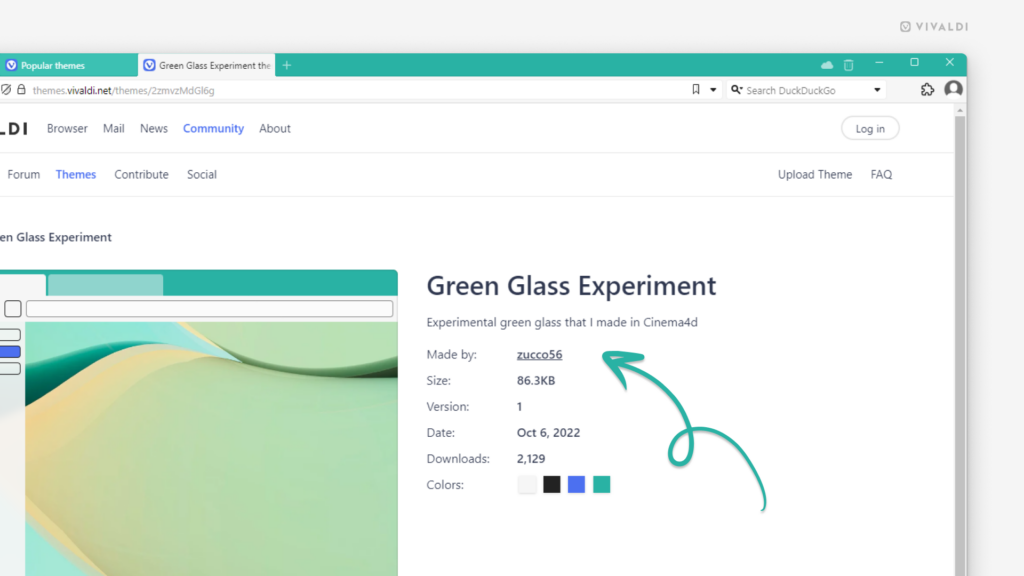
Tip #519
juillet 2, 2024
Make a smooth transition to Vivaldi by importing your favorite Extensions from other Chromium-based browsers.
To make your move from your old browser to Vivaldi smoother, you can import important data such as Bookmarks, Passwords, History, and, the latest addition, Extensions with just a few clicks.
To import Extensions:
- Make sure the browser you want to export from is closed.
- In Vivaldi, go to the
 Vivaldi menu > File > Import from Applications or Files.
Vivaldi menu > File > Import from Applications or Files. - Select the Chromium-based browser.
- Click « Start Import ».
- When the import has finished, click « Close »
- On the Extensions management page that opens, enable the extensions you want to use in Vivaldi by clicking the toggle button at the bottom right corner of each extension card.
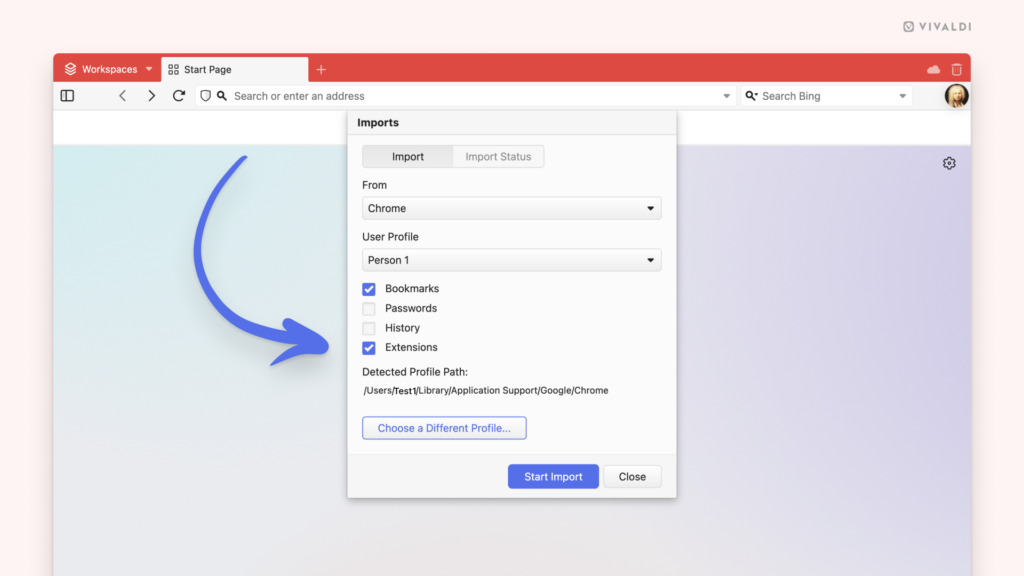
Tip #518
juillet 1, 2024
Move the active tab to a different Workspace using Command Chains.
You can find Keyboard Shortcuts for numerous actions in your Vivaldi browser and with Command Chains you can make many more. For example, you can create a chain for moving the active tab to a different Workspace and bind it to a Keyboard Shortcut and Mouse Gesture of your choice. You can also type the chain’s name in Quick Commands and even add a custom button on one of the toolbars to execute the chain on click.
To create a command chain for moving the active tab to a different workspace:
- Go to Settings > Quick Commands > Command Chains.
- Click on
 « Add Command Chain ».
« Add Command Chain ». - Give the new chain a name.
- Enter the following commands.
Use the « Add Command » button in the top right corner of the first command to add the next one.
« Add Command » button in the top right corner of the first command to add the next one.
- Focus Address Field
- Delay (100)
- Copy
- Delay (1000)
- Close Tab
- Switch to Workspace #
- New Tab
- Delay (100)
- Paste and Go
- Go to Settings > Keyboard > Workspaces and/or Settings > Mouse >
 New Gesture and find the chain you created.
New Gesture and find the chain you created. - Give the new chain a shortcut.
- Go to a page you want to move and use the shortcut to test your new Command Chain.
- Create the chain for each Workspace you have.
Tip #517
juin 28, 2024
Press Ctrl + Shift + Enter to open the typed link or search in a new window.
In Tip #196, we showed you how to open a link or a search you entered in the Address Field in a new tab. But using a slightly different Keyboard Shortcut, you can also open it in a new browser window.
To open a new window from the Address Field:
- Enter a website URL or a search term in the Address Field.
- Press
Ctrl + Shift + Enter/⌘ ⇧ Enteron your keyboard.
Tip #516
juin 27, 2024
Request desktop versions of websites in Vivaldi on iOS by default or per tab.
Though web devs generally do a good job adopting their websites for mobile phones, occasionally you may still want to get the full desktop view of the website despite the small screen.
To switch to a desktop version of a page:
- When you have the webpage open in a tab, open the
 Vivaldi menu.
Vivaldi menu. - Select « Request desktop site ».
To change the view globally on all sites:
- Go to Settings > Content settings > Default View.
- Select « Desktop ».
- Click « Done ».
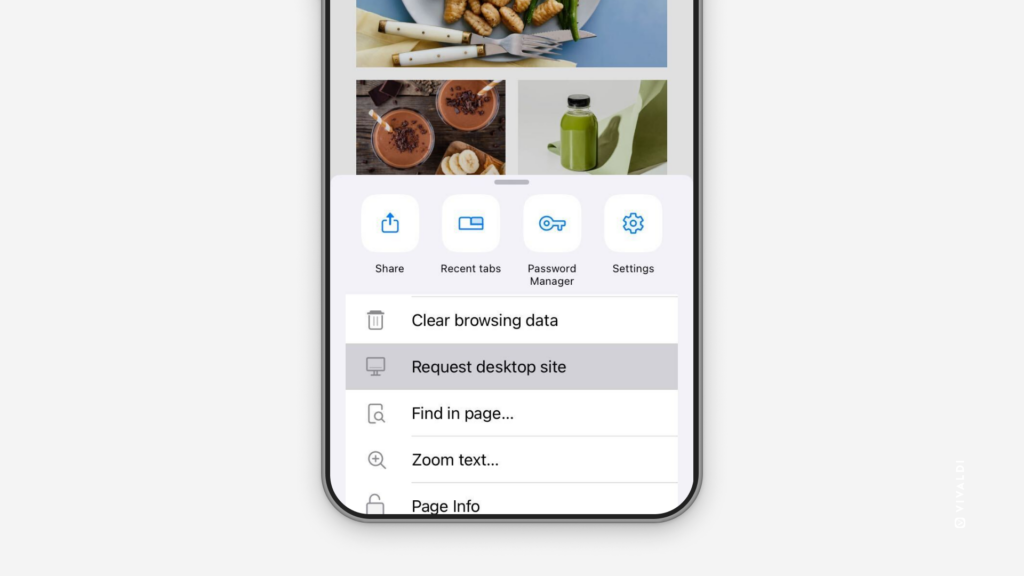
Tip #515
juin 26, 2024
Make the past fade away in the Vivaldi Calendar by dimming the events that have already passed.
If you’re using Vivaldi Calendar to manage your events and tasks you may have noticed that past events and completed tasks have their colors a bit faded. This lets you easily see what’s done and what’s still ahead.
Past event fading is enabled by default, but you can review and update the setting to match your preference in Settings > Calendar > Calendar Display.

Tip #514
juin 25, 2024
Switch to an existing tab that already has the link open, instead of opening it in a new tab.
It’s easy to end up with more open tabs than you can keep track of. That’s why, when you type a link in the Address Field, Vivaldi will point out that you already have the same URL open in another tab, allowing you to switch to that tab instead of opening a duplicate tab.
To switch to an open tab:
- Enter the link in the Address Field.
- Instead of just pressing « Enter », use an arrow key to select the « Switch to this tab » suggestion in the Address Field Drop-Down Menu and then press Enter. Alternatively, click on the suggestion.