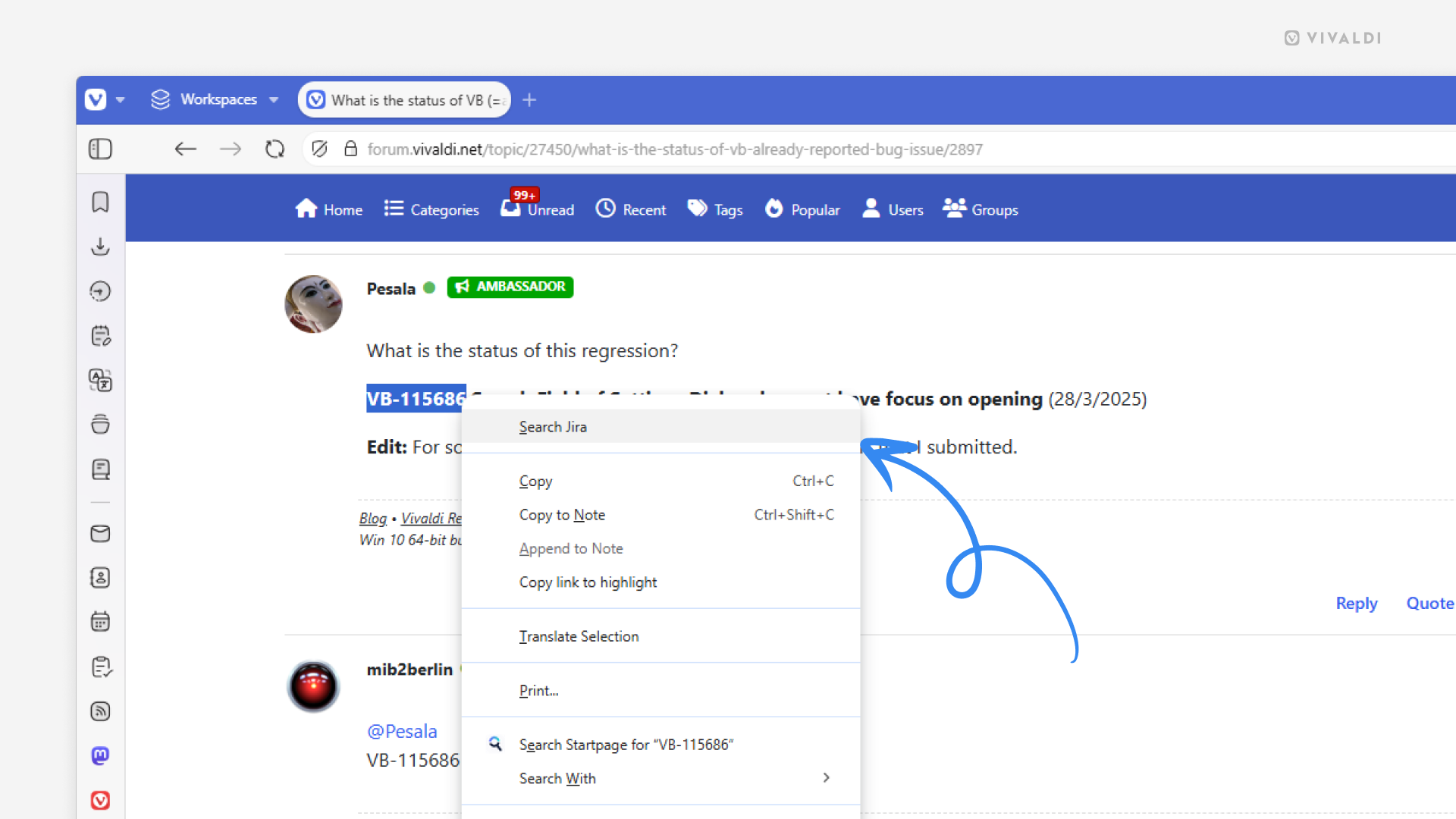Vivaldi Tips
A huge collection of Vivaldi browser tips, tricks and hacks.
Tip #719
junio 4, 2025
Disable notifications for hidden calendars.
Vivaldi Calendar is great for managing all your events and tasks in various local and online calendars. While it’s good to be able to access all your calendars in one place, not all of them are always relevant. Luckily, these calendars can be hidden from view (see Tip #525). By default, you’ll still receive notifications with event reminders from these calendars, but you can mute those as well.
To disable notifications for hidden calendars:
- Go to Settings > Calendar > Calendar Notifications.
- Enable «Disable for Hidden Calendars».
Tip #718
junio 3, 2025
Browse one-handed with Single Key Shortcuts.
With Vivaldi, there’s no need to perform complicated one-handed gymnastics tricks on the keyboard to reach multiple keys simultaneously, while the other hand holds a cup of coffee or a stress ball. Instead, you can enable Single Key Shortcuts and browse with ease.
To enable Single Key Shortcuts:
- Go to Settings > Keyboard > Keyboard Shortcuts.
- Enable «Single Key Shortcuts».
You can browse preset Single Key Shortcuts and add or edit them to match your preferences in Settings > Keyboard.
To use Single Key Shortcuts, first make sure that none of the input fields (Address Field, text box on a web page, etc.) are focused. Then simply press the command’s shortcut key on your keyboard.
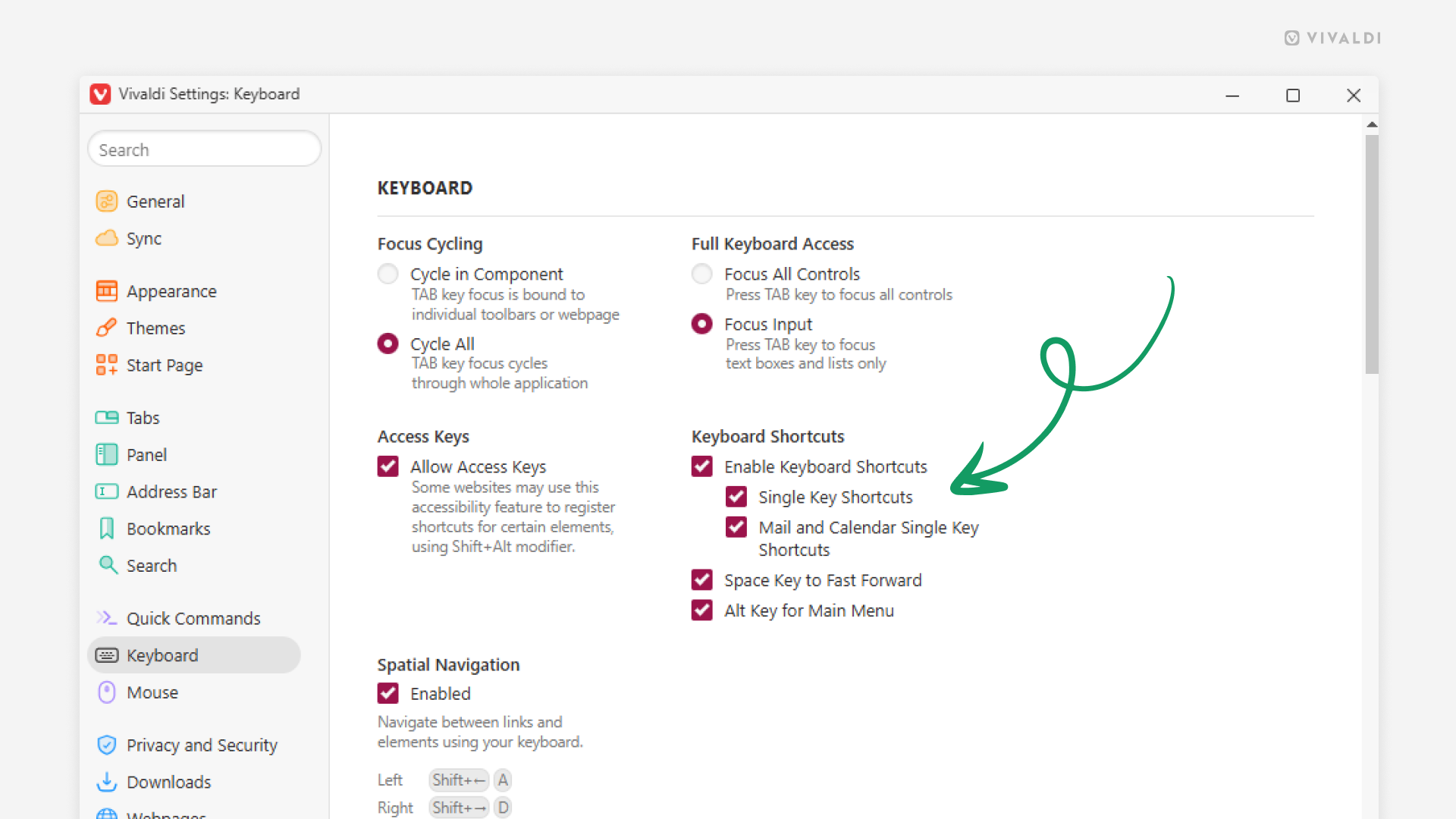
Tip #717
junio 2, 2025
Minimize Quick Reply to give more space for long emails.
Quick Reply in Vivaldi Mail is a great way to swiftly send a reply email. The Quick Reply field does take up a bit of space, though, potentially hiding parts of longer emails. Luckily you can resize or hide it altogether.
To resize the Quick Reply field:
- Place the mouse cursor on the top edge of the section.
- When you see a double-ended arrow, click and drag the mouse up or down to resize it.
To hide/show the Quick Reply field:
- Place the mouse cursor on the top edge of the section.
- Do a double-click to hide the section or a single click to display it again.
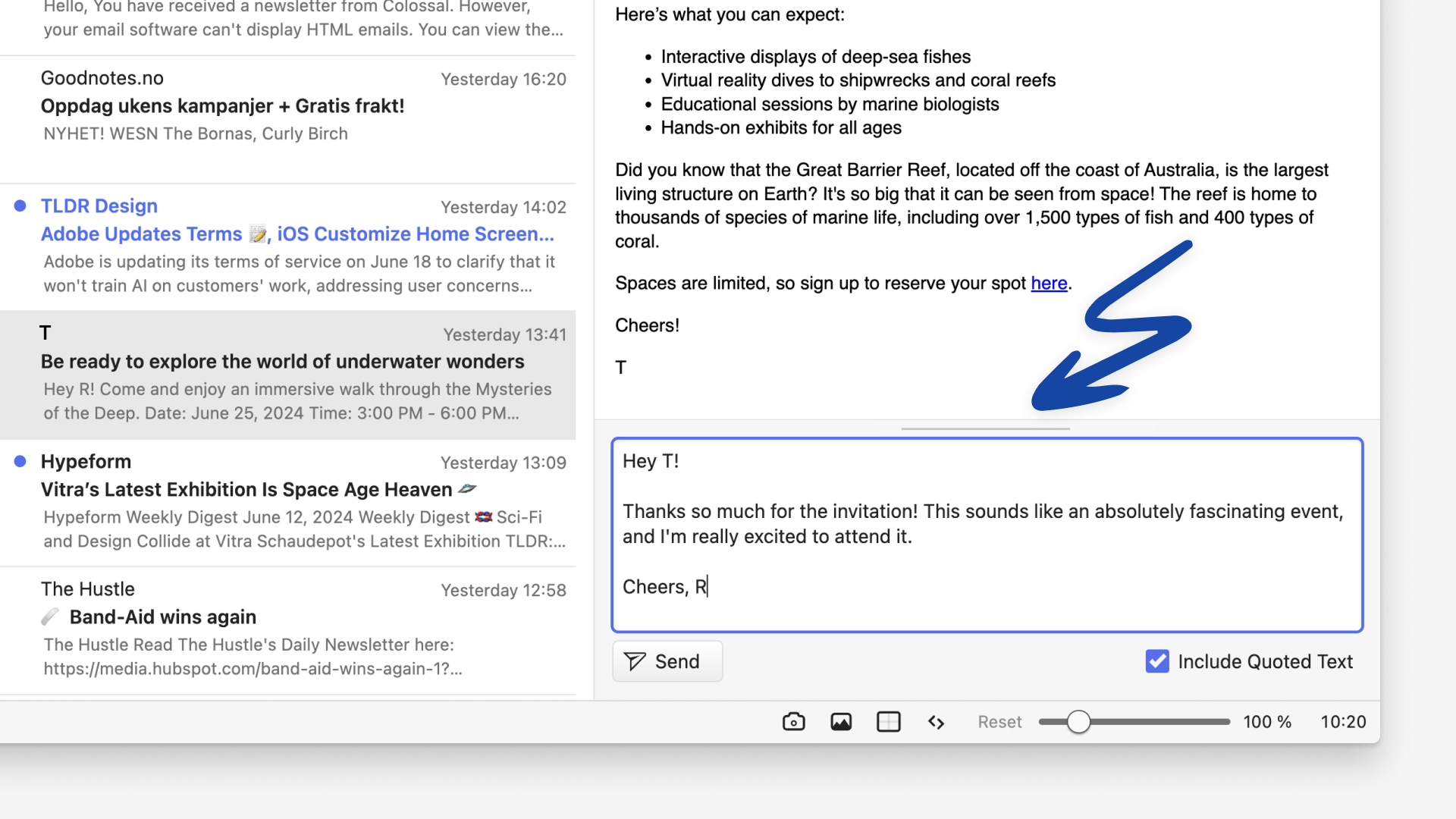
Tip #716
mayo 29, 2025
Add a shortcut to quickly toggle Reader View on and off in Vivaldi on Android.
By adding the Reader View button to the Address Bar, you can keep a distraction-free reading mode within easy reach.
To add a Reader View toggle to the Address Bar:
- Make sure the feature is enabled in Settings > Content Settings > Accessibility.
- Go to Settings > Appearance & Theme > Toolbar Shortcut.
- If needed, enable the feature.
- Select «Reader view for web pages».
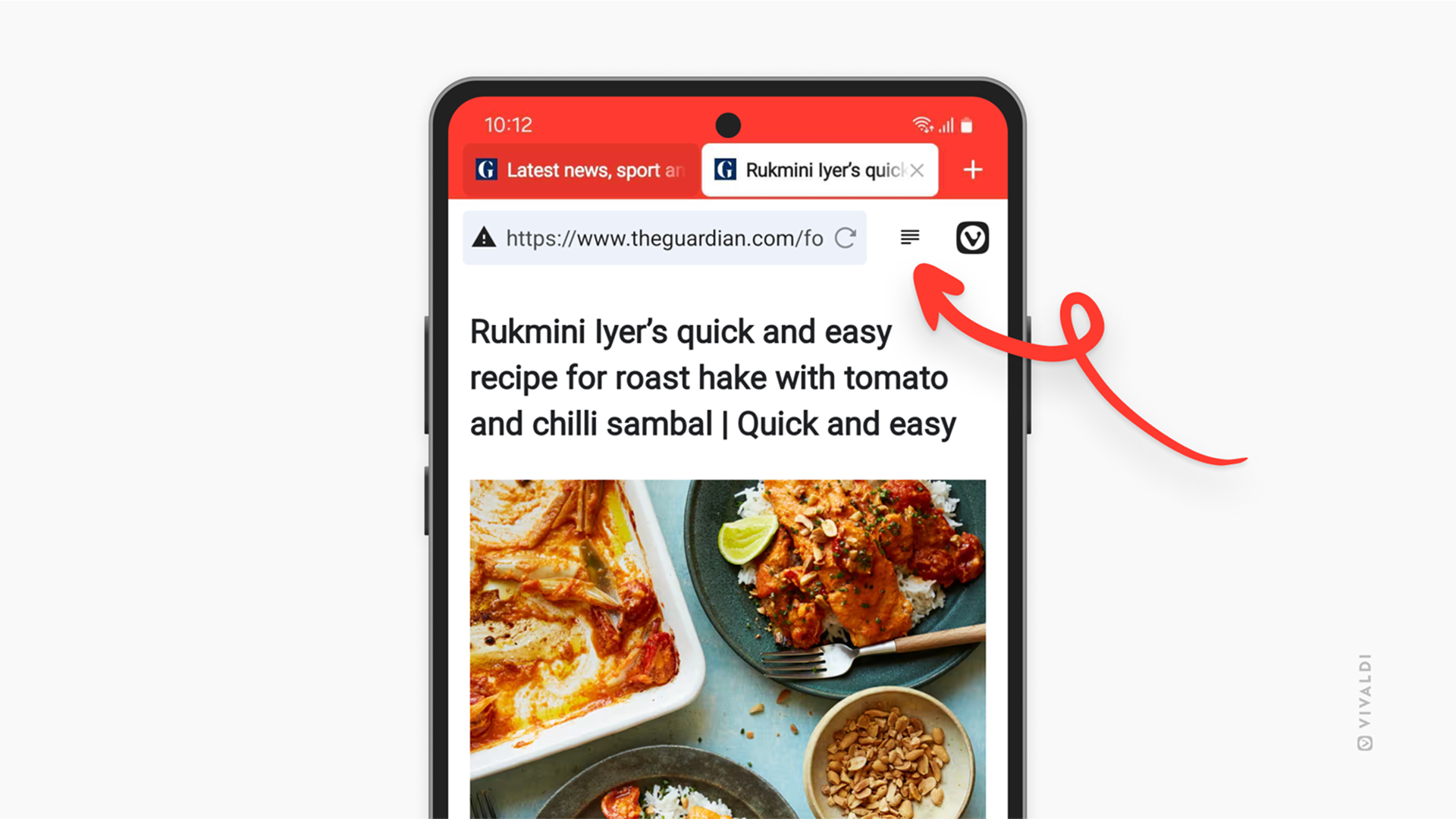
Tip #715
mayo 28, 2025
Update your status to reflect your availability on the Vivaldi Forum.
If you keep a tab with the Vivaldi Forum open over longer periods, you can make use of the status feature to let community members know whether you’re actively browsing the Forum or busy with other things.
To change your status:
- Click on your profile picture in the top right corner of the page.
- Select your status:
- Online,
- Away,
- Do not disturb,
- Invisible.
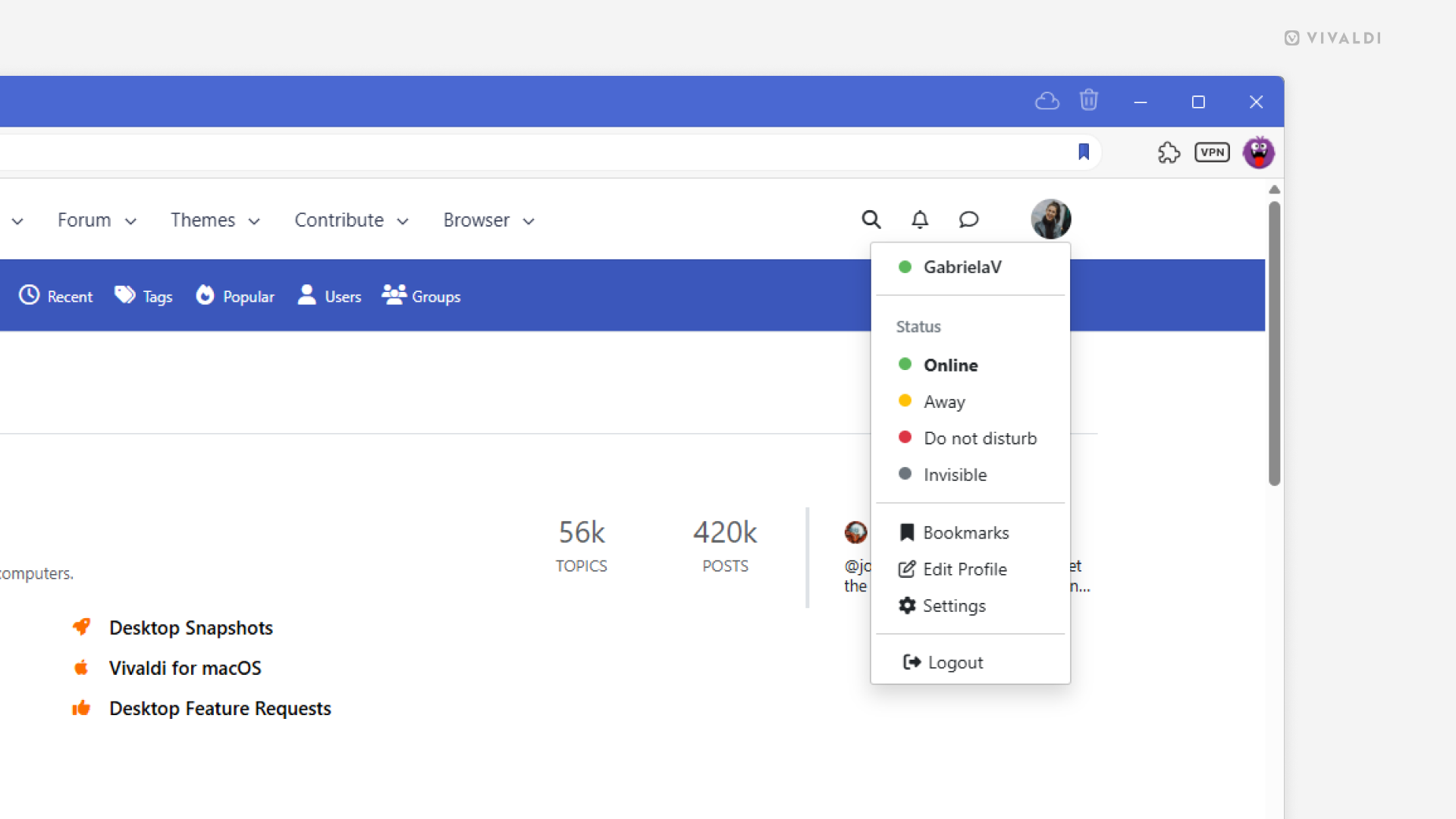
Tip #714
mayo 27, 2025
Hide your search history from the Address Field drop-down menu.
You can keep things more private and clean by excluding your past searches from the Address Field drop-down menu suggestions.
To disable search history:
- Go to Settings > Address Bar > Address Field Suggestions.
- Disable «Search History».
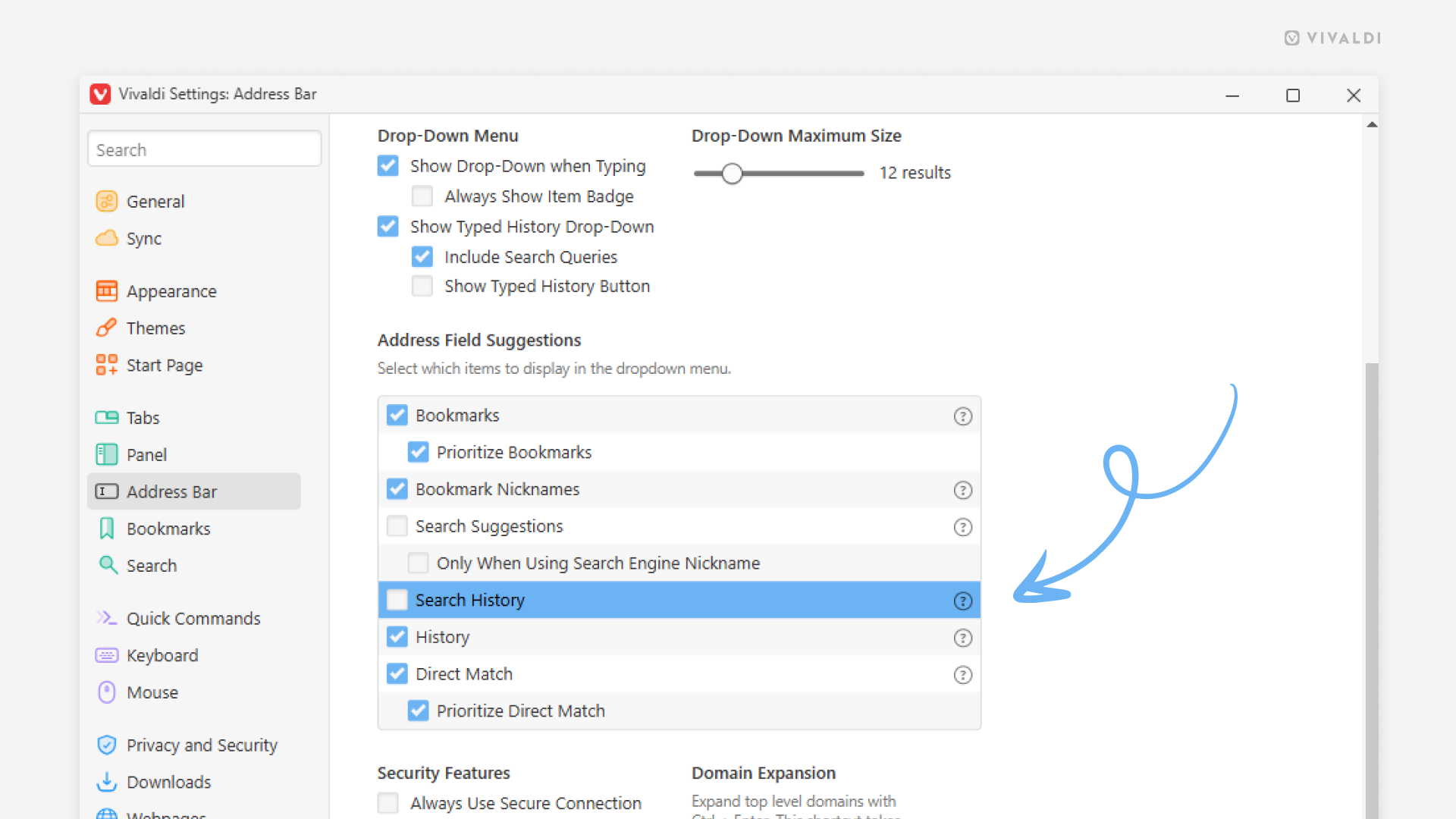
Tip #713
mayo 26, 2025
Grab a still frame from a video.
You can use the browser’s screenshot tool, to capture the content on web pages. But if that content is a point in a video, then saving a frame from it directly is faster and gives you a better result than trying to draw a frame around the capture area.
To save a frame from a video as an image file:
- Play the video and pause it at the point that you want to grab a screenshot of.
- Right-click (in some cases double right-click) on the video to open the context menu.
- Select «Save Video Frame As».
Alternatively, select «Copy Video Frame». - Select the saved file’s destination folder.
- Click ‘Save’.
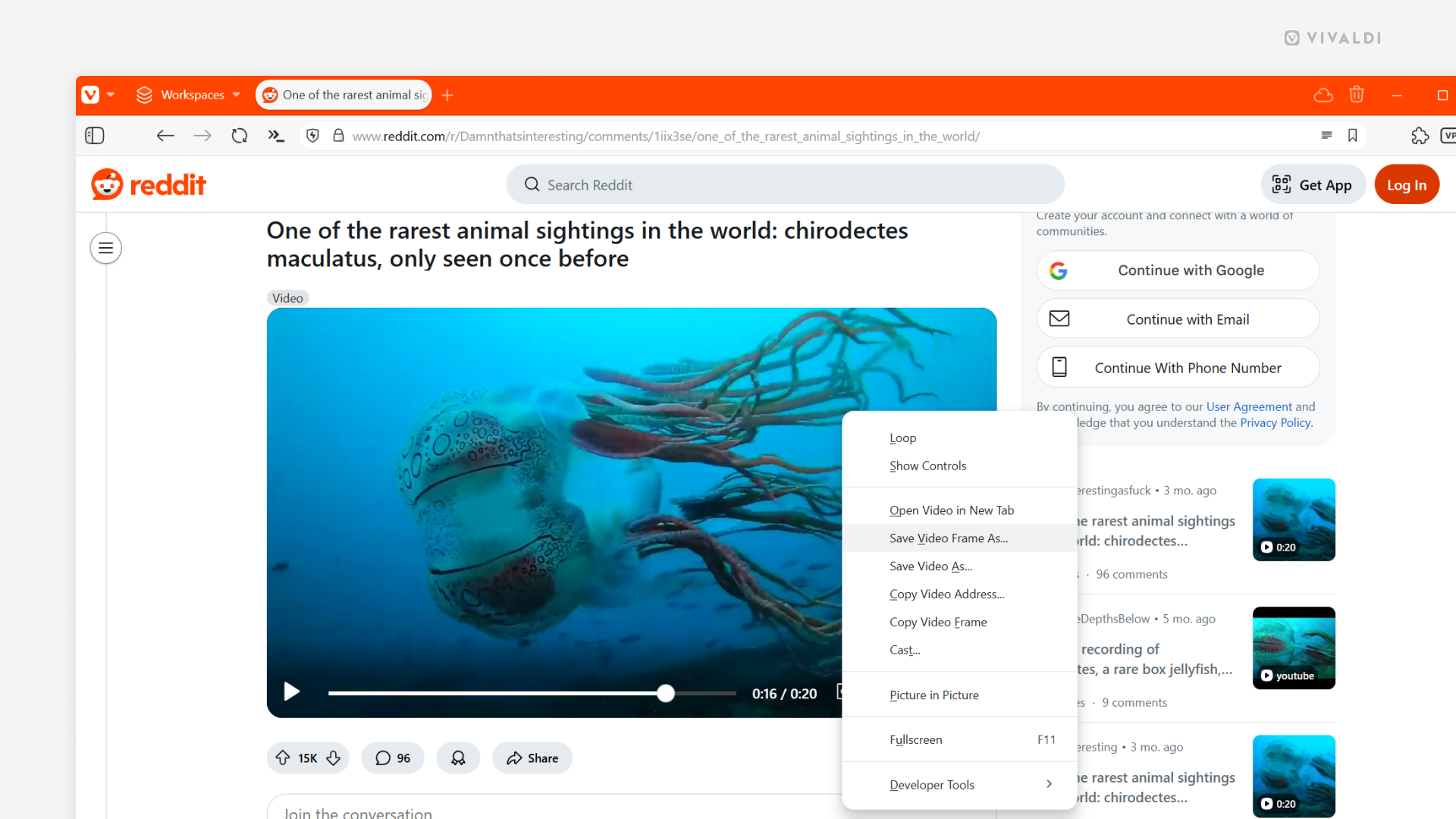
Tip #712
mayo 23, 2025
Keep listening to audio after switching tabs or apps by enabling background audio in Vivaldi on iOS.
Want to put on some music while browsing or don’t want to pause a video to respond to a message in a different app? Normally audio and video playback will stop when you switch tabs or apps, but there’s a setting in Vivaldi on iOS that, when enabled, will keep the audio in the tab playing, even when it’s no longer the active tab.
To enable media playback in the background:
- Go to Settings > General.
- Enable Allow media playback in background.
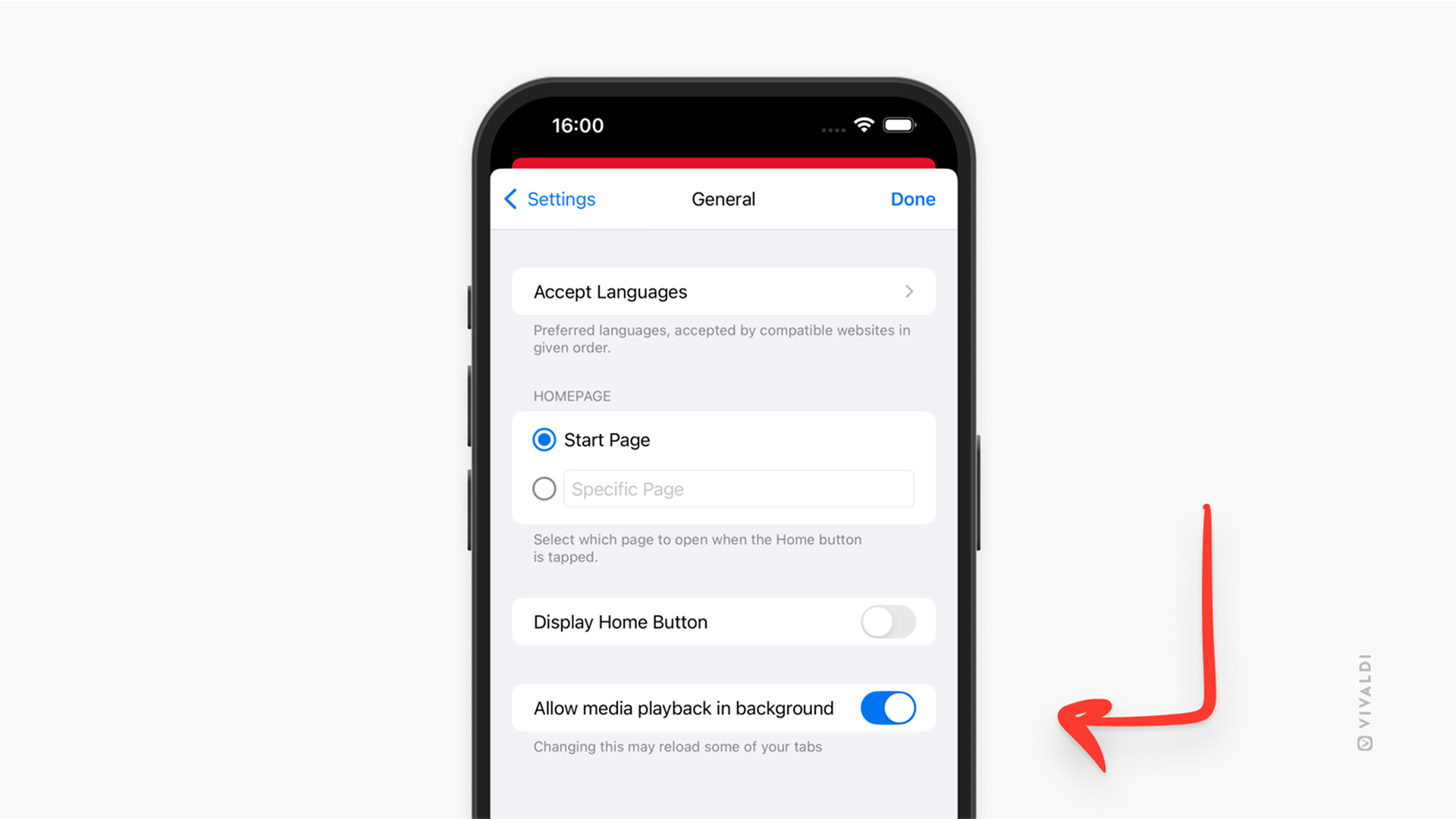
Tip #711
mayo 22, 2025
Display tabs in Vivaldi on Android’s Tab Switcher as a list instead of a grid.
You can decide whether your tabs in Vivaldi on Android are shown in a grid with page previews as thumbnails or as a simple list.
To change the Tab Switcher’s layout:
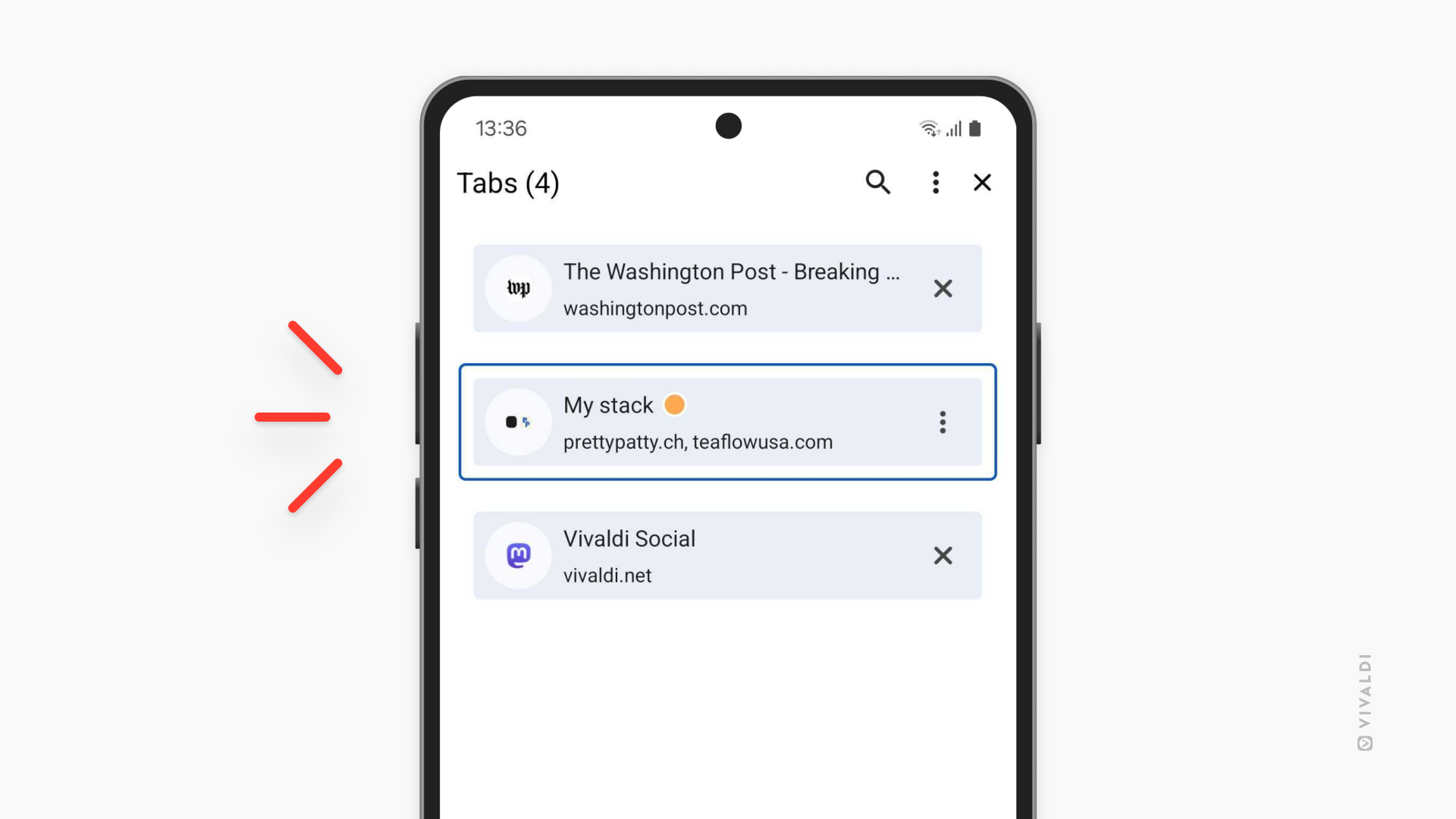
Tip #710
mayo 21, 2025
Find visited web pages in History Panel faster by collapsing all date folders.
When you’re looking for a web page you visited some time ago but no longer have it open in a tab, the logical place to look for it is in the History Panel. But instead of scrolling through all the days, you can collapse all the date folders to see all the days you’ve browsed with Vivaldi and expand the date you think you last visited the page.
To view web pages from a specific date:
- Open the History Panel.
- Right-click on a date or history entry.
- Select «Collapse all folders» from the context menu.
- Click on the arrow in front of the date to display web pages visited on that day.
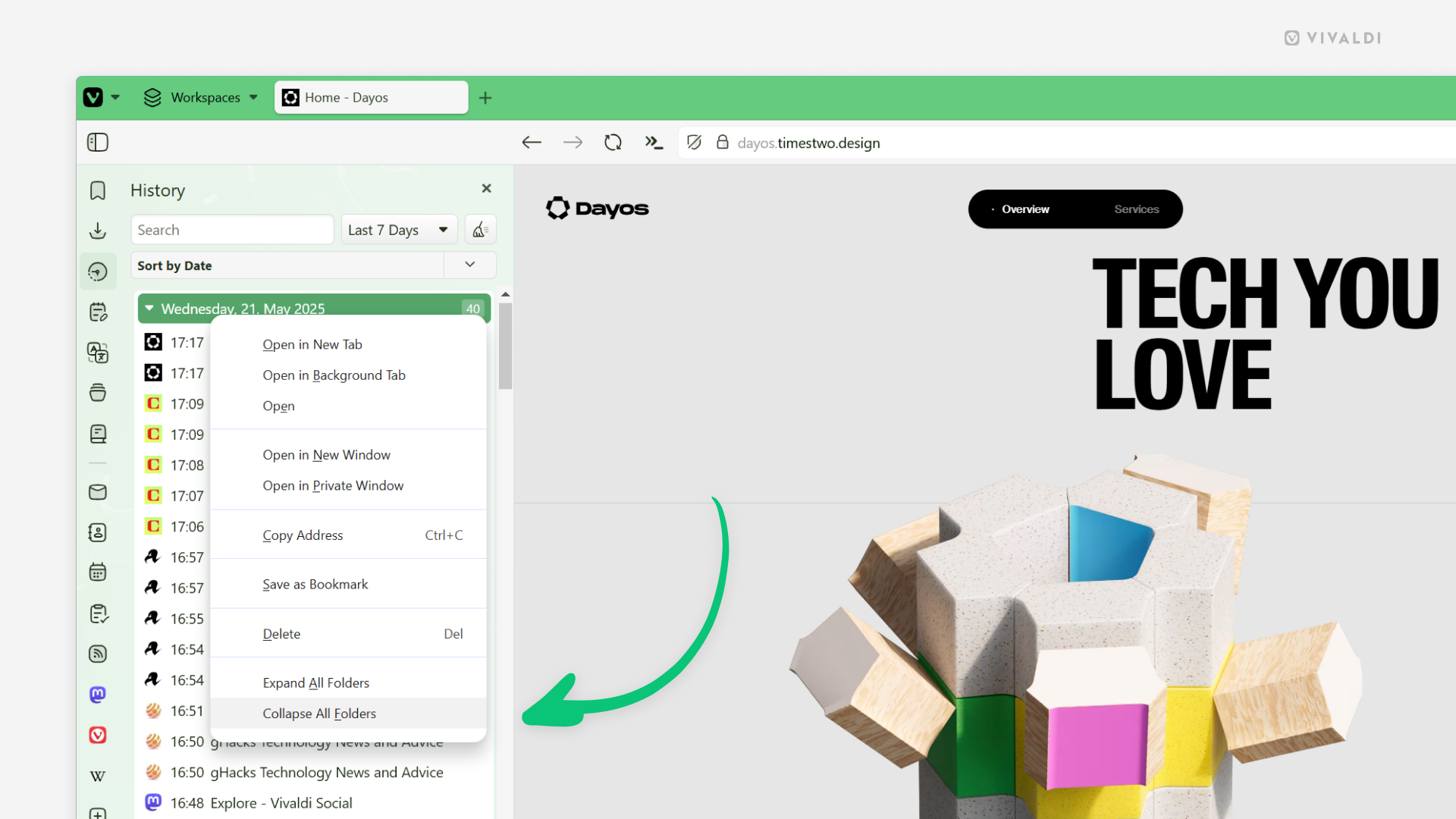
Tip #709
mayo 20, 2025
Choose how many suggestions you see in the Address Field’s drop-down menu.
In case the default 12 suggestions in the Address Field drop-down menu are not enough for you, you can increase the number of results all the way to 42 or go in the opposite direction and limit the number of suggestions to only the top 5.
To change the number of suggestions:
- Go to Settings > Address Bar > Drop-Down Maximum Size.
- Click the – and + buttons to change the number of results.
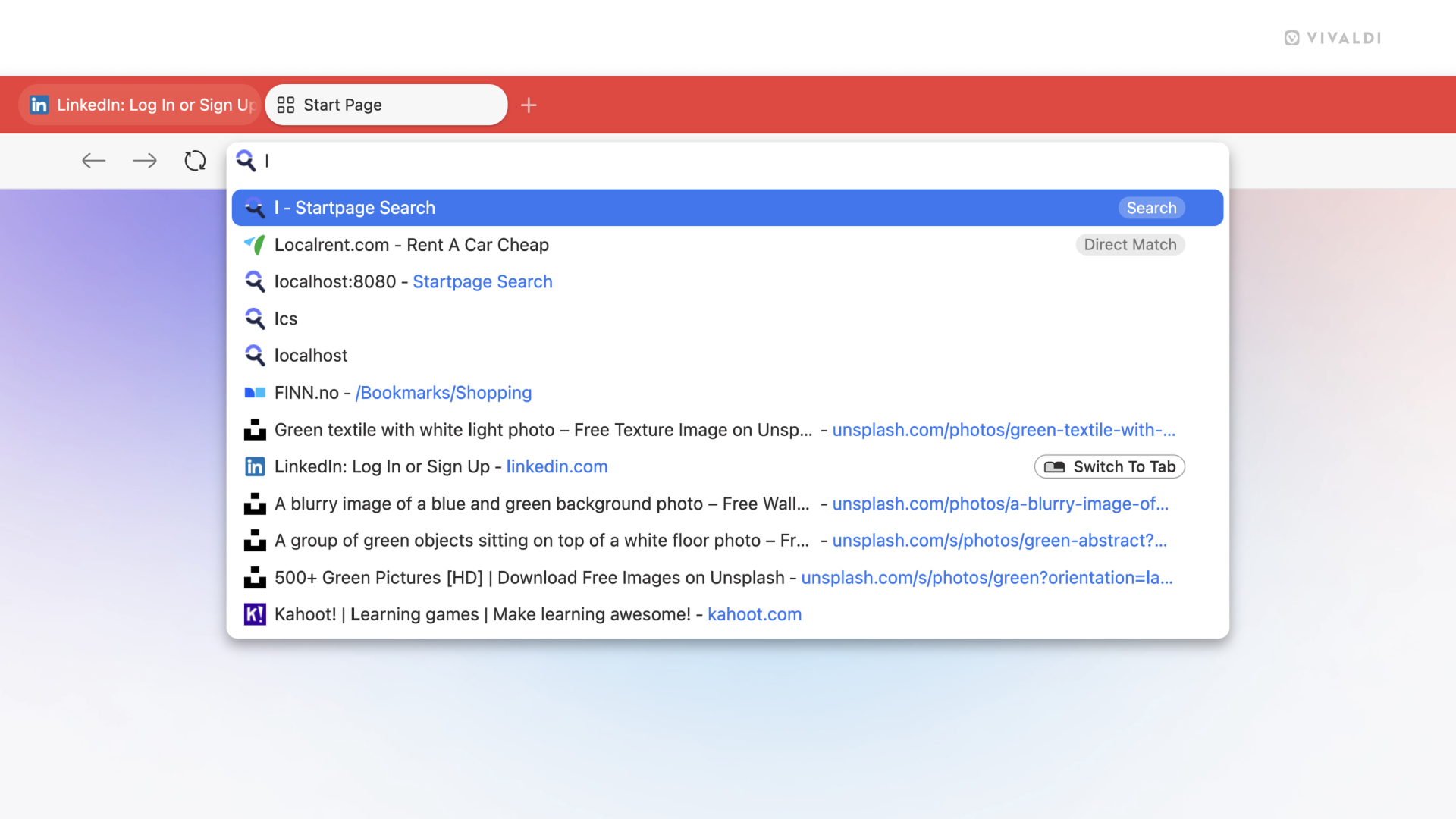
Tip #708
mayo 16, 2025
Speed up information lookup with custom Search Engines, Command Chains and menu customization.
Do you frequently need to look up something on one site using information from another? For example, a ticket or product using its ID or name. Combining a few features in Vivaldi will help you cut out a lot of manual work.
To set things up:
First, add a custom Search Engine:
- Go to the website you search for things on.
- Right-click on the search field on the page.
- Select «Add as Search Engine» from the context menu.
- Review the name and nickname.
- Click «Add».
Secondly, create a Command Chain:
- Go to Settings > Quick Commands > Command Chains.
- Click on the + at the bottom of the list of chains to add a new one.
- Give the chain a name and for Command 1 select «Search Selection with Engine».
- Select your newly added search engine as the Command Parameter.
Lastly, add the Command Chain to a context menu:
- Go to Settings > Appearance > Menu > Menu Customization.
- From the dropdown menu select Web Page > Selection.
- From the Commands section, drag your newly created chain to the Content section.
To look something up:
- Select text on a web page.
- Right-click on the selection to open the context menu.
- Click on the menu entry you added to open search results in a new tab.