Vivaldi Tips
A huge collection of Vivaldi browser tips, tricks and hacks.
Tip #753
septiembre 18, 2025
Swipe on the trackpad to move back and forth in history.
Whether you have a trackpad on your laptop or a standalone one, using a swipe gesture on it makes moving between web pages a breeze.
- To move back in history, with two fingers, swipe from left to right.
- To move forward in history, with two fingers, swipe from right to left.
PS. It also works for swipe gestures on touch screens! 😉
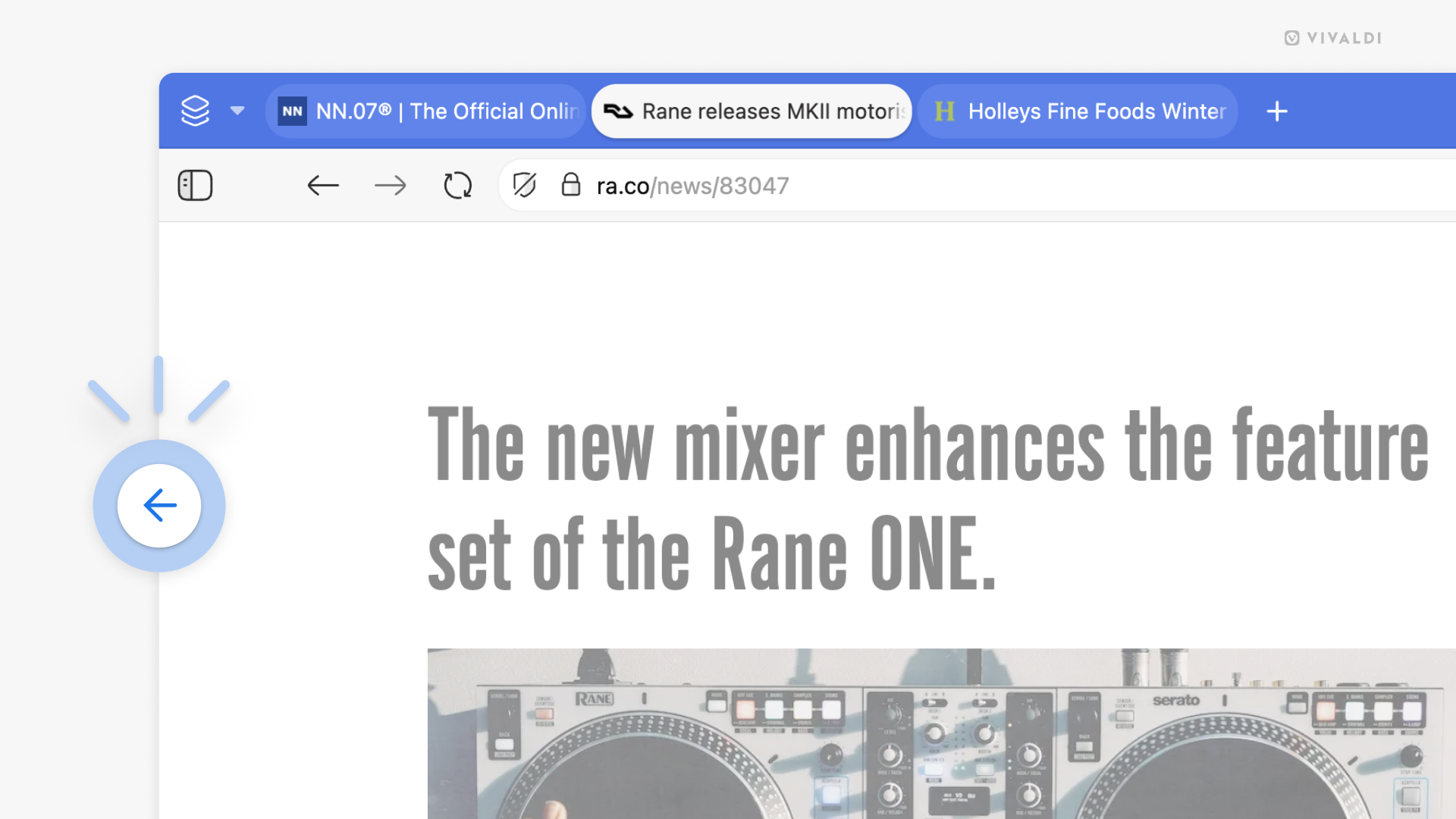
Tip #752
septiembre 16, 2025
Give your synced devices distinct names.
It makes browsing with Vivaldi easier when each instance you sync has a clear name. For example, you’ll find tabs open on other devices faster, and sending a single tab to another device is quicker too. When you start syncing, you can give the synced Vivaldi instance a name during login, but you can also rename the device when Sync is already active.
To rename the device on desktop:
- Go to Settings > Sync.
- Click the pencil icon next to the current device name.
- Type in the new name and press «Enter».
To rename the device on Android or iOS:
- Go to Settings > Sync.
- Tap «Edit» next to the current device name.
- Type in the new name.
- Tap «Confirm».
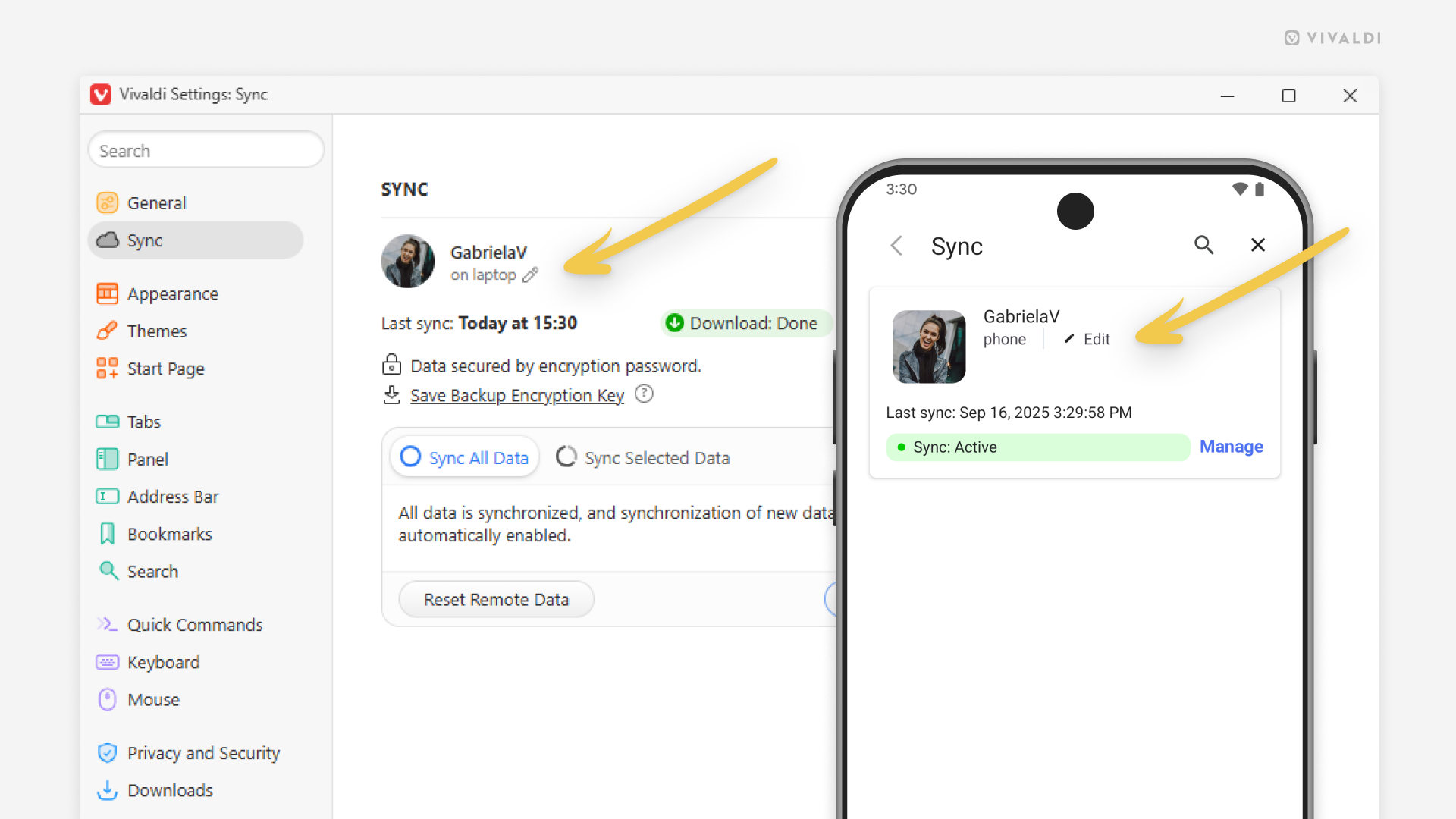
Tip #751
septiembre 11, 2025
Re-enable password saving for certain sites by removing them from the Declined Sites list.
To make logging into accounts easier, you can save your passwords in Vivaldi. After you’ve logged in to a new website, you’re asked whether you want to save the password or not. In case you select «Never», you won’t be asked again. In case you change your mind and do want to save passwords for that website, here’s what you need to do.
To remove websites from the Passwords’ Declined Sites:
- Go to Settings > Privacy and Security > Passwords > Declined Sites.
- Select the website you want to remove from the list.
- Click on the «Remove site» button at the bottom of the list.
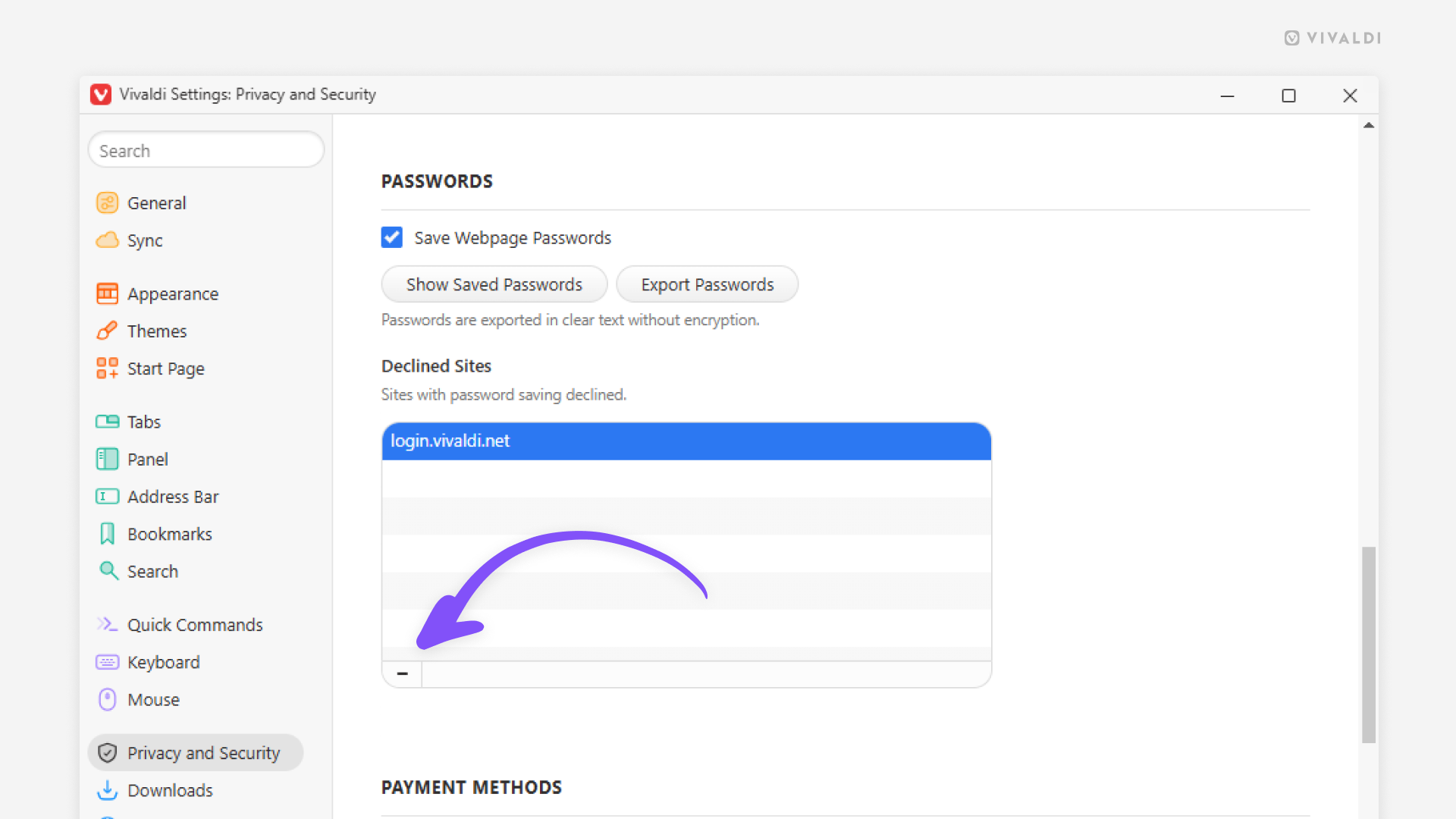
Tip #750
septiembre 9, 2025
Ensure that articles on your Reading List have the correct read status.
You can reduce the number of open tabs by adding pages you want to check later to the Reading List. When you open a page from the Reading List, it gets marked as read automatically. In case you changed your mind about reading the article or didn’t get a chance to finish, you can mark the page as unread again.
To mark a page as unread:
- Open the Reading List panel or Reading List pop-up.
- Find the page you want to mark as unread.
- Click on the eye icon next to the page title.
Similarly, by clicking the checkmark icon next to an unread page, you can mark it as read.
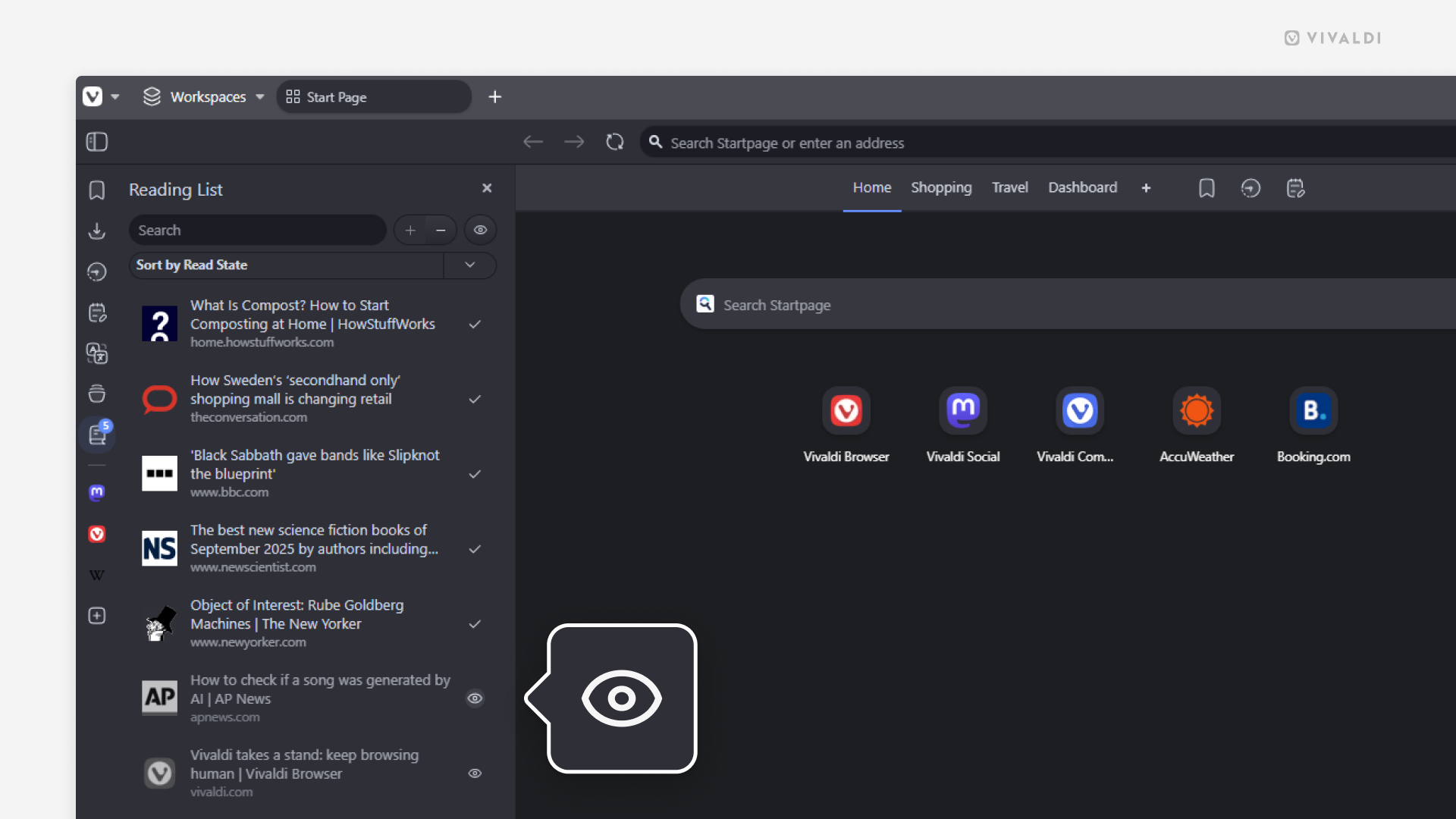
Tip #749
septiembre 4, 2025
Save notes you’ve made in Vivaldi Notes as PDF files.
You can jot down ideas, save useful stuff you find online, make lists, and more with Vivaldi Notes. Some notes may be important enough for you to want to share them with others or access them from outside the browser or even your computer. In that case, you may be interested to know how to save notes as a PDF file or print them on paper.
To save or print a note:
- Open the note in the Notes Manager.
- Go to the main Vivaldi menu > File > Print.
- Select the destination, for example, «Save as PDF» or your printer.
- If needed, adjust other settings.
- Click «Save»/»Print».
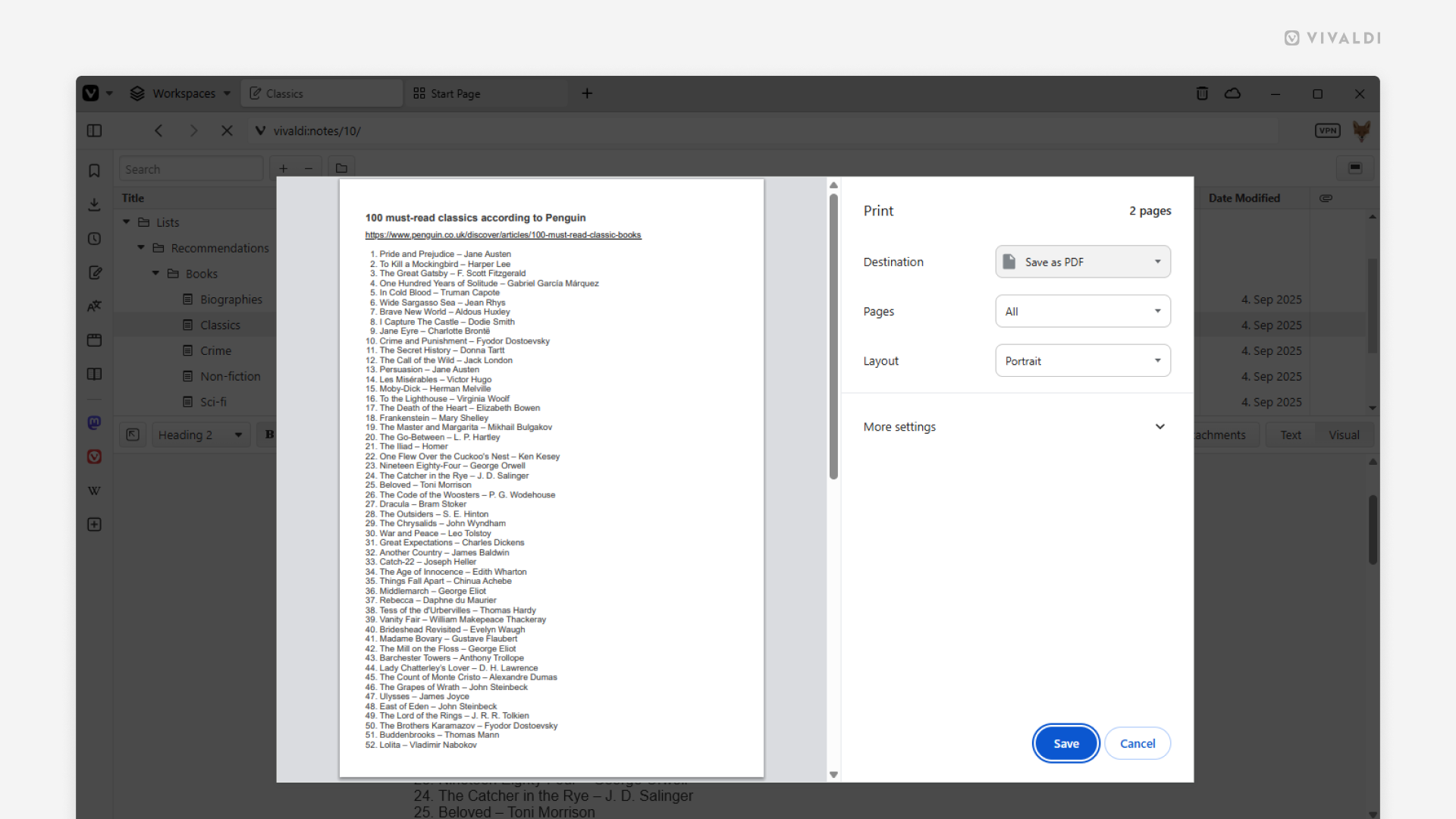
Tip #748
septiembre 2, 2025
Don’t miss out on people’s important posts on Vivaldi Social.
On Vivaldi Social, you can highlight posts by pinning them to the top of your profile. These can be introductions, big news, popular posts, or anything else you want to showcase. While browsing other people’s accounts, make sure to give their pinned posts a look as well. Since some have pinned a lot of them, pinned posts have been grouped into a carousel, so you wouldn’t need to spend too much time scrolling past them to get to the latest posts.
To view pinned posts:
- Go to the account’s profile and scroll past the Bio section.
- Click on the arrows in the top right corner of the Pinned Posts section to see the next or previous pinned post.
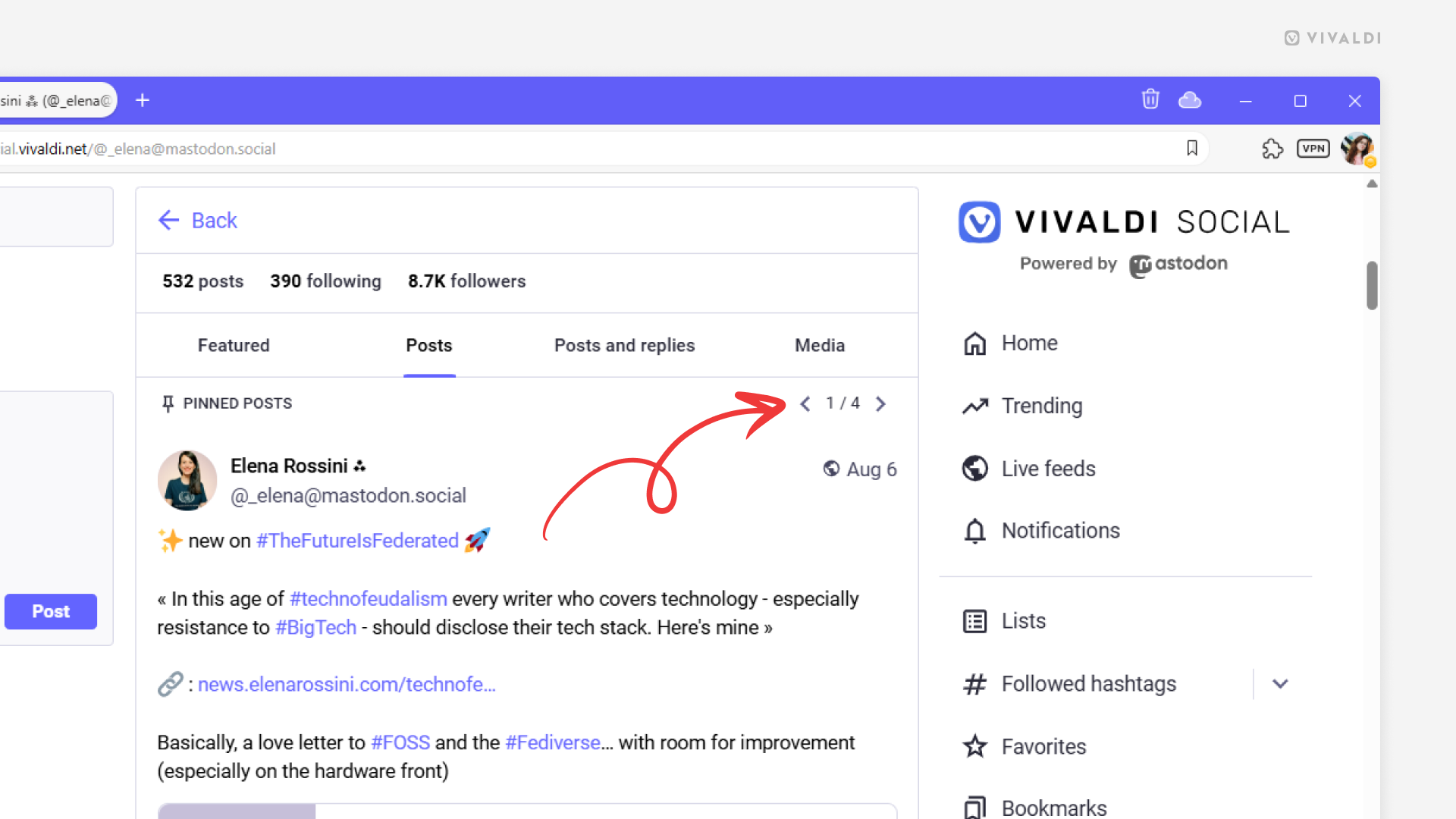
Tip #747
agosto 28, 2025
Reorder your tabs in Vivaldi on iOS with drag and drop.
The desktop-like Tab Bar in Vivaldi on iOS and the mobile version’s Tab Switcher come with the option to reorder your open tabs with drag and drop, just like on desktop. The only difference is that instead of a mouse, you need to use your finger or a stylus pen to do it.
To reorder tabs on the Tab Bar or in the Tab Switcher:
- Long-press on the tab you want to move.
- Drag it to the new location.
- Release your finger to finish the move.
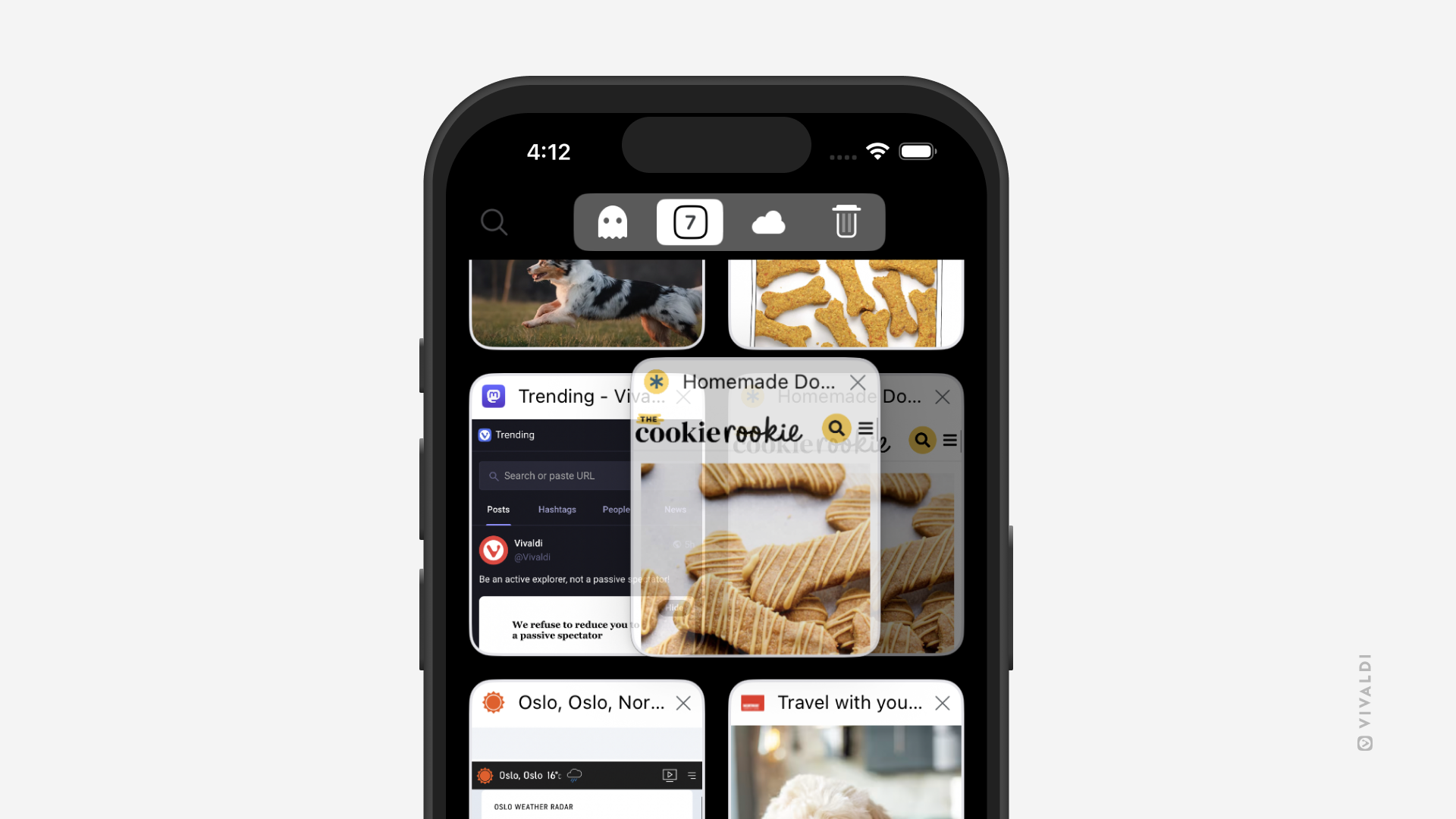
Tip #746
agosto 26, 2025
Choose an animation for loading tabs.
You can get a hint that the web page in the active tab is loading from the Address Field, which temporarily turns into a progress bar. In addition, you can see when a tab is loading on the Tab Bar. This is especially useful for your tabs in the background, which might be loading, for example, when you’ve set up Periodic Reload. There are a few animation options available, so you can select the one you like most.
To select an animation:
- Go to Settings > Tabs > Tab Display > Page Load Progress.
- Choose between:
- Progress Bar
- Favicon Progress
- Favicon Spinner (shown in the image below)
- None
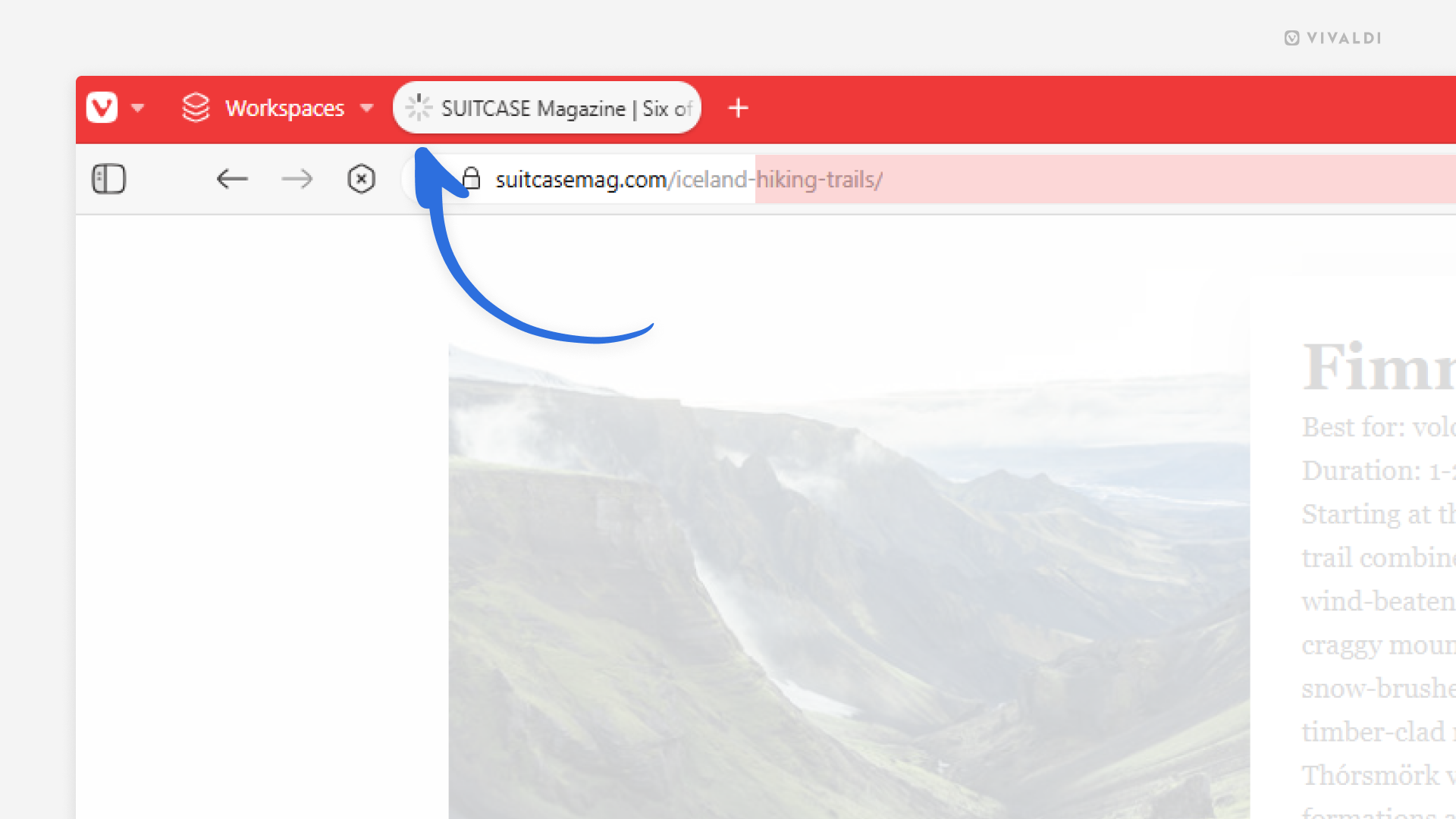
Tip #745
julio 31, 2025
Let us know which features you’d like to see implemented in Vivaldi.
At Vivaldi, we’ve always listened to users’ feedback and have added countless features that have been requested by the users of the browser. To learn about your wishes, we have special categories on the Vivaldi Forum, where we collect feature requests.
- Desktop Feature Requests
- Mail, Calendar and Feeds Feature Requests
- Mobile Feature Requests
- Community & Services Feature Requests
Browse through these categories and show support for the requests you’d like to see us implement.
To upvote a feature request:
- Open the feature request topic.
- Click on the thumbs-up 👍 button on the first post.
- Leave a comment if you’ve got something to add to the feature request
If you have an idea that hasn’t been posted on the forum yet, create a new topic so others can upvote your feature request.
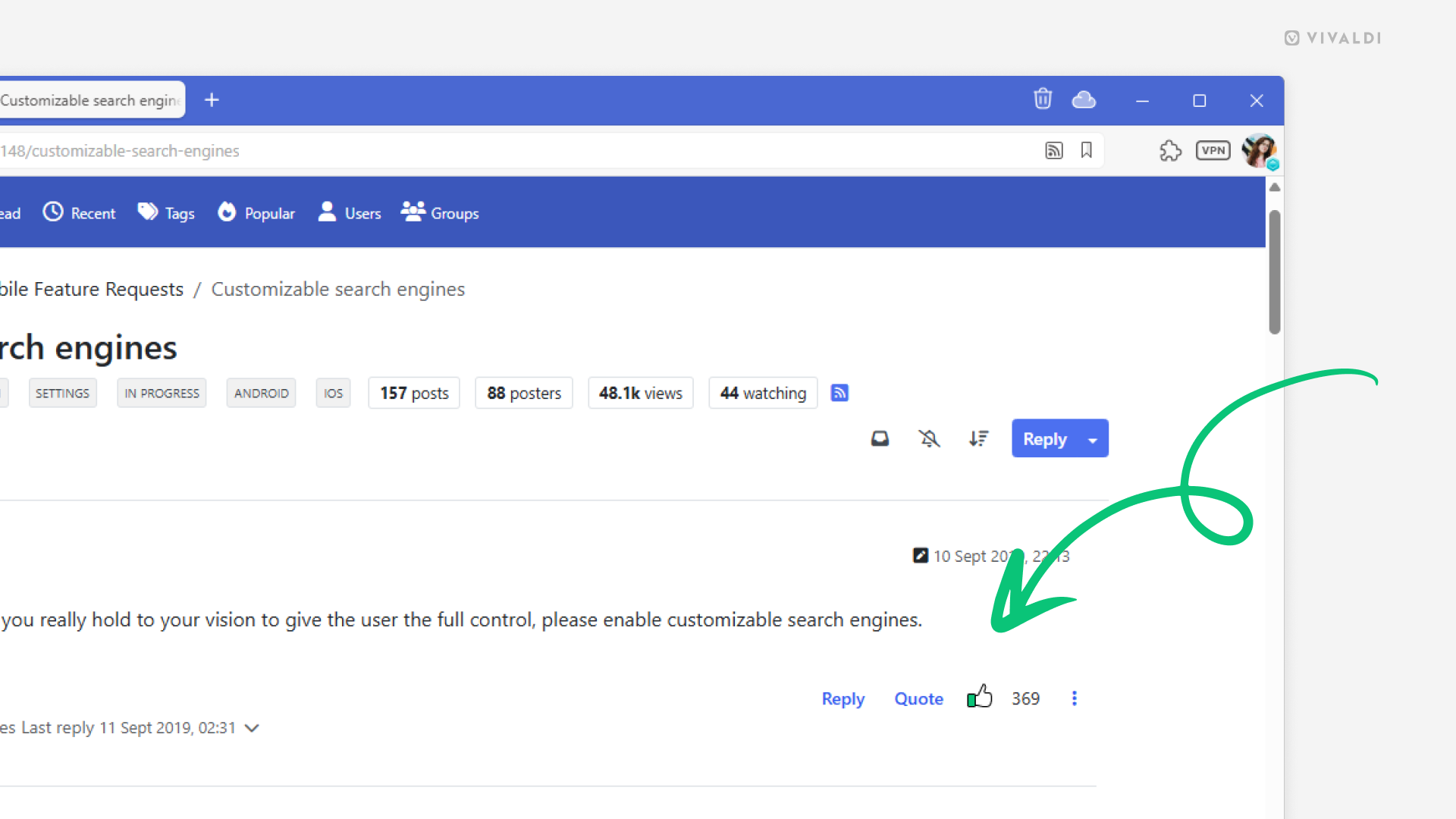
Tip #744
julio 29, 2025
Drag and drop files to Vivaldi Mail’s composer to attach them to the email.
Sending files via email is easy with Vivaldi Mail. Try out the two ways you can attach files to your outgoing messages, following the instructions below.
To add attachments:
Option 1
- Click on the Add Attachment button on the email composer’s menu.
- Locate the file and select it.
- Click «Open».
Option 2
- Place the file folder and the Vivaldi window with the email composer side by side.
- Drag the file you want to attach from its folder to the email composer.
- Release the mouse button to add the file.
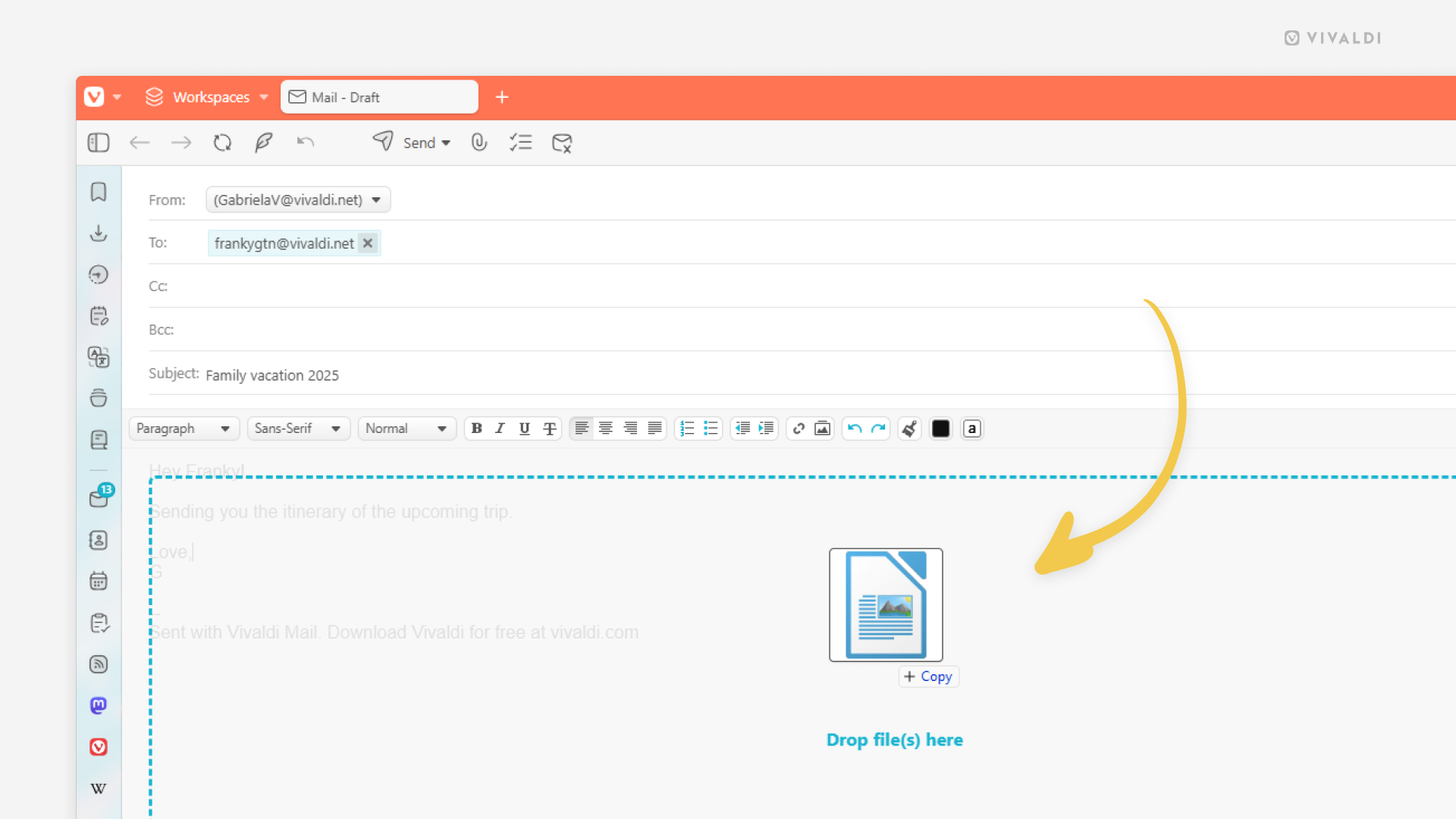
Tip #743
julio 24, 2025
Decide for how many days tabs should be considered active.
Vivaldi’s tab management features make it easy to manage the tabs you’ve accumulated across all your windows and Workspaces. The Inactive Tabs list in the Windows Panel gives you an overview of tabs you haven’t looked at in a while and makes it easy to close them if they’re no longer needed.
To choose the inactivity cutoff point for tabs:
- Go to Settings > Tabs > Tab Display > Inactive Tabs.
- Move the slider to choose the number of days for determining inactivity.
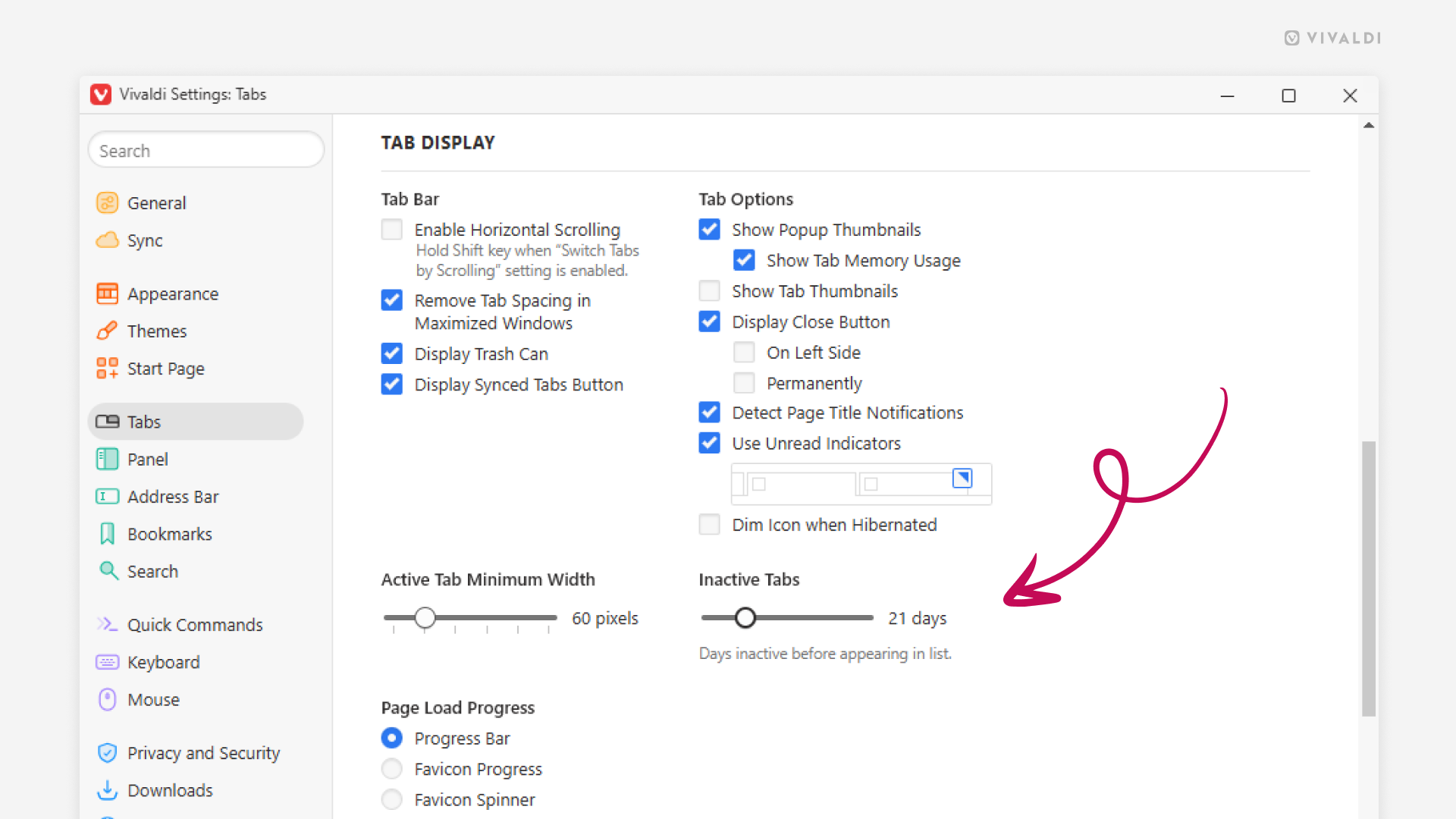
Tip #742
julio 22, 2025
Go to bookmarked web pages on mobile from the search widget.
Opening the Vivaldi browser on Android or iOS and tapping on a Speed Dial is already a quick way to go to a bookmarked page, but what if you have a lot of Speed Dials or you haven’t added the bookmark to your Start Page? Then browsing through the bookmarks to find the right one can take longer.
When you give your bookmarks nicknames, on the other hand, you can open them quickly by typing the nickname in the search field. And why not do that directly from the Search Widget without opening the browser first?
To add the Search Widget on mobile check out the instrcutions for Android here and for iOS here.
To give a bookmark a nickname:
- Open the Bookmarks Panel.
- Find the bookmark you want to give a nickname to.
- Long-press on it and select «Edit» (pencil icon on Android).
- Give the bookmark a short nickname.
- Tap «Done».
To open a bookmarked website from the widget.
- Tap on the Search Widget on the home screen.
- Type the nickname.
- Tap «Go».