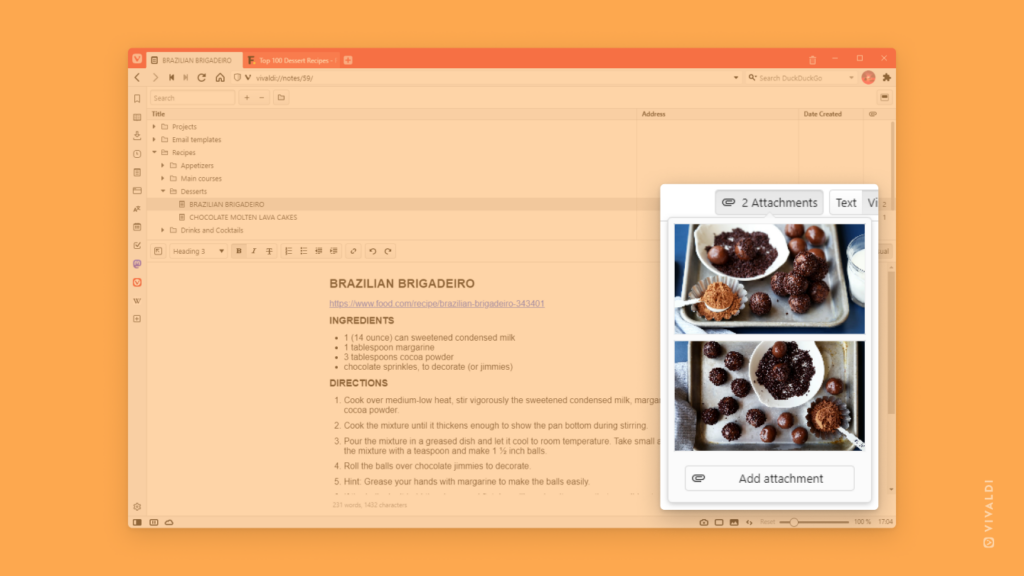Vivaldi Tips
A huge collection of Vivaldi browser tips, tricks and hacks.
Tip #202
janvier 27, 2023
Filter and delete a selection of cookies in Privacy and Security settings.
You can always delete all saved cookies from Vivaldi menu > Tools > Delete Browsing Data. But that will log you out of your accounts, reset your saved preferences, and more. To delete cookies from a specific domain, head over to Vivaldi Settings. This can be useful when a single website is causing you trouble and you think cookies might be the cause.
To delete a selection of cookies:
- Go to Settings > Privacy and Security > Cookies > Saved Cookies.
- Click on Show Saved Cookies.
- In the search box enter the domain name of the cookies you want to filter out.
- Below the list of saved cookies, click Delete Filtered Cookies.
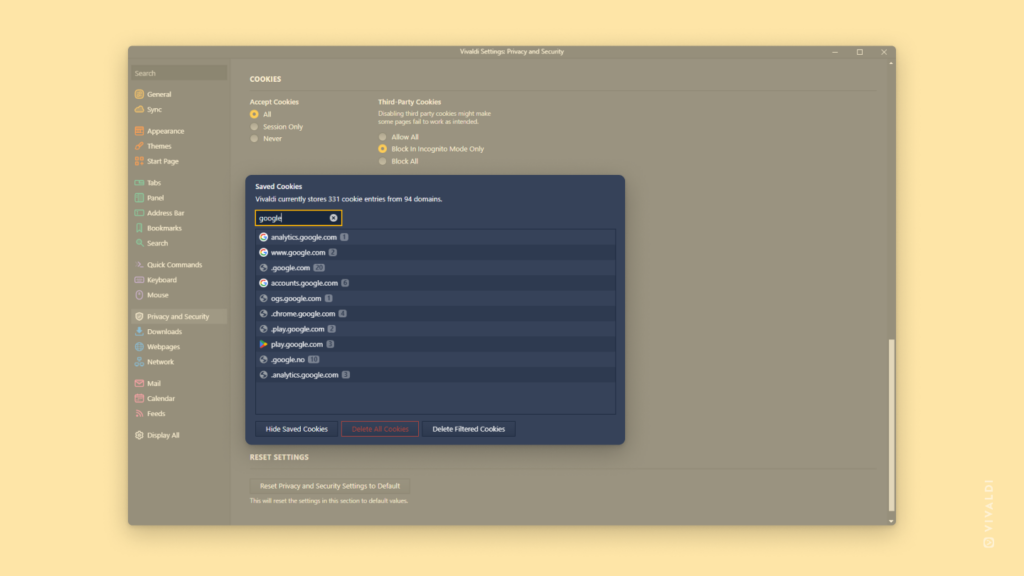
Tip #201
janvier 26, 2023
Enable « Search Page Selection in Background » to do a search, but check the results later.
While reading something on a web page you might come across something you’d like to know more about, but don’t want to drop what you’re doing on the current page to do a search. Vivaldi browser lets you search with highlighted text on a web page, and, by toggling on one little setting, the results will open in a new background tab instead of taking you away from the current tab.
To enable the setting:
Tip #200
janvier 25, 2023
Follow Tips on Vivaldi Social in just two steps.
Do you find our daily tip posts useful, but don’t use Feeds and don’t have time to check Vivaldi.net every day? There is another option – follow the blog account on Vivaldi Social.
To include Vivaldi Tips on your Home feed:
- Search for the blog in Vivaldi Social by entering the following user handle in the search field –
@[email protected]. - Click on
 Follow next to the name in search results.
Follow next to the name in search results.
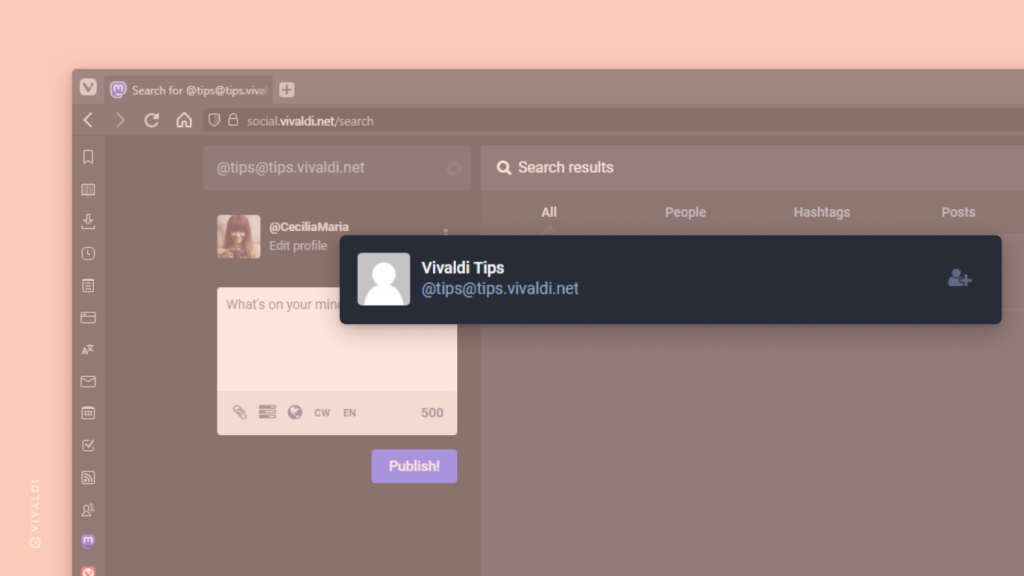
Tip #199
janvier 24, 2023
Long press on the active tab on Vivaldi on Android to close all other tabs.
We showed you how to close all other tabs and leave only the active tab open on the desktop version of Vivaldi in Tip #32. Now we’re showing you how to do the same in Vivaldi on Android.
From the Tab Bar:
- Open the tab you want to keep open.
- Long press on the active tab on the Tab Bar.
- Select Close Other Tabs from the menu.
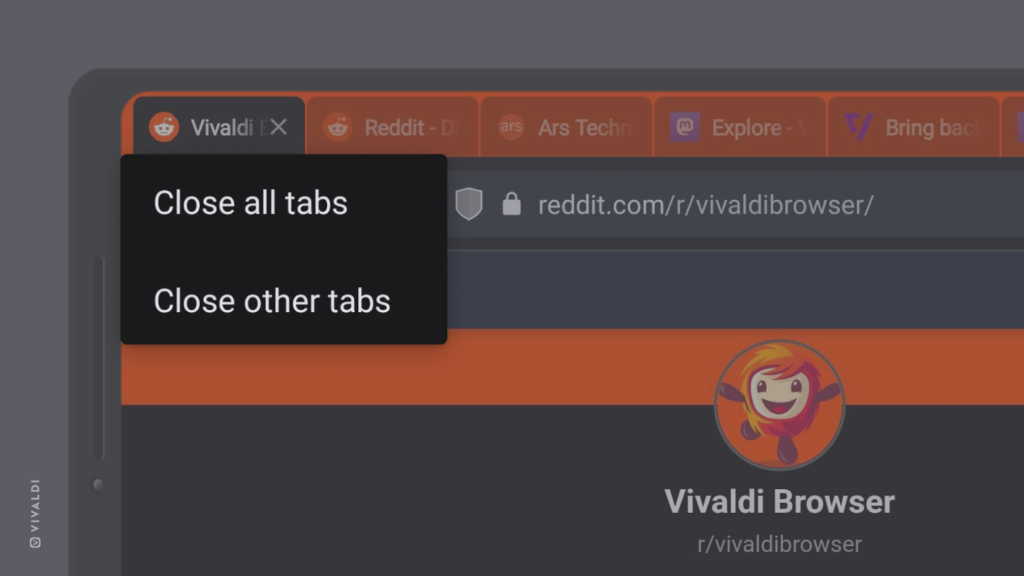
In case you have disabled the Tab Bar, you can also close other tabs from the Tab Switcher:
- Open the tab you want to keep open.
- Open the Tab Switcher.
- Tap on the 3 dot menu in the top right corner.
- Select Close Other Tabs from the menu.
Tip #198
janvier 23, 2023
Pick the best layout for tiled tabs – vertical, horizontal or grid.
Tab Tiling can really take your productivity to the next level by allowing you to easily view multiple web pages at once. Since websites are different, the same tiling layout doesn’t work for all of them. So, whenever you tile tabs, select the layout that works best.
First, to tile tabs:
- Select the tabs you want to tile using the
ShiftorCtrl/⌘key. - Right-click on one of the selected tabs and select Tile # Tabs.
To change the layout of tiled tabs:
- Click on
 Page Tiling on the Status Bar.
Page Tiling on the Status Bar. - Select your preferred tiling option.
Tip #197
janvier 20, 2023
Change content blocking level per website from the Address Bar.
Vivaldi Browser’s Tracker and Ad Blocker helps to prevent online tracking and to hide annoying ads. While global blocking level can be changed in Settings > Privacy and Security, you can also create exceptions.
To change the blocking level for a specific website:
- Open the website in a tab.
- Click on
 Content Blocker icon on the right side of the Address Field.
Content Blocker icon on the right side of the Address Field. - Select the blocking level:
- Don’t block anything.
- Block Trackers.
- Block both Trackers and Ads.
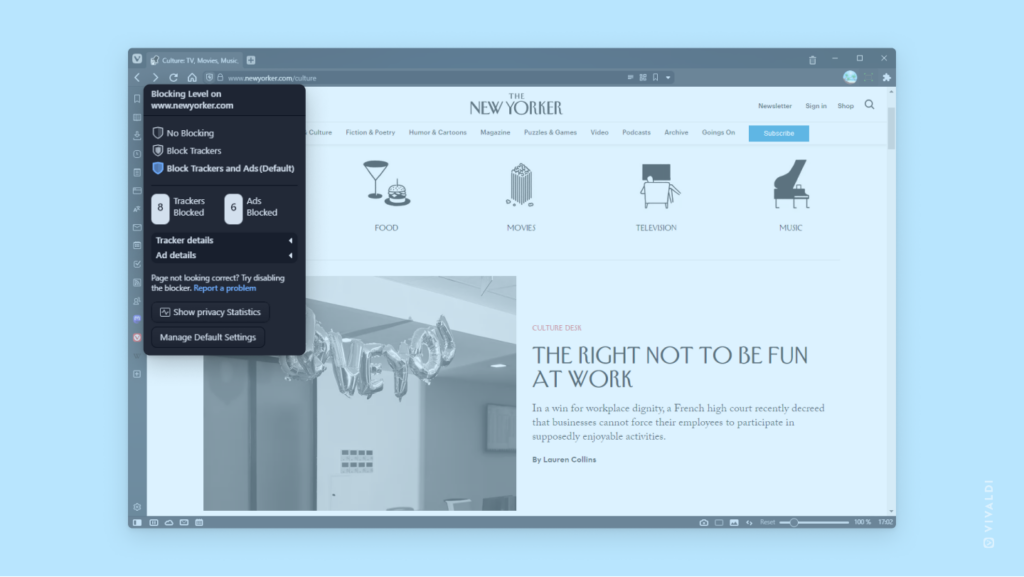
Tip #196
janvier 19, 2023
Press Alt+Enter to open a link or a search entered in the Address Field in a new tab.
When you’ve typed something in the Address Field, but then decide that you also want to keep the current page open, hold down the Alt key while pressing Enter and the link or search results will open in a new tab.
Tip #195
janvier 18, 2023
If a web page doesn’t load properly, try reloading it without cache.
Browsers save some website data to make them load faster when you visit the page again. If you notice that a page you’ve visited before doesn’t load properly, you can try loading the page again without the stored cache, also known as a hard refresh or reload.
To load a page without cache, use one of the following Keyboard Shortcuts:
- Windows and Linux –
Ctrl+Shift+RorCtrl+F5 - macOS –
⇧⌘Ror⌘F5
Alternatively, type « Force Page Reload » in Quick Commands.
Tip #194
janvier 17, 2023
Control who can see your Vivaldi Social posts with visibility settings.
By default, anything you post on Vivaldi Social is publicly visible for everyone to see, but you can change posting privacy both for a specific post and for all future posts.
To change post visibility per post:
- When composing a post, click on
 Change post privacy on the menu below the text field.
Change post privacy on the menu below the text field. - Select the option you prefer:
 Public – visible for all
Public – visible for all Unlisted – visible for all, but not shown in public timelines
Unlisted – visible for all, but not shown in public timelines Followers only – visible only to people, who follow you
Followers only – visible only to people, who follow you Mentioned people only – visible only to users you mention in the post
Mentioned people only – visible only to users you mention in the post
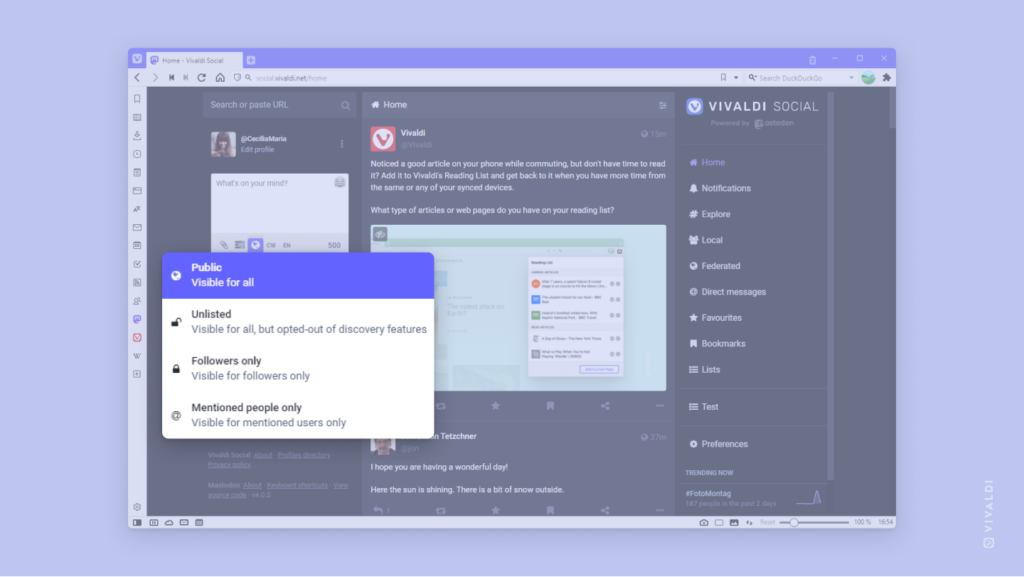
To change the visibility setting for all posts:
- In Vivaldi Social, go to Preferences > Other > Posting Defaults.
- For Posting Privacy, select the option you prefer:
- Public
- Unlisted
- Followers only
Tip #193
janvier 16, 2023
Set your favorite web page as the Homepage and New Tab Page in Vivaldi on Android.
If you prefer to open a specific web page whenever you open a new tab or tap the  home button, instead of the Start Page with your favorite bookmarks, Speed Dials, you can make the adjustment in the app’s settings.
home button, instead of the Start Page with your favorite bookmarks, Speed Dials, you can make the adjustment in the app’s settings.
- Go to
 Vivaldi menu > Settings > Web pages > Homepage.
Vivaldi menu > Settings > Web pages > Homepage. - Tap on the second option and enter the web page’s link you want to see as the homepage.
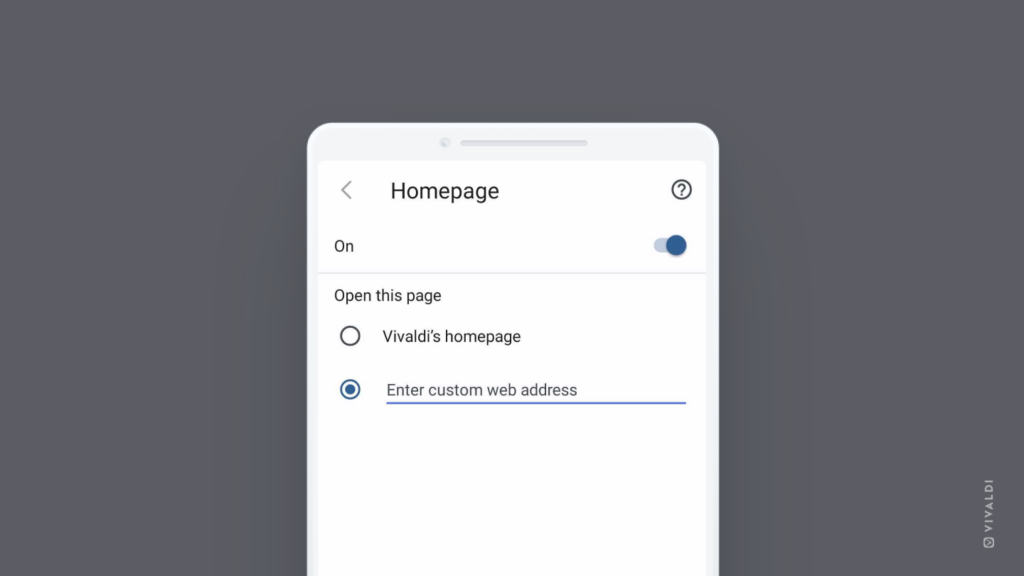
Tip #192
janvier 13, 2023
Pay attention to incoming emails and don’t get scammed.
We’ve listed a few tips below to help you be vigilant and not fall for email scams.
- Look at the sender address. Be suspicious of email addresses containing misspellings, ones that are just made up of gibberish or do not look related to the sender they claim to be.
Also, be cautious when there’s a different Reply-To address, especially if it matches the descriptions above.

- Pay attention to message content. If what the message promises is too good to be true, it’s probably not true (e.g. claiming you inherited or won a large amount of money).
Also, when an email, seemingly from a reputable company, is written with poor grammar or your acquaintance writes in a style unusual for them, look for other clues.
Be suspicious of emails that create urgency and ask you to act fast. - Don’t trust emails that ask for your personal information (ID number, bank account details, etc.). If you think that a reputable institution is asking you to update your personal information, don’t follow the links in the email, but go to their website directly to check your account.
- You might be asked to visit a link. Don’t blindly open them. Hover over the links and check the browser’s status bar to see where it wants to take you.

- If you don’t fully trust the sender, don’t open files attached to the email.
- Use other means of communication to verify that the person or company really sent the message. For example, if a colleague asks you to do something (share a password, purchase something, etc.) via email, call them or ask them in person, whether they really made the request.
Tip #191
janvier 12, 2023
Take your notes to the next level by adding image attachments.
« A picture is worth a thousand words », as the saying goes. So, instead of making long notes with just text, add an image to make the message clear.
To add an attachment in Notes:
- Open the note either in the Notes Manager or Notes Panel.
- In the Notes Manager, click on Attachments > Add Attachment on the notes editor menu. In the Notes Panel, click on the
 Attachments icon.
Attachments icon. - Locate the image file in your File Explorer/Finder and click Open to add it.