Vivaldi Tips
A huge collection of Vivaldi browser tips, tricks and hacks.
Tip #323
août 11, 2023
Use search filters in Quick Commands to find exactly what you’re looking for.
You can narrow down your search in Quick Commands by entering a search filter in front of your search term. Here’s how:
- Open Quick Commands (
F2/⌘ E). - Type in the search filter:
- Bookmarks –
bookmark: - Notes –
note: - Open and Closed Tabs –
tab: - Browsing History –
history: - Commands –
command: - Page Actions –
action: - Workspaces –
workspace:
- Bookmarks –
- Enter the search keyword(s).
- Use your keyboard’s arrow keys +
Enteror click on the result you want.
For example, the search filter « history: Vivaldi » will search the term “Vivaldi” in History. The search filter « note: cake » will search your Notes for the word “cake.”
It’s also possible to use shorter keywords like bkm: (bookmark), tb: (tab), cmd: (command) and other alternative search terms derived using regular expression.
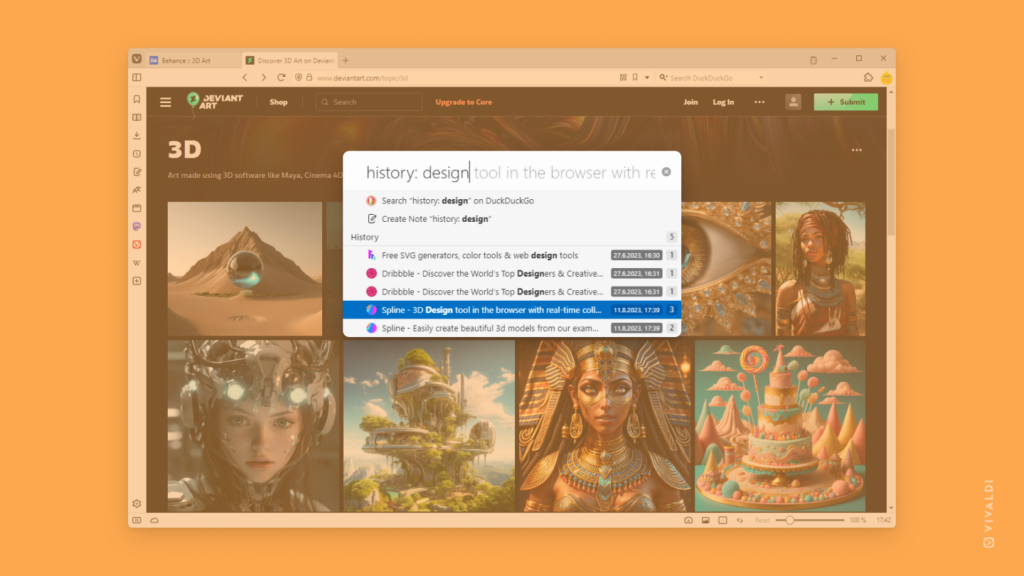
Tip #322
août 10, 2023
Adjust page zoom per website with an easy slider in Vivaldi on Android.
In Tip #119, we shared how to change the Zoom level of text in Vivaldi on Android. Today we have an even cooler option to show you.
Did you know that you can add an option to the Vivaldi menu that allows you to change the zoom level only on the open site? And it will stay the same for that website even if you navigate to other sites and then back again, or open the link in a different tab. If the developers of the website have done a good job, the text should also reflow nicely.
To enable and use zoom per site:
- Go to Settings > Web Pages > Accessibility.
- Enable « Show zoom option in main menu ».
- Exit Settings.
- To use zoom, open the browser’s main menu.
- Select « Default zoom ».
- Tap on + and – on the side or drag the slider to change the zoom level.
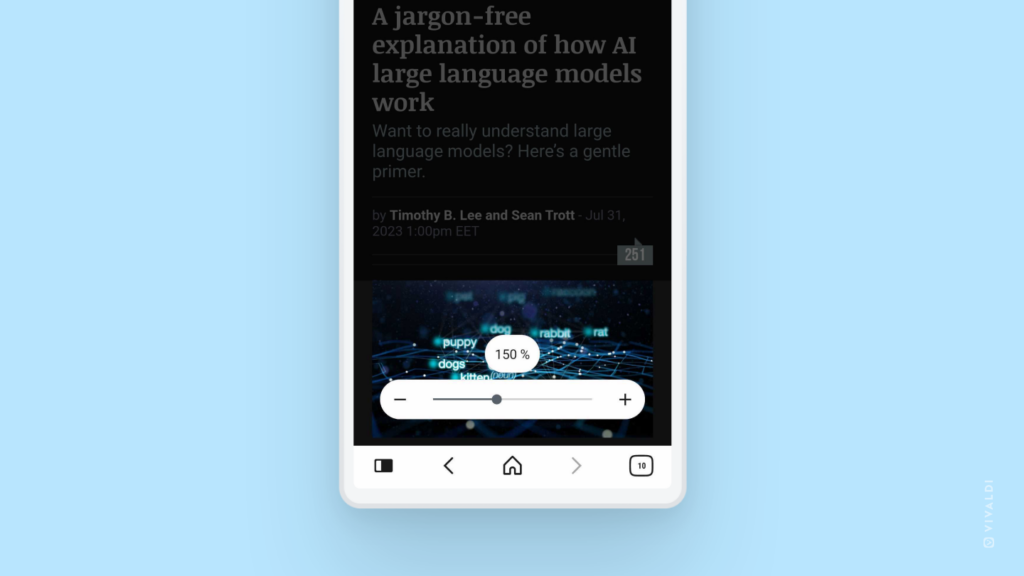
Tip #321
août 9, 2023
See where you are on a long web page by enabling Page Minimap.
Just like in many code editors, the same way in Vivaldi, you can display a minimap on the right side of the browser window that gives you an overview of the web page and shows which part of it you’re currently focusing on.
By clicking the minimap or dragging the shaded area (your current location on the page), you can easily jump to a different spot on the page.
To enable the minimap:
- Click on
 Page Actions on the Status Bar.
Page Actions on the Status Bar. - Enable « Page Minimap ».
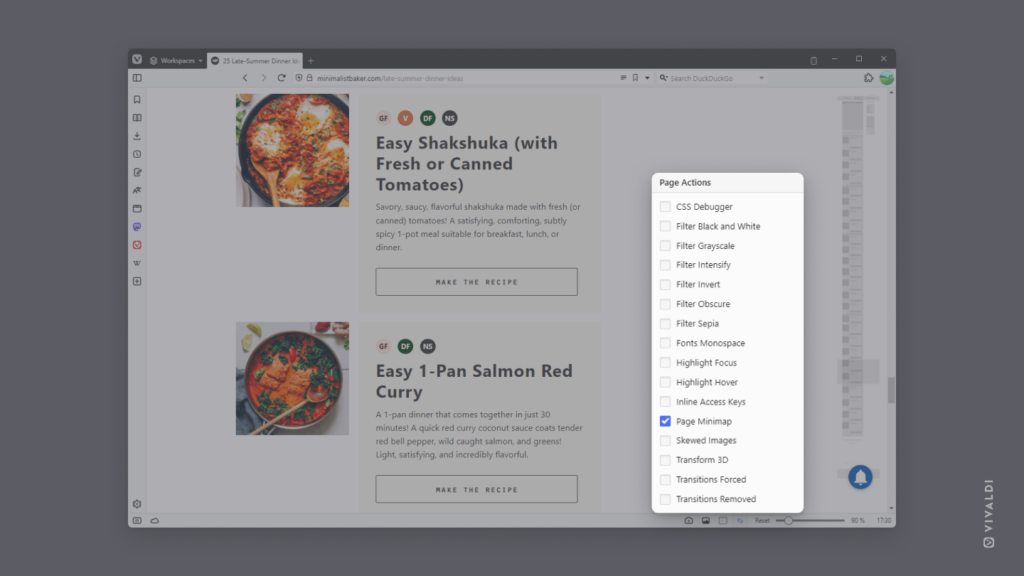
Tip #320
août 8, 2023
Mute or block accounts you don’t want to see on Vivaldi Social.
Vivaldi Social, like any social media platform, is full of people posting on a multitude of topics at various intervals. If some accounts post too much or you don’t care for the content of their posts, you have the option to mute the account or block them outright.
To stop seeing posts from someone:
- Click on ⋯ More below one of their posts or on︙Menu on their profile.
- Select Mute/Block [@username].
- If muting, review the additional options.
- Click Mute/Block to confirm your decision.
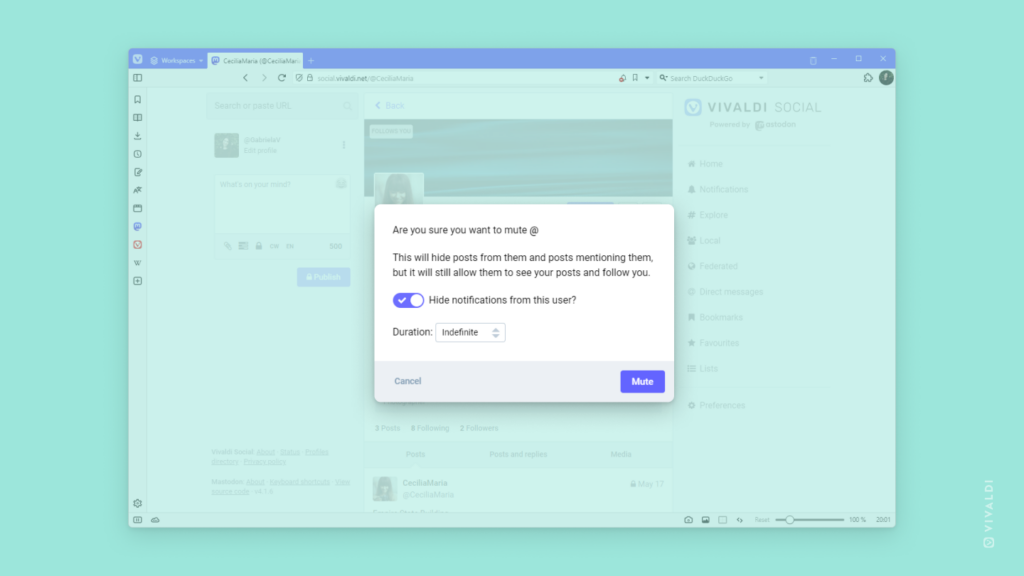
Tip #319
juillet 13, 2023
Adjust timeslot length in Vivaldi Calendar’s day and week view.
In Vivaldi Calendar’s day and week view, each hour is further divided into 15-minute increments, so you can easily set the start time of an event to something else than the beginning of the hour by just clicking at the right place.
To make the increments longer:
- Go to Settings > Calendar > Calendar Display > Time Increments.
- And choose between:
- 15 minutes
- 30 minutes
- 1 hour.
You can also choose, whether you want the dividing lines between these smaller timeslots to be visible (like on the screenshot below) or not by toggling on or off the setting for « Show Only 1 Hour Grid Lines ».
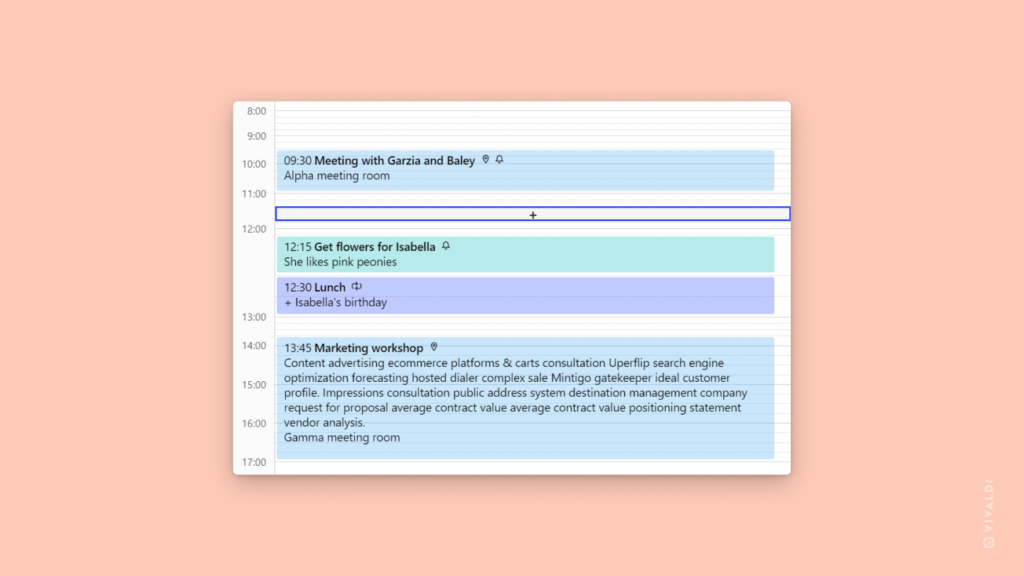
Tip #318
juillet 12, 2023
Drag a tab out of the wrong Tab Stack in Vivaldi on Android.
As you were browsing, did a tab accidentally end up in a Tab Stack where it doesn’t belong? There’s an easy fix for that.
To remove a tab from a Tab Stack:
- In the Tab Switcher, open the Tab Stack.
- Long press on the tab you want to remove from the group.
- Drag it toward the bottom of the screen.
- Release your finger, when the tab is hovering over « Remove from group ».
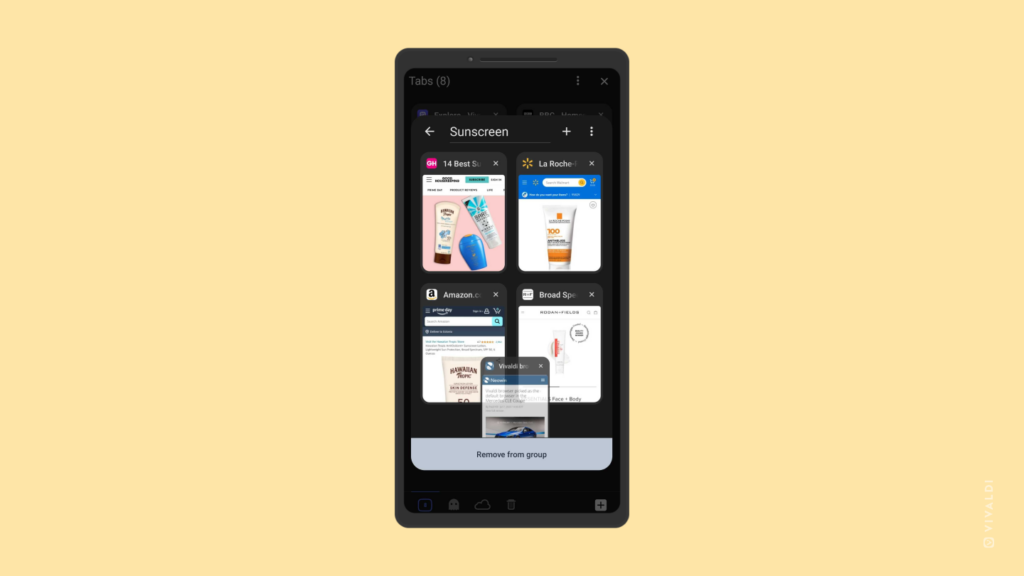
Tip #317
juillet 11, 2023
Switch to a tab in a different Workspace swiftly with Quick Commands.
Workspaces are an excellent way to divide tabs into groups to focus on one topic at a time. There are several ways to open a different workspace and one of the tabs in it, such as via the Tab Bar or Window Panel. But another quick way of switching to a specific tab in a different workspace is using Quick Commands.
To switch tabs using Quick Commands:
- Open Quick Commands (
F2/⌘ E). - Start typing the web page’s name or URL.
- Select the tab you want to switch to.
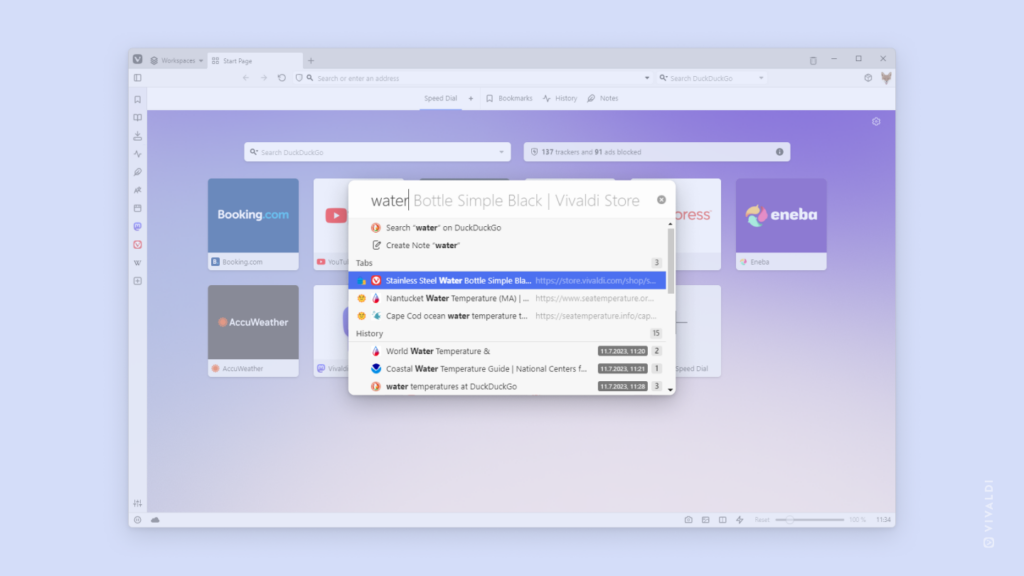
Tip #316
juillet 10, 2023
Help us help you by adding useful information to your Forum signature.
The best place to get an answer to any of your Vivaldi questions is the Vivaldi Forum. To get a good answer, it’s useful for the ones replying to you to know about the environment you’re using Vivaldi on. For example, a Keyboard Shortcut for Windows is not very useful, if you’re on macOS, where the same command can have a different key combination.
You could include this information in each of your posts, but you can skip the repetition by adding these details to your account’s signature, which is automatically added below each of your posts.
To add a signature to your account on the Forum:
- Go to your profile on the Forum, either by visiting this link https://forum.vivaldi.net/me/edit or by clicking on your avatar in the Forum’s top right corner and selecting « Profile ».
- Fill out the Signature field.
- Click « Save changes ».
You should include information about your devices’ operating system and other technical specifications, also whether you’ve installed the Stable or Snapshot version of the browser. You’re more than welcome to share other information in the signature, just keep it short.
As a spam prevention measure, you need to have earned at least 2 reputation points before you can add a signature to your profile.
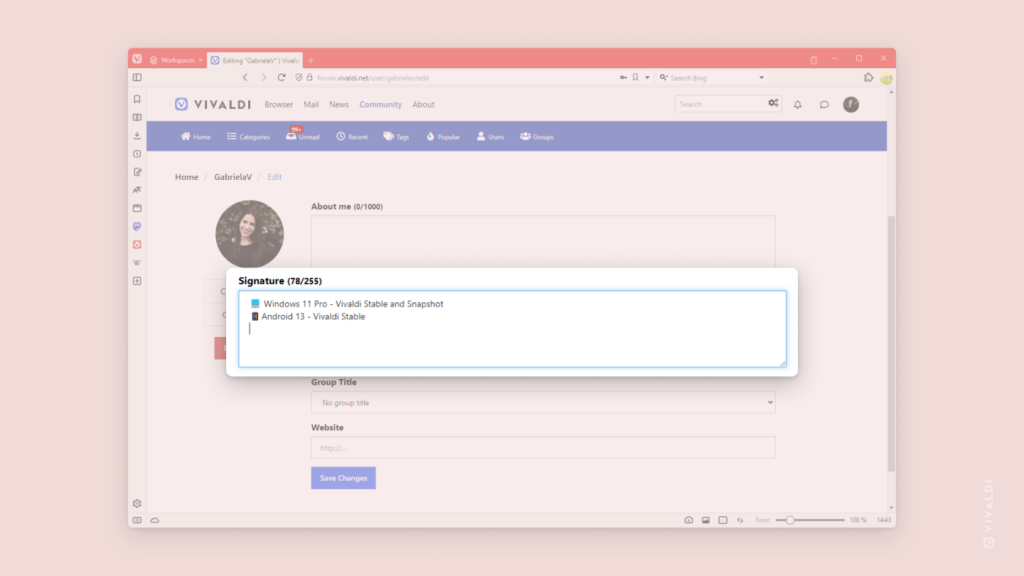
Tip #315
juillet 7, 2023
Add web links to Vivaldi Browser menus.
Did you know that in addition to Bookmarks you can add links to sites you visit frequently to the browser’s menus? And we’re not just talking about the main Vivaldi menu here. You can add a link to all (context) menus Vivaldi has. Nice! 😎
To add a link to a menu:
- Go to Settings > Appearance > Menu > Menu customization.
- Select the menu you want to add the link to.
- From the list of Commands, drag « Open Link » to the Content column.
- Give the link a name.
- Enter the URL.
- Press « Enter » to create the menu item.
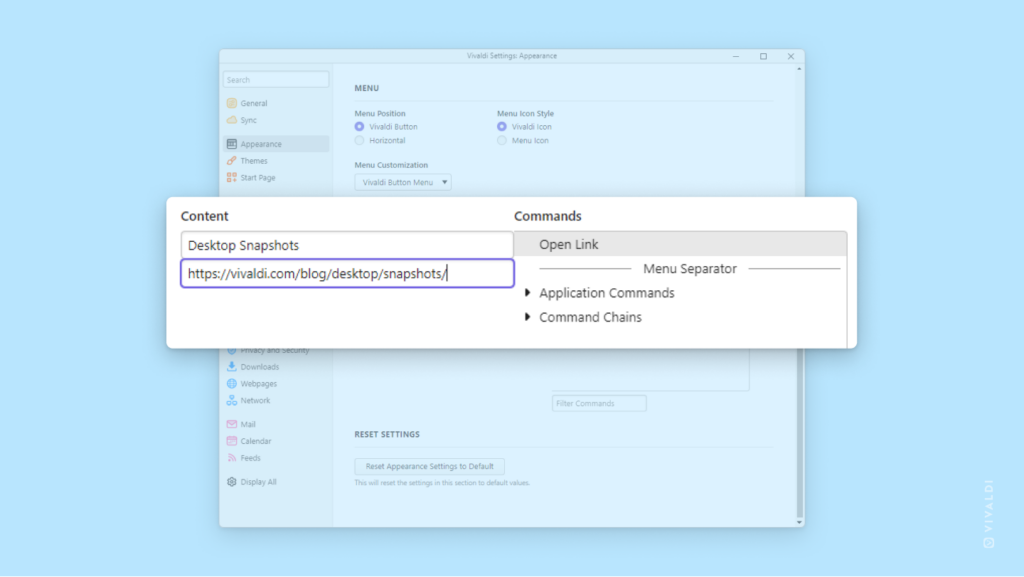
Tip #314
juillet 6, 2023
View multiple timelines at the same time on Vivaldi Social.
When browsing Vivaldi Social as a web page on a larger screen, you’ll notice that there’s just one column of content and quite a lot of free space on the page. If you want, you can opt for a multi-column view instead. With the multi-column aka advanced view, you can have different timelines, hashtags, direct messages, and moredisplayed in individual columns side by side.
To enable the multi-column view:
- Go to Preferences > Advanced Web Interface.
- Tick the box for « Enable advanced web interface ».
- Click « Save changes ».
- Exit preferences.
- Click on the
 « Show settings » button on the column headers to pin or unpin them.
« Show settings » button on the column headers to pin or unpin them.
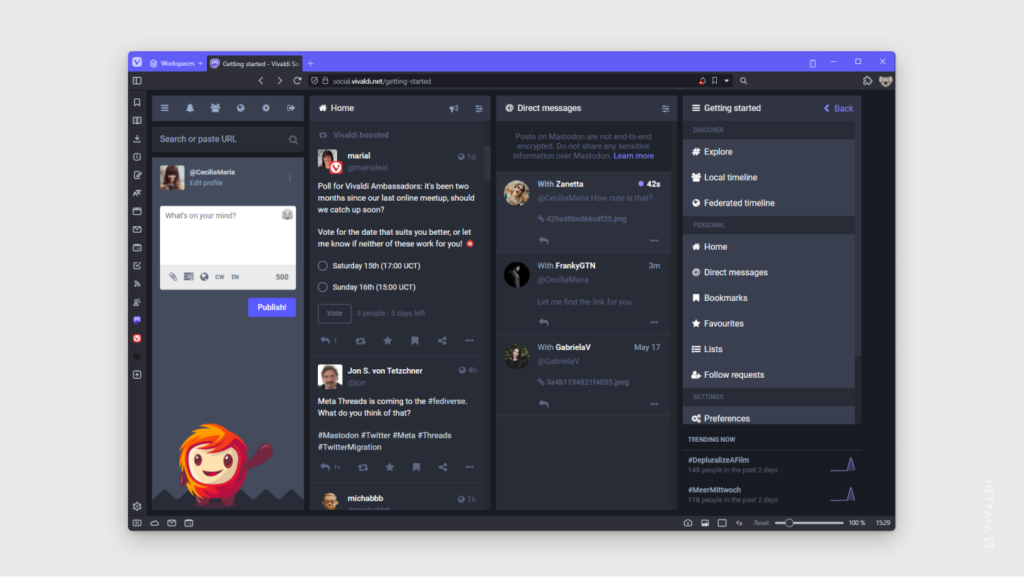
Tip #313
juillet 5, 2023
Neatly packed together or a bit more spread out? Choose your way of displaying Tab Stacks.
Tab Stacks in Vivaldi Browser are a great way to group related tabs together, but what is the best way to display your tab groups? That’s up to you to decide! We are providing you with 3 different options.
To change how your Tab Stacks are displayed on the Tab Bar:
- Go to Settings > Tabs > Tab Features > Tab Stacking.
- Choose between the following stacking options:
- Compact,
- Two-Level, and
- Accordion, or
- disable Stacks altogether.
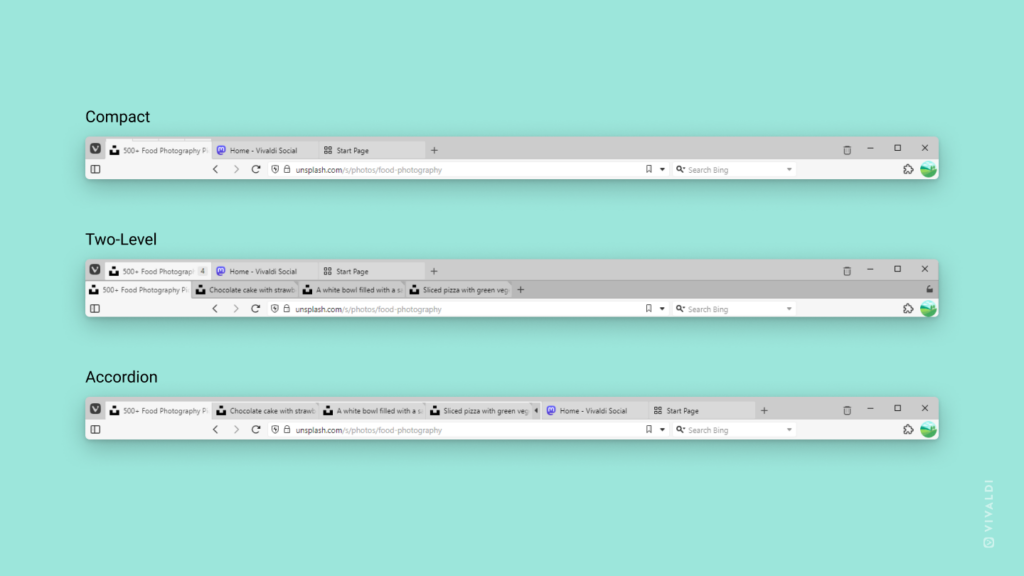
Tip #312
juillet 4, 2023
Check for new messages in Vivaldi Mail at an interval that suits you.
Want to know immediately when someone has sent you a message or prefer to check for new mail on your own time? Vivaldi Mail offers you three options to choose from.
To review your mail checking frequency:
- Go to Settings > Mail > Mail Settings > Check For New Mail.
- Select whether new messages should be fetched:
- every minute
- every 15 minutes, or
- manually.