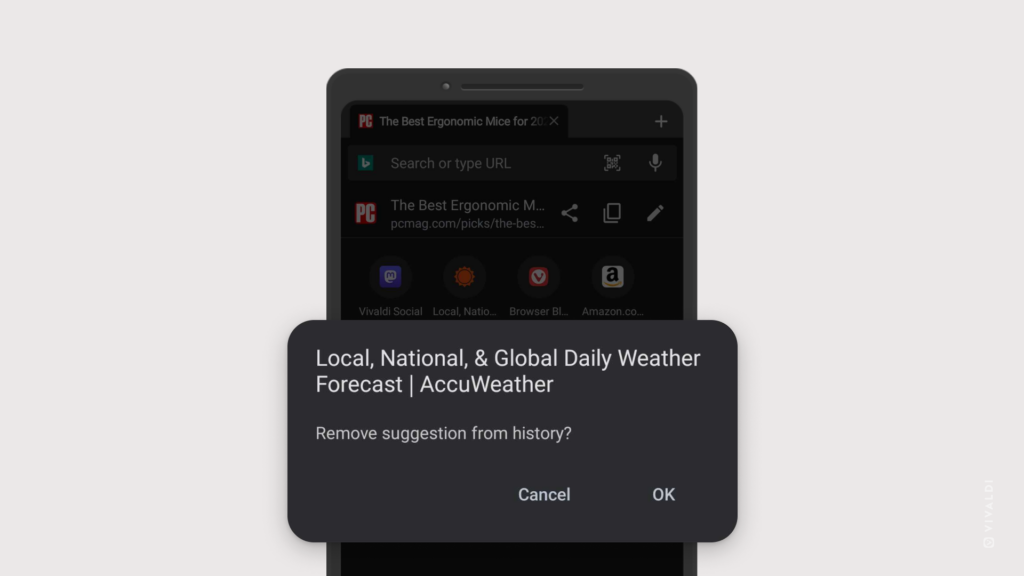Vivaldi Tips
A huge collection of Vivaldi browser tips, tricks and hacks.
Tip #395
novembre 27, 2023
If Vivaldi isn’t working as it should follow our troubleshooting guides to find a solution.
When Vivaldi starts behaving in expected and unwanted ways it’s time to troubleshoot and solve the issue. The solution might be as easy as restarting the browser, or maybe a third-party extension you’ve added is causing trouble.
To troubleshoot issues in Vivaldi check out the following Help pages:
- Troubleshoot issues on desktop
- Troubleshoot issues on Android
- Troubleshoot issues on iOS
- Troubleshoot issues in Vivaldi Mail
- Troubleshoot issues in Vivaldi Calendar
- Troubleshoot issues with Sync
If the suggestions in these Help pages don’t get rid of the issue, you can ask for further assistance on our Forum and if you can consistently reproduce the issue, report it to us as a bug on https://vivaldi.com/bugreport/.
Tip #394
novembre 24, 2023
Create your own custom Block Patterns that you can easily insert into your blog posts on Vivaldi.net.
Patterns are a collection of blocks you can reuse in your Vivaldi blog’s posts and pages. If you regularly add the same things to your blog posts that require lots of setting changes, Patterns can help you save time and maintain consistency across your posts. For example, you might want to create a cover that is shown at the top of each post which includes headings with edited typography and an image with specific color overlay settings. Instead of creating one from scratch in each post, you can set it up once and save it as a Pattern. That way, in future posts you just need to find the pattern and insert it.
To create a Pattern:
- Create the blocks you want to save as a Pattern.
- Select them all.
- Click on
 « Options » in the block’s menu.
« Options » in the block’s menu. - Select « Create pattern ».
- Give the new pattern a name, add it to a category, and decide, whether any changes made to the pattern should be synced.
- Finish by clicking « Create ».
To use a saved Pattern:
- Click on
 « Toggle block inserter » and go to the Patterns tab.
« Toggle block inserter » and go to the Patterns tab. - Find your patterns and click on the one you want to add to your post/page.
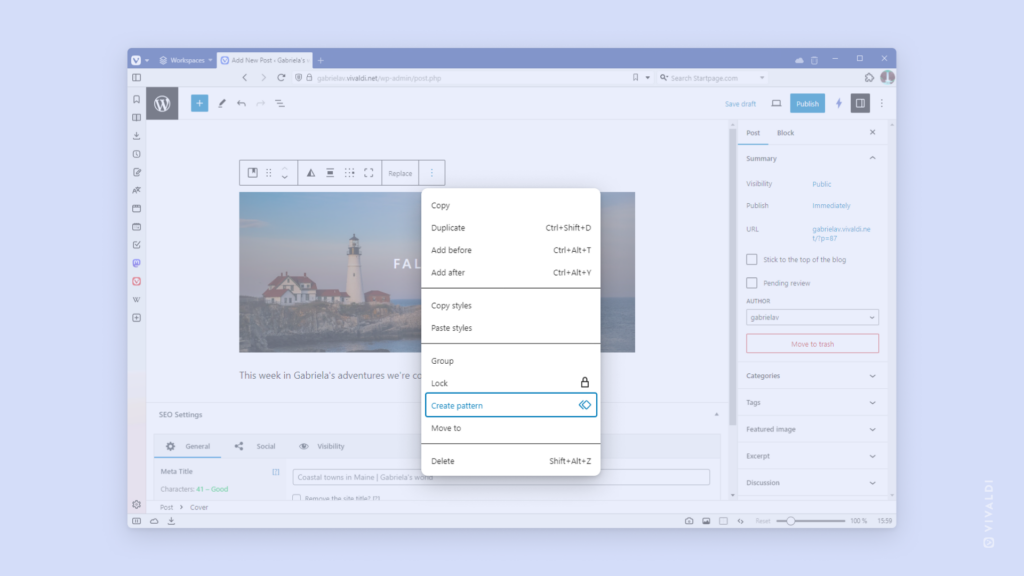
Tip #393
novembre 23, 2023
Scale Vivaldi’s user interface on Android to the size you’re comfortable with.
Usually, mobile browsers are optimized for smartphones but not for tablets. Vivaldi’s user interface is designed to work just as well on tablets, Chromebooks, and screens in cars by allowing you to change the zoom level of the browser interface.
To increase or decrease the size of Vivaldi on Android’s user interface:
- Go to Vivaldi menu > Settings > Web Pages > Accessibility > User Interface Zoom.
- Move the slider to make the user interface smaller or larger.
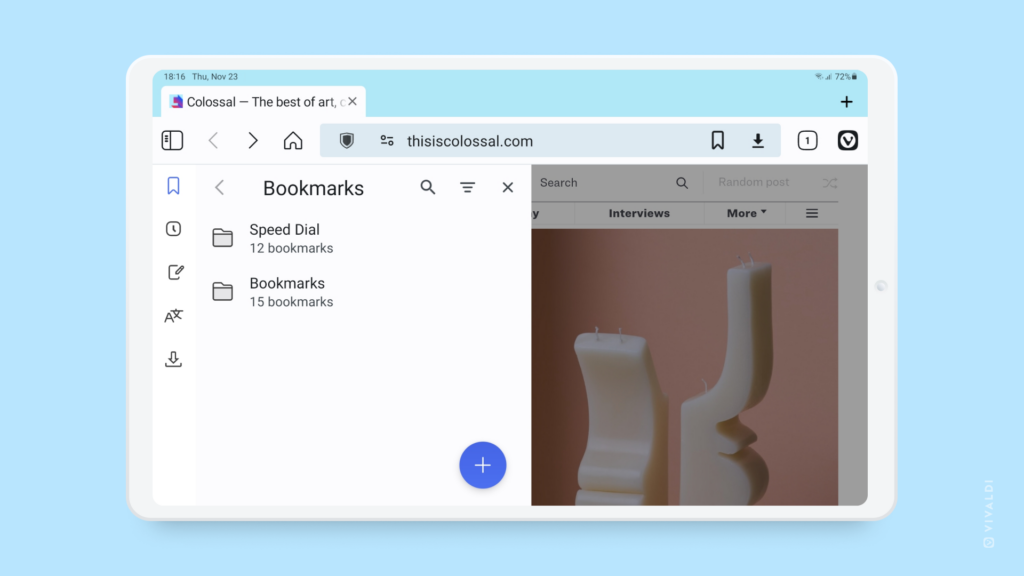
Tip #392
novembre 22, 2023
Create a feeling of using a website in an app by hiding the browser’s user interface.
In Vivaldi, you can install web pages as Progressive Web Apps, aka PWAs, or open them in separate User Profiles, to give a feeling that you’re using them separately in a dedicated app. These are more permanent options, but there’s another solution for a quick temporary option.
To get an app-like feeling of a website:
- Open the web page in a new browser window.
- For that window, toggle the UI off to hide the toolbars in one of the following ways:
- Go to the Vivaldi menu > Window > Hide UI;
- Type “Toggle UI” in Quick Commands;
- Use the Keyboard Shortcut Ctrl+F11;
- Create a Mouse Gesture for the action.
Since the user interface is toggled off only in the current window, you’ll still see all your other windows with the usual toolbars.
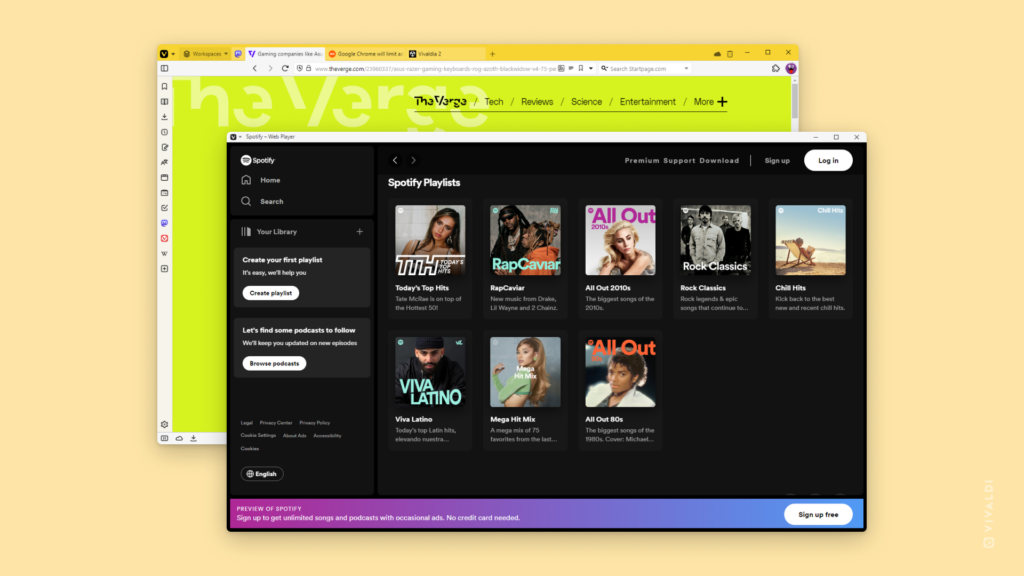
Tip #391
novembre 21, 2023
Survey your followers with single and multiple-choice polls on Vivaldi Social.
When you’re curious about what your Vivaldi Social followers and other users think about a certain topic, you can create a simple poll to find out.
To create a poll:
- In the post editor, enter your question.
- On the menu below, click the « Add a poll » button.
- Enter up to 4 answer options.
Click on the circle/square in front of the answer options to switch from single to multiple-choice poll or vice versa. - Decide, how long you want to run the poll (from 5 minutes to 7 days).
- Click « Publish » to share the poll.
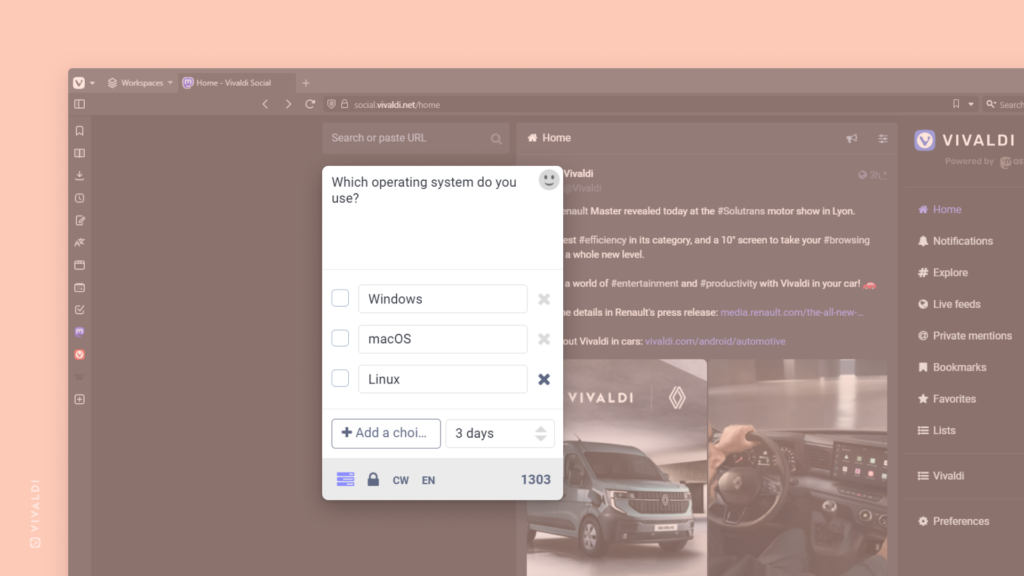
Tip #390
novembre 20, 2023
Mute background tabs automatically by prioritizing audio in the active tab.
Imagine that you have some background music playing in one browser tab, but you come across a video (or some other media with audio) in another tab that you want to watch and listen to. So you go to mute or pause your music and only then start watching the video. And after you’re finished you need to go back to unmute or unpause the music. Annoying isn’t it? Vivaldi has a better solution to offer.
- Go to Settings > Tabs > Tab Features > Mute Tab Audio.
- Enable « Prioritize Active Tab ».
That way you can just start playing the video in the active tab and Vivaldi will automatically mute the audio coming from other tabs. Once you’re done watching the video, the audio from other tabs will be unmuted. Sweet! 😎
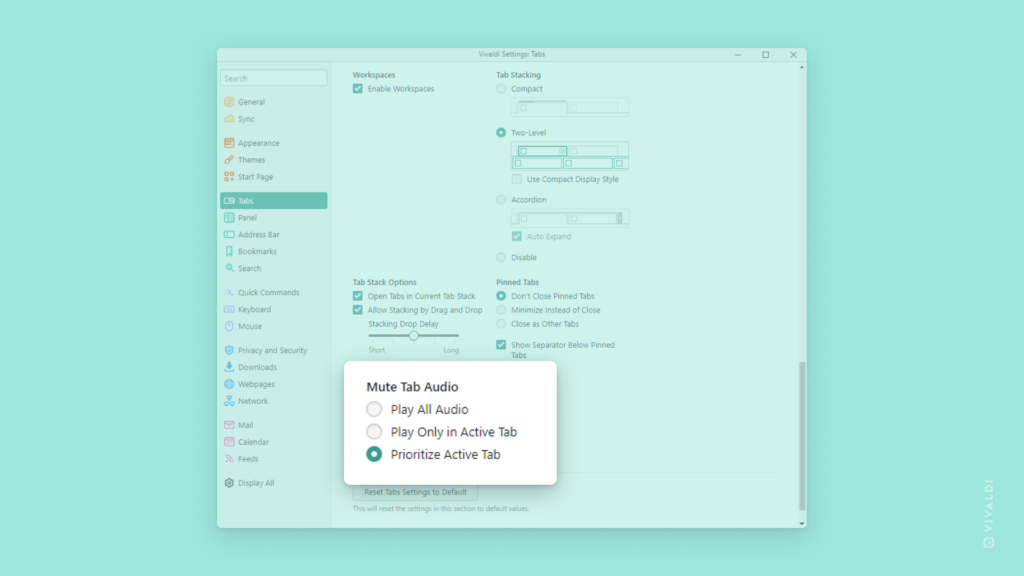
Tip #389
novembre 17, 2023
Add Vivaldi’s Search widget to your Home Screen on iOS to start a search or navigate to a web page with just one tap.
With a search widget on your iPhone’s or iPad’s Home Screen, you can open a new tab or a private tab and start entering a search term or a web page URL into Vivaldi with only one tap on the widget. Additionally, you can open the QR scanner.
To add a widget to your Home Screen:
- Long press on your Home Screen.
- Tap on the + button in the top right corner of the screen.
- Find Vivaldi’s widget and tap on it.
- Select whether you want to add Quick Actions or just a simple Search widget.
- Tap on « Add Widget ».
- Tap and hold to move it around on the Home Screen.
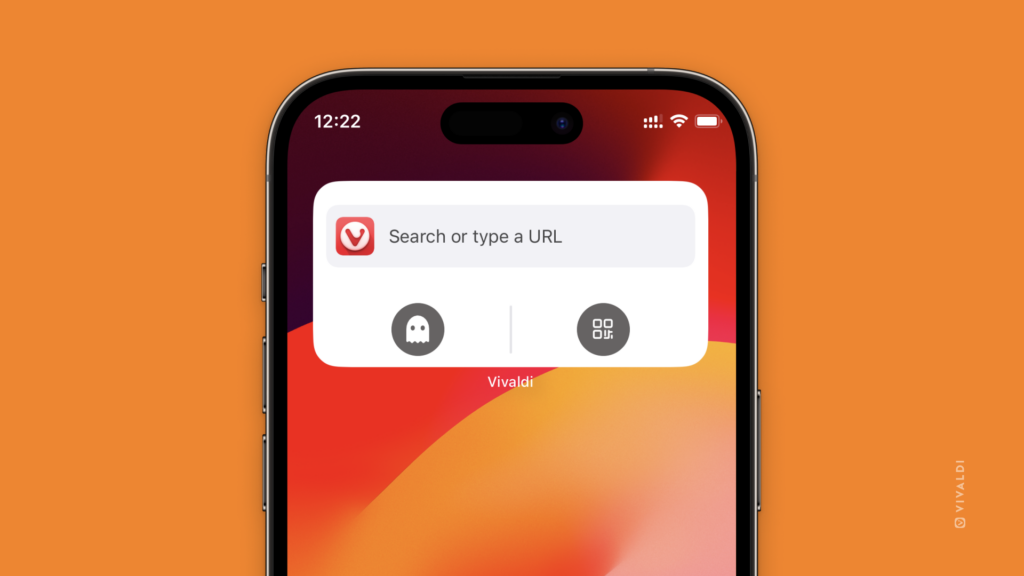
Tip #388
novembre 16, 2023
Hide the Pop-out Video button from hovering over videos.
Whenever a video can be moved to a pop-out window, a small icon appears on the video that allows you to do so quickly. If Pop-out Video, aka Picture-in-Picture, is a feature you never use, you might want to hide the little icon from appearing whenever you hover over a video.
To hide the button:
- Go to Settings > Webpages.
- Disable « Picture-in-Picture Button on Videos ».
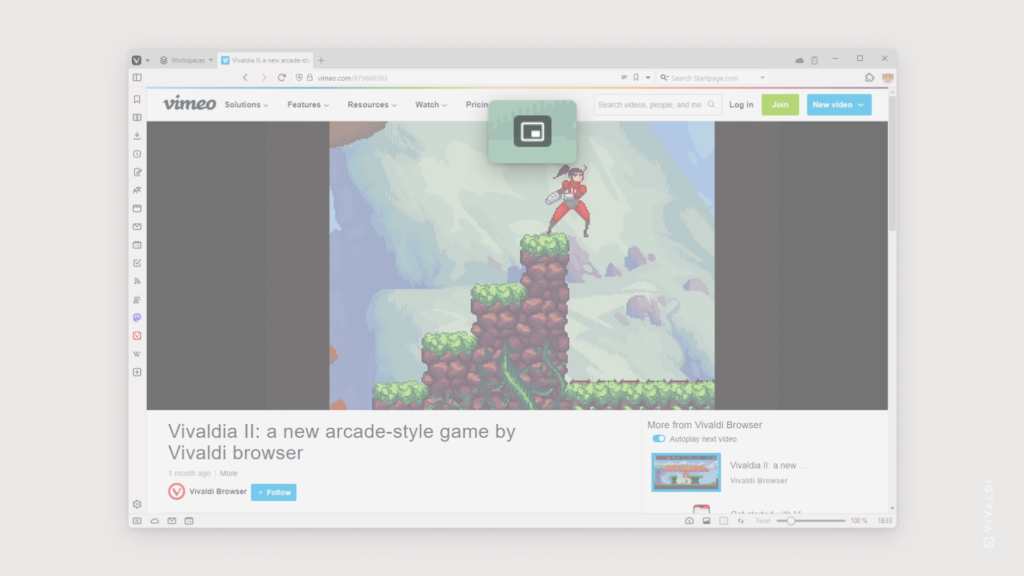
Tip #387
novembre 15, 2023
Move finished email drafts to the Outbox to queue them for sending.
In Vivaldi Mail, Outbox is a sub-folder in All Messages, where you can store message drafts that you’ve finished writing, but don’t want to send just yet.
To queue emails instead of sending:
- In the Mail Composer, click the little arrow (▼) next to the « Send » button.
- Select « Queue ».
- When you’re done writing an email click the « Queue » button (previously « Send »).
To send all emails in the Outbox.
- Open the Mail Panel.
- Click
 « Send from all accounts » at the top of the panel.
« Send from all accounts » at the top of the panel.
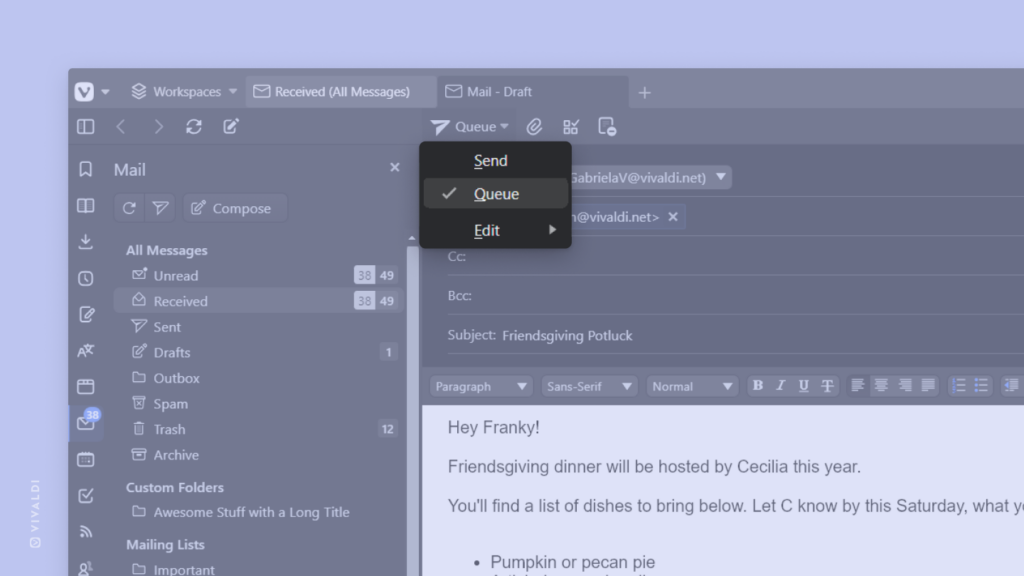
Tip #386
novembre 14, 2023
Report inappropriate content and help us keep Vivaldi Community clean and friendly.
Have you ever come across a post or comment on Vivaldi Social, Forum, or Blogs and thought it doesn’t belong on Vivaldi.net? Whether the content is spam, rude, or in other ways not in line with Vivaldi’s Code of Conduct or Terms of Use, we’d appreciate it if you could let us know about it.
To report posts on Vivaldi Social.
- Click on the
 3 dot menu button in the bottom right corner of the post.
3 dot menu button in the bottom right corner of the post. - Select « Report [username] ».
- Pick a reason.
- Select the offending posts.
- Add a comment.
- Submit the report.
To Flag posts or users on the Forum:
- Click on the
 3 dot menu button in the bottom right corner of the post.
3 dot menu button in the bottom right corner of the post. - Select « Flag this post » or « Flag this user », if more than one of their posts is inappropriate.
- Pick a reason.
- If you chose « Other », add a comment.
- Submit the report.
To report a blog:
- Below an offending post, click on « Report ».
- Pick a reason.
- Add a comment.
- Submit the report.
Tip #385
novembre 13, 2023
Decide which tab should be opened after closing another tab.
Have you ever considered having a preference for which tab to focus on next when you close a tab you no longer need? With Vivaldi you can do just that. In addition to prioritizing related tabs, you can choose to open tabs you had focused on before the closed tab or open the tab that was on the left/right side of the closed tab.
To make your choice:
- Go to Settings > Tabs > Close Tab Activation.
- Choose in which order tabs should be activated after closing another tab:
- In recently used order,
- Left in the Tab order,
- Right in Tab order.
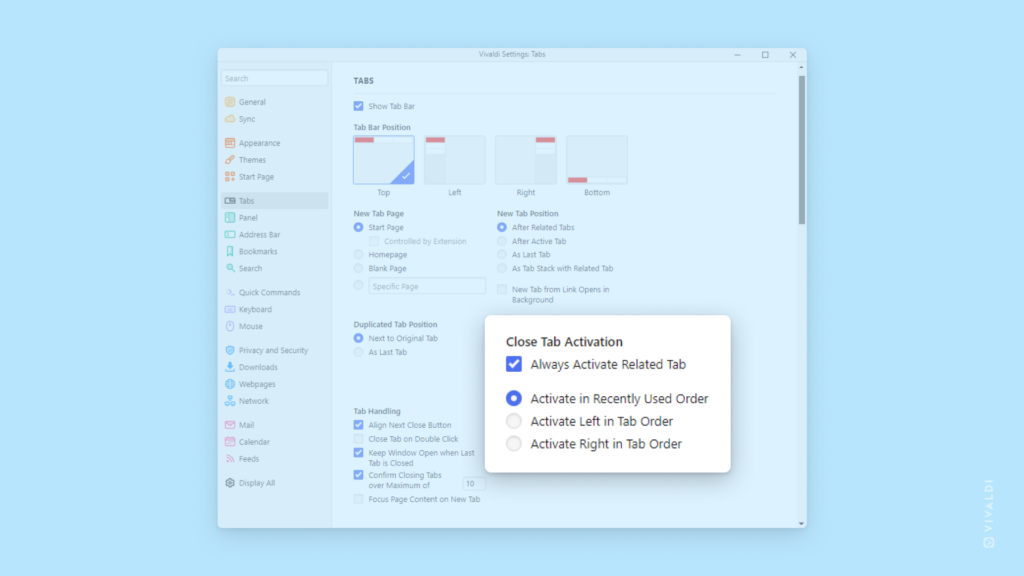
Tip #384
novembre 10, 2023
Remove individual suggestions from History in Vivaldi on Android swiftly from the Address Bar’s drop-down menu.
Seeing suggestions from your browsing history helps to get to pages you want to visit again faster, but what to do with suggestions that are no longer relevant? Remove them of course. Here’s how!
To delete a history entry from suggestions:
- Tap on the Address Bar to open the drop-down menu.
- Long press on the suggestion you want to remove (either a visited site’s favicon or a typed search term).
- Tap « OK » on the confirmation dialog.