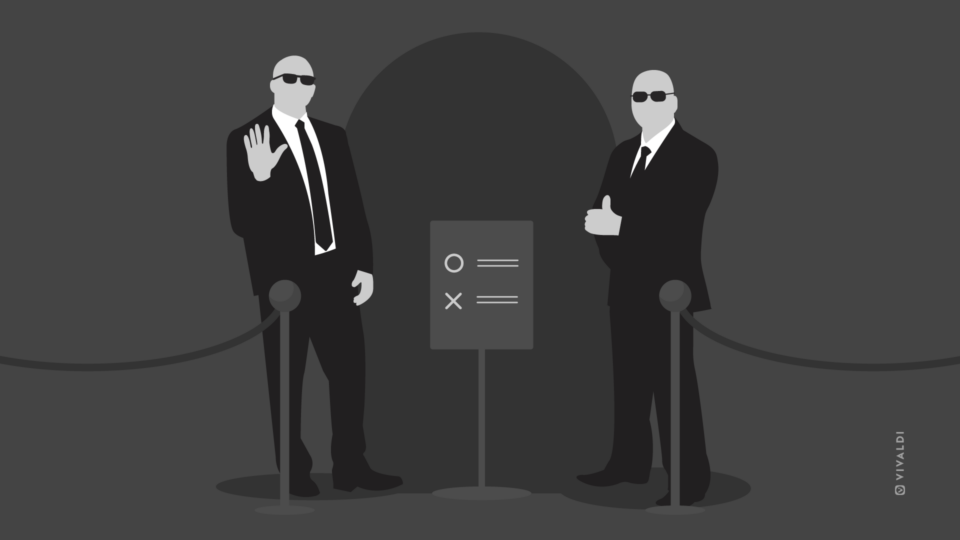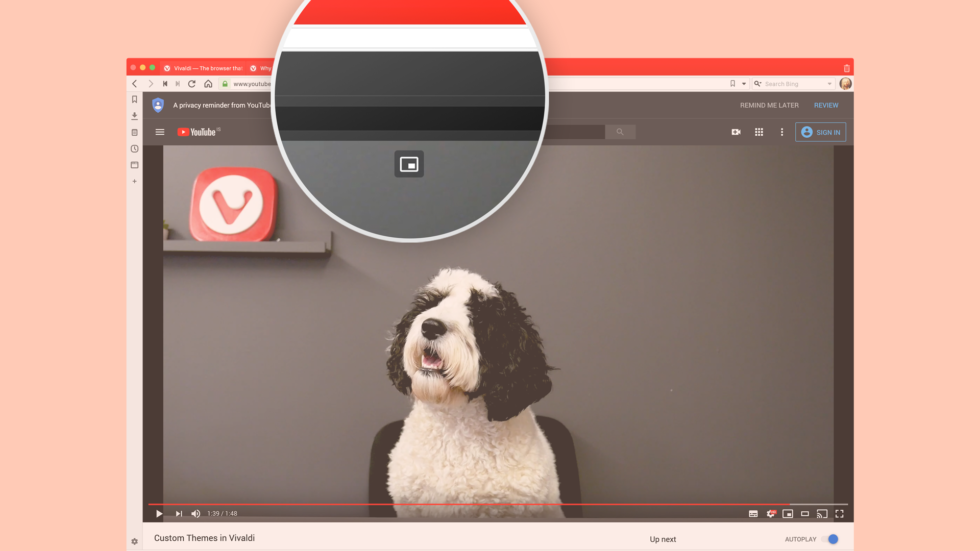
El PiP es una función muy útil cuando quieres hacer varias cosas a la vez. Te permite ver vídeos HTML5 en una ventana flotante, por encima de otras ventanas y pestañas.
Mientras el vídeo se reproduce, podrás seguir trabajando, estudiando, o navegando por las páginas que quieras.
Además, puedes cambiar la ventana de tamaño y moverla a donde quieras.
Uso del Picture in Picture
El modo PiP se usó por primera vez en TV antes de que existiera internet. Fue en la ceremonia de apertura de los Juegos Olímpicos de 1976, y se mostró una imagen de la llama olímpica por encima de la imagen principal.
40 años más tarde, en 2016, el Picture in Picture hizo su debut en internet cuando el navegador Safari presentó una función similar para macOS Sierra.
Hoy en día la mayoría de navegadores ofrecen funcionalidad de este tipo, basándose en la API Picture in Picture.
Sin embargo, algunos navegadores como Chrome sólo te permiten utilizar este modo de manera directa si el sitio web ofrece soporte para el Picture in Picture. Este el caso de algunos sitios web, como Twitch, pero otros tantos, como Vimeo o Netflix, aún no lo han hecho. Ni siquiera Youtube tiene esta opción de manera predeterminada.
Es ahí donde intentamos marcar la diferencia. Vivaldi tiene un botón que te permite ver los vídeos en PiP incluso cuando el sitio web no es originalmente compatible con este modo. Podrás utilizarlo en todos los sitios que quieras, sin dificultades añadidas.
¿Para qué puedo usar el modo Picture in Picture?
Si te hemos convencido de probar el modo PiP, lo que te estarás preguntando ahora es en qué contexto utilizarlo.
Este modo de visualización de vídeos es muy práctico cuando quieres hacer varias cosas a la vez. Por ejemplo, puedes ver un vídeo de cualquier temática en YouTube, o seguir un partido en directo mientras echas un vistazo a tus redes sociales o mientras trabajas.
También puedes sacarle partido al modo PiP para trabajar y estudiar. Por ejemplo, puedes ver un tutorial mientras sigues participando de una conversación en Slack, o puedes ver un vídeo de contenido académico y tomar notas sobre lo que ves en nuestro gestor de notas a página completa.
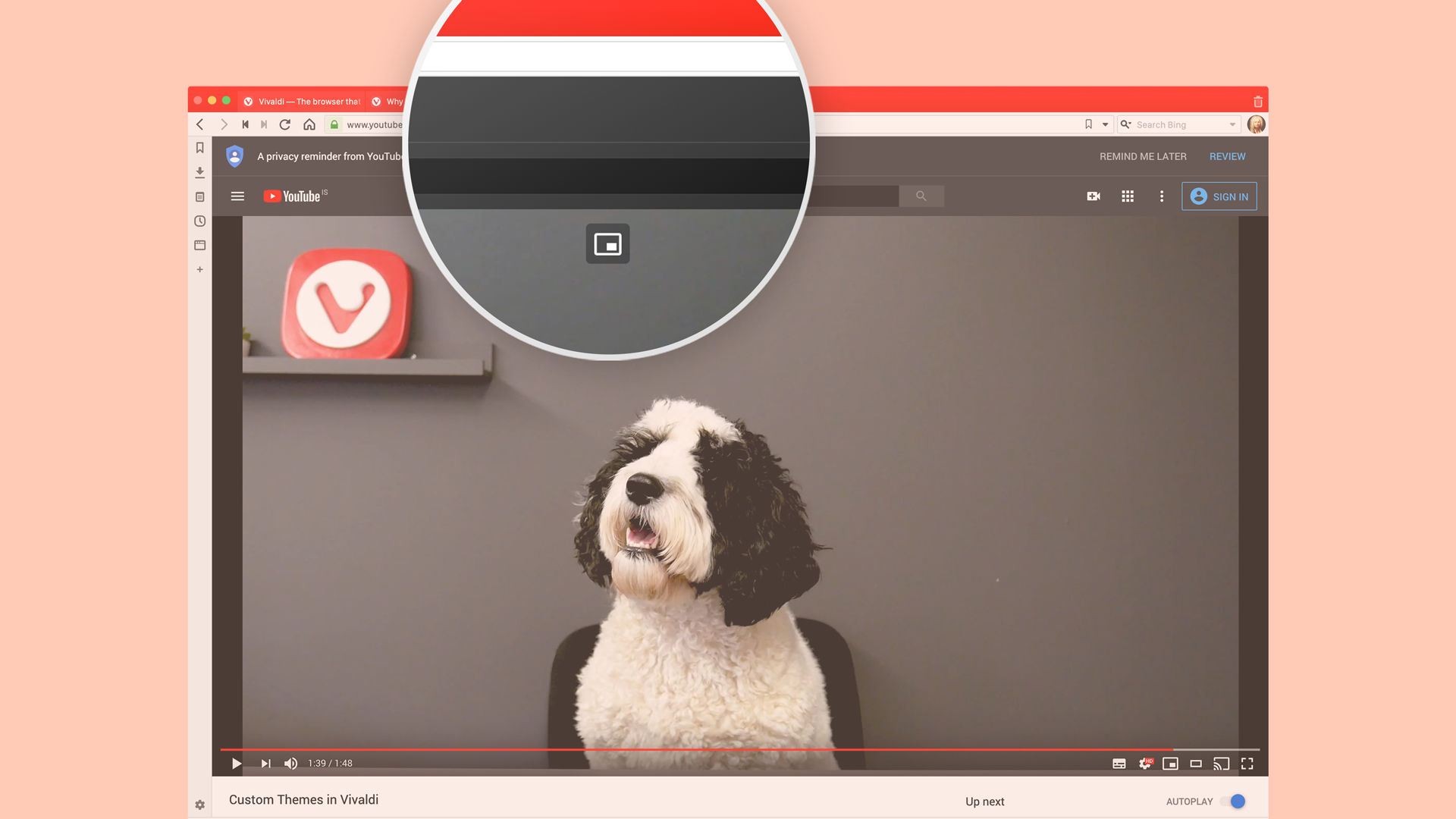
¿Cómo activo el modo Picture in Picture?
Activar el modo PiP es muy sencillo.
Hemos trabajado mucho en esta función desde que la introdujimos por primera vez hace dos años. Al principio estaba oculta en menús rebuscados, pero ahora es una de las implementaciones más fluidas y completas del navegador.
Puedes activar el modo PiP con un solo clic. Busca el vídeo que quieras ver, y pasa el cursor por encima. Te aparecerá un botón en la parte superior del vídeo: haz clic en él y el vídeo se abrirá al momento en una ventana flotante.
Este botón está activado de manera predeterminada. Si no utilizas el modo PiP y prefieres deshabilitarlo, puedes hacerlo desde Opciones > Páginas web > Mostrar botón de vídeo flotante.
Otra manera de abrir un vídeo en modo PiP es hacer clic con el botón derecho en un vídeo y seleccionar “vídeo flotante” en el menú contextual. En algunos sitios, como YouTube, aún no se puede hacer de esta manera, ya que su menú contextual no muestra esta opción. En ese caso, haz clic con el botón derecho dos veces para ver el menú contextual con la opción del PiP.
La ventana flotante seguirá activa aunque cambies de pestaña.
¿Cómo puedo cambiar el tamaño del vídeo PiP?
Puedes hacer la ventana flotante más grande o más pequeña, sin que cambie en ningún momento la relación de aspecto . Para cambiar el tamaño, abre el vídeo en modo PiP y estira la ventana hasta el tamaño deseado, desde el borde superior o los laterales.
Por ahora sólo puedes ampliar la ventana hasta cubrir más o menos 1/4 de la pantalla.
Además de cambiar el tamaño de la ventana, también puedes cambiarla de ubicación a cualquier parte de la pantalla.
¿Qué opciones de control del vídeo me ofrece este modo?
Una vez que hayas cambiado de tamaño la ventana y la hayas colocado donde más te guste, podrás investigar las opciones de control del vídeo disponibles.
Ver vídeos en el modo PiP es fácil e intuitivo. Una vez que el vídeo esté abierto en la ventana flotante podrás:
- Ir hacia delante o hacia atrás en el vídeo haciendo clic en la barra de progreso, o utilizando las flechas izquierda y derecha cuando el vídeo esté seleccionado.
- Pausar el vídeo.
- Silenciar/activar el sonido.
- Volver a la ventana principal.
- Cerrar la ventana flotante.
Si estás viendo un vídeo que sea parte de una lista de reproducción también verás botones para ir al video anterior/siguiente.
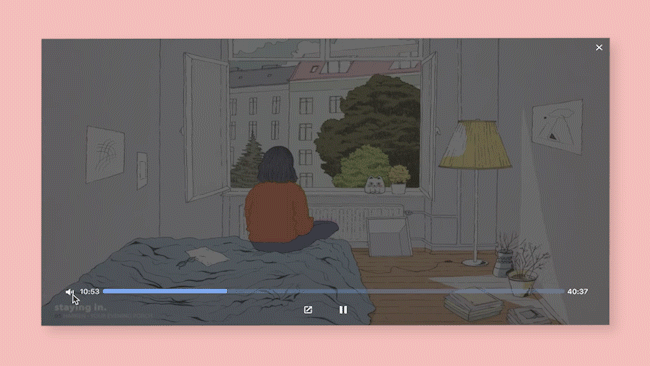
¿Puedo usarlo con vídeos de YouTube?
Sí, puedes ver vídeos de YouTube en ventana flotante con la implementación de Vivaldi.
Para ello, pasa el cursor por encima del vídeo, y haz clic en el botón de vídeo Pop-out, así de sencillo.
Si prefieres hacerlo desde el menú contextual de YouTube, recuerda hacer doble clic con el botón derecho.
¿Y Netflix?
Quizá ya te haya quedado claro a estas alturas…pero por si acaso lo repetimos: lo único que tienes que hacer es pasar el cursor por encima del vídeo y hacer clic en el botón que aparecerá en la parte superior. Lo único que debes tener en cuenta es que los subtítulos aún no se pueden utilizar en esta función.