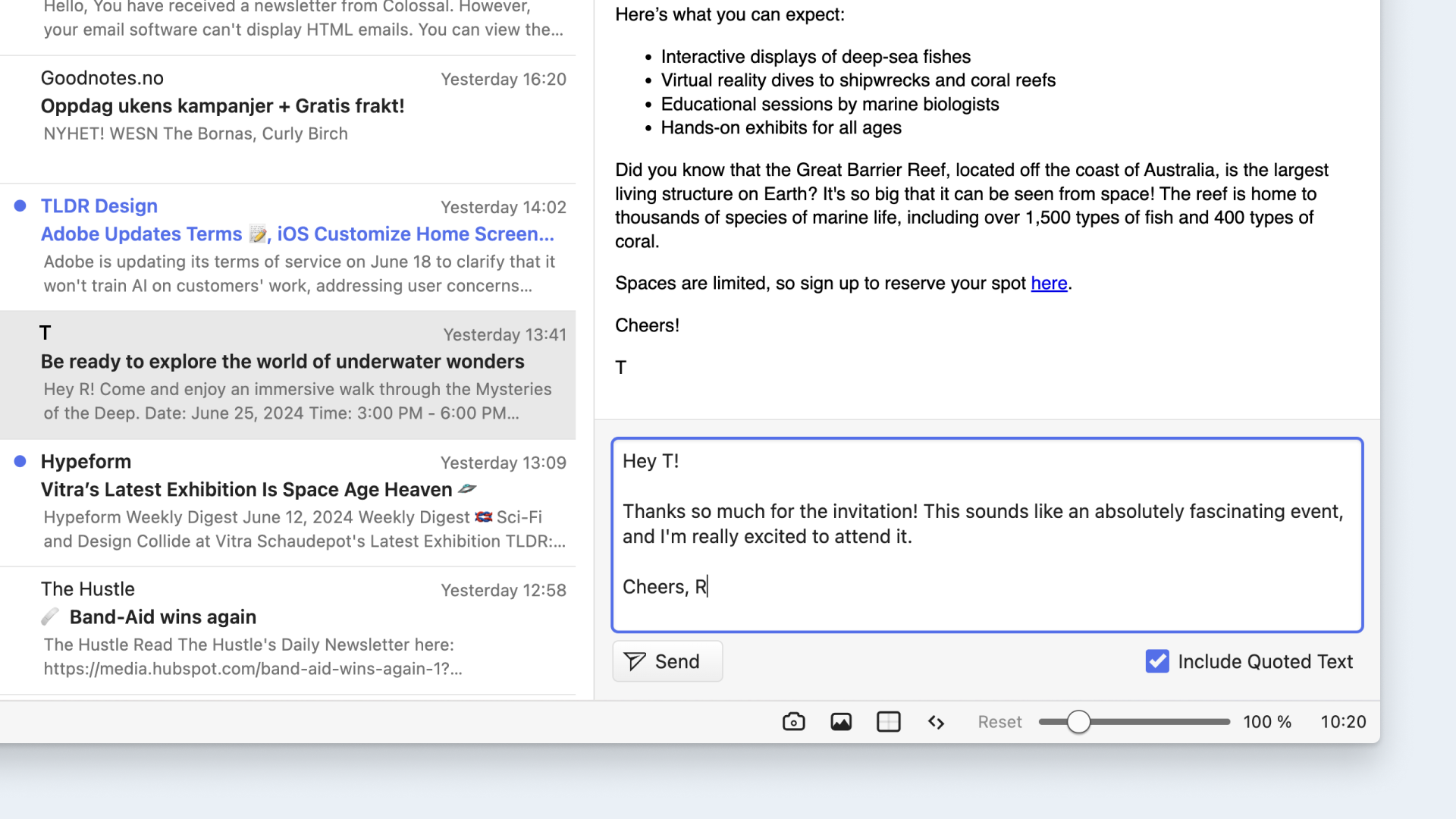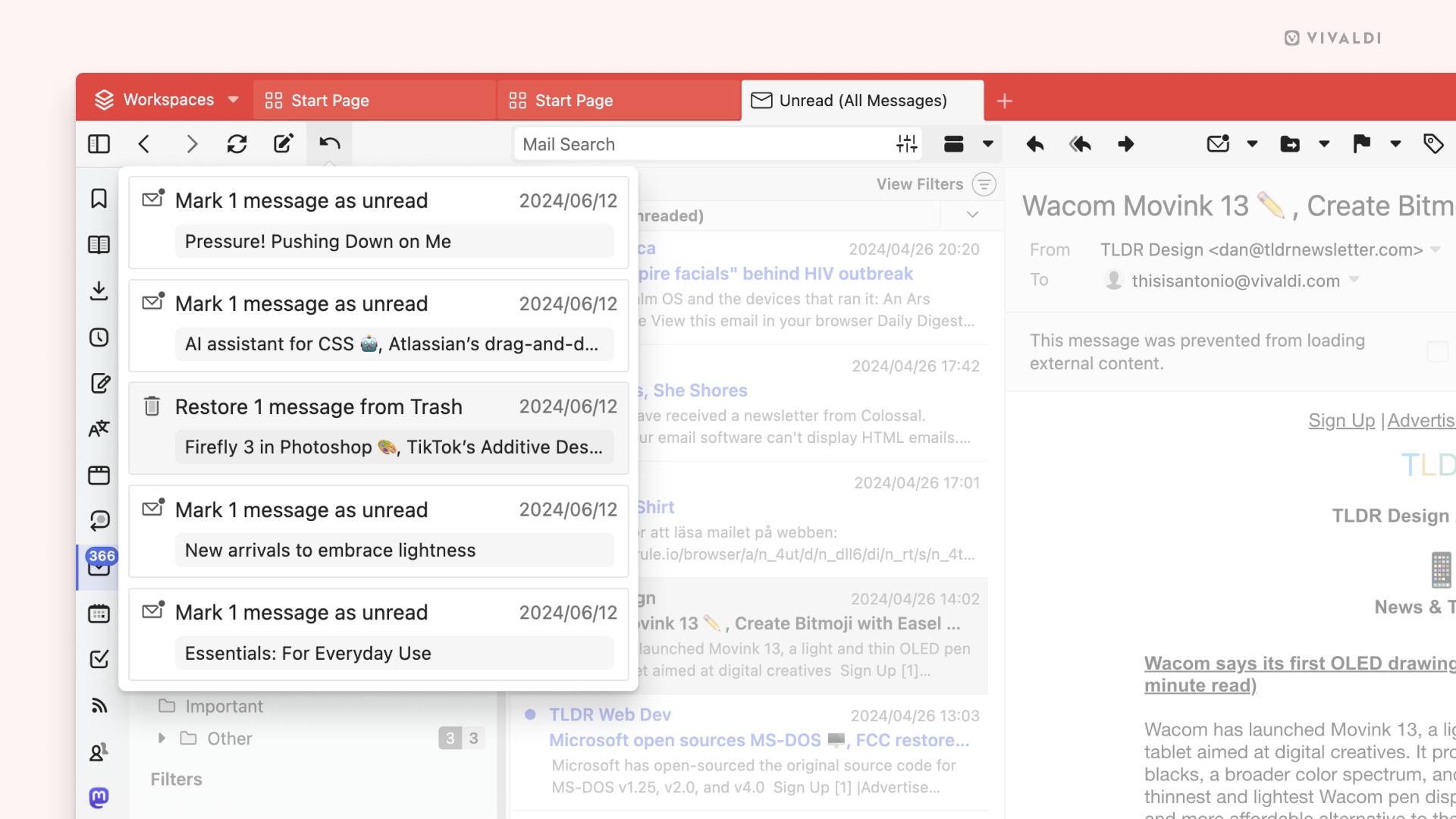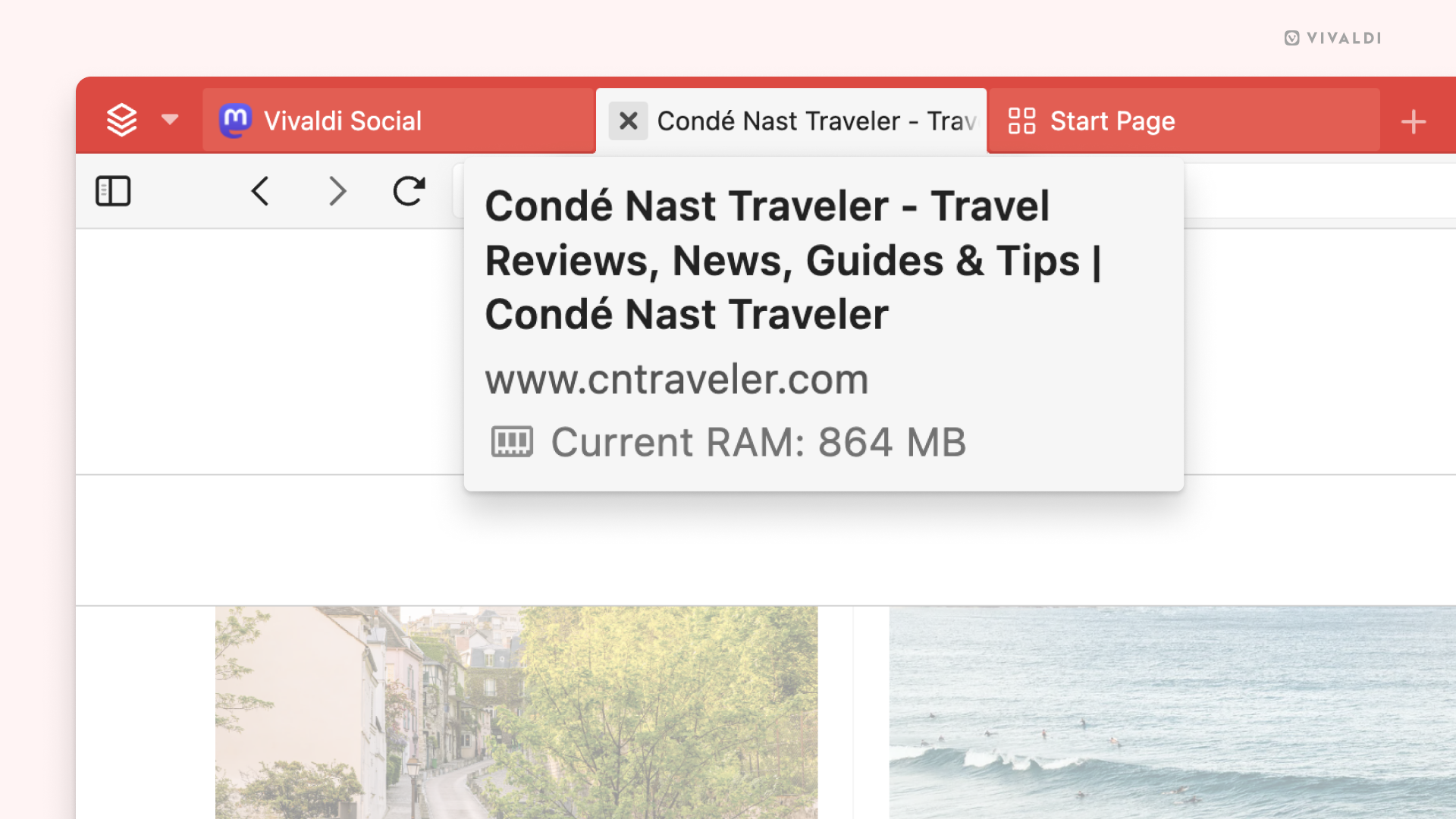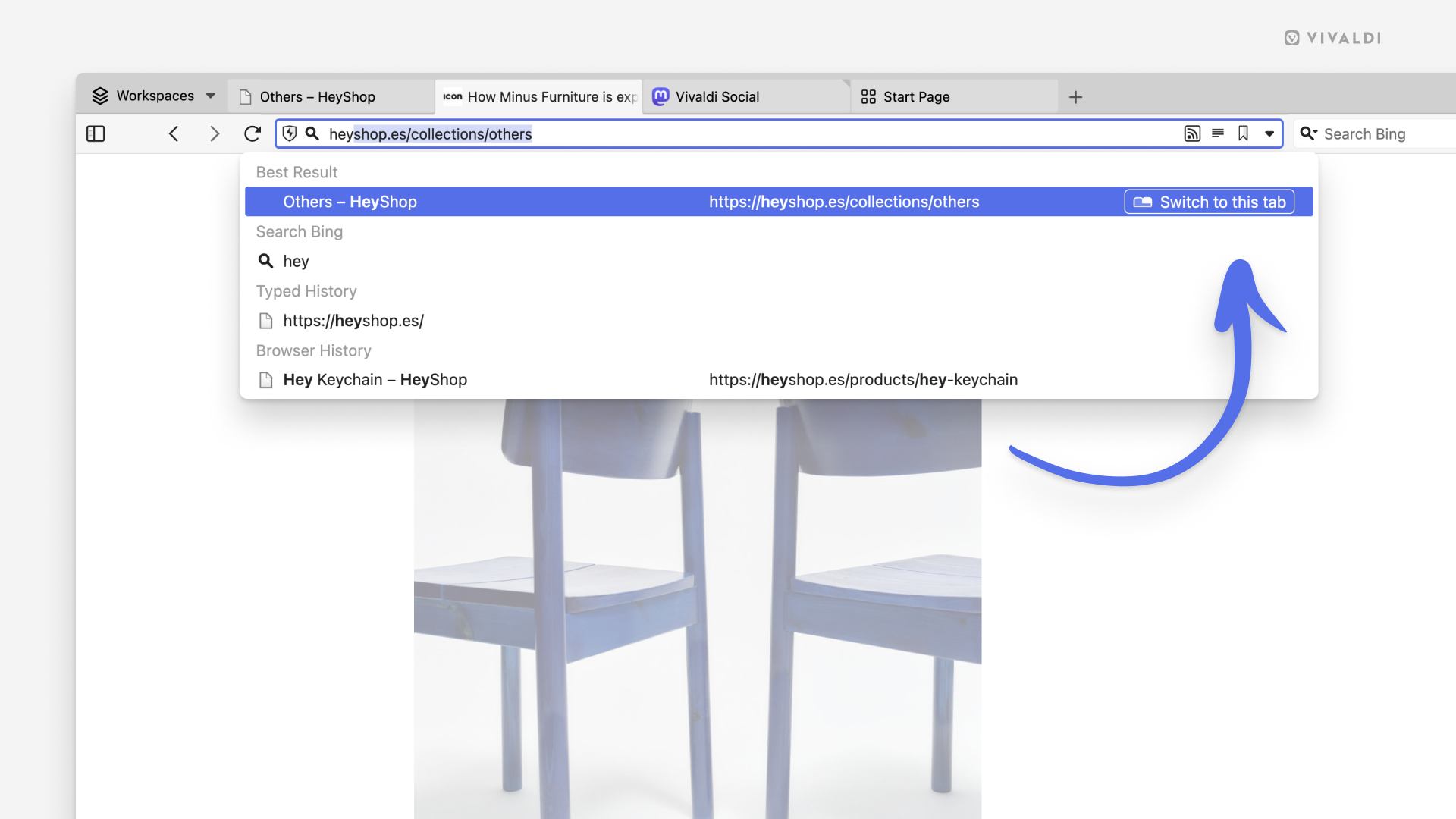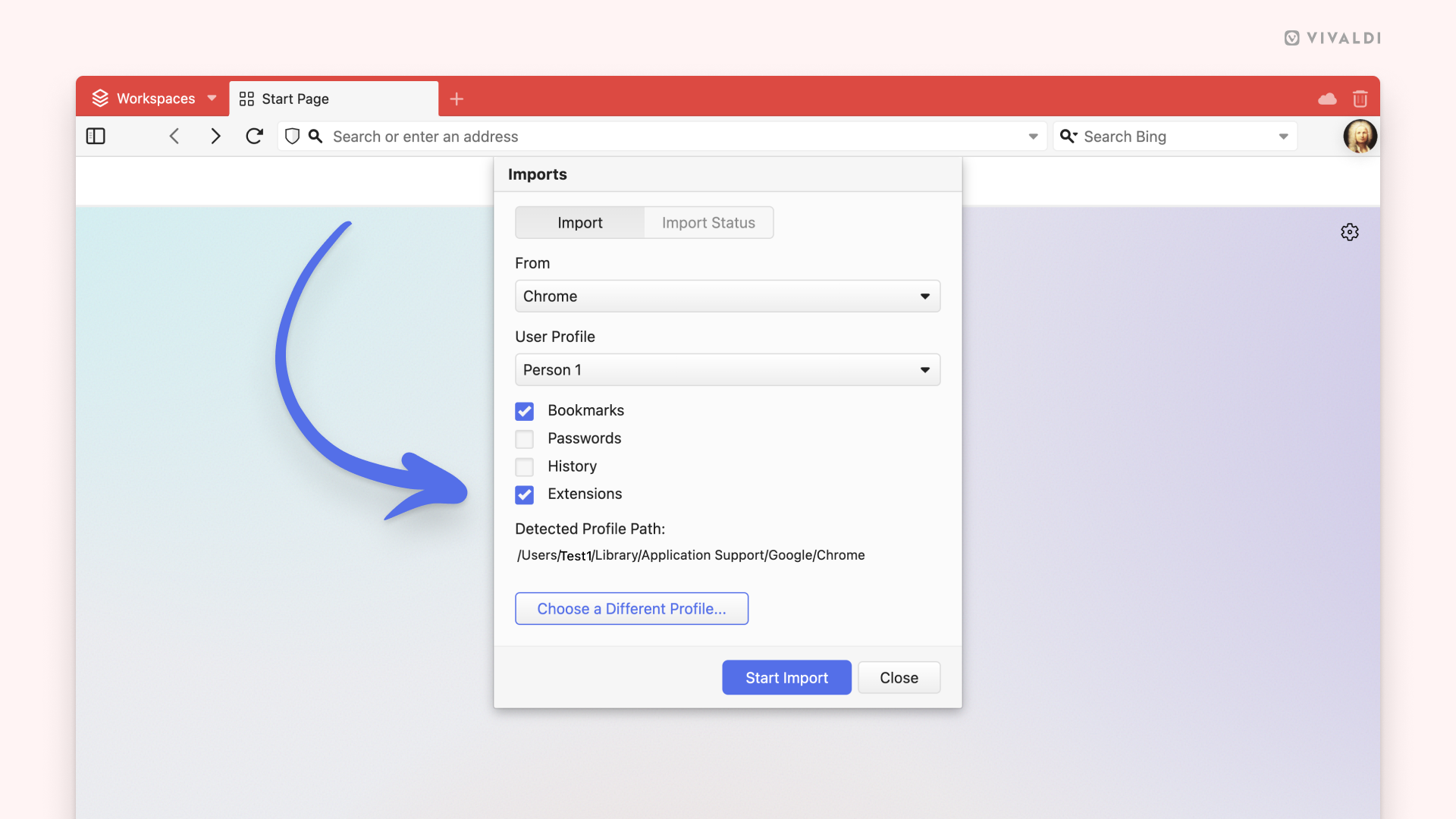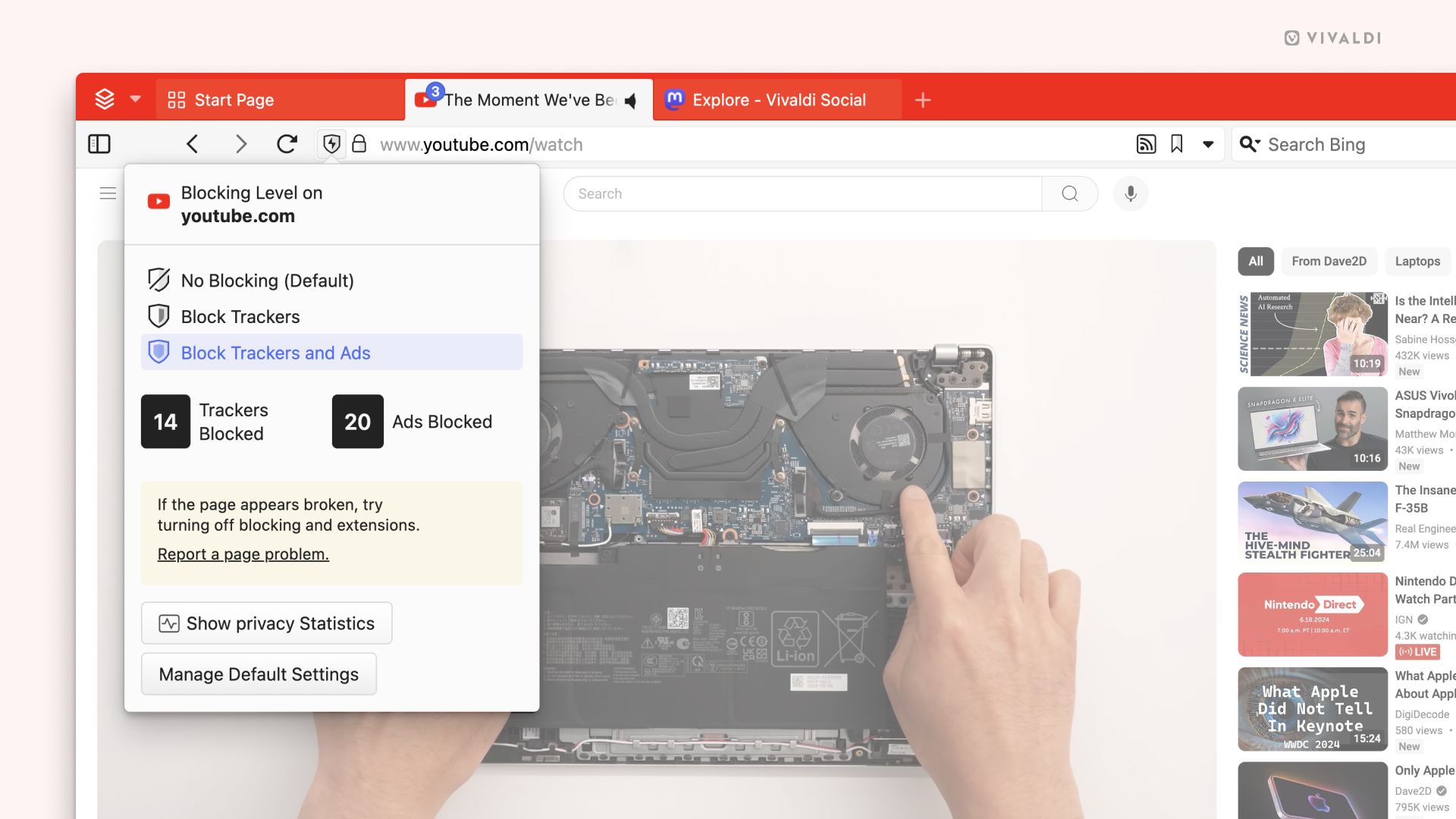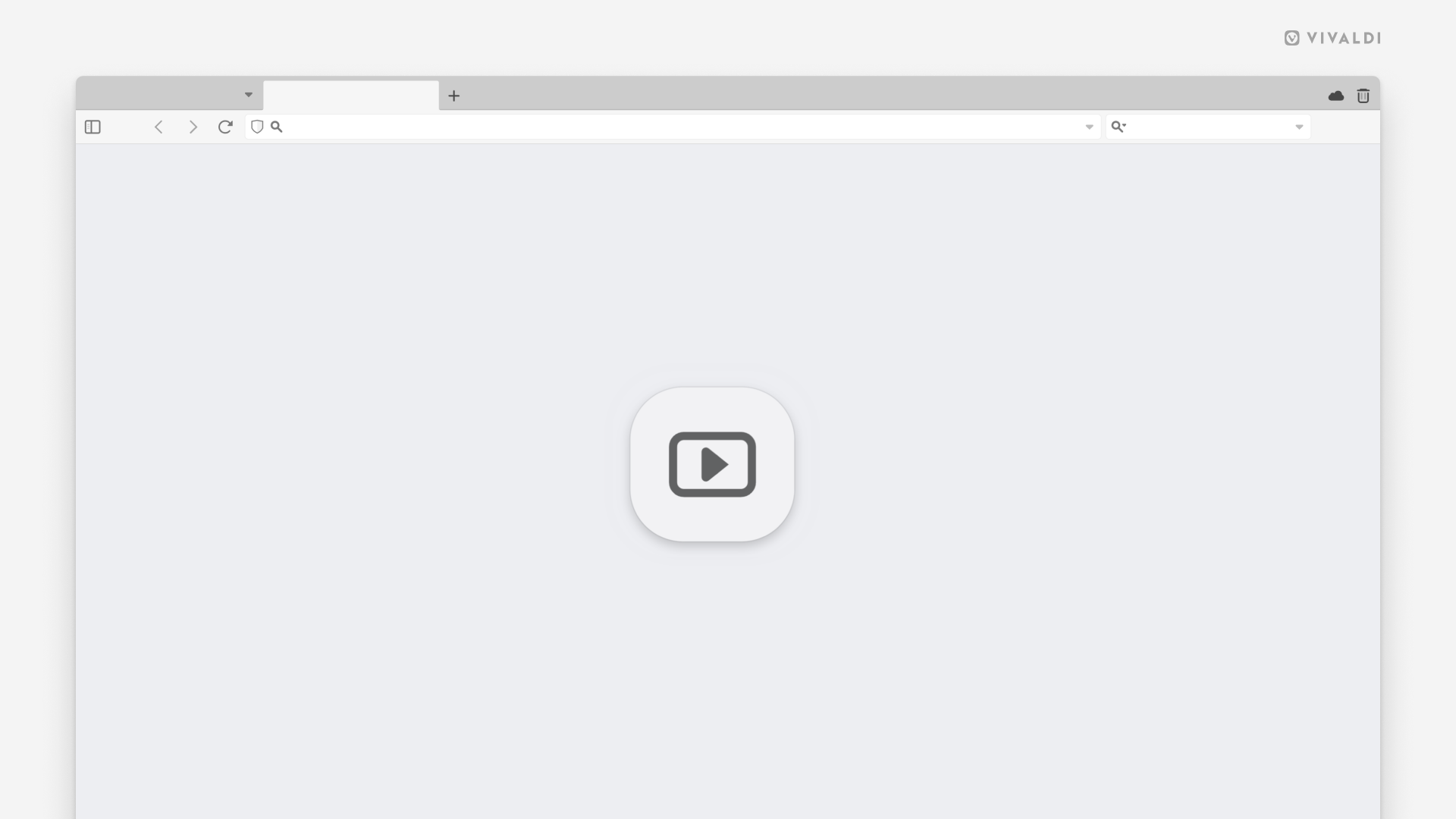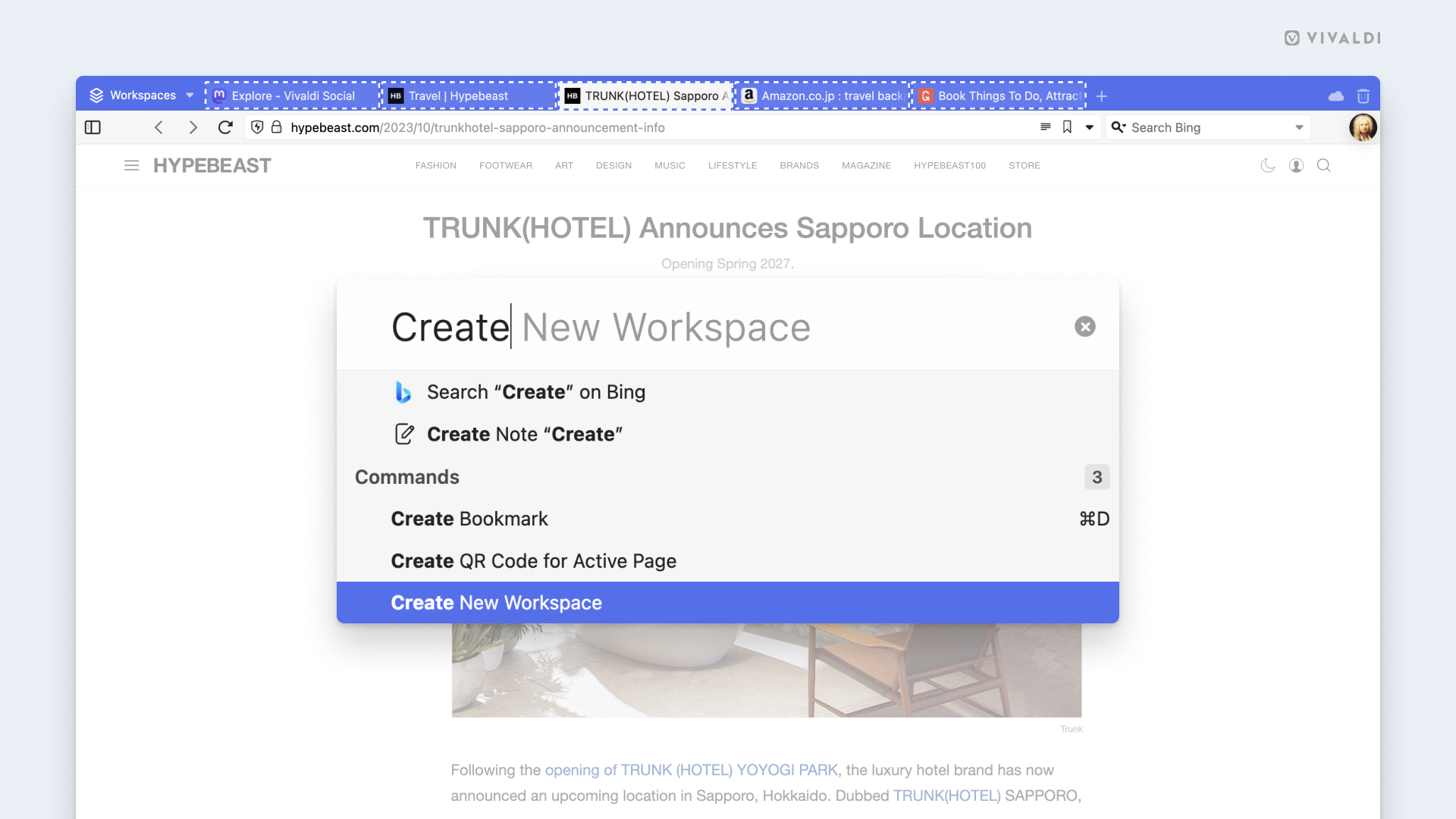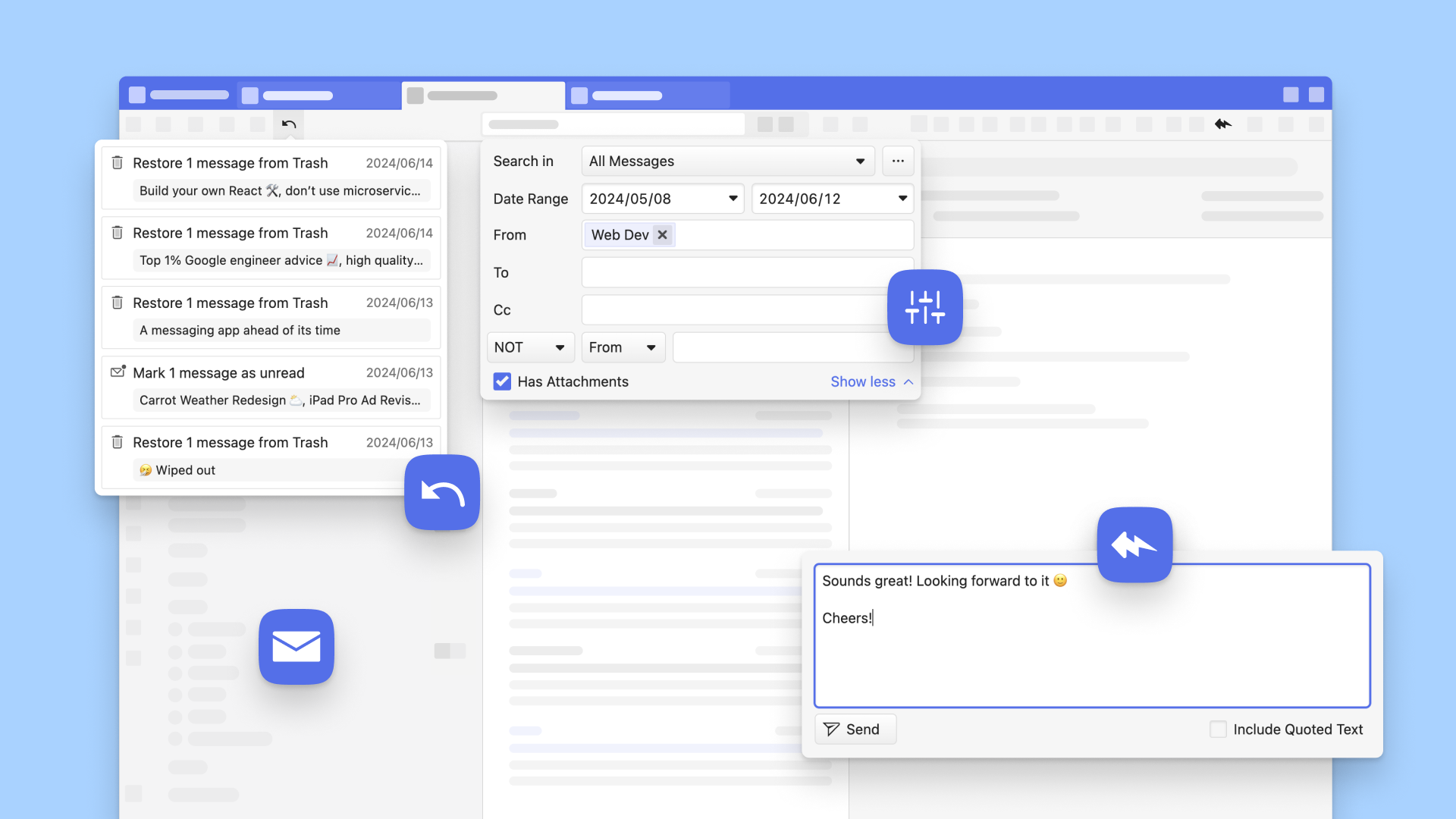
Vivaldi Mail 2.0
Damit Sie Vivaldi Mail optimal nutzen können, haben wir mit dem Update auf 2.0 das Vorausladen standardmäßig aktiviert. Ab dieser Version wird das Standardverhalten sein, automatisch die E-Mails der letzten 30 Tage herunterzuladen und alle auf dem Bildschirm sichtbaren Nachrichten abzurufen. Dadurch wird die Suche in Ihrem Posteingang optimiert, da Sie nach jedem Teil einer Nachricht suchen können. Außerdem können Sie eine Vorschau der Nachrichten in Ihrem Posteingang sehen, auch wenn Sie offline sind. Sie können verschiedene Intervalle für das Vorausladen auswählen, um Ihren eigenen Bedürfnissen gerecht zu werden.