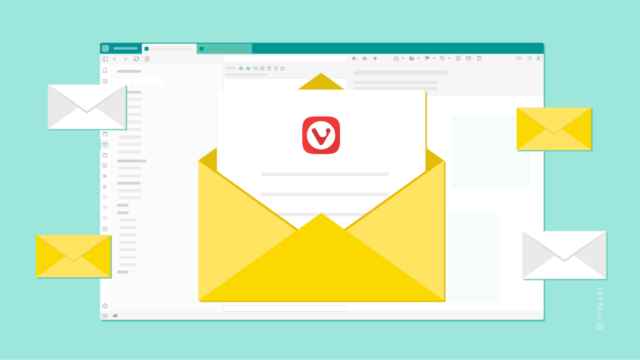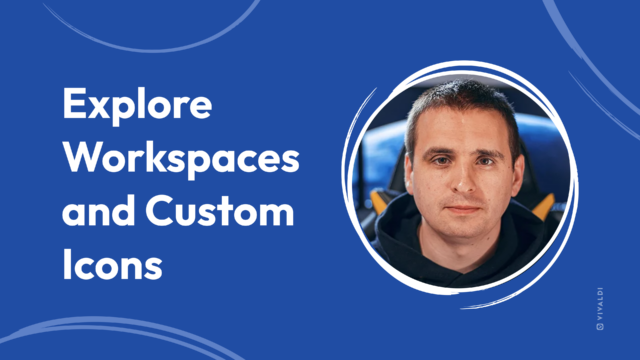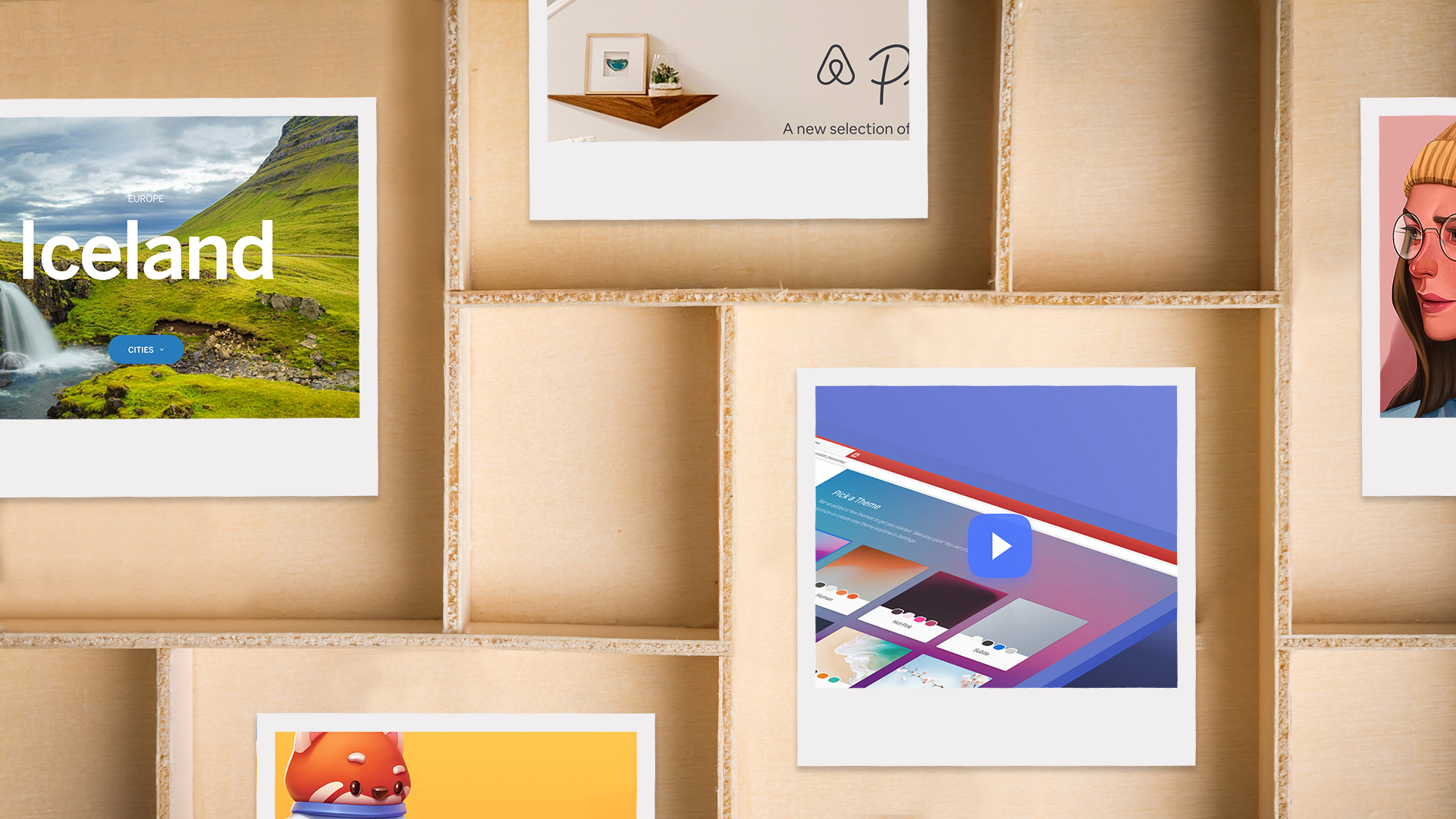
Screen captures are a small thing that can have a big impact on your work and personal communications. Whether you are trying to nail a customer report or share a funny meme with a friend, we have you covered. Here are some ideas you can try out today!
Show someone how a full web page looks
Have you ever wanted to take a screen capture of a whole web page, but could only capture what was on your screen? 🤔
Using your operating system’s built-in screen capture tool is a case in point – your captures will be limited to what is displayed on the screen.
With Vivaldi’s built-in Capture tool, you can get a screenshot of the full length of a website with just a couple of clicks (no extensions required).
Capturing pixel for pixel a website could be useful if you want to show other people exactly how a page looks. You might be giving feedback on a design or just wanting to share an interesting site with a friend. Instead of typing out lengthy descriptions (of bugs and such), use screen captures. This will save you time too. What a great way to say it all in a single image!
Better yet, when you’re done you can easily save the image to your PC, upload it to Slack (if talking to colleagues) or message a friend.
Capturing a webpage 1:1 could also be useful if you’re creating a visual database or an archive. You can easily find old iterations of the same thing.
Research the web and capture useful information with Notes
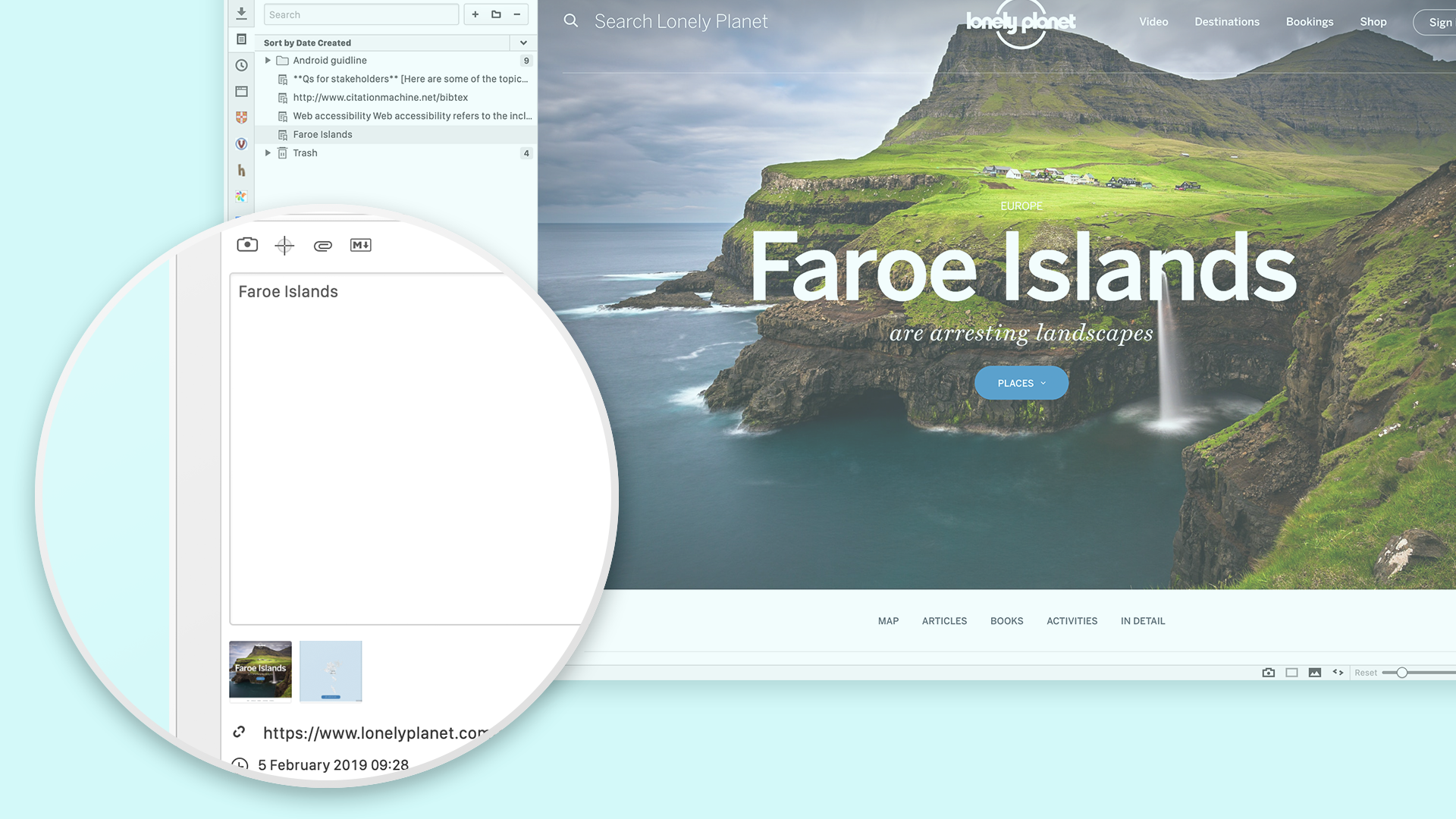
Vivaldi’s built-in note-taking is used by students, researchers, and many professionals. Crucially, Notes in Vivaldi are not limited to text. You can add screenshots and capture selected areas to accompany your research.
And since Vivaldi 2.3, we’ve made finding and sharing a specific screenshot even quicker with the new default naming. In Settings > Webpages > Image Capture you can choose the destination of your captures (Capture Storage Folder) as well as create your own name template by dragging and dropping the values you like in the order you’d like them.
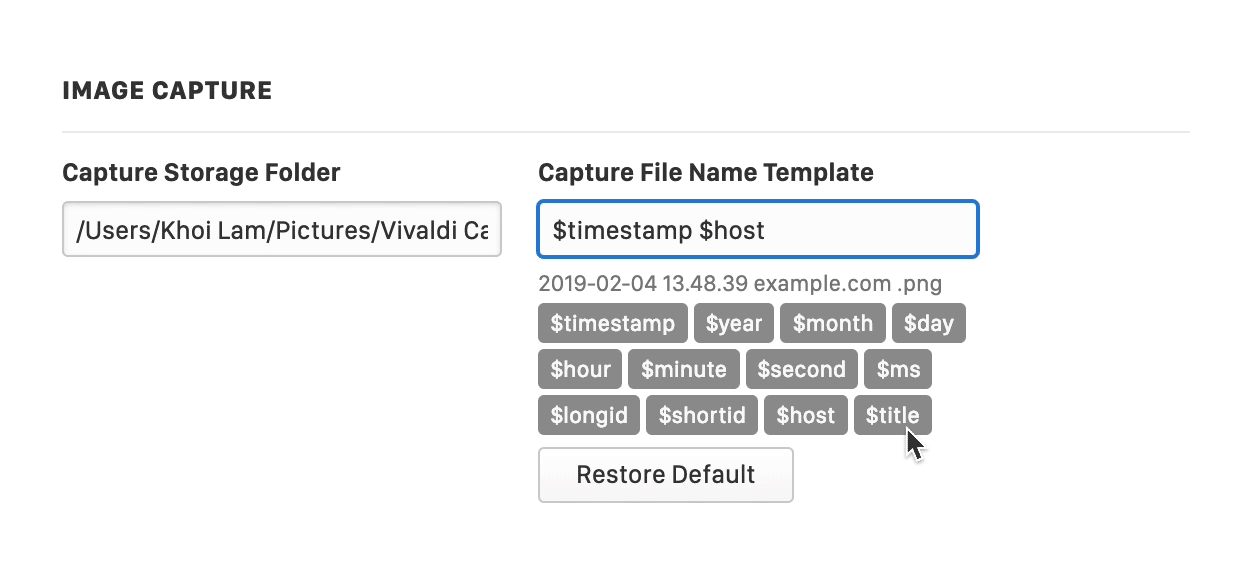 Create visual presentations
Create visual presentations
Photographers, designers, bloggers and other creators work with images all the time but you don’t need to be in a visual or creative professional to add spice to your work. 🔥
Screen captures can be used in presentations in business and education and are the perfect companion to making reports for customers. Just use a screen capture of the whole page or a page selection for more precision to illustrate your point.
Screen captures could also be used to show the source of information you’re quoting, e.g. if your source is the IMF, take a screen capture that shows where you found the information.
How it works
Vivaldi’s Capture feature can be accessed in your Status Bar via the camera icon.
- Click on the Camera icon and select Full Page or Selection.
- Pick the format you’d like – PNG, JPEG or copy to clipboard.
- Choose “Capture Page”.
You can tailor screen capturing to your needs and workflow even more.
- Map Keyboard Shortcuts: Settings > Keyboard and choose Capture area to file/Capture area to clipboard or Capture page to file/Capture page to clipboard.
- Use Quick Commands: F2/⌘E and type “Capture”.
- Access these options via Tools menu > Capture.
How do you use screen captures in your workflow? Tell us in the comments.